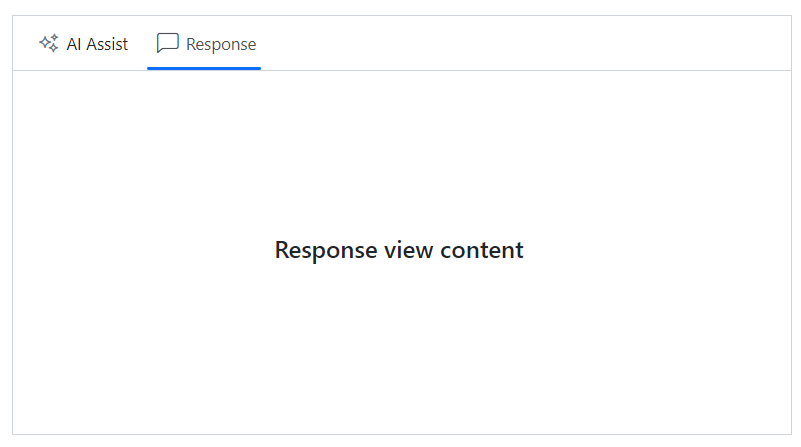Custom views in Blazor AI AssistView component
19 Sep 20248 minutes to read
Adding custom views
The Blazor AI AssistView allows you to add different views available for user interaction.
Setting view type
You can set the type of view by using the AssistView and CustomView tag directive.
@using Syncfusion.Blazor.InteractiveChat
<div class="aiassist-container" style="height: 350px; width: 650px;">
<SfAIAssistView PromptRequested="@PromptRequest">
<AssistViews>
<AssistView></AssistView>
<CustomView Header="Response">
<ViewTemplate>
<div class="view-container"><h5>Response view content</h5></div>
</ViewTemplate>
</CustomView>
</AssistViews>
</SfAIAssistView>
</div>
@code {
private async Task PromptRequest(AssistViewPromptRequestedEventArgs args)
{
await Task.Delay(1000);
var defaultResponse = "For real-time prompt processing, connect the AI AssistView component to your preferred AI service, such as OpenAI or Azure Cognitive Services. Ensure you obtain the necessary API credentials to authenticate and enable seamless integration.";
args.Response = defaultResponse;
}
}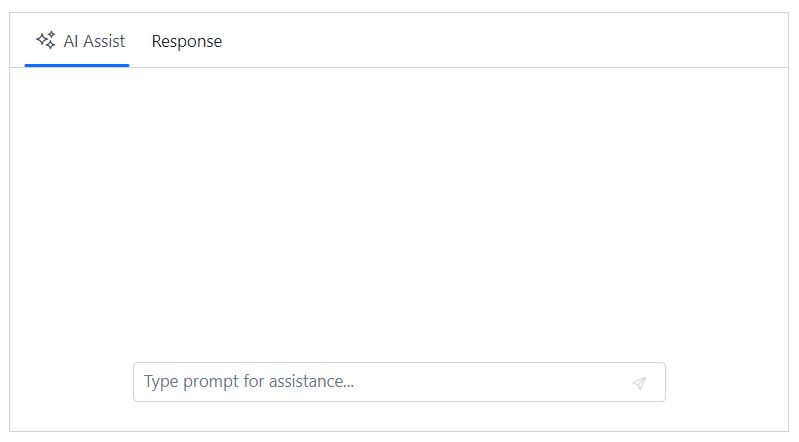
Setting name
You can use the Header property to specifies the header name of the Assist or Custom views in the AI AssistView.
@using Syncfusion.Blazor.InteractiveChat
<div class="aiassist-container" style="height: 350px; width: 650px;">
<SfAIAssistView PromptRequested="@PromptRequest">
<AssistViews>
<AssistView Header="Prompt"></AssistView>
<CustomView Header="Response">
<ViewTemplate>
<div class="view-container"><h5>Response view content</h5></div>
</ViewTemplate>
</CustomView>
</AssistViews>
</SfAIAssistView>
</div>
@code {
private async Task PromptRequest(AssistViewPromptRequestedEventArgs args)
{
await Task.Delay(1000);
var defaultResponse = "For real-time prompt processing, connect the AI AssistView component to your preferred AI service, such as OpenAI or Azure Cognitive Services. Ensure you obtain the necessary API credentials to authenticate and enable seamless integration.";
args.Response = defaultResponse;
}
}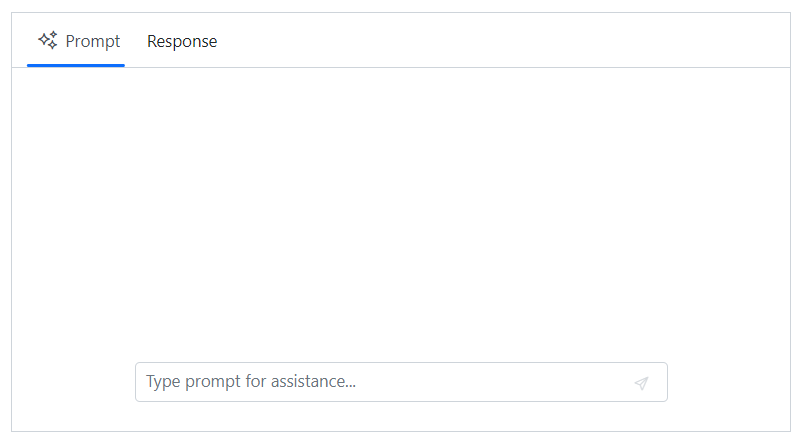
Setting iconCss
You can customize the view icons by using the IconCss property. By default the e-assistview-icon class is added as built-in header icon for the AI AssistView.
@using Syncfusion.Blazor.InteractiveChat
<div class="aiassist-container" style="height: 350px; width: 650px;">
<SfAIAssistView PromptRequested="@PromptRequest">
<AssistViews>
<AssistView Header="Prompt" IconCss="e-assistview-icon"></AssistView>
<CustomView Header="Response" IconCss="e-comment-show">
<ViewTemplate>
<div class="view-container"><h5>Response view content</h5></div>
</ViewTemplate>
</CustomView>
</AssistViews>
</SfAIAssistView>
</div>
@code {
private async Task PromptRequest(AssistViewPromptRequestedEventArgs args)
{
await Task.Delay(1000);
var defaultResponse = "For real-time prompt processing, connect the AI AssistView component to your preferred AI service, such as OpenAI or Azure Cognitive Services. Ensure you obtain the necessary API credentials to authenticate and enable seamless integration.";
args.Response = defaultResponse;
}
}![]()
Setting view template
You can use the ViewTemplate tag directive to add the view content of the multiple views added in the AI AssistView.
@using Syncfusion.Blazor.InteractiveChat
<div class="aiassist-container" style="width: max(50%, 500px); margin: 30px auto;">
<SfAIAssistView>
<AssistViews>
<AssistView Header="Prompt">
<ViewTemplate>
<div class="view-container"><h5>Prompt view content</h5></div>
</ViewTemplate>
</AssistView>
<CustomView Header="Response">
<ViewTemplate>
<div class="view-container"><h5>Response view content</h5></div>
</ViewTemplate>
</CustomView>
</AssistViews>
</SfAIAssistView>
</div>
<style>
.view-container {
margin: 20px auto;
width: 80%;
}
</style>
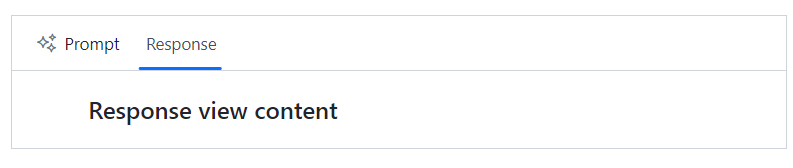
Show or hide clear button
You can use the ShowClearButton property using the AssistView tag directive to show or hide the clear button. By default, its value is false, when the clear button is clicked, the prompt text entered will be cleared.
@using Syncfusion.Blazor.InteractiveChat
<div class="aiassist-container" style="height: 350px; width: 650px;">
<SfAIAssistView Prompt="What tools or apps can help me prioritize tasks?" PromptRequested="@PromptRequest">
<AssistViews>
<AssistView ShowClearButton=true></AssistView>
</AssistViews>
</SfAIAssistView>
</div>
@code {
private async Task PromptRequest(AssistViewPromptRequestedEventArgs args)
{
await Task.Delay(1000);
var defaultResponse = "For real-time prompt processing, connect the AI AssistView component to your preferred AI service, such as OpenAI or Azure Cognitive Services. Ensure you obtain the necessary API credentials to authenticate and enable seamless integration.";
args.Response = defaultResponse;
}
}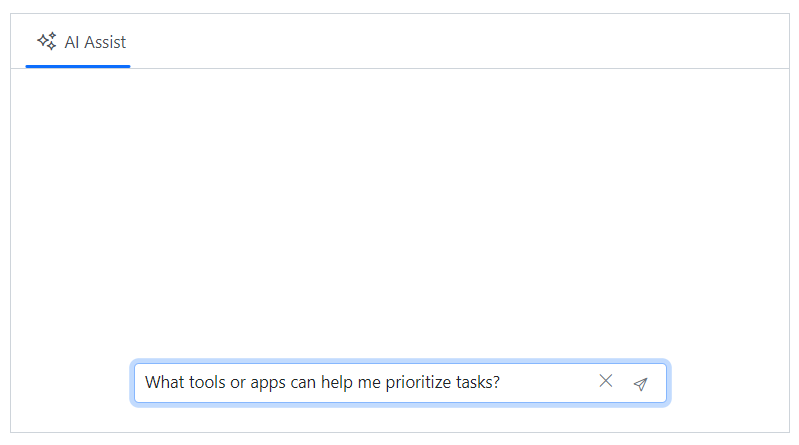
Setting active view
You can use the ActiveView property set the active view in the AI AssistView. By default, the value is 0.
@using Syncfusion.Blazor.InteractiveChat
<div class="aiassist-container" style="height: 350px; width: 650px;">
<SfAIAssistView PromptRequested="@PromptRequest" ActiveView="1">
<AssistViews>
<AssistView></AssistView>
<CustomView Header="Response" IconCss="e-icons e-comment-show">
<ViewTemplate>
<div class="view-container"><h5>Response view content</h5></div>
</ViewTemplate>
</CustomView>
</AssistViews>
</SfAIAssistView>
</div>
@code {
private async Task PromptRequest(AssistViewPromptRequestedEventArgs args)
{
await Task.Delay(1000);
var defaultResponse = "For real-time prompt processing, connect the AI AssistView component to your preferred AI service, such as OpenAI or Azure Cognitive Services. Ensure you obtain the necessary API credentials to authenticate and enable seamless integration.";
args.Response = defaultResponse;
}
}
<style>
.view-container {
height: inherit;
display: flex;
align-items: center;
justify-content: center;
}
</style>