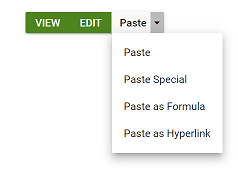Selection and Nesting in Blazor ButtonGroup Component
29 Oct 20243 minutes to read
Blazor ButtonGroup component provided two-way binding support in both single and multiple selection modes through the Selected property of ButtonGroupButton. The @bind-Selected directive enables two-way data binding, allowing the state of each button (selected or not) to synchronize between the UI and the backing properties.
Single selection
ButtonGroup supports single selection type in which only one button can be selected.
The following example illustrates the single selection behavior in ButtonGroup.
@using Syncfusion.Blazor
@using Syncfusion.Blazor.SplitButtons
<SfButtonGroup Mode="Syncfusion.Blazor.SplitButtons.SelectionMode.Single">
<ButtonGroupButton @bind-Selected="@FirstSelected">First</ButtonGroupButton>
<ButtonGroupButton @bind-Selected="@SecondSelected">Second</ButtonGroupButton>
<ButtonGroupButton @bind-Selected="@ThirdSelected">Third</ButtonGroupButton>
</SfButtonGroup>
@if (FirstSelected)
{
<div class="alert alert-info">First button is selected</div>
}
@if (SecondSelected)
{
<div class="text-danger">Second button is selected</div>
}
@if (ThirdSelected)
{
<div class="alert alert-success">Third button is selected</div>
}
@code{
bool FirstSelected { get; set; }
bool SecondSelected { get; set; }
bool ThirdSelected { get; set; } = true; // you can pre-select buttons
}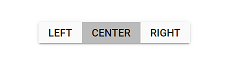
Multiple selection
ButtonGroup supports multiple selection type in which multiple button can be selected.
The following example illustrates the multiple selection behavior in ButtonGroup.
@using Syncfusion.Blazor
@using Syncfusion.Blazor.SplitButtons
<SfButtonGroup Mode="Syncfusion.Blazor.SplitButtons.SelectionMode.Multiple">
<ButtonGroupButton @bind-Selected="@FirstSelected">First</ButtonGroupButton>
<ButtonGroupButton @bind-Selected="@SecondSelected">Second</ButtonGroupButton>
<ButtonGroupButton @bind-Selected="@ThirdSelected">Third</ButtonGroupButton>
</SfButtonGroup>
@if (FirstSelected)
{
<div class="alert alert-info">First button is selected</div>
}
@if (SecondSelected)
{
<div class="text-danger">Second button is selected</div>
}
@if (ThirdSelected)
{
<div class="alert alert-success">Third button is selected</div>
}
@code{
bool FirstSelected { get; set; }
bool SecondSelected { get; set; }
bool ThirdSelected { get; set; } = true; // you can pre-select buttons
}
Nesting
Nesting with other components can be possible in ButtonGroup. The following components can be nested in ButtonGroup.
- DropDownButton
- SplitButton
DropDownButton
In the following example, the DropDownButton component can be added in ButtonGroup tag.
@using Syncfusion.Blazor.SplitButtons
<SfButtonGroup>
<ButtonGroupButton CssClass="e-btn e-success">View</ButtonGroupButton>
<ButtonGroupButton CssClass="e-btn e-success">Edit</ButtonGroupButton>
<SfDropDownButton Content="Profile">
<DropDownMenuItems>
<DropDownMenuItem Text="Dashboard"></DropDownMenuItem>
<DropDownMenuItem Text="Notifications"></DropDownMenuItem>
<DropDownMenuItem Text="User Settings"></DropDownMenuItem>
<DropDownMenuItem Text="Log Out"></DropDownMenuItem>
</DropDownMenuItems>
</SfDropDownButton>
</SfButtonGroup>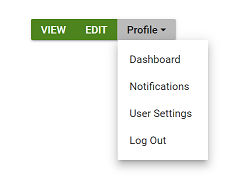
SplitButton
In the following example, SplitButton component can be added in ButtonGroup tag.
@using Syncfusion.Blazor.SplitButtons
<SfButtonGroup>
<ButtonGroupButton CssClass="e-btn e-success">View</ButtonGroupButton>
<ButtonGroupButton CssClass="e-btn e-success">Edit</ButtonGroupButton>
<SfSplitButton Content="Paste">
<DropDownMenuItems>
<DropDownMenuItem Text="Paste"></DropDownMenuItem>
<DropDownMenuItem Text="Paste Special"></DropDownMenuItem>
<DropDownMenuItem Text="Paste as Formula"></DropDownMenuItem>
<DropDownMenuItem Text="Paste as Hyperlink"></DropDownMenuItem>
</DropDownMenuItems>
</SfSplitButton>
</SfButtonGroup>