Types and Styles in Blazor Button Component
26 Dec 20235 minutes to read
This section explains the different styles and types of Buttons.
Button styles
The Blazor Button has the following predefined styles that can be defined using the CssClass property.
| Class | Description |
|---|---|
| e-primary | Used to represent a primary action. |
| e-success | Used to represent a positive action. |
| e-info | Used to represent an informative action. |
| e-warning | Used to represent an action with caution. |
| e-danger | Used to represent a negative action. |
| e-link | Changes the appearance of the Button like a hyperlink. |
@using Syncfusion.Blazor.Buttons
<SfButton CssClass="e-primary">Primary</SfButton>
<SfButton CssClass="e-success">Success</SfButton>
<SfButton CssClass="e-info">Info</SfButton>
<SfButton CssClass="e-warning">Warning</SfButton>
<SfButton CssClass="e-danger">Danger</SfButton>
<SfButton CssClass="e-link">Link</SfButton>
NOTE
Predefined Button styles provide only the visual indication. So, Button content should define the Button style for the users of assistive technologies such as screen readers.
Button types
The types of Blazor Button are as follows:
- Flat Button
- Outline Button
- Round Button
- Primary Button
- Toggle Button
Flat Button
The Flat Button is styled with no background color. To create a Flat Button, set the CssClass property to e-flat.
Outline Button
An Outline Button has a border with transparent background. To create an Outline Button, set the CssClass property to e-outline.
Round Button
A Round Button is circular in shape. Usually, it contains an icon representing its action. To create a Round Button, set the CssClass property to e-round.
@using Syncfusion.Blazor.Buttons
<SfButton CssClass="e-flat">Flat</SfButton>
<SfButton CssClass="e-outline">Outline</SfButton>
<SfButton CssClass="e-round" IconCss="e-icons e-plus-icon" IsPrimary="true"></SfButton>
<style>
.e-plus-icon::before {
content: '\e823';
}
</style>
Primary Button
The primary button is styled with background color and it is used to represent a primary action. To create a Primary Button, set the IsPrimary property to true.
@using Syncfusion.Blazor.Buttons
<SfButton IsPrimary="true">Primary</SfButton>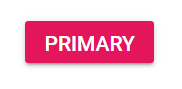
Toggle Button
A toggle Button allows you to change between the two states. The Button is active in toggled state and can be recognized through the e-active class. The functionality of the toggle Button is handled by OnClick event. To create a toggle Button, set the IsToggle property to true. In the following code snippet, the toggle Button text changes to play/pause based on the state of the Button with the use of OnClick event.
@using Syncfusion.Blazor.Buttons
<SfButton CssClass="e-flat" IsPrimary="true" IconCss="@IconCss" Content="@Content" IsToggle="true" @onclick="OnToggleClick" @ref="ToggleBtnObj"></SfButton>
@code {
SfButton ToggleBtnObj;
public string IconCss = "e-icons e-play";
public string Content = "Play";
public void OnToggleClick()
{
if(ToggleBtnObj.Content == "Play")
{
this.Content = "Pause";
this.IconCss = "e-icons e-pause";
}
else
{
this.Content = "Play";
this.IconCss = "e-icons e-play";
}
}
}
<style>
.e-play::before {
content: '\e324';
}
.e-pause::before {
content: '\e326';
}
</style>
Icons
Button with font icons
The Button can have an icon to provide the visual representation of the action. To place the icon on a Button, set the IconCss property to e-icons with the required icon CSS. By default, the icon is positioned to the left side of the Button. You can customize the icon’s position by using the IconPosition property.
@using Syncfusion.Blazor.Buttons
<SfButton IconCss="e-icons e-play-icon" IconPosition="IconPosition.Right">PLAY</SfButton>
<SfButton IconCss="e-icons e-pause-icon">PAUSE</SfButton>
<style>
.e-play-icon::before {
content: '\e324';
}
.e-pause-icon::before {
content: '\e326';
}
</style>![]()
Button size
The two types of Button sizes are default and small. To change the size of the default Button to small Button, set the CssClass property to e-small.
@using Syncfusion.Blazor.Buttons
<SfButton CssClass="e-small">SMALL</SfButton>
<SfButton>NORMAL</SfButton>