Header in Blazor Chat UI component
28 Oct 202516 minutes to read
Show or hide header
You can use ShowHeader property to enable or disable the chat header. It contains the following options HeaderText and HeaderIconCss.
@using Syncfusion.Blazor.InteractiveChat
<div style="height: 400px; width: 400px;">
<SfChatUI HeaderText="Michale" HeaderIconCss="e-icons e-people" ShowHeader="false" User="CurrentUserModel" Messages="ChatUserMessages"></SfChatUI>
</div>
@code {
private static UserModel CurrentUserModel = new UserModel() { ID = "User1", User = "Albert" };
private static UserModel MichaleUserModel = new UserModel() { ID = "User2", User = "Michale Suyama" };
private List<ChatMessage> ChatUserMessages = new List<ChatMessage>()
{
new ChatMessage() { Text = "Hi, thinking of painting this weekend.", Author = CurrentUserModel },
new ChatMessage() { Text = "That’s fun! What will you paint?", Author = MichaleUserModel },
new ChatMessage() { Text = "Maybe landscapes.", Author = CurrentUserModel }
};
}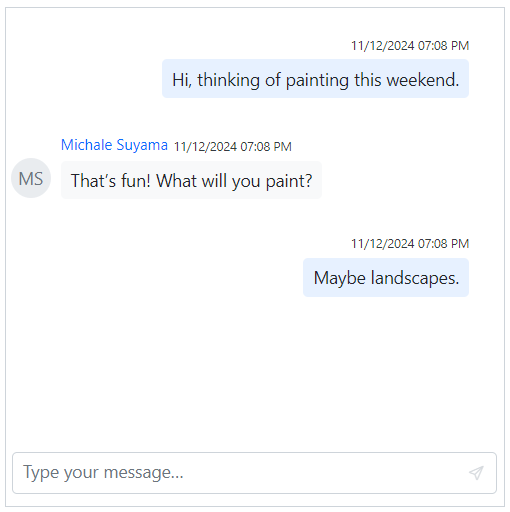
Setting header text
You can use the HeaderText property to display the text that appears in the header, which indicates the current username or the group name providing the context for the conversation.
@using Syncfusion.Blazor.InteractiveChat
<div style="height: 400px; width: 400px;">
<SfChatUI HeaderText="Michale" User="CurrentUserModel" Messages="ChatUserMessages"></SfChatUI>
</div>
@code {
private static UserModel CurrentUserModel = new UserModel() { ID = "User1", User = "Albert" };
private static UserModel MichaleUserModel = new UserModel() { ID = "User2", User = "Michale Suyama" };
private List<ChatMessage> ChatUserMessages = new List<ChatMessage>()
{
new ChatMessage() { Text = "Hi, thinking of painting this weekend.", Author = CurrentUserModel },
new ChatMessage() { Text = "That’s fun! What will you paint?", Author = MichaleUserModel },
new ChatMessage() { Text = "Maybe landscapes.", Author = CurrentUserModel }
};
}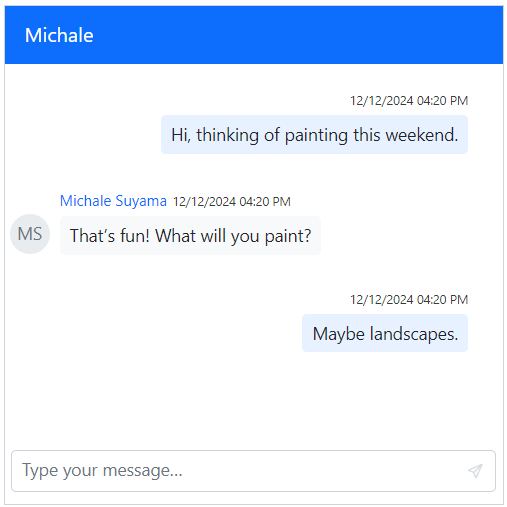
Setting header icon CSS
You can use the HeaderIconCss property to customize the styling of the header icon.
@using Syncfusion.Blazor.InteractiveChat
<div style="height: 400px; width: 400px;">
<SfChatUI HeaderIconCss="e-icons e-people" User="CurrentUserModel" Messages="ChatUserMessages"></SfChatUI>
</div>
@code {
private static UserModel CurrentUserModel = new UserModel() { ID = "User1", User = "Albert" };
private static UserModel MichaleUserModel = new UserModel() { ID = "User2", User = "Michale Suyama" };
private List<ChatMessage> ChatUserMessages = new List<ChatMessage>()
{
new ChatMessage() { Text = "Hi, thinking of painting this weekend.", Author = CurrentUserModel },
new ChatMessage() { Text = "That’s fun! What will you paint?", Author = MichaleUserModel },
new ChatMessage() { Text = "Maybe landscapes.", Author = CurrentUserModel }
};
}
<style>
#chatui-header .e-header .e-header-icon {
display: flex;
}
</style>![]()
Toolbar
You can render the Chat UI toolbar items by using the HeaderToolbar, HeaderToolbarItem tag directives.
Setting items
Items can be constructed with the following built-in command types or item template.
Adding icon CSS
You can customize the header toolbar icons by using the IconCss property.
@using Syncfusion.Blazor.InteractiveChat
@using Syncfusion.Blazor.Navigations
<div style="height: 400px; width: 400px;">
<SfChatUI User="CurrentUserModel" Messages="ChatUserMessages">
<HeaderToolbar>
<HeaderToolbarItem Type="ItemType.Spacer"></HeaderToolbarItem>
<HeaderToolbarItem IconCss="e-icons e-menu"></HeaderToolbarItem>
</HeaderToolbar>
</SfChatUI>
</div>
@code {
private static UserModel CurrentUserModel = new UserModel() { ID = "User1", User = "Albert" };
private static UserModel MichaleUserModel = new UserModel() { ID = "User2", User = "Michale Suyama" };
private List<ChatMessage> ChatUserMessages = new List<ChatMessage>()
{
new ChatMessage() { Text = "Hi, thinking of painting this weekend.", Author = CurrentUserModel },
new ChatMessage() { Text = "That’s fun! What will you paint?", Author = MichaleUserModel },
new ChatMessage() { Text = "Maybe landscapes.", Author = CurrentUserModel }
};
}![]()
Setting item type
You can change the header toolbar item type by using the Type property. The Type supports four types of items such as Button, Separator, Spacer and Input. By default, the type is Button.
In the following example, header toolbar item type is set as Button.
@using Syncfusion.Blazor.InteractiveChat
@using Syncfusion.Blazor.Navigations
<div style="height: 400px; width: 400px;">
<SfChatUI User="CurrentUserModel" Messages="ChatUserMessages">
<HeaderToolbar>
<HeaderToolbarItem Type="ItemType.Spacer"></HeaderToolbarItem>
<HeaderToolbarItem Type="ItemType.Button" IconCss="e-icons e-refresh"></HeaderToolbarItem>
</HeaderToolbar>
</SfChatUI>
</div>
@code {
private static UserModel CurrentUserModel = new UserModel() { ID = "User1", User = "Albert" };
private static UserModel MichaleUserModel = new UserModel() { ID = "User2", User = "Michale Suyama" };
private List<ChatMessage> ChatUserMessages = new List<ChatMessage>()
{
new ChatMessage() { Text = "Hi, thinking of painting this weekend.", Author = CurrentUserModel },
new ChatMessage() { Text = "That’s fun! What will you paint?", Author = MichaleUserModel },
new ChatMessage() { Text = "Maybe landscapes.", Author = CurrentUserModel }
};
}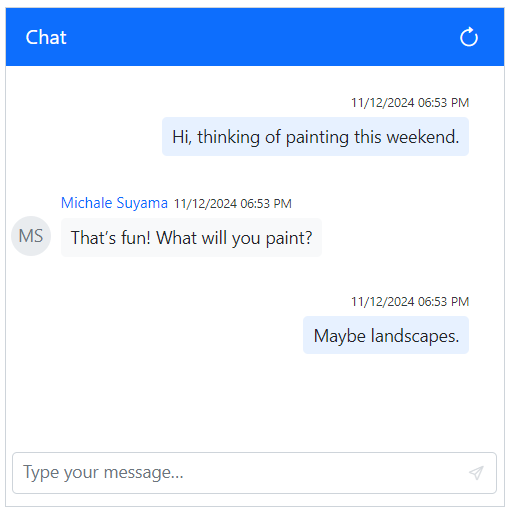
Setting text
You can use the Text property to set the text for the header toolbar item.
@using Syncfusion.Blazor.InteractiveChat
@using Syncfusion.Blazor.Navigations
<div style="height: 400px; width: 400px;">
<SfChatUI User="CurrentUserModel" Messages="ChatUserMessages">
<HeaderToolbar>
<HeaderToolbarItem Type="ItemType.Spacer"></HeaderToolbarItem>
<HeaderToolbarItem Text="Log Out"></HeaderToolbarItem>
</HeaderToolbar>
</SfChatUI>
</div>
@code {
private static UserModel CurrentUserModel = new UserModel() { ID = "User1", User = "Albert" };
private static UserModel MichaleUserModel = new UserModel() { ID = "User2", User = "Michale Suyama" };
private List<ChatMessage> ChatUserMessages = new List<ChatMessage>()
{
new ChatMessage() { Text = "Hi, thinking of painting this weekend.", Author = CurrentUserModel },
new ChatMessage() { Text = "That’s fun! What will you paint?", Author = MichaleUserModel },
new ChatMessage() { Text = "Maybe landscapes.", Author = CurrentUserModel }
};
}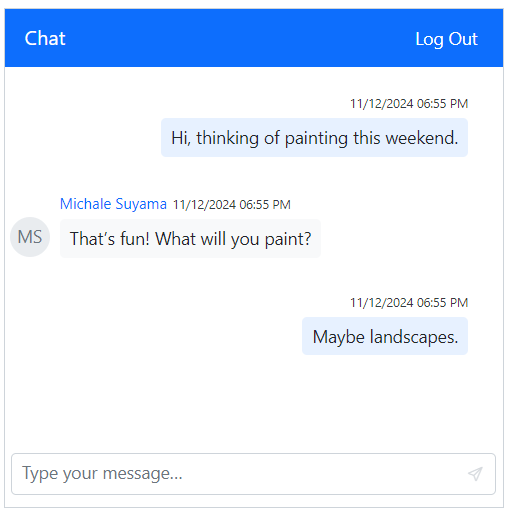
Show or hide toolbar item
You can use the Visible property to specify whether to show or hide the header toolbar item. By default, its value is true.
@using Syncfusion.Blazor.InteractiveChat
@using Syncfusion.Blazor.Navigations
<div style="height: 400px; width: 400px;">
<SfChatUI User="CurrentUserModel" Messages="ChatUserMessages">
<HeaderToolbar>
<HeaderToolbarItem Type="ItemType.Spacer"></HeaderToolbarItem>
<HeaderToolbarItem Type="ItemType.Button" IconCss="e-icons e-refresh" Visible=false></HeaderToolbarItem>
<HeaderToolbarItem Type="ItemType.Button" IconCss="e-icons e-user"></HeaderToolbarItem>
</HeaderToolbar>
</SfChatUI>
</div>
@code {
private static UserModel CurrentUserModel = new UserModel() { ID = "User1", User = "Albert" };
private static UserModel MichaleUserModel = new UserModel() { ID = "User2", User = "Michale Suyama" };
private List<ChatMessage> ChatUserMessages = new List<ChatMessage>()
{
new ChatMessage() { Text = "Hi, thinking of painting this weekend.", Author = CurrentUserModel },
new ChatMessage() { Text = "That’s fun! What will you paint?", Author = MichaleUserModel },
new ChatMessage() { Text = "Maybe landscapes.", Author = CurrentUserModel }
};
}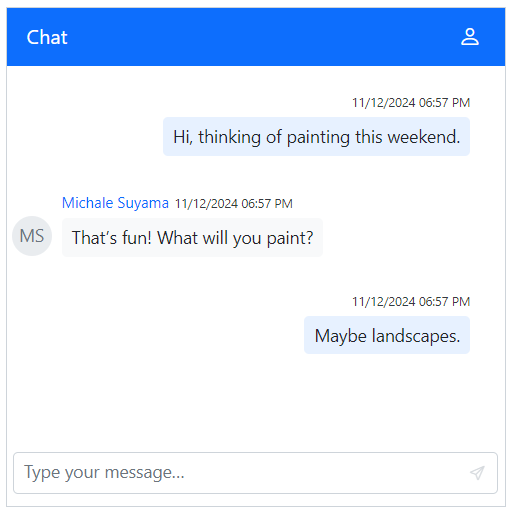
Setting disabled
You can use the Disabled property to disable the header toolbar item. By default, its value is false.
@using Syncfusion.Blazor.InteractiveChat
@using Syncfusion.Blazor.Navigations
<div style="height: 400px; width: 400px;">
<SfChatUI User="CurrentUserModel" Messages="ChatUserMessages">
<HeaderToolbar>
<HeaderToolbarItem Type="ItemType.Spacer"></HeaderToolbarItem>
<HeaderToolbarItem Type="ItemType.Button" IconCss="e-icons e-refresh" Disabled=true></HeaderToolbarItem>
<HeaderToolbarItem Type="ItemType.Button" IconCss="e-icons e-user"></HeaderToolbarItem>
</HeaderToolbar>
</SfChatUI>
</div>
@code {
private static UserModel CurrentUserModel = new UserModel() { ID = "User1", User = "Albert" };
private static UserModel MichaleUserModel = new UserModel() { ID = "User2", User = "Michale Suyama" };
private List<ChatMessage> ChatUserMessages = new List<ChatMessage>()
{
new ChatMessage() { Text = "Hi, thinking of painting this weekend.", Author = CurrentUserModel },
new ChatMessage() { Text = "That’s fun! What will you paint?", Author = MichaleUserModel },
new ChatMessage() { Text = "Maybe landscapes.", Author = CurrentUserModel }
};
}
Setting tooltip text
You can use the Tooltip property to specify the tooltip text to be displayed on hovering the header toolbar item.
@using Syncfusion.Blazor.InteractiveChat
@using Syncfusion.Blazor.Navigations
<div style="height: 400px; width: 400px;">
<SfChatUI User="CurrentUserModel" Messages="ChatUserMessages">
<HeaderToolbar>
<HeaderToolbarItem Type="ItemType.Spacer"></HeaderToolbarItem>
<HeaderToolbarItem Type="ItemType.Button" IconCss="e-icons e-refresh" Tooltip="Refresh"></HeaderToolbarItem>
</HeaderToolbar>
</SfChatUI>
</div>
@code {
private static UserModel CurrentUserModel = new UserModel() { ID = "User1", User = "Albert" };
private static UserModel MichaleUserModel = new UserModel() { ID = "User2", User = "Michale Suyama" };
private List<ChatMessage> ChatUserMessages = new List<ChatMessage>()
{
new ChatMessage() { Text = "Hi, thinking of painting this weekend.", Author = CurrentUserModel },
new ChatMessage() { Text = "That’s fun! What will you paint?", Author = MichaleUserModel },
new ChatMessage() { Text = "Maybe landscapes.", Author = CurrentUserModel }
};
}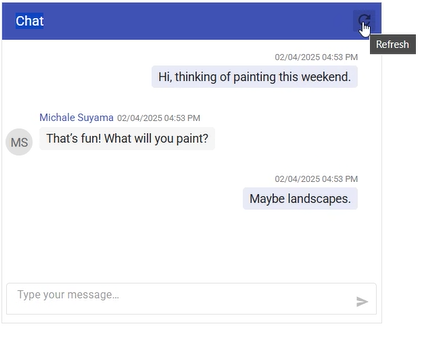
Setting CSS Class
You can use the CssClass property to customize the header toolbar item.
@using Syncfusion.Blazor.InteractiveChat
@using Syncfusion.Blazor.Navigations
<div style="height: 400px; width: 400px;">
<SfChatUI User="CurrentUserModel" Messages="ChatUserMessages">
<HeaderToolbar>
<HeaderToolbarItem Type="ItemType.Spacer"></HeaderToolbarItem>
<HeaderToolbarItem Type="ItemType.Button" IconCss="e-icons e-user" CssClass="custom-btn"></HeaderToolbarItem>
</HeaderToolbar>
</SfChatUI>
</div>
@code {
private static UserModel CurrentUserModel = new UserModel() { ID = "User1", User = "Albert" };
private static UserModel MichaleUserModel = new UserModel() { ID = "User2", User = "Michale Suyama" };
private List<ChatMessage> ChatUserMessages = new List<ChatMessage>()
{
new ChatMessage() { Text = "Hi, thinking of painting this weekend.", Author = CurrentUserModel },
new ChatMessage() { Text = "That’s fun! What will you paint?", Author = MichaleUserModel },
new ChatMessage() { Text = "Maybe landscapes.", Author = CurrentUserModel }
};
}
<style>
.custom-btn .e-user::before {
color: white;
font-size: 15px;
}
.custom-btn.e-toolbar-item button.e-tbar-btn {
border: 2px solid white;
}
</style>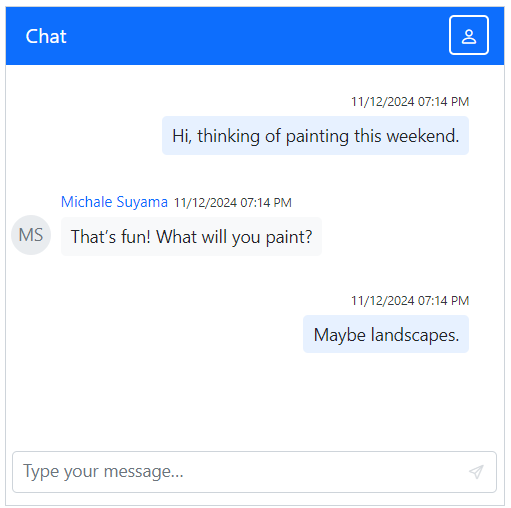
Enabling tab key navigation in toolbar
You can use the TabIndex property of a header toolbar item to enable tab key navigation for the item. By default, the user can switch between items using the arrow keys, but the TabIndex property allows you to switch between items using the Tab and Shift+Tab keys as well.
To use the TabIndex property, set it for each Toolbar item which you want to enable tab key navigation. The TabIndex property should be set to a positive integer value. A value of 0 or a negative value will disable tab key navigation for the item.
For example, to enable tab key navigation for two Toolbar items you can use the following code:
@using Syncfusion.Blazor.InteractiveChat
@using Syncfusion.Blazor.Navigations
<div style="height: 400px; width: 400px;">
<SfChatUI>
<HeaderToolbar>
<HeaderToolbarItem Text="Item 1" TabIndex="1"></HeaderToolbarItem>
<HeaderToolbarItem Text="Item 2" TabIndex="2"></HeaderToolbarItem>
</HeaderToolbar>
</SfChatUI>
</div>With the above code, the user can switch between the two Toolbar items using the Tab and Shift+Tab keys, in addition to using the arrow keys. The items will be navigated in the order specified by the TabIndex values.
If you set the TabIndex value to 0 for all Toolbar items, tab key navigation will be based on the element order rather than the TabIndex values. For example:
@using Syncfusion.Blazor.InteractiveChat
@using Syncfusion.Blazor.Navigations
<div style="height: 400px; width: 400px;">
<SfChatUI>
<HeaderToolbar>
<HeaderToolbarItem Text="Item 1" TabIndex="0"></HeaderToolbarItem>
<HeaderToolbarItem Text="Item 2" TabIndex="0"></HeaderToolbarItem>
</HeaderToolbar>
</SfChatUI>
</div>In this case, the user can switch between the two Toolbar items using the Tab and Shift+Tab keys, and the items will be navigated in the order in which they appear in the DOM.
Setting template
You can use the Template tag directive to add custom header toolbar item in the Chat UI component. Template property can be given as the HTML element or RenderFragment.
@using Syncfusion.Blazor.InteractiveChat
@using Syncfusion.Blazor.Navigations
@using Syncfusion.Blazor.SplitButtons
<div style="height: 400px; width: 400px;">
<SfChatUI User="CurrentUserModel" Messages="ChatUserMessages">
<HeaderToolbar>
<HeaderToolbarItem Type="ItemType.Spacer"></HeaderToolbarItem>
<HeaderToolbarItem Type="ItemType.Input">
<Template>
<SfDropDownButton IconCss="e-icons e-menu" Content="Menu" CssClass="custom-dropdown">
<DropDownMenuItems>
<DropDownMenuItem Text="Info"></DropDownMenuItem>
<DropDownMenuItem Text="Search"></DropDownMenuItem>
<DropDownMenuItem Text="Add to list"></DropDownMenuItem>
<DropDownMenuItem Text="Mute"></DropDownMenuItem>
</DropDownMenuItems>
</SfDropDownButton>
</Template>
</HeaderToolbarItem>
</HeaderToolbar>
</SfChatUI>
</div>
@code {
private static UserModel CurrentUserModel = new UserModel() { ID = "User1", User = "Albert" };
private static UserModel MichaleUserModel = new UserModel() { ID = "User2", User = "Michale Suyama" };
private List<ChatMessage> ChatUserMessages = new List<ChatMessage>()
{
new ChatMessage() { Text = "Hi, thinking of painting this weekend.", Author = CurrentUserModel },
new ChatMessage() { Text = "That’s fun! What will you paint?", Author = MichaleUserModel },
new ChatMessage() { Text = "Maybe landscapes.", Author = CurrentUserModel }
};
}
<style>
.custom-dropdown.e-dropdown-popup ul {
min-width: 100px;
}
</style>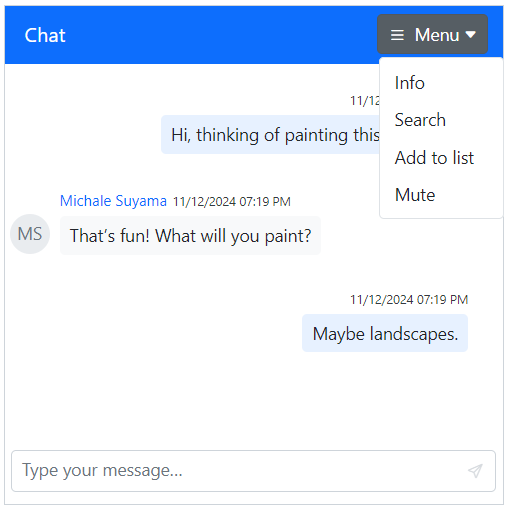
Item clicked
You can define ItemClicked event in the HeaderToolbar tag directive which will be triggered when the header toolbar item is clicked.
@using Syncfusion.Blazor.InteractiveChat
@using Syncfusion.Blazor.Navigations
<div style="height: 400px; width: 400px;">
<SfChatUI>
<HeaderToolbar ItemClicked="ToolbarItemClicked">
<HeaderToolbarItem Type="ItemType.Spacer"></HeaderToolbarItem>
<HeaderToolbarItem Type="ItemType.Button" IconCss="e-icons e-refresh"></HeaderToolbarItem>
</HeaderToolbar>
</SfChatUI>
</div>
@code {
private void ToolbarItemClicked(ChatToolbarItemClickedEventArgs args)
{
// Your required action here
}
}