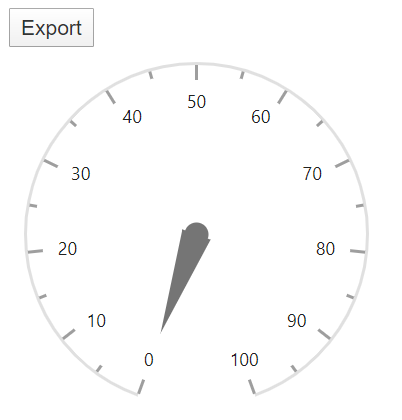Print and Export in Blazor Circular Gauge Component
5 Dec 20244 minutes to read
To use the print functionality, you should set the AllowPrint property to true. The rendered circular gauge can be printed directly from the browser by calling the method print. You can get the Circular Gauge component object using @ref="Gauge"
@using Syncfusion.Blazor.CircularGauge
<button @onclick="PrintGauge">Print</button>
<SfCircularGauge @ref="Gauge" AllowPrint="true">
<CircularGaugeAxes>
<CircularGaugeAxis>
<CircularGaugeAxisMajorTicks Height="10" Width="3"
Position="Position.Inside">
</CircularGaugeAxisMajorTicks>
<CircularGaugeAxisMinorTicks Height="5" Width="2"
Position="Position.Inside">
</CircularGaugeAxisMinorTicks>
<CircularGaugePointers>
<CircularGaugePointer></CircularGaugePointer>
</CircularGaugePointers>
</CircularGaugeAxis>
</CircularGaugeAxes>
</SfCircularGauge>
@code {
SfCircularGauge Gauge;
void PrintGauge()
{
this.Gauge.Print();
}
}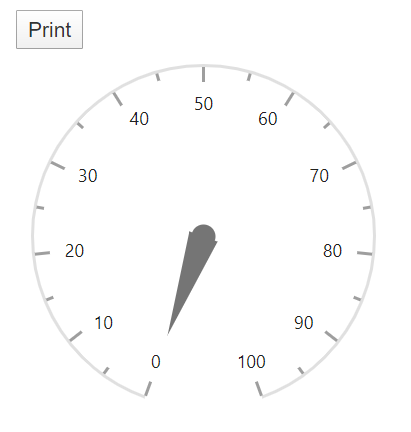
Export
Image export
To use the image export functionality, you should set the AllowImageExport property to true. The rendered circular gauge can be exported as an image using the export method. The method requires two parameters: image type and file name. The circular gauge can be exported as an image in the following formats.
- JPEG
- PNG
- SVG
@using Syncfusion.Blazor.CircularGauge
<button @onclick="ExportGauge">Export</button>
<SfCircularGauge @ref="Gauge" AllowImageExport="true">
<CircularGaugeAxes>
<CircularGaugeAxis>
<CircularGaugeAxisMajorTicks Height="10" Width="3"
Position="Position.Inside">
</CircularGaugeAxisMajorTicks>
<CircularGaugeAxisMinorTicks Height="5" Width="2"
Position="Position.Inside">
</CircularGaugeAxisMinorTicks>
<CircularGaugePointers>
<CircularGaugePointer></CircularGaugePointer>
</CircularGaugePointers>
</CircularGaugeAxis>
</CircularGaugeAxes>
</SfCircularGauge>
@code {
SfCircularGauge Gauge;
void ExportGauge()
{
this.Gauge.Export(ExportType.PNG, "CircularGauge");
}
}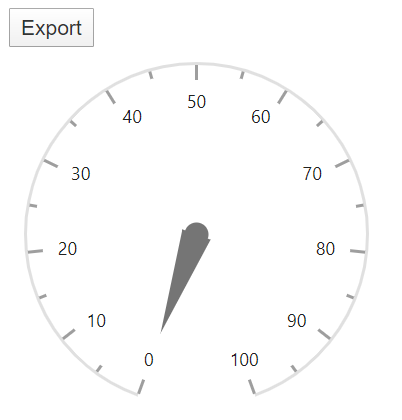
PDF export
To use the PDF export functionality, you should set the AllowPdfExport property to true. The rendered circular gauge can be exported as PDF using the export method. The export method requires three parameters: file type, file name and orientation of the PDF document. The orientation setting is optional and “0” indicates portrait and “1” indicates landscape.
@using Syncfusion.Blazor.CircularGauge
<button @onclick="ExportGauge">Export</button>
<SfCircularGauge @ref="Gauge" AllowPdfExport="true">
<CircularGaugeAxes>
<CircularGaugeAxis>
<CircularGaugeAxisMajorTicks Height="10" Width="3"
Position="Position.Inside">
</CircularGaugeAxisMajorTicks>
<CircularGaugeAxisMinorTicks Height="5" Width="2"
Position="Position.Inside">
</CircularGaugeAxisMinorTicks>
<CircularGaugePointers>
<CircularGaugePointer></CircularGaugePointer>
</CircularGaugePointers>
</CircularGaugeAxis>
</CircularGaugeAxes>
</SfCircularGauge>
@code {
SfCircularGauge Gauge;
void ExportGauge()
{
this.Gauge.Export(ExportType.PDF, "CircularGauge", 0);
}
}