Data Source in Blazor ComboBox Component
22 Jan 202524 minutes to read
The ComboBox loads the data either from local data sources or remote data services using the DataSource property. It supports the data type of array or DataManager.
The ComboBox also supports different kinds of data services such as OData, OData V4, and Web API, and data formats such as XML, JSON, and JSONP with the help of DataManager adaptors.
| Fields | Type | Description |
|---|---|---|
| Text | string |
Specifies the display text of each list item. |
| Value | int or string |
Specifies the hidden data value mapped to each list item that should contain a unique value. |
| GroupBy | string |
Specifies the category under which the list item has to be grouped. |
| IconCss | string |
Specifies the icon class of each list item. |
NOTE
When binding complex data to the ComboBox, fields should be mapped correctly. Otherwise, the selected item remains undefined.
Binding local data
Local data can be represented in two ways as described below.
Array of JSON data
The ComboBox can generate its list items through an array of complex data. For this, the appropriate columns should be mapped to the Fields property.
In the following example, Name column from complex data has been mapped to the Value field.
@using Syncfusion.Blazor.DropDowns
<SfComboBox TValue="string" TItem="Country" Placeholder="e.g. Australia" DataSource="@Countries">
<ComboBoxFieldSettings Text="Name" Value="Code"></ComboBoxFieldSettings>
</SfComboBox>
@code {
public class Country
{
public string Name { get; set; }
public string Code { get; set; }
}
List<Country> Countries = new List<Country>
{
new Country() { Name = "Australia", Code = "AU" },
new Country() { Name = "Bermuda", Code = "BM" },
new Country() { Name = "Canada", Code = "CA" },
new Country() { Name = "Cameroon", Code = "CM" },
new Country() { Name = "Denmark", Code = "DK" },
new Country() { Name = "France", Code = "FR" },
new Country() { Name = "Finland", Code = "FI" },
new Country() { Name = "Germany", Code = "DE" },
new Country() { Name = "Greenland", Code = "GL" },
new Country() { Name = "Hong Kong", Code = "HK" },
new Country() { Name = "India", Code = "IN" },
new Country() { Name = "Italy", Code = "IT" },
new Country() { Name = "Japan", Code = "JP" },
new Country() { Name = "Mexico", Code = "MX" },
new Country() { Name = "Norway", Code = "NO" },
new Country() { Name = "Poland", Code = "PL" },
new Country() { Name = "Switzerland", Code = "CH" },
new Country() { Name = "United Kingdom", Code = "GB" },
new Country() { Name = "United States", Code = "US" },
};
}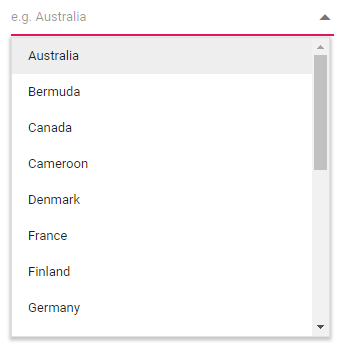
Array of complex data
The ComboBox can generate its list items through an array of complex data. For this, the appropriate columns should be mapped to the Fields property.
In the following example, Code.ID column and Country.CountryID column from complex data have been mapped to the Value field and Text field, respectively.
@using Syncfusion.Blazor.DropDowns
<SfComboBox TValue="string" DataSource="@LocalData" TValue="string" TItem="Complex" Placeholder="e.g. Select a Country">
<ComboBoxFieldSettings Text="Country.CountryID" Value="Code.ID"></ComboBoxFieldSettings>
</SfComboBox>
@code {
public IEnumerable<Complex> LocalData { get; set; } = new Complex().GetData();
public class Code
{
public string ID { get; set; }
}
public class Country
{
public string CountryID { get; set; }
}
public class Complex
{
public Country Country { get; set; }
public Code Code { get; set; }
public List<Complex>GetData() {
List<Complex>Data = new List<Complex>();
Data.Add(new Complex() { Country = new Country() { CountryID = "Australia" }, Code = new Code() { ID = "AU" } });
Data.Add(new Complex() { Country = new Country() { CountryID = "Bermuda" }, Code = new Code() { ID = "BM" } });
Data.Add(new Complex() { Country = new Country() { CountryID = "Canada" }, Code = new Code() { ID = "CA" } });
Data.Add(new Complex() { Country = new Country() { CountryID = "Cameroon" }, Code = new Code() { ID = "CM" } });
Data.Add(new Complex() { Country = new Country() { CountryID = "Denmark" }, Code = new Code() { ID = "DK" } });
Data.Add(new Complex() { Country = new Country() { CountryID = "France" }, Code = new Code() { ID = "FR" } });
return Data;
}
}
}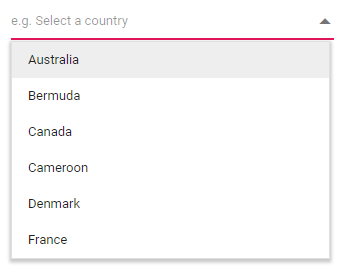
Binding remote data
The ComboBox supports retrieval of data from remote data services with the help of DataManager property, which is used to fetch data from the database and bind it to the ComboBox.
In the following sample, First 6 contacts are displayed from the Customers table of Northwind Data Service.
@using Syncfusion.Blazor.Data
@using Syncfusion.Blazor.DropDowns
<SfComboBox TValue="string" TItem="OrderDetails" Placeholder="Select a customer" Query="@Query">
<SfDataManager Url="https://services.odata.org/V4/Northwind/Northwind.svc/Orders" Adaptor="Adaptors.ODataV4Adaptor" CrossDomain=true></SfDataManager>
<ComboBoxFieldSettings Text="CustomerID" Value="OrderID"></ComboBoxFieldSettings>
</SfComboBox>
@code {
public Query Query = new Query().Select(new List<string> { "CustomerID", "OrderID" }).Take(6).RequiresCount();
public class OrderDetails
{
public int? OrderID { get; set; }
public string CustomerID { get; set; }
public int? EmployeeID { get; set; }
public double? Freight { get; set; }
public string ShipCity { get; set; }
public bool Verified { get; set; }
public DateTime? OrderDate { get; set; }
public string ShipName { get; set; }
public string ShipCountry { get; set; }
public DateTime? ShippedDate { get; set; }
public string ShipAddress { get; set; }
}
}
Web API Adaptor
Use the WebApiAdaptor to bind ComboBox with Web API created using OData.
@using Syncfusion.Blazor.Data
@using Syncfusion.Blazor.DropDowns
<SfComboBox TValue="string" TItem="EmployeeData" Placeholder="Select a Employee" Query="@Query">
<SfDataManager Url="https://ej2services.syncfusion.com/production/web-services/api/Employees" Adaptor="Adaptors.WebApiAdaptor" CrossDomain=true></SfDataManager>
<ComboBoxFieldSettings Text="FirstName" Value="EmployeeID"></ComboBoxFieldSettings>
</SfComboBox>
@code {
public Query Query = new Query();
public class EmployeeData
{
public int EmployeeID { get; set; }
public string FirstName { get; set; }
public string Designation { get; set; }
public string Country { get; set; }
}
}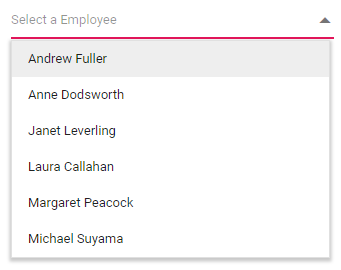
Custom adaptor
The SfDataManager has custom adaptor support which allows you to perform manual operations on the data. This can be utilized for implementing custom data binding and editing operations in the ComboBox component.
For implementing custom data binding in ComboBox, the DataAdaptor class is used. This abstract class acts as a base class for the custom adaptor.
The DataAdaptor abstract class has both synchronous and asynchronous method signatures which can be overridden in the custom adaptor. Following are the method signatures present in this class,
public abstract class DataAdaptor
{
/// <summary>
/// Performs data Read operation synchronously.
/// </summary>
public virtual object Read(DataManagerRequest dataManagerRequest, string key = null)
/// <summary>
/// Performs data Read operation asynchronously.
/// </summary>
public virtual Task<object> ReadAsync(DataManagerRequest dataManagerRequest, string key = null)
}The custom data binding can be performed in the ComboBox component by providing the custom adaptor class and overriding the Read or ReadAsync method of the DataAdaptor abstract class.
The following sample code demonstrates implementing custom data binding using custom adaptor,
<SfComboBox TValue="string" TItem="Orders">
<SfDataManager AdaptorInstance="@typeof(CustomAdaptor)" Adaptor="Adaptors.CustomAdaptor"></SfDataManager>
<ComboBoxFieldSettings Value="CustomerID"></ComboBoxFieldSettings>
</SfComboBox>
@code{
public class Orders
{
public Orders() { }
public Orders(int OrderID, string CustomerID)
{
this.OrderID = OrderID;
this.CustomerID = CustomerID;
}
public int OrderID { get; set; }
public string CustomerID { get; set; }
}
public class CustomAdaptor : DataAdaptor
{
static readonly HttpClient client = new HttpClient();
public static List<OrdersDetails> order = OrdersDetails.GetAllRecords();
public override object Read(DataManagerRequest dm, string key = null)
{
IEnumerable<OrdersDetails> DataSource = order;
if (dm.Search != null && dm.Search.Count > 0)
{
DataSource = DataOperations.PerformSearching(DataSource, dm.Search); //Search
}
if (dm.Sorted != null && dm.Sorted.Count > 0) //Sorting
{
DataSource = DataOperations.PerformSorting(DataSource, dm.Sorted);
}
if (dm.Where != null && dm.Where.Count > 0) //Filtering
{
DataSource = DataOperations.PerformFiltering(DataSource, dm.Where, dm.Where[0].Operator);
}
int count = DataSource.Cast<OrdersDetails>().Count();
if (dm.Skip != 0)
{
DataSource = DataOperations.PerformSkip(DataSource, dm.Skip); //Paging
}
if (dm.Take != 0)
{
DataSource = DataOperations.PerformTake(DataSource, dm.Take);
}
return dm.RequiresCounts ? new DataResult() { Result = DataSource, Count = count } : (object)DataSource;
}
}
}Offline mode
To avoid post back for every action, set the ComboBox to load all data on initialization and make the actions process in client-side. To enable this behavior, use the Offline property of DataManager.
The following example for remote data binding and enabled offline mode,
@using Syncfusion.Blazor.Data
@using Syncfusion.Blazor.DropDowns
<SfComboBox TValue="string" TItem="EmployeeData" Placeholder="Select a Employee" Query="@Query">
<SfDataManager Url="https://ej2services.syncfusion.com/production/web-services/api/Employees" Offline=true Adaptor="Adaptors.WebApiAdaptor" CrossDomain=true></SfDataManager>
<ComboBoxFieldSettings Text="FirstName" Value="EmployeeID"></ComboBoxFieldSettings>
</SfComboBox>
@code {
public Query Query = new Query();
public class EmployeeData
{
public int EmployeeID { get; set; }
public string FirstName { get; set; }
public string Designation { get; set; }
public string Country { get; set; }
}
}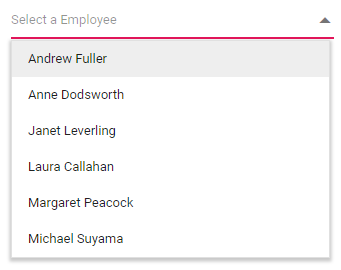
ValueTuple data binding
You can bind ValueTuple data to the ComboBox component. The following code helps you to get a string value from the enumeration data by using ValueTuple.
@using Syncfusion.Blazor.DropDowns;
<SfComboBox TItem="(DayOfWeek, string)" Width="250px" TValue="DayOfWeek"
DataSource="@(Enum.GetValues<DayOfWeek>().Select(e => (e, e.ToString())))">
<ComboBoxFieldSettings Value="Item1" Text="Item2" />
</SfComboBox>
Binding ExpandoObject
You can bind ExpandoObject data to the ComboBox component. The following example ExpandoObject is bound to the collection of vehicles data.
@using Syncfusion.Blazor.DropDowns
@using System.Dynamic
<SfComboBox TItem="ExpandoObject" TValue="string" PopupHeight="230px" Placeholder="Select a vehicle" DataSource="@VehicleData">
<ComboBoxFieldSettings Text="Text" Value="ID"></ComboBoxFieldSettings>
</SfComboBox>
@code{
public List<ExpandoObject> VehicleData { get; set; } = new List<ExpandoObject>();
protected override void OnInitialized()
{
VehicleData = Enumerable.Range(1, 15).Select((x) =>
{
dynamic d = new ExpandoObject();
d.ID = (1000 + x).ToString();
d.Text = (new string[] { "Hennessey Venom", "Bugatti Chiron", "Bugatti Veyron Super Sport", "SSC Ultimate Aero", "Koenigsegg CCR", "McLaren F1", "Aston Martin One- 77", "Jaguar XJ220", "McLaren P1", "Ferrari LaFerrari", "Mahindra Jaguar", "Hyundai Toyota", "Jeep Volkswagen", "Tata Maruti Suzuki", "Audi Mercedes Benz" }[x - 1]);
return d;
}).Cast<ExpandoObject>().ToList<ExpandoObject>();
}
}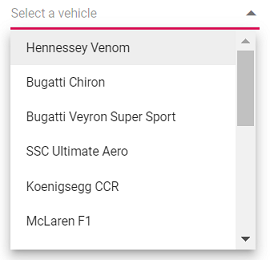
Binding DynamicObject
You can bind DynamicObject data to the ComboBox component. The following example DynamicObject is bound to the collection of customers data.
@using Syncfusion.Blazor.DropDowns
@using System.Dynamic
<SfComboBox TValue="string" TItem="DynamicDictionary" Placeholder="Select a name" DataSource="@Orders">
<ComboBoxFieldSettings Text="CustomerName" Value="CustomerName"></ComboBoxFieldSettings>
</SfComboBox>
@code{
public List<DynamicDictionary> Orders = new List<DynamicDictionary>() { };
protected override void OnInitialized()
{
Orders = Enumerable.Range(1, 15).Select((x) =>
{
dynamic d = new DynamicDictionary();
d.OrderID = 1000 + x;
d.CustomerName = (new string[] { "Nancy", "Andrew", "Janet", "Margaret", "Steven", "Michael", "Robert", "Anne", "Nige", "Fuller", "Dodsworth", "Leverling", "Callahan", "Suyama", "Davolio" }[x - 1]);
return d;
}).Cast<DynamicDictionary>().ToList<DynamicDictionary>();
}
public class DynamicDictionary : System.Dynamic.DynamicObject
{
Dictionary<string, object> dictionary = new Dictionary<string, object>();
public override bool TryGetMember(GetMemberBinder binder, out object result)
{
string name = binder.Name;
return dictionary.TryGetValue(name, out result);
}
public override bool TrySetMember(SetMemberBinder binder, object value)
{
dictionary[binder.Name] = value;
return true;
}
//The GetDynamicMemberNames method of DynamicObject class must be overridden and return the property names to perform data operation and editing while using DynamicObject.
public override System.Collections.Generic.IEnumerable<string> GetDynamicMemberNames()
{
return this.dictionary?.Keys;
}
}
}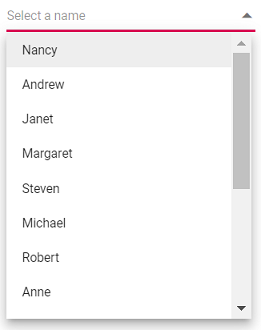
Binding ObservableCollection
You can bind ObservableCollection data to the ComboBox component. The following example Observable Data is bound to a collection of colors data.
@using Syncfusion.Blazor.DropDowns
@using System.Collections.ObjectModel;
<SfComboBox TValue="string" TItem="Colors" PopupHeight="230px" Placeholder="Select a color" DataSource="@ColorsData">
<ComboBoxFieldSettings Text="Color" Value="Code"></ComboBoxFieldSettings>
</SfComboBox>
@code{
public class Colors
{
public string Code { get; set; }
public string Color { get; set; }
}
private ObservableCollection<Colors> ColorsData = new ObservableCollection<Colors>()
{
new Colors() { Color = "Chocolate", Code = "#75523C" },
new Colors() { Color = "CadetBlue", Code = "#3B8289" },
new Colors() { Color = "DarkOrange", Code = "#FF843D" },
new Colors() { Color = "DarkRed", Code = "#CA3832"},
new Colors() { Color = "Fuchsia", Code = "#D44FA3" },
new Colors() { Color = "HotPink", Code = "#F23F82" },
new Colors() { Color = "Indigo", Code = "#2F5D81" },
new Colors() { Color = "LimeGreen", Code = "#4CD242" },
new Colors() { Color = "OrangeRed", Code = "#FE2A00" },
new Colors() { Color = "Tomato", Code = "#FF745C" },
new Colors() { Color = "Brown", Code = "#A52A2A" },
new Colors() { Color = "Maroon", Code = "#800000" },
new Colors() { Color = "Green", Code = "#008000" },
new Colors() { Color = "Pink", Code = "#FFC0CB" },
new Colors() { Color = "Purple", Code = "#800080" }
};
}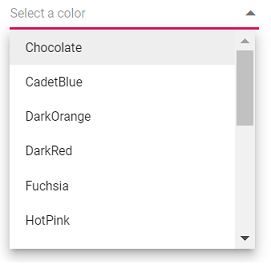
Entity Framework
You need to follow the below steps to consume data from the Entity Framework in the ComboBox component.
Create DBContext class
The first step is to create a DBContext class called OrderContext to connect to a Microsoft SQL Server database.
using Microsoft.EntityFrameworkCore;
using System;
using System.Collections.Generic;
using System.Linq;
using System.Threading.Tasks;
using EFDropDown.Shared.Models;
namespace EFDropDown.Shared.DataAccess
{
public class OrderContext : DbContext
{
public virtual DbSet<Shared.Models.Order> Orders { get; set; }
protected override void OnConfiguring(DbContextOptionsBuilder optionsBuilder)
{
if (!optionsBuilder.IsConfigured)
{
optionsBuilder.UseSqlServer(@"Data Source=(LocalDB)\MSSQLLocalDB;AttachDbFilename=D:\Blazor\DropDownList\EFDropDown\Shared\App_Data\NORTHWND.MDF;Integrated Security=True;Connect Timeout=30");
}
}
}
}Create data access layer to perform data operation
Now, you need to create a class named OrderDataAccessLayer, which act as data access layer for retrieving the records from the database table.
using Microsoft.EntityFrameworkCore;
using System;
using System.Collections.Generic;
using System.Linq;
using System.Threading.Tasks;
using EFDropDown.Shared.Models;
namespace EFDropDown.Shared.DataAccess
{
public class OrderDataAccessLayer
{
OrderContext db = new OrderContext();
//To Get all Orders details
public DbSet<Order> GetAllOrders()
{
try
{
return db.Orders;
}
catch
{
throw;
}
}
}
}Creating Web API Controller
A Web API Controller has to be created which allows ComboBox directly to consume data from the Entity framework.
using EFDropDown.Shared.DataAccess;
using EFDropDown.Shared.Models;
using Microsoft.AspNetCore.Mvc;
using Microsoft.Extensions.Primitives;
using System;
using System.Collections.Generic;
using System.Linq;
using System.Threading.Tasks;
using System.Web;
using Microsoft.AspNetCore.Http;
namespace EFDropDown.Controllers
{
[Route("api/[controller]")]
[ApiController]
//TreeGrid
public class DefaultController : ControllerBase
{
OrderDataAccessLayer db = new OrderDataAccessLayer();
[HttpGet]
public object Get()
{
IQueryable<Order> data = db.GetAllOrders().AsQueryable();
var count = data.Count();
var queryString = Request.Query;
if (queryString.Keys.Contains("$inlinecount"))
{
StringValues Skip;
StringValues Take;
int skip = (queryString.TryGetValue("$skip", out Skip)) ? Convert.ToInt32(Skip[0]) : 0;
int top = (queryString.TryGetValue("$top", out Take)) ? Convert.ToInt32(Take[0]) : data.Count();
return new { Items = data.Skip(skip).Take(top), Count = count };
}
else
{
return data;
}
}
}
}Configure ComboBox component using Web API adaptor
Now, you can configure the ComboBox using the ‘SfDataManager’ to interact with the created Web API and consume the data appropriately. To interact with web api, you need to use WebApiAdaptor.
@using Syncfusion.Blazor.Data
@using Syncfusion.Blazor.DropDowns
<SfComboBox TValue="string" TItem="Order" Placeholder="Select a Country">
<SfDataManager Url="api/Default" Adaptor="Adaptors.WebApiAdaptor" CrossDomain="true"></SfDataManager>
<ComboBoxFieldSettings Text="ShipCountry" Value="OrderID"></ComboBoxFieldSettings>
</SfComboBox>
@code{
public class Order
{
public int? OrderID { get; set; }
public string ShipCountry { get; set; }
}
}Configure cascading in the Blazor ComboBox component
To get started quickly with cascading in the Blazor ComboBox component, you can check the video below.