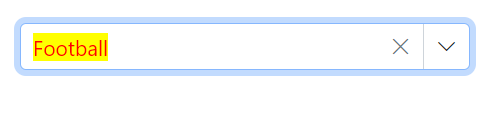Style and appearance in Blazor ComboBox Component
5 Jun 202424 minutes to read
The following content provides the exact CSS structure that can be used to modify the control’s appearance based on the user preference.
Read-only mode
Specify the boolean value to the Readonly whether the ComboBox allows the user to change the value or not.
@using Syncfusion.Blazor.DropDowns;
<SfComboBox TValue="string" TItem="Games" Placeholder="Select a game" Width="300px" DataSource="@LocalData" @bind-Value="GameValue" Readonly=true>
<ComboBoxFieldSettings Value="ID" Text="Text"></ComboBoxFieldSettings>
</SfComboBox>
@code {
public string GameValue { get; set; } = "Game4";
public class Games
{
public string ID { get; set; }
public string Text { get; set; }
}
List<Games> LocalData = new List<Games> {
new Games() { ID= "Game1", Text= "American Football" },
new Games() { ID= "Game2", Text= "Badminton" },
new Games() { ID= "Game3", Text= "Basketball" },
new Games() { ID= "Game4", Text= "Cricket" },
new Games() { ID= "Game5", Text= "Football" },
new Games() { ID= "Game6", Text= "Golf" },
new Games() { ID= "Game7", Text= "Hockey" },
new Games() { ID= "Game8", Text= "Rugby"},
new Games() { ID= "Game9", Text= "Snooker" },
new Games() { ID= "Game10", Text= "Tennis"},
};
}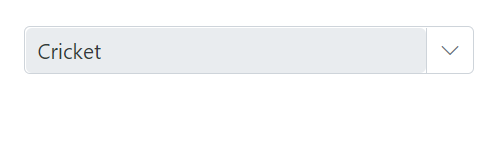
Disabled state
Specify the boolean value to the Enabled property that indicates whether the component is enabled or not.
@using Syncfusion.Blazor.DropDowns
<SfComboBox TValue="string" TItem="Games" Placeholder="Select a game" Width="300px" DataSource="@LocalData" @bind-Value="GameValue" Enabled=false>
<ComboBoxFieldSettings Value="ID" Text="Text"></ComboBoxFieldSettings>
</SfComboBox>
@code {
public string GameValue { get; set; } = "Game5";
public class Games
{
public string ID { get; set; }
public string Text { get; set; }
}
List<Games> LocalData = new List<Games> {
new Games() { ID= "Game1", Text= "American Football" },
new Games() { ID= "Game2", Text= "Badminton" },
new Games() { ID= "Game3", Text= "Basketball" },
new Games() { ID= "Game4", Text= "Cricket" },
new Games() { ID= "Game5", Text= "Football" },
new Games() { ID= "Game6", Text= "Golf" },
new Games() { ID= "Game7", Text= "Hockey" },
new Games() { ID= "Game8", Text= "Rugby"},
new Games() { ID= "Game9", Text= "Snooker" },
new Games() { ID= "Game10", Text= "Tennis"},
};
}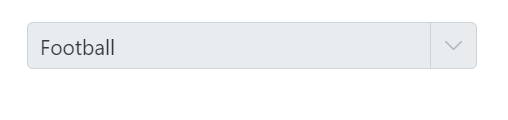
CssClass
Specifies the CSS class name that can be appended to the root element of the ComboBox. One or more custom CSS classes can be added to a ComboBox.
Some of the possible values are:
-
e-success: Denotes the component in a success state, adding a green color to the ComboBox input field. -
e-warning: Denotes the component in a warning state, adding an orange color to the ComboBox input field. -
e-error: Denotes the component in an error state, adding a red color to the ComboBox input field. -
e-outline: Supports only the material theme. -
e-multi-column: Provides two or more columns in the popup, aligning the columns like a grid.
@using Syncfusion.Blazor.DropDowns;
<SfComboBox TValue="string" TItem="Games" Placeholder="Select a game" DataSource="@LocalData" CssClass='@CssClass'>
<ComboBoxFieldSettings Value="ID" Text="Text"></ComboBoxFieldSettings>
</SfComboBox>
@code {
public class Games
{
public string ID { get; set; }
public string Text { get; set; }
}
List<Games> LocalData = new List<Games> {
new Games() { ID= "Game1", Text= "American Football" },
new Games() { ID= "Game2", Text= "Badminton" },
new Games() { ID= "Game3", Text= "Basketball" },
new Games() { ID= "Game4", Text= "Cricket" },
new Games() { ID= "Game5", Text= "Football" },
new Games() { ID= "Game6", Text= "Golf" },
new Games() { ID= "Game7", Text= "Hockey" },
new Games() { ID= "Game8", Text= "Rugby"},
new Games() { ID= "Game9", Text= "Snooker" },
new Games() { ID= "Game10", Text= "Tennis"},
};
public string CssClass { get; set; } = "e-success";
}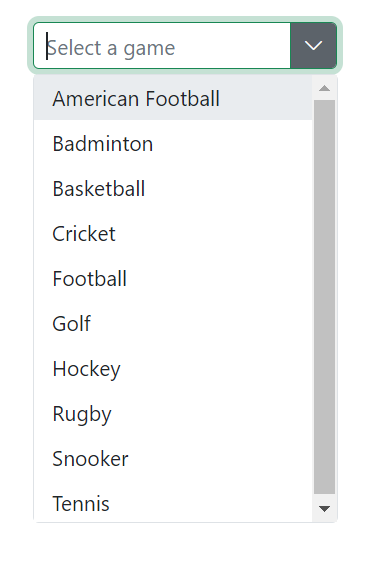
Customizing the disabled component’s text color
You can customize the text color of a disabled component by targeting its CSS class .e-input[disabled], which indicates the input element in a disabled state, and set the desired color to the -webkit-text-fill-color property.
@using Syncfusion.Blazor.DropDowns;
<SfComboBox TValue="string" TItem="Games" Placeholder="Select a game" DataSource="@LocalData" Width="300px" Enabled=false>
<ComboBoxFieldSettings Value="ID" Text="Text"></ComboBoxFieldSettings>
</SfComboBox>
@code {
public class Games
{
public string ID { get; set; }
public string Text { get; set; }
}
List<Games> LocalData = new List<Games> {
new Games() { ID= "Game1", Text= "American Football" },
new Games() { ID= "Game2", Text= "Badminton" },
new Games() { ID= "Game3", Text= "Basketball" },
new Games() { ID= "Game4", Text= "Cricket" },
new Games() { ID= "Game5", Text= "Football" },
new Games() { ID= "Game6", Text= "Golf" },
new Games() { ID= "Game7", Text= "Hockey" },
new Games() { ID= "Game8", Text= "Rugby"},
new Games() { ID= "Game9", Text= "Snooker" },
new Games() { ID= "Game10", Text= "Tennis"},
};
}
<style>
.e-input-group.e-control-wrapper .e-input[disabled] {
-webkit-text-fill-color: #0d9133;
}
</style>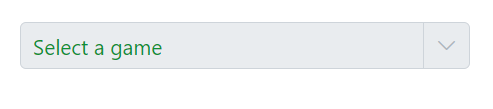
Customizing the appearance of container element
You can customize the appearance of the container element within the ComboBox component by targeting its CSS class .e-input, which indicates the parent element of the input, and allows you to apply any desired styles to the component.
@using Syncfusion.Blazor.DropDowns;
<SfComboBox TValue="string" TItem="Games" Placeholder="Select a game" DataSource="@LocalData" Width="300px">
<ComboBoxFieldSettings Value="ID" Text="Text"></ComboBoxFieldSettings>
</SfComboBox>
@code {
public class Games
{
public string ID { get; set; }
public string Text { get; set; }
}
List<Games> LocalData = new List<Games> {
new Games() { ID= "Game1", Text= "American Football" },
new Games() { ID= "Game2", Text= "Badminton" },
new Games() { ID= "Game3", Text= "Basketball" },
new Games() { ID= "Game4", Text= "Cricket" },
new Games() { ID= "Game5", Text= "Football" },
new Games() { ID= "Game6", Text= "Golf" },
new Games() { ID= "Game7", Text= "Hockey" },
new Games() { ID= "Game8", Text= "Rugby"},
new Games() { ID= "Game9", Text= "Snooker" },
new Games() { ID= "Game10", Text= "Tennis"},
};
}
<style>
.e-ddl.e-input-group.e-control-wrapper .e-input {
font-size: 20px;
font-family: emoji;
color: #ab3243;
background: #32a5ab;
}
</style>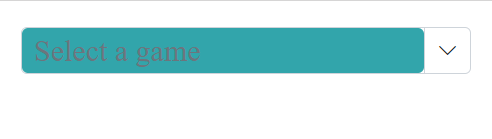
Customizing the dropdown icon’s color
You can customize the dropdown icon by targeting its CSS class .e-ddl-icon.e-icons, which indicates the icon element displayed within the combobox component, and setting the desired color to the color property.
@using Syncfusion.Blazor.DropDowns;
<SfComboBox TValue="string" TItem="Games" Placeholder="Select a game" DataSource="@LocalData" Width="300px">
<ComboBoxFieldSettings Value="ID" Text="Text"></ComboBoxFieldSettings>
</SfComboBox>
@code {
public class Games
{
public string ID { get; set; }
public string Text { get; set; }
}
List<Games> LocalData = new List<Games> {
new Games() { ID= "Game1", Text= "American Football" },
new Games() { ID= "Game2", Text= "Badminton" },
new Games() { ID= "Game3", Text= "Basketball" },
new Games() { ID= "Game4", Text= "Cricket" },
new Games() { ID= "Game5", Text= "Football" },
new Games() { ID= "Game6", Text= "Golf" },
new Games() { ID= "Game7", Text= "Hockey" },
new Games() { ID= "Game8", Text= "Rugby"},
new Games() { ID= "Game9", Text= "Snooker" },
new Games() { ID= "Game10", Text= "Tennis"},
};
}
<style>
.e-ddl .e-input-group-icon.e-ddl-icon.e-icons, .e-ddl .e-input-group-icon.e-ddl-icon.e-icons:hover {
color: #bb233d;
font-size: 13px;
}
</style>![]()
Customizing the focus color
You can customize the component color when it is focused by targeting its CSS class .e-input-focus::after, which indicates the input element when it is focused, and set the desired color to the background property.
@using Syncfusion.Blazor.DropDowns;
<SfComboBox TValue="string" TItem="Games" Placeholder="Select a game" DataSource="@LocalData" Width="300px">
<ComboBoxFieldSettings Value="ID" Text="Text"></ComboBoxFieldSettings>
</SfComboBox>
@code {
public class Games
{
public string ID { get; set; }
public string Text { get; set; }
}
List<Games> LocalData = new List<Games> {
new Games() { ID= "Game1", Text= "American Football" },
new Games() { ID= "Game2", Text= "Badminton" },
new Games() { ID= "Game3", Text= "Basketball" },
new Games() { ID= "Game4", Text= "Cricket" },
new Games() { ID= "Game5", Text= "Football" },
new Games() { ID= "Game6", Text= "Golf" },
new Games() { ID= "Game7", Text= "Hockey" },
new Games() { ID= "Game8", Text= "Rugby"},
new Games() { ID= "Game9", Text= "Snooker" },
new Games() { ID= "Game10", Text= "Tennis"},
};
}
<style>
.e-ddl.e-input-group.e-control-wrapper.e-input-focus::before, .e-ddl.e-input-group.e-control-wrapper.e-input-focus::after {
background: #c000ff;
}
</style>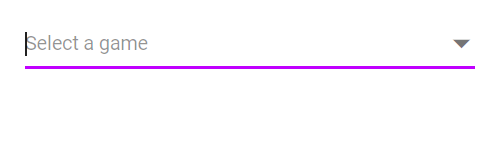
Customizing the outline theme’s focus color
You can customize the color of the combobox component when it is in a focused state and rendered with an outline theme, by targeting its CSS class e-outline which indicates the input element when it is focused, and allows you to set the desired color to the color property.
@using Syncfusion.Blazor.DropDowns;
<SfComboBox TValue="string" TItem="Games" Placeholder="Select a game" DataSource="@LocalData" Width="300px" CssClass="e-outline">
<ComboBoxFieldSettings Value="ID" Text="Text"></ComboBoxFieldSettings>
</SfComboBox>
@code {
public class Games
{
public string ID { get; set; }
public string Text { get; set; }
}
List<Games> LocalData = new List<Games> {
new Games() { ID= "Game1", Text= "American Football" },
new Games() { ID= "Game2", Text= "Badminton" },
new Games() { ID= "Game3", Text= "Basketball" },
new Games() { ID= "Game4", Text= "Cricket" },
new Games() { ID= "Game5", Text= "Football" },
new Games() { ID= "Game6", Text= "Golf" },
new Games() { ID= "Game7", Text= "Hockey" },
new Games() { ID= "Game8", Text= "Rugby"},
new Games() { ID= "Game9", Text= "Snooker" },
new Games() { ID= "Game10", Text= "Tennis"},
};
}
<style>
.e-outline.e-input-group.e-input-focus:hover:not(.e-success):not(.e-warning):not(.e-error):not(.e-disabled):not(.e-float-icon-left),.e-outline.e-input-group.e-input-focus.e-control-wrapper:hover:not(.e-success):not(.e-warning):not(.e-error):not(.e-disabled):not(.e-float-icon-left),.e-outline.e-input-group.e-input-focus:not(.e-success):not(.e-warning):not(.e-error):not(.e-disabled),.e-outline.e-input-group.e-control-wrapper.e-input-focus:not(.e-success):not(.e-warning):not(.e-error):not(.e-disabled) {
border-color: #b1bd15;
box-shadow: inset 1px 1px #b1bd15, inset -1px 0 #b1bd15, inset 0 -1px #b1bd15;
}
</style>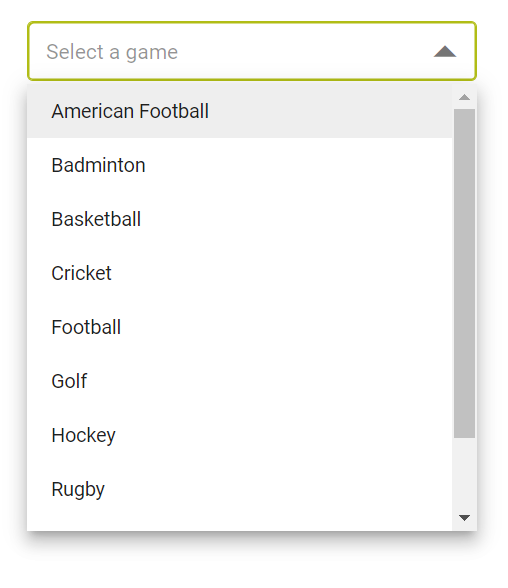
Customizing the background color of focus, hover, and active items
You can customize the background color and text color of list items within the combobox component when they are in a focused, active, or hovered state by targeting the CSS classes .e-list-item.e-item-focus, .e-list-item.e-active, and .e-list-item.e-hover, and set the desired color to the background-color and color properties.
@using Syncfusion.Blazor.DropDowns;
@using Syncfusion.Blazor.Inputs;
<SfComboBox TValue="string" TItem="Games" Placeholder="Select a game" DataSource="@LocalData" Width="300px">
<ComboBoxFieldSettings Value="ID" Text="Text"></ComboBoxFieldSettings>
</SfComboBox>
@code {
public class Games
{
public string ID { get; set; }
public string Text { get; set; }
}
List<Games> LocalData = new List<Games> {
new Games() { ID= "Game1", Text= "American Football" },
new Games() { ID= "Game2", Text= "Badminton" },
new Games() { ID= "Game3", Text= "Basketball" },
new Games() { ID= "Game4", Text= "Cricket" },
new Games() { ID= "Game5", Text= "Football" },
new Games() { ID= "Game6", Text= "Golf" },
new Games() { ID= "Game7", Text= "Hockey" },
new Games() { ID= "Game8", Text= "Rugby"},
new Games() { ID= "Game9", Text= "Snooker" },
new Games() { ID= "Game10", Text= "Tennis"},
};
}
<style>
.e-dropdownbase .e-list-item.e-item-focus, .e-dropdownbase .e-list-item.e-active, .e-dropdownbase .e-list-item.e-active.e-hover, .e-dropdownbase .e-list-item.e-hover {
background-color: #1f9c99;
color: #2319b8;
}
</style>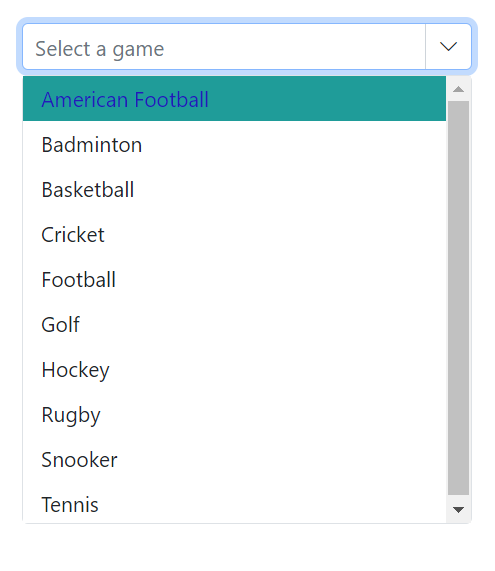
Customizing the appearance of pop-up element
You can customize the appearance of the popup element within the combobox component by targeting the CSS class .e-list-item.e-item-focus, which indicates the list item element when it is focused, and and allows you to apply any desired styles to the component.
@using Syncfusion.Blazor.DropDowns;
<SfComboBox TValue="string" TItem="Games" Placeholder="Select a game" DataSource="@LocalData" Width="300px">
<ComboBoxFieldSettings Value="ID" Text="Text"></ComboBoxFieldSettings>
</SfComboBox>
@code {
public class Games
{
public string ID { get; set; }
public string Text { get; set; }
}
List<Games> LocalData = new List<Games> {
new Games() { ID= "Game1", Text= "American Football" },
new Games() { ID= "Game2", Text= "Badminton" },
new Games() { ID= "Game3", Text= "Basketball" },
new Games() { ID= "Game4", Text= "Cricket" },
new Games() { ID= "Game5", Text= "Football" },
new Games() { ID= "Game6", Text= "Golf" },
new Games() { ID= "Game7", Text= "Hockey" },
new Games() { ID= "Game8", Text= "Rugby"},
new Games() { ID= "Game9", Text= "Snooker" },
new Games() { ID= "Game10", Text= "Tennis"},
};
}
<style>
.e-dropdownbase .e-list-item, .e-dropdownbase .e-list-item.e-item-focus {
background-color: #29c2b8;
color: #207cd9;
font-family: emoji;
min-height: 29px;
}
</style>
Change the HTML attributes
Add the additional html attributes such as styles, class, and more to the root element using the HTMLAttributes property and accepts n number of attributes in a key-value pair format.
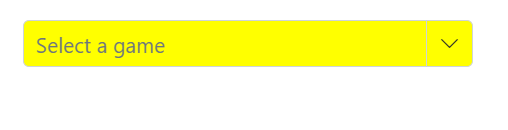
Show tooltip on list item
You can achieve this behavior by integrating the tooltip component. When the mouse hovers over the ComboBox option, a tooltip appears with information about the hovered list item.
The following code demonstrates how to display a tooltip when hovering over the ComboBox option.
@using Syncfusion.Blazor.DropDowns;
@using Syncfusion.Blazor.Popups;
<SfTooltip @ref="TooltipObj" ID="Tooltip" Target=".e-list-item .name[title]">
</SfTooltip>
<SfComboBox TItem="GameFields" TValue="string" Placeholder="Select a game" DataSource="@Games">
<ComboBoxFieldSettings Text="Text" Value="ID"></ComboBoxFieldSettings>
<ComboBoxTemplates TItem="GameFields">
<ItemTemplate>
<div class="name" title="@((context as GameFields).Text)"> @((context as GameFields).Text) </div>
</ItemTemplate>
</ComboBoxTemplates>
<ComboBoxEvents TValue="string" TItem="GameFields" Opened="OnOpen" OnClose="OnClose"></ComboBoxEvents>
</SfComboBox>
@code {
SfTooltip TooltipObj;
public Boolean isOpen { get; set; } = false;
public class GameFields
{
public string ID { get; set; }
public string Text { get; set; }
}
private List<GameFields> Games = new List<GameFields>() {
new GameFields(){ ID= "Game1", Text= "American Football" },
new GameFields(){ ID= "Game2", Text= "Badminton" },
new GameFields(){ ID= "Game3", Text= "Basketball" },
new GameFields(){ ID= "Game4", Text= "Cricket" },
new GameFields(){ ID= "Game5", Text= "Football" },
new GameFields(){ ID= "Game6", Text= "Golf" },
new GameFields(){ ID= "Game7", Text= "Hockey" },
new GameFields(){ ID= "Game8", Text= "Rugby"},
new GameFields(){ ID= "Game9", Text= "Snooker" },
new GameFields(){ ID= "Game10", Text= "Tennis"},
};
public void OnOpen(PopupEventArgs args)
{
isOpen = true;
}
public void OnClose(PopupEventArgs args)
{
TooltipObj.CloseAsync();
}
protected override async Task OnAfterRenderAsync(bool firstRender)
{
if (isOpen)
{
await TooltipObj.RefreshAsync();
}
}
}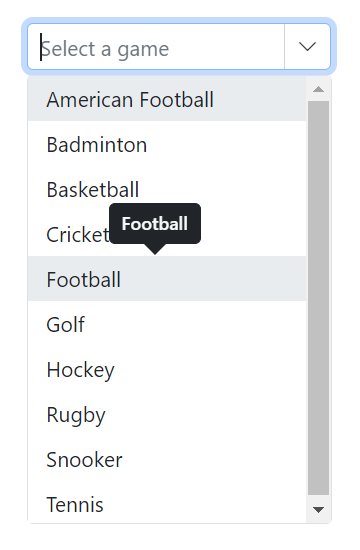
Customize selected item opacity
In the following code , the CSS style that targets the .e-list-item class within the .e-dropdownbase class when it is in an active or active and hovered state. It sets the opacity property , which will make the elements appear transparent. This can be used to change the appearance of the dropdown list items when they are in a certain state.
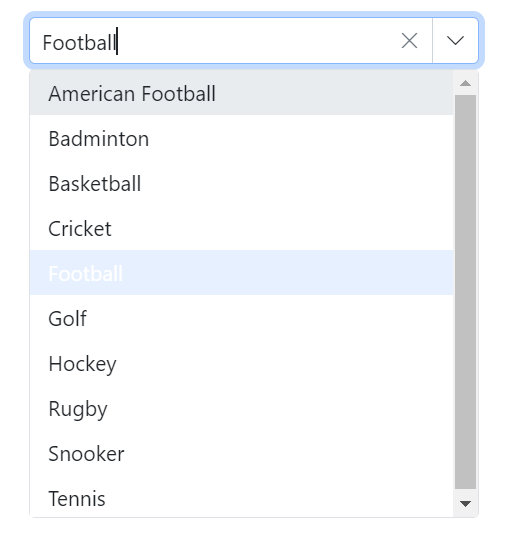
Disable specific items in DropDownList
Prevent some items in the popup list from selecting. This can be achieved by disabling the item for a specific combobox component by adding the custom class for the popup element using the CssClass property.
In the following code, a single list Item is hidden using js interop.
@inject IJSRuntime JSRuntime;
@using Syncfusion.Blazor.DropDowns
<SfComboBox ID="mydropdown" TValue="string" TItem="Countries" Width="300px" Placeholder="e.g. Australia" DataSource="@Country" CssClass="e-custom-class">
<ComboBoxFieldSettings Text="Name" Value="Code"></ComboBoxFieldSettings>
<ComboBoxEvents TItem="Countries" TValue="string" Opened="OnOpen"></ComboBoxEvents>
</SfComboBox>
@code {
public async Task OnOpen()
{
await this.JSRuntime.InvokeVoidAsync("disable", "mydropdown");
}
public class Countries
{
public string Name { get; set; }
public string Code { get; set; }
}
List<Countries> Country = new List<Countries>
{
new Countries() { Name = "Australia", Code = "AU" },
new Countries() { Name = "Bermuda", Code = "BM" },
new Countries() { Name = "Canada", Code = "CA" },
new Countries() { Name = "Cameroon", Code = "CM" },
new Countries() { Name = "Denmark", Code = "DK" },
new Countries() { Name = "France", Code = "FR" },
new Countries() { Name = "Finland", Code = "FI" },
new Countries() { Name = "Germany", Code = "DE" },
new Countries() { Name = "Greenland", Code = "GL" },
new Countries() { Name = "Hong Kong", Code = "HK" },
new Countries() { Name = "India", Code = "IN" },
new Countries() { Name = "Italy", Code = "IT" },
new Countries() { Name = "Japan", Code = "JP" },
new Countries() { Name = "Mexico", Code = "MX" },
new Countries() { Name = "Norway", Code = "NO" },
new Countries() { Name = "Poland", Code = "PL" },
new Countries() { Name = "Switzerland", Code = "CH" },
new Countries() { Name = "United Kingdom", Code = "GB" },
new Countries() { Name = "United States", Code = "US" },
};
}<script>
window.disable = function (id) {
setTimeout(function (e) {
var liCollections = document.querySelectorAll('.e-popup.e-custom-class .e-list-item')
if (liCollections && liCollections.length > 0)
liCollections[1].classList.add('e-disabled');
liCollections[1].classList.add('e-overlay');
}, 30);
}
</script>Customizing the float label element’s focusing color
You can change the text color of the floating label when it is focused by targeting its CSS classes .e-input-focus and .e-float-text.e-label-top. These classes indicate the floating label text while it is focused and set the desired color using the color property.
@using Syncfusion.Blazor.DropDowns;
@using Syncfusion.Blazor.Inputs;
<SfComboBox TValue="string" TItem="Games" Placeholder="Select a game" DataSource="@LocalData" Width="300px" FloatLabelType="FloatLabelType.Auto">
<ComboBoxFieldSettings Value="ID" Text="Text"></ComboBoxFieldSettings>
</SfComboBox>
@code {
public class Games
{
public string ID { get; set; }
public string Text { get; set; }
}
List<Games> LocalData = new List<Games> {
new Games() { ID= "Game1", Text= "American Football" },
new Games() { ID= "Game2", Text= "Badminton" },
new Games() { ID= "Game3", Text= "Basketball" },
new Games() { ID= "Game4", Text= "Cricket" },
new Games() { ID= "Game5", Text= "Football" },
new Games() { ID= "Game6", Text= "Golf" },
new Games() { ID= "Game7", Text= "Hockey" },
new Games() { ID= "Game8", Text= "Rugby"},
new Games() { ID= "Game9", Text= "Snooker" },
new Games() { ID= "Game10", Text= "Tennis"},
};
}
<style>
.e-float-input.e-input-group:not(.e-float-icon-left) .e-float-line::before,.e-float-input.e-control-wrapper.e-input-group:not(.e-float-icon-left) .e-float-line::before,.e-float-input.e-input-group:not(.e-float-icon-left) .e-float-line::after,.e-float-input.e-control-wrapper.e-input-group:not(.e-float-icon-left) .e-float-line::after {
background-color: #2319b8;
}
.e-ddl.e-lib.e-input-group.e-control-wrapper.e-control-container.e-float-input.e-input-focus .e-float-text.e-label-top {
color: #2319b8;
}
</style>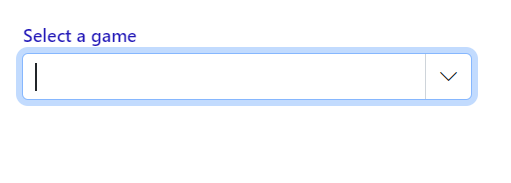
Customizing the color of the placeholder text
You can change the color of the placeholder by targeting its CSS class input.e-input::placeholder, which indicates the placeholder text, and set the desired color using the color property.
@using Syncfusion.Blazor.DropDowns
<SfComboBox TValue="string" TItem="Games" Placeholder="Select a game" DataSource="@LocalData" Width="300px">
<ComboBoxFieldSettings Value="ID" Text="Text"></ComboBoxFieldSettings>
</SfComboBox>
@code {
public class Games
{
public string ID { get; set; }
public string Text { get; set; }
}
List<Games> LocalData = new List<Games> {
new Games() { ID= "Game1", Text= "American Football" },
new Games() { ID= "Game2", Text= "Badminton" },
new Games() { ID= "Game3", Text= "Basketball" },
new Games() { ID= "Game4", Text= "Cricket" },
new Games() { ID= "Game5", Text= "Football" },
new Games() { ID= "Game6", Text= "Golf" },
new Games() { ID= "Game7", Text= "Hockey" },
new Games() { ID= "Game8", Text= "Rugby"},
new Games() { ID= "Game9", Text= "Snooker" },
new Games() { ID= "Game10", Text= "Tennis"},
};
}
<style>
.e-ddl.e-input-group input.e-input::placeholder {
color: red;
}
</style>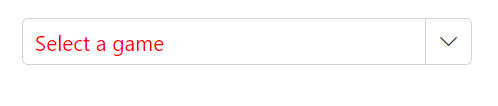
Customizing the placeholder to add mandatory indicator(*)
The mandatory indicator * can be applied to the placeholder by targeting its CSS class .e-float-text::after using the content style.
@using Syncfusion.Blazor.DropDowns;
@using Syncfusion.Blazor.Inputs;
<SfComboBox TValue="string" TItem="Games" Placeholder="Select a game" DataSource="@LocalData" Width="300px" FloatLabelType="FloatLabelType.Auto">
<ComboBoxFieldSettings Value="ID" Text="Text"></ComboBoxFieldSettings>
</SfComboBox>
@code {
public class Games
{
public string ID { get; set; }
public string Text { get; set; }
}
List<Games> LocalData = new List<Games> {
new Games() { ID= "Game1", Text= "American Football" },
new Games() { ID= "Game2", Text= "Badminton" },
new Games() { ID= "Game3", Text= "Basketball" },
new Games() { ID= "Game4", Text= "Cricket" },
new Games() { ID= "Game5", Text= "Football" },
new Games() { ID= "Game6", Text= "Golf" },
new Games() { ID= "Game7", Text= "Hockey" },
new Games() { ID= "Game8", Text= "Rugby"},
new Games() { ID= "Game9", Text= "Snooker" },
new Games() { ID= "Game10", Text= "Tennis"},
};
}
<style>
.e-input-group.e-control-wrapper.e-control-container.e-float-input .e-float-text::after {
content: "*";
color: red;
}
</style>
Customizing the text selection color
The appearance of a selected item within a combobox component can be customized by targeting the CSS class input.e-input::selection and set the desired background color and text color. This customization will only be applied when the item is selected manually. To achieve this, use the background-color and color properties of the CSS class input.e-input::selection.
@using Syncfusion.Blazor.DropDowns;
<SfComboBox TValue="string" TItem="Games" Placeholder="Select a game" DataSource="@LocalData" Width="300px">
<ComboBoxFieldSettings Value="ID" Text="Text"></ComboBoxFieldSettings>
</SfComboBox>
@code {
public class Games
{
public string ID { get; set; }
public string Text { get; set; }
}
List<Games> LocalData = new List<Games> {
new Games() { ID= "Game1", Text= "American Football" },
new Games() { ID= "Game2", Text= "Badminton" },
new Games() { ID= "Game3", Text= "Basketball" },
new Games() { ID= "Game4", Text= "Cricket" },
new Games() { ID= "Game5", Text= "Football" },
new Games() { ID= "Game6", Text= "Golf" },
new Games() { ID= "Game7", Text= "Hockey" },
new Games() { ID= "Game8", Text= "Rugby"},
new Games() { ID= "Game9", Text= "Snooker" },
new Games() { ID= "Game10", Text= "Tennis"},
};
}
<style>
.e-ddl.e-input-group input.e-input::selection {
color: red;
background: yellow;
}
</style>