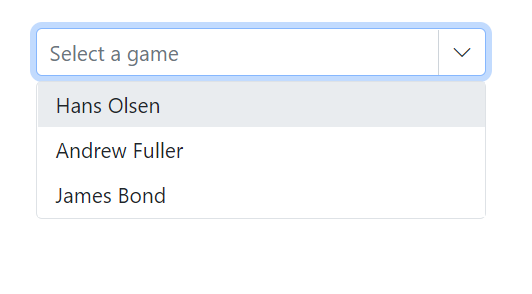Templates in Blazor ComboBox Component
7 Jan 202513 minutes to read
The ComboBox has been provided with several options to customize each list item, group title, selected value, header, and footer elements.
To quickly get started with Templates in the Blazor ComboBox component, you can watch the video below.
Item template
The content of each list item within the ComboBox can be customized with the help of ItemTemplate property.
In the following sample, each list item is split into two columns to display relevant data.
@using Syncfusion.Blazor.Data
@using Syncfusion.Blazor.DropDowns
<SfComboBox TValue="string" TItem="EmployeeData" Placeholder="Select a customer" DataSource="@Data">
<ComboBoxTemplates TItem="EmployeeData">
<ItemTemplate>
<span><span class='name'>@((context as EmployeeData).FirstName)</span><span class='country'>@((context as EmployeeData).Country)</span></span>
</ItemTemplate>
</ComboBoxTemplates>
<ComboBoxFieldSettings Text="FirstName" Value="Country"></ComboBoxFieldSettings>
</SfComboBox>
@code {
public class EmployeeData
{
public string FirstName { get; set; }
public string Country { get; set; }
}
List<EmployeeData> Data = new List<EmployeeData>
{
new EmployeeData() { FirstName = "Andrew Fuller", Country = "England" },
new EmployeeData() { FirstName = "Anne Dodsworth", Country = "USA" },
new EmployeeData() { FirstName = "Janet Leverling", Country = "USA" },
new EmployeeData() { FirstName = "Laura Callahan", Country = "USA"},
new EmployeeData() { FirstName = "Margaret Peacock", Country = "USA"},
new EmployeeData() { FirstName = "Michael Suyama", Country = "USA", },
new EmployeeData() { FirstName = "Nancy Davolio", Country = "USA"},
new EmployeeData() { FirstName = "Robert King", Country = "England"},
new EmployeeData() { FirstName = "Steven Buchanan", Country = "England"},
};
}
<style>
.country {
right: 15px;
position: absolute;
}
</style>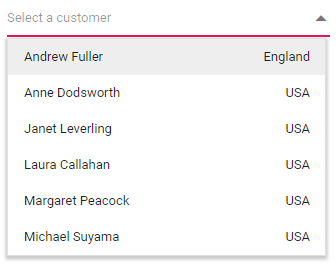
Group template
The group header title under which appropriate sub-items are categorized can also be customized with the help of GroupTemplate property. This template is common for both inline and floating group header template.
In the following sample, employees are grouped according to their country.
@using Syncfusion.Blazor.Data
@using Syncfusion.Blazor.DropDowns
<SfComboBox TValue="string" TItem="EmployeeData" Placeholder="Select a customer" DataSource="@Data">
<ComboBoxTemplates TItem="EmployeeData">
<GroupTemplate>
<span class="group">@(context.Text)</span>
</GroupTemplate>
</ComboBoxTemplates>
<ComboBoxFieldSettings Value="FirstName" GroupBy="Country"></ComboBoxFieldSettings>
</SfComboBox>
@code {
public class EmployeeData
{
public string FirstName { get; set; }
public string Country { get; set; }
}
List<EmployeeData> Data = new List<EmployeeData>
{
new EmployeeData() { FirstName = "Andrew Fuller", Country = "England" },
new EmployeeData() { FirstName = "Anne Dodsworth", Country = "USA" },
new EmployeeData() { FirstName = "Janet Leverling", Country = "USA" },
new EmployeeData() { FirstName = "Laura Callahan", Country = "USA"},
new EmployeeData() { FirstName = "Margaret Peacock", Country = "USA"},
new EmployeeData() { FirstName = "Michael Suyama", Country = "USA", },
new EmployeeData() { FirstName = "Nancy Davolio", Country = "USA"},
new EmployeeData() { FirstName = "Robert King", Country = "England"},
new EmployeeData() { FirstName = "Steven Buchanan", Country = "England"},
};
}
<style>
.group {
color: slategrey;
}
</style>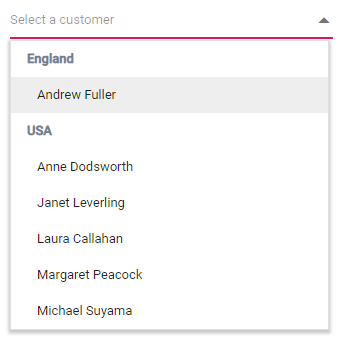
Header template
The header element is shown statically at the top of the popup list items within the ComboBox, and any custom element can be placed as a header element using the HeaderTemplate property.
In the following sample, the list items and its headers are designed and displayed as two columns similar to multiple columns of the grid.
@using Syncfusion.Blazor.Data
@using Syncfusion.Blazor.DropDowns
<SfComboBox TValue="string" TItem="EmployeeData" Placeholder="Select a customer" DataSource="@Data">
<ComboBoxTemplates TItem="EmployeeData">
<ItemTemplate>
<span class='item'><span class='name'>@((context as EmployeeData).FirstName)</span><span class='city'>@((context as EmployeeData).Country)</span></span>
</ItemTemplate>
<HeaderTemplate>
<span class='head'><span class='name'>Name</span><span class='city'>Country</span></span>
</HeaderTemplate>
</ComboBoxTemplates>
<ComboBoxFieldSettings Value="Country" Text="FirstName"></ComboBoxFieldSettings>
</SfComboBox>
@code {
public class EmployeeData
{
public string FirstName { get; set; }
public string Country { get; set; }
}
List<EmployeeData> Data = new List<EmployeeData>
{
new EmployeeData() { FirstName = "Andrew Fuller", Country = "England" },
new EmployeeData() { FirstName = "Anne Dodsworth", Country = "USA" },
new EmployeeData() { FirstName = "Janet Leverling", Country = "USA" },
new EmployeeData() { FirstName = "Laura Callahan", Country = "USA"},
new EmployeeData() { FirstName = "Margaret Peacock", Country = "USA"},
new EmployeeData() { FirstName = "Michael Suyama", Country = "USA", },
new EmployeeData() { FirstName = "Nancy Davolio", Country = "USA"},
new EmployeeData() { FirstName = "Robert King", Country = "England"},
new EmployeeData() { FirstName = "Steven Buchanan", Country = "England"},
};
}
<style>
.head, .item {
display: table;
width: 100%;
margin: auto;
}
.head {
height: 40px;
font-size: 15px;
font-weight: 600;
}
.name, .city {
display: table-cell;
vertical-align: middle;
width: 50%;
}
.head .name {
text-indent: 16px;
}
</style>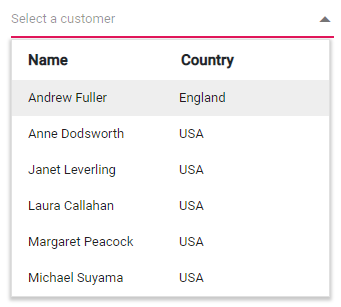
Footer template
The ComboBox has options to show a footer element at the bottom of the list items in the popup list. Here, you can place any custom element as a footer element using the FooterTemplate property.
In the following sample, footer element displays the total number of list items present in the ComboBox.
@using Syncfusion.Blazor.Data
@using Syncfusion.Blazor.DropDowns
<SfComboBox TValue="string" TItem="EmployeeData" DataSource="@Data" Placeholder="Select a customer">
<ComboBoxTemplates TItem="EmployeeData">
<FooterTemplate>
<span class='footer'>Total list Item: 6 </span>
</FooterTemplate>
</ComboBoxTemplates>
<ComboBoxFieldSettings Value="Country" Text="FirstName"></ComboBoxFieldSettings>
</SfComboBox>
@code {
public class EmployeeData
{
public string FirstName { get; set; }
public string Country { get; set; }
}
List<EmployeeData> Data = new List<EmployeeData>
{
new EmployeeData() { FirstName = "Andrew Fuller", Country = "England" },
new EmployeeData() { FirstName = "Anne Dodsworth", Country = "USA" },
new EmployeeData() { FirstName = "Janet Leverling", Country = "USA" },
new EmployeeData() { FirstName = "Laura Callahan", Country = "USA"},
new EmployeeData() { FirstName = "Margaret Peacock", Country = "USA"},
new EmployeeData() { FirstName = "Michael Suyama", Country = "USA", },
};
}
<style>
.footer {
text-indent: 1.2em;
display: block;
font-size: 15px;
line-height: 40px;
border-top: 1px solid #e0e0e0;
}
</style>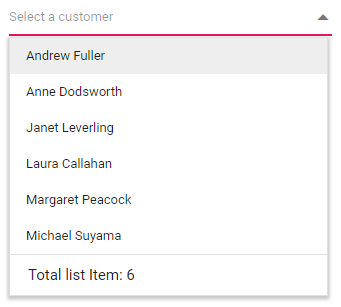
No records template
The ComboBox is provided with support to custom design the popup list content when no data is found and no matches found on search with the help of NoRecordsTemplate property.
In the following sample, popup list content displays the notification of no data available.
@using Syncfusion.Blazor.DropDowns
<SfComboBox TValue="string" TItem="Country" Placeholder="Select a customer" DataSource="@Countries">
<ComboBoxTemplates TItem="Country">
<NoRecordsTemplate>
<span class='norecord'> NO DATA AVAILABLE</span>
</NoRecordsTemplate>
</ComboBoxTemplates>
</SfComboBox>
@code {
public class EmployeeData { }
public EmployeeData Data = new EmployeeData();
public class Country { }
List<Country> Countries = new List<Country> { };
}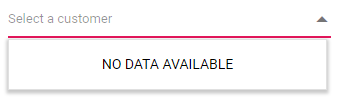
Action failure template
There is also an option to custom design the popup list content when the data fetch request fails at the remote server. This can be achieved using the ActionFailureTemplate property.
In the following sample, when the data fetch request fails, the ComboBox displays the notification.
@using Syncfusion.Blazor.Data
@using Syncfusion.Blazor.DropDowns
<SfComboBox TValue="string" TItem="EmployeeData" Placeholder="Select a customer" Query="@Query">
<ComboBoxTemplates TItem="EmployeeData">
<ActionFailureTemplate>
<span class='norecord'>Data fetch get fails </span>
</ActionFailureTemplate>
</ComboBoxTemplates>
<SfDataManager Url="https://services.odata.org/V4/Northwind/Northwind.svcs/Employees" Adaptor="Adaptors.ODataV4Adaptor" CrossDomain=true></SfDataManager>
<ComboBoxFieldSettings Value="Country" Text="FirstName"></ComboBoxFieldSettings>
</SfComboBox>
@code {
public class EmployeeData
{
public string FirstName { get; set; }
}
public EmployeeData Data = new EmployeeData();
public Query Query = new Query().Select(new List<string> {"FirstName", "Country"}).Take(6).RequiresCount();
}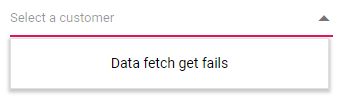
Combine two fields without Templates
To display multiple fields in the combobox without using templates, which is achieved by defining a new variable and passing the value with the desired format with the help of the get and set methods.
In the GameFields class, the Name property is defined with the get and set methods.
- The
getmethod is used to retrieve the value of the Name property. In this example, it concatenates the FirstName and LastName variables, with a space in between and returns the full name as a string. - The
setmethod is used to update the value of the Name property. In this example, it is not being used, as the value of the Name property is determined by the get method based on the FirstName and LastName properties.
@using Syncfusion.Blazor.DropDowns
<SfComboBox TValue="string" TItem="GameFields" PopupHeight="230px" Placeholder="Select a game" DataSource="@Games">
<ComboBoxFieldSettings Text="Name" Value="ID"></ComboBoxFieldSettings>
</SfComboBox>
@code {
public class GameFields
{
public string ID { get; set; }
public string FirstName { get; set; }
public string LastName { get; set; }
public string _Name;
public string Name
{
get
{
_Name = $"{FirstName} {LastName}";
return _Name;
}
set
{
_Name = value;
}
}
}
private List<GameFields> Games = new List<GameFields>() {
new GameFields(){ ID= "Game1", LastName= "Olsen", FirstName="Hans" },
new GameFields(){ ID= "Game2", LastName= "Fuller", FirstName="Andrew" },
new GameFields(){ ID= "Game3", LastName= "Bond", FirstName="James" },
};
}