NOTE
Syncfusion® recommends using Blazor Diagram Component which provides better performance than this diagram control. Blazor Diagram Component will be actively developed in the future.
Diagram Methods in Blazor Diagram Component
29 Nov 202424 minutes to read
The following methods are used to perform the diagram functionalities.
Nodes
Add the node
You can add the node at runtime by using the AddNode method. The following code snippet shows how to add the node.
@using Syncfusion.Blazor.Diagrams
@using System.Collections.ObjectModel
<input type="button" value="Add Node" @onclick="@AddNodeInCollection" />
<SfDiagram @ref="@Diagram" Height="600px" Nodes="@NodeCollection">
</SfDiagram>
@code{
SfDiagram Diagram;
public ObservableCollection<DiagramNode> NodeCollection = new ObservableCollection<DiagramNode>() { };
protected override void OnInitialized()
{
// A node is created and stored in the nodes collection.
DiagramNode node1 = new DiagramNode()
{
// Position of the node
OffsetX = 250,
OffsetY = 250,
// Size of the node
Width = 100,
Height = 100,
Style = new NodeShapeStyle() { Fill = "#6BA5D7", StrokeColor = "white" }
};
NodeCollection.Add(node1);
}
// Add node at runtime
public void AddNodeInCollection()
{
DiagramNode Node1 = new DiagramNode()
{
Id = "New Node1",
OffsetX = 100,
OffsetY = 100,
Width = 100,
Height = 100
};
Diagram.AddNode(Node1);
}
}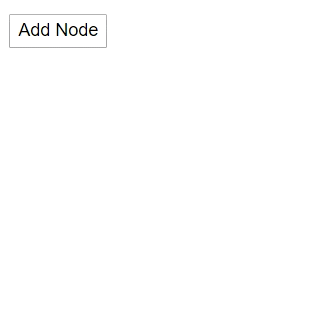
Remove the node and connector
You can remove the node at runtime by using the Remove method.
The following code shows how to remove a node at runtime.
@using Syncfusion.Blazor.Diagrams
@using System.Collections.ObjectModel
<input type="button" value="Remove Node" @onclick="@RemoveNode" />
<input type="button" value="Remove Connector" @onclick="@RemoveConnector" />
<SfDiagram @ref="@Diagram" Height="600px" Nodes="@NodeCollection" Connectors="@ConnectorCollection">
</SfDiagram>
@code{
SfDiagram Diagram;
SnapConstraints Constraints;
public ObservableCollection<DiagramNode> NodeCollection;
public ObservableCollection<DiagramConnector> ConnectorCollection;
protected override void OnInitialized()
{
Constraints = SnapConstraints.None;
// A node is created and stored in node's collection.
NodeCollection = new ObservableCollection<DiagramNode>()
{
new DiagramNode()
{
// Position of the node
OffsetX = 250, OffsetY = 250,
// Size of the node
Width = 100, Height = 100,
Style = new NodeShapeStyle() { Fill = "#6BA5D7", StrokeColor = "white" }
}
};
ConnectorCollection = new ObservableCollection<DiagramConnector>()
{
new DiagramConnector()
{
Id = "Connector1",
SourcePoint = new ConnectorSourcePoint() { X = 300, Y = 100 },
TargetPoint = new ConnectorTargetPoint() { X = 400, Y = 200 },
Type = Segments.Orthogonal
}
};
}
// Remove Node at runtime
public void RemoveNode()
{
Diagram.Remove(NodeCollection[0]);
}
// Remove connector at runtime
public void RemoveConnector()
{
Diagram.Remove(ConnectorCollection[0]);
}
}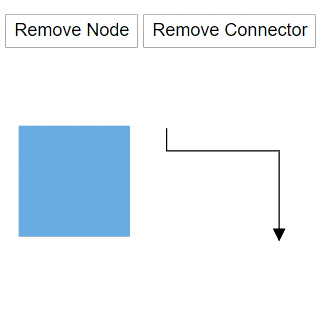
Add child to group node
You can add the child to group node at runtime by using the AddChildToGroup method. The following code shows how to add child in a group.
@using Syncfusion.Blazor.Diagrams
@using System.Collections.ObjectModel
<input type="button" value="Add Child Node" @onclick="@AddChildNode" />
<SfDiagram @ref="@Diagram" Height="600px" Nodes="@NodeCollection">
</SfDiagram>
@code{
SfDiagram Diagram;
ObservableCollection<DiagramNode> NodeCollection = new ObservableCollection<DiagramNode>();
protected override void OnInitialized()
{
DiagramNode node1 = CreateNode("node1", 100, 100, "Node1");
DiagramNode node2 = CreateNode("node2", 300, 100, "Node2");
DiagramNode groupnode = new DiagramNode();
// Grouping node 1 and node 2 into a single group
groupnode.Children = new string[] { "node1", "node2" };
NodeCollection.Add(node1);
NodeCollection.Add(node2);
NodeCollection.Add(groupnode);
}
public DiagramNode CreateNode(string Id, double OffsetX, double OffsetY, string Content)
{
DiagramNode Node = new DiagramNode()
{
Id = Id,
OffsetX = OffsetX,
OffsetY = OffsetY,
Height = 100,
Width = 100,
Style = new NodeShapeStyle() { Fill = "darkcyan" },
Annotations = new ObservableCollection<DiagramNodeAnnotation>()
{
new DiagramNodeAnnotation()
{
Id="annotation1",
Content = Content,
Style=new AnnotationStyle(){Color="white", Fill="transparent",StrokeColor="None"},
}
}
};
return Node;
}
public void AddChildNode()
{
DiagramNode Child = CreateNode("node2", 300, 100, "Node2");
// Add child node to group
Diagram.AddChildToGroup(NodeCollection[2], Child);
}
}Get the node
You can find and get the node from the id property itself. The following code shows how to find the node in the diagram.
@using Syncfusion.Blazor.Diagrams
@using System.Collections.ObjectModel
<input type="button" value="Get Node and Update style" @onclick="@GetNode" />
<SfDiagram @ref="@Diagram" Height="600px" Nodes="@NodeCollection">
</SfDiagram>
@code{
SfDiagram Diagram;
public ObservableCollection<DiagramNode> NodeCollection = new ObservableCollection<DiagramNode>() { };
protected override void OnInitialized()
{
// A node is created and stored in the nodes collection.
DiagramNode node1 = new DiagramNode()
{
Id = "Node1",
// Position of the node
OffsetX = 250,
OffsetY = 250,
// Size of the node
Width = 100,
Height = 100,
Style = new NodeShapeStyle() { Fill = "#6BA5D7", StrokeColor = "white" }
};
NodeCollection.Add(node1);
}
// Add node at runtime
public void GetNode()
{
// Find the node
DiagramNode Node = Diagram.GetNode("Node1");
Node.Style.StrokeColor = "black";
}
}
Get the edges
You can find what are all the in and out connectors that are connected to the node by using the GetEdges method. The following code snippet shows how to get the in and out connector list what are the connectors are connected to the node.
@using Syncfusion.Blazor.Diagrams
@using System.Collections.ObjectModel
<input type="button" value="UpdateEdges" @onclick="@UpdateEdges" />
<SfDiagram Height="600px" @ref="@Diagram"
Nodes="@NodeCollection" Connectors="@ConnectorCollection"
NodeDefaults="@NodeDefaults">
</SfDiagram>
@code{
// Reference of the diagram
SfDiagram Diagram;
// Define node and connector collection
public ObservableCollection<DiagramNode> NodeCollection;
public ObservableCollection<DiagramConnector> ConnectorCollection;
// Set the default value of the node
DiagramNode NodeDefaults = new DiagramNode()
{
// Size of the node
Width = 80,
Height = 50,
// Style of the node
Style = new NodeShapeStyle() { Fill = "#6BA5D7", StrokeColor = "white" },
};
protected override void OnInitialized()
{
NodeCollection = new ObservableCollection<DiagramNode>()
{
new DiagramNode()
{
Id = "Node1",
// Position of the node
OffsetX = 100,
OffsetY = 100
},
new DiagramNode()
{
Id = "Node2",
// Position of the node
OffsetX = 198, OffsetY = 189
},
new DiagramNode()
{
Id = "Node3",
// Position of the node
OffsetX = 272, OffsetY = 100
}
};
ConnectorCollection = new ObservableCollection<DiagramConnector>()
{
new DiagramConnector()
{
// Sets the unique id, source node, and taget node
Id = "Connector1", SourceID = "Node1", TargetID = "Node2",
// Sets the type of the connector
Type = Segments.Orthogonal
},
new DiagramConnector()
{
// Sets the unique id, source node, and taget node
Id = "Connector2", SourceID = "Node2", TargetID = "Node3",
// Sets the type of the connector
Type = Segments.Orthogonal
},
new DiagramConnector()
{
// Sets the unique id, source node, and taget node
Id = "connector3", SourceID = "Node3", TargetID = "Node1",
// Sets the type of the connector
Type = Segments.Orthogonal
}
};
}
protected override async Task OnAfterRenderAsync(bool firstRender)
{
if (firstRender)
{
//OnAfterRenderAsync will be triggered after the component rendered.
await Task.Delay(1500);
// Select the node
Diagram.Select(new ObservableCollection<DiagramNode>() { Diagram.Nodes[1] }, null);
}
}
// The GetEdges method is used to get the connectors that connected to nodes.
public async Task UpdateEdges()
{
string NodeId = Diagram.SelectedItems.Nodes[0].Id;
// Find the out connectors connected from the node
string[] OutEdges = await Diagram.GetEdges(NodeId, true);
// Find the in connectors connected to the node
string[] InEdges = await Diagram.GetEdges(NodeId, false);
string[] edges = InEdges.Concat(OutEdges).ToArray();
for (int i = 0; i < edges.Length; i++)
{
// Get the connector from id
DiagramConnector connector = Diagram.GetConnector(edges[i]);
// Change the style of the connector
connector.Style.StrokeColor = "#1413F8";
connector.TargetDecorator.Style.StrokeColor = "#1413F8";
connector.TargetDecorator.Style.Fill = "#1413F8";
}
}
}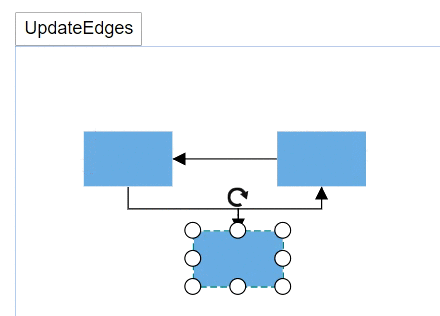
Get the parent information
You can find the parent of the object by using the GetParentID method. The following code shows how to get the parent information of the object.
@using Syncfusion.Blazor.Diagrams
@using System.Collections.ObjectModel
<input type="button" value="Get Parent Node" @onclick="@GetParentNode" />
<SfDiagram @ref="@Diagram" Height="600px" Nodes="@NodeCollection">
</SfDiagram>
@code{
SfDiagram Diagram;
ObservableCollection<DiagramNode> NodeCollection = new ObservableCollection<DiagramNode>();
protected override void OnInitialized()
{
DiagramNode node1 = CreateNode("node1", 100, 100, "Node1");
DiagramNode node2 = CreateNode("node2", 300, 100, "Node2");
DiagramNode groupnode = new DiagramNode();
// Grouping node 1 and node 2 into a single group
groupnode.Children = new string[] { "node1", "node2" };
NodeCollection.Add(node1);
NodeCollection.Add(node2);
NodeCollection.Add(groupnode);
}
public DiagramNode CreateNode(string Id, double OffsetX, double OffsetY, string Content)
{
DiagramNode Node = new DiagramNode()
{
Id = Id,
OffsetX = OffsetX,
OffsetY = OffsetY,
Height = 100,
Width = 100,
Style = new NodeShapeStyle() { Fill = "darkcyan" },
Annotations = new ObservableCollection<DiagramNodeAnnotation>()
{
new DiagramNodeAnnotation()
{
Id="annotation1",
Content = Content,
Style=new AnnotationStyle(){Color="white", Fill="transparent",StrokeColor="None"},
}
}
};
return Node;
}
public async void GetParentNode()
{
// Get the parent id
string parentId = await Diagram.GetParentId("node2");
DiagramNode Parent = Diagram.GetNode(parentId);
Parent.Style.StrokeColor = "#6BA5D7";
}
}
Connectors
Add the connector
You can add a connector at runtime by using the server-side method AddConnector in the Diagram component. The following code explains how to add connectors at runtime.
@using Syncfusion.Blazor.Diagrams
<input type="button" value="Add Connector" @onclick="@AddConnector">
<SfDiagram @ref="@Diagram" Height="600px">
</SfDiagram>
@code
{
SfDiagram Diagram;
// To hide the gridlines
SnapConstraints Constraints = SnapConstraints.None;
protected void AddConnector()
{
DiagramConnector diagramConnector = new DiagramConnector()
{
Id = "Connector1",
SourcePoint = new ConnectorSourcePoint() { X = 100, Y = 100 },
TargetPoint = new ConnectorTargetPoint() { X = 200, Y = 200 },
TargetDecorator = new ConnectorTargetDecorator()
{
Shape = DecoratorShapes.Arrow,
Style = new DecoratorShapeStyle()
{
Fill = "#6f409f",
StrokeColor = "#6f409f",
StrokeWidth = 1
}
},
Style = new ConnectorShapeStyle() { StrokeColor = "#6f409f", StrokeWidth = 1 },
Type = Segments.Straight,
};
//Add the connector at the run time.
Diagram.AddConnector(diagramConnector);
}
}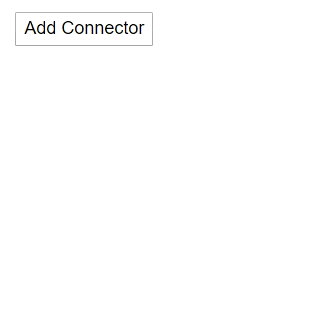
Get the connector
You can get the connector from property Id by using the GetConnector method. The following code shows how to find the connector in the diagram.
@using Syncfusion.Blazor.Diagrams
@using System.Collections.ObjectModel
<input type="button" value="Get Connector and Change" @onclick="@GetConnector" />
<SfDiagram @ref="@Diagram" Height="600px" Connectors="@ConnectorCollection">
</SfDiagram>
@code{
SfDiagram Diagram;
//Defines diagram's connector collection
public ObservableCollection<DiagramConnector> ConnectorCollection = new ObservableCollection<DiagramConnector>();
protected override void OnInitialized()
{
// A connector is created and stored in the connector collection.
ConnectorCollection = new ObservableCollection<DiagramConnector>()
{
new DiagramConnector()
{
Id = "Connector1",
SourcePoint = new ConnectorSourcePoint() { X = 100, Y = 100 },
TargetPoint = new ConnectorTargetPoint() { X = 200, Y = 200 },
TargetDecorator = new ConnectorTargetDecorator()
{
Shape = DecoratorShapes.Arrow,
Style = new DecoratorShapeStyle()
{
Fill = "#6f409f",
StrokeColor = "#6f409f",
StrokeWidth = 1
}
},
Style = new ConnectorShapeStyle()
{
StrokeColor = "#6f409f",
StrokeWidth = 1
},
Type = Segments.Straight,
}
};
}
public void GetConnector()
{
// Get the connector
DiagramConnector Connector = Diagram.GetConnector("Connector1");
Connector.SourcePoint.X += 10;
}
}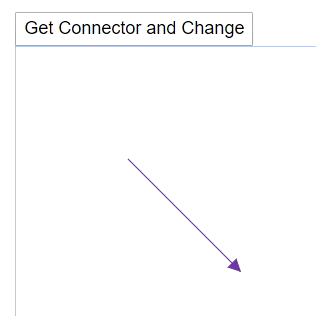
Reset the segments
You can arrange the connector segments without overlapping the nodes by using the ResetSegments method.
@using Syncfusion.Blazor.Diagrams
@using System.Collections.ObjectModel
<input type="button" value="Segments Change" @onclick="@ResetSegments" />
<SfDiagram @ref="@Diagram" Height="600px" Nodes="@NodeCollection" Connectors="@ConnectorCollection">
</SfDiagram>
@code
{
SfDiagram Diagram;
//Defines diagram's nodes collection
public ObservableCollection<DiagramNode> NodeCollection = new ObservableCollection<DiagramNode>();
//Defines diagram's connector collection
public ObservableCollection<DiagramConnector> ConnectorCollection = new ObservableCollection<DiagramConnector>();
public DiagramConstraints Constraints { get; set; }
protected override void OnInitialized()
{
// Add nodes to collection
NodeCollection.Add(CreateNode("Node1", 100, 100, "Node1"));
NodeCollection.Add(CreateNode("Node2", 300, 100, "Node2"));
NodeCollection.Add(CreateNode("Node3", 500, 100, "Node3"));
ConnectorCollection = new ObservableCollection<DiagramConnector>()
{
new DiagramConnector()
{
Id = "Connector1", SourceID = "Node1", TargetID = "Node3",
Type = Segments.Orthogonal
}
};
}
public DiagramNode CreateNode(string Id, double OffsetX, double OffsetY, string Content)
{
DiagramNode Node = new DiagramNode()
{
Id = Id,
OffsetX = OffsetX, OffsetY = OffsetY,
Height = 100, Width = 100,
Style = new NodeShapeStyle() { Fill = "darkcyan" }
};
return Node;
}
public void ResetSegments()
{
Diagram.BeginUpdate();
Diagram.Constraints = DiagramConstraints.Default | DiagramConstraints.LineRouting;
Diagram.EndUpdate();
// update the segments based on routing
Diagram.ResetSegments();
}
}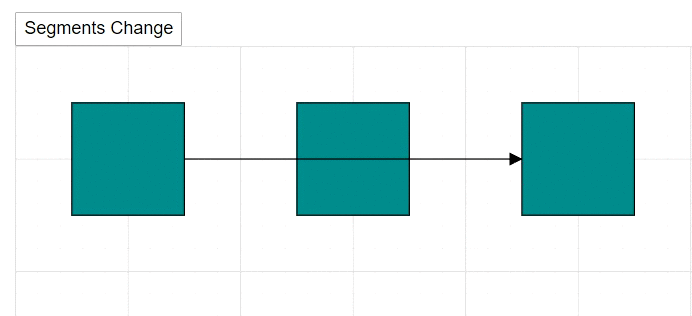
Annotations
Add the annotation
Annotations can be added at runtime by using the AddLabels method. The following code explains how to add an annotation to a node.
@using Syncfusion.Blazor.Diagrams
@using System.Collections.ObjectModel
<input value="Addlabel" type="button" @onclick="@AddLabel" name="Addlabel" />
<SfDiagram Height="600px" @ref="@diagram" Nodes="@NodeCollection">
</SfDiagram>
@code
{
// Reference to diagram
SfDiagram diagram;
//Defines diagram's node collection
public ObservableCollection<DiagramNode> NodeCollection { get; set; }
SnapConstraints snapConstraints;
protected override void OnInitialized()
{
snapConstraints = SnapConstraints.None;
NodeCollection = new ObservableCollection<DiagramNode>();
DiagramNode node = new DiagramNode()
{
Width = 100,
Height = 100,
OffsetX = 100,
OffsetY = 100,
Style = new NodeShapeStyle() { Fill = "#6BA5D7", StrokeColor = "white" },
};
NodeCollection.Add(node);
}
//Method to add labels at runtime
public void AddLabel()
{
ObservableCollection<DiagramNodeAnnotation> annotations = new ObservableCollection<DiagramNodeAnnotation>()
{
new DiagramNodeAnnotation() { Content = "Annotation" },
};
// AddLabels method is used to add annotations at run time
diagram.AddLabels(diagram.Nodes[0], annotations);
}
}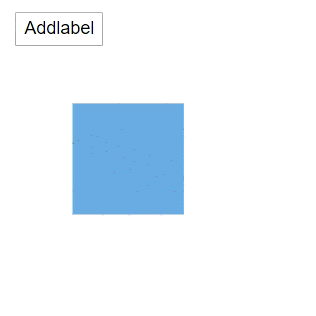
Remove the annotation
A collection of annotations can be removed from the node by using the RemoveLabels method. The following code explains how to remove an annotation to a node.
@using Syncfusion.Blazor.Diagrams
@using System.Collections.ObjectModel
<input value="Removelabel" type="button" @onclick="@RemoveLabel" name="Removelabel" />
<SfDiagram Height="600px" @ref="@diagram" Nodes="@NodeCollection">
</SfDiagram>
@code
{
//Reference to diagram
SfDiagram diagram;
//Defines diagram's node collection
public ObservableCollection<DiagramNode> NodeCollection { get; set; }
protected override void OnInitialized()
{
NodeCollection = new ObservableCollection<DiagramNode>();
DiagramNode node = new DiagramNode()
{
Width = 100,
Height = 100,
OffsetX = 100,
OffsetY = 100,
Style = new NodeShapeStyle() { Fill = "#6BA5D7", StrokeColor = "white" },
};
node.Annotations = new ObservableCollection<DiagramNodeAnnotation>()
{
new DiagramNodeAnnotation() {Id="label", Content = "Annotation" },
};
NodeCollection.Add(node);
}
//Method to remove labels at runtime
public void RemoveLabel()
{
ObservableCollection<DiagramNodeAnnotation> annotations = new ObservableCollection<DiagramNodeAnnotation>()
{
new DiagramNodeAnnotation() {Id="label", Content = "Annotation" }
};
// RemoveLabels method is used to remove label at run time.
diagram.RemoveLabels(diagram.Nodes[0], annotations);
}
}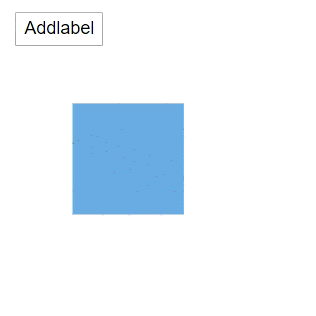
Edit the annotation
You can change the annotation content by using the StartTextEdit method. The following code shows how to edit the content of the annotation.
@using Syncfusion.Blazor.Diagrams
@using System.Collections.ObjectModel
<input value="Annotation Editing" type="button" @onclick="@AnnotationEditing" />
<SfDiagram Height="600px" @ref="@Diagram" Nodes="@NodeCollection">
</SfDiagram>
@code
{
// Reference to diagram
SfDiagram Diagram;
//Defines diagram's node collection
public ObservableCollection<DiagramNode> NodeCollection { get; set; }
protected override void OnInitialized()
{
NodeCollection = new ObservableCollection<DiagramNode>();
DiagramNode node = new DiagramNode()
{
Width = 100,
Height = 100,
OffsetX = 100,
OffsetY = 100,
Style = new NodeShapeStyle() { Fill = "#6BA5D7", StrokeColor = "white" },
Annotations = new ObservableCollection<DiagramNodeAnnotation>()
{
new DiagramNodeAnnotation() { Id = "Annotation1", Content = "Annotation" }
}
};
NodeCollection.Add(node);
}
//Method to edit the annotation at runtime
public void AnnotationEditing()
{
Diagram.StartTextEdit(NodeCollection[0], "Annotation1");
}
}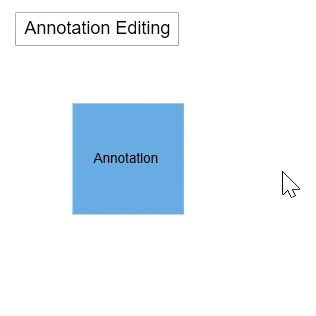
Ports
Add the ports
You can add ports to a node at runtime by using the AddPorts methods. The following code shows how to add new port in a node.
@using Syncfusion.Blazor.Diagrams
@using System.Collections.ObjectModel
<input type="button" value="AddPorts" @onclick="@AddPorts" />
<SfDiagram @ref="@Diagram" Height="600px" Nodes="@NodeCollection">
</SfDiagram>
@code{
SfDiagram Diagram;
public ObservableCollection<DiagramNode> NodeCollection = new ObservableCollection<DiagramNode>() { };
protected override void OnInitialized()
{
//A node is created and stored in nodes array
DiagramNode node1 = new DiagramNode()
{
//Position of the node
OffsetX = 250,
OffsetY = 250,
//Size of the node
Width = 100,
Height = 100,
Style = new NodeShapeStyle() { Fill = "#6BA5D7", StrokeColor = "white" },
};
NodeCollection.Add(node1);
}
public void AddPorts()
{
// Initialize port collection
ObservableCollection<DiagramPort> ports = new ObservableCollection<DiagramPort>()
{
new DiagramPort() { Id = "port1", Offset = new NodePortOffset() { X = 0, Y = 0.5 }, Visibility = PortVisibility.Visible },
new DiagramPort() { Id = "port2", Offset = new NodePortOffset() { X = 1, Y = 0.5 }, Visibility = PortVisibility.Visible },
new DiagramPort() { Id = "port3", Offset = new NodePortOffset() { X = 0.5, Y = 0 }, Visibility = PortVisibility.Visible },
new DiagramPort() { Id = "port4", Offset = new NodePortOffset() { X = 0.5, Y = 1 }, Visibility = PortVisibility.Visible }
};
Diagram.AddPorts(NodeCollection[0], ports);
}
}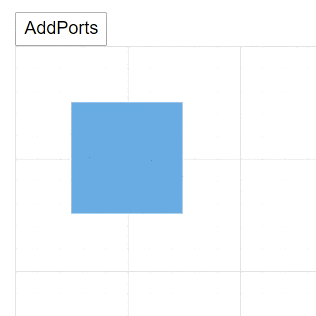
Remove the ports
You can remove the existing ports in a node by using the RemovePorts method. The following code shows how to remove the ports in a diagram.
@using Syncfusion.Blazor.Diagrams
@using System.Collections.ObjectModel
<input type="button" value="RemovePorts" @onclick="@RemovePorts" />
<SfDiagram Height="600px" Nodes="@NodeCollection">
</SfDiagram>
@code{
SnapConstraints constraints;
public ObservableCollection<DiagramNode> NodeCollection = new ObservableCollection<DiagramNode>() { };
protected override void OnInitialized()
{
constraints = SnapConstraints.None;
// A node is created and stored in nodes array.
DiagramNode node1 = new DiagramNode()
{
// Position of the node
OffsetX = 250,
OffsetY = 250,
// Size of the node
Width = 100,
Height = 100,
Style = new NodeShapeStyle() { Fill = "#6BA5D7", StrokeColor = "white" },
// Initialize port collection
Ports = new ObservableCollection<DiagramPort>()
{
new DiagramPort()
{
Id = "port1",
Offset = new NodePortOffset() { X = 0, Y = 0.5 },
Visibility = PortVisibility.Visible,
//Set the style for the port
Style= new PortShapeStyle(){ Fill="red", StrokeColor="black", StrokeWidth=2},
// Sets the shape of the port as Circle
Width= 12,
Height=12,
Shape= PortShapes.Circle
}
},
};
NodeCollection.Add(node1);
}
public void RemovePorts()
{
(NodeCollection[0].Ports as ObservableCollection<DiagramPort>).RemoveAt(0);
}
}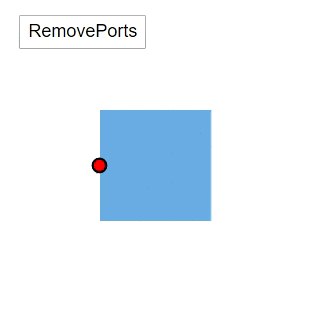
Print and exporting
Print the diagram
You can print the diagram area by using the Print method. The following code shows how to print the diagram.
@using Syncfusion.Blazor.Diagrams
@using System.Collections.ObjectModel
<input type="button" value="Print Diagram" @onclick="@PrintDiagram" />
<SfDiagram @ref="@Diagram" Height="600px" Nodes="@NodeCollection">
</SfDiagram>
@code{
SfDiagram Diagram;
public ObservableCollection<DiagramNode> NodeCollection = new ObservableCollection<DiagramNode>() { };
protected override void OnInitialized()
{
// A node is created and stored in the nodes collection.
DiagramNode node1 = new DiagramNode()
{
// Position of the node
OffsetX = 250,
OffsetY = 250,
// Size of the node
Width = 100,
Height = 100,
Style = new NodeShapeStyle() { Fill = "#6BA5D7", StrokeColor = "white" }
};
NodeCollection.Add(node1);
}
// Print the diagram
public void PrintDiagram()
{
IPrintOptions PrintOptions = new IPrintOptions() { PageHeight = 500, PageWidth = 500 };
Diagram.Print(PrintOptions);
}
}Export the diagram
You can export the diagram area by using the ExportDiagram method. The following code shows how to export the diagram.
@using Syncfusion.Blazor.Diagrams
@using System.Collections.ObjectModel
<input type="button" value="Export Diagram" @onclick="@ExportDiagram" />
<SfDiagram @ref="@Diagram" Height="600px" Nodes="@NodeCollection">
</SfDiagram>
@code{
SfDiagram Diagram;
public ObservableCollection<DiagramNode> NodeCollection = new ObservableCollection<DiagramNode>() { };
protected override void OnInitialized()
{
// A node is created and stored in nodes collection.
DiagramNode node1 = new DiagramNode()
{
// Position of the node
OffsetX = 250,
OffsetY = 250,
// Size of the node
Width = 100,
Height = 100,
Style = new NodeShapeStyle() { Fill = "#6BA5D7", StrokeColor = "white" }
};
NodeCollection.Add(node1);
}
// Export the diagram
public void ExportDiagram()
{
IExportOptions ExportOptions = new IExportOptions() { PageWidth = 500, PageHeight = 500 };
Diagram.ExportDiagram(ExportOptions);
}
}Save and load the diagram
-
You can save the diagram to JSON data by using the SaveDiagram method. The following code is used how to save the diagram.
-
You can load the diagram from JSON data by using the LoadDiagram method. The following code is used how to load the diagram at runtime.
@using Syncfusion.Blazor.Diagrams
@using System.Collections.ObjectModel
<input type="button" value="Save Diagram" @onclick="@SaveDiagram" />
<input type="button" value="Load Diagram" @onclick="@LoadDiagram" />
<SfDiagram @ref="@Diagram" Height="600px" Nodes="@NodeCollection">
</SfDiagram>
@code{
SfDiagram Diagram;
public ObservableCollection<DiagramNode> NodeCollection = new ObservableCollection<DiagramNode>() { };
protected override void OnInitialized()
{
// A node is created and stored in the nodes collection.
DiagramNode node1 = new DiagramNode()
{
// Position of the node
OffsetX = 250,
OffsetY = 250,
// Size of the node
Width = 100,
Height = 100,
Style = new NodeShapeStyle() { Fill = "#6BA5D7", StrokeColor = "white" }
};
NodeCollection.Add(node1);
}
string SaveString;
// Save the diagram
public async void SaveDiagram()
{
SaveString = await Diagram.SaveDiagram();
}
// Load the diagram
public void LoadDiagram()
{
Diagram.LoadDiagram(SaveString);
}
}
Layers
Add the layers
You can add new layers in a diagram by using the AddLayers method. The following code shows how to add the layers to the diagram.
@using Syncfusion.Blazor.Diagrams
@using System.Collections.ObjectModel
<input type="button" value="Add Layers" @onclick="@AddLayerCollection" />
<SfDiagram @ref="@Diagram" Height="600px" Nodes="@NodeCollection" Connectors="@ConnectorCollection" Layers="@LayersCollection">
</SfDiagram>
@code{
SfDiagram Diagram;
SnapConstraints Constraints;
public ObservableCollection<DiagramNode> NodeCollection;
public ObservableCollection<DiagramConnector> ConnectorCollection;
public ObservableCollection<DiagramLayer> LayersCollection;
protected override void OnInitialized()
{
Constraints = SnapConstraints.None;
// A node is created and stored in node's collection.
NodeCollection = new ObservableCollection<DiagramNode>()
{
new DiagramNode()
{
Id = "Node1",
// Position of the node
OffsetX = 250, OffsetY = 250,
// Size of the node
Width = 100, Height = 100,
Style = new NodeShapeStyle() { Fill = "#6BA5D7", StrokeColor = "white" }
}
};
ConnectorCollection = new ObservableCollection<DiagramConnector>()
{
new DiagramConnector()
{
Id = "Connector1",
SourcePoint = new ConnectorSourcePoint() { X = 300, Y = 100 },
TargetPoint = new ConnectorTargetPoint() { X = 400, Y = 200 },
Type = Segments.Orthogonal
}
};
LayersCollection = new ObservableCollection<DiagramLayer>()
{
new DiagramLayer() { Id = "Layer1", Objects = new string[] {"Node1", "Connector1" } }
};
}
// Add layer at runtime
public void AddLayerCollection()
{
DiagramNode Node1 = new DiagramNode()
{
Id = "New Node1",
OffsetX = 100,
OffsetY = 100,
Width = 100,
Height = 100,
Style = new NodeShapeStyle() { Fill = "#6BA5D7", StrokeColor = "white" }
};
Diagram.AddLayer(new DiagramLayer() { Id = "Layer2" }, new Object[] { Node1 });
}
}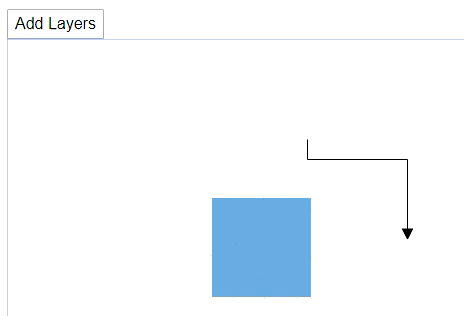
Remove the layer
You can remove the layers in a diagram by using the RemoveLayers method. The following code shows how to remove the layers to the diagram.
@using Syncfusion.Blazor.Diagrams
@using System.Collections.ObjectModel
<input type="button" value="Remove Layers" @onclick="@RemoveLayers" />
<SfDiagram @ref="@Diagram" Height="600px" Nodes="@NodeCollection" Connectors="@ConnectorCollection" Layers="@LayersCollection">
</SfDiagram>
@code{
SfDiagram Diagram;
SnapConstraints Constraints;
public ObservableCollection<DiagramNode> NodeCollection;
public ObservableCollection<DiagramConnector> ConnectorCollection;
public ObservableCollection<DiagramLayer> LayersCollection;
protected override void OnInitialized()
{
Constraints = SnapConstraints.None;
// A node is created and stored in the node's collection.
NodeCollection = new ObservableCollection<DiagramNode>()
{
new DiagramNode()
{
Id = "Node1",
// Position of the node
OffsetX = 250, OffsetY = 250,
// Size of the node
Width = 100, Height = 100,
Style = new NodeShapeStyle() { Fill = "#6BA5D7", StrokeColor = "white" }
}
};
ConnectorCollection = new ObservableCollection<DiagramConnector>()
{
new DiagramConnector()
{
Id = "Connector1",
SourcePoint = new ConnectorSourcePoint() { X = 300, Y = 100 },
TargetPoint = new ConnectorTargetPoint() { X = 400, Y = 200 },
Type = Segments.Orthogonal
}
};
LayersCollection = new ObservableCollection<DiagramLayer>()
{
new DiagramLayer() { Id = "Layer1", Objects = new string[] {"Node1", "Connector1" } }
};
}
// Remove layer at runtime
public void RemoveLayers()
{
Diagram.RemoveLayer("Layer1");
}
}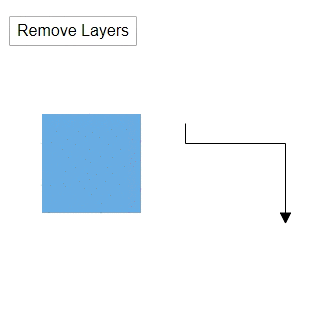
Clone the layer
You can clone the layers in a diagram by using the CloneLayer method. The following code shows how to clone the layers to the diagram.
@using Syncfusion.Blazor.Diagrams
@using System.Collections.ObjectModel
<input type="button" value="Clone Layers" @onclick="@CloneLayers" />
<SfDiagram @ref="@Diagram" Height="600px"
Nodes="@NodeCollection" Connectors="@ConnectorCollection"
Layers="@LayersCollection">
</SfDiagram>
@code{
SfDiagram Diagram;
SnapConstraints Constraints;
public ObservableCollection<DiagramNode> NodeCollection;
public ObservableCollection<DiagramConnector> ConnectorCollection;
public ObservableCollection<DiagramLayer> LayersCollection;
protected override void OnInitialized()
{
Constraints = SnapConstraints.None;
// A node is created and stored in node's collection.
NodeCollection = new ObservableCollection<DiagramNode>()
{
new DiagramNode()
{
Id = "Node1",
// Position of the node
OffsetX = 250, OffsetY = 250,
// Size of the node
Width = 100, Height = 100,
Style = new NodeShapeStyle() { Fill = "#6BA5D7", StrokeColor = "white" }
}
};
ConnectorCollection = new ObservableCollection<DiagramConnector>()
{
new DiagramConnector()
{
Id = "Connector1",
SourcePoint = new ConnectorSourcePoint() { X = 300, Y = 100 },
TargetPoint = new ConnectorTargetPoint() { X = 400, Y = 200 },
Type = Segments.Orthogonal
}
};
LayersCollection = new ObservableCollection<DiagramLayer>()
{
new DiagramLayer() { Id = "Layer1", Objects = new string[] {"Node1", "Connector1" } }
};
}
// Clone layer at runtime
public void CloneLayers()
{
Diagram.CloneLayer("Layer1");
}
}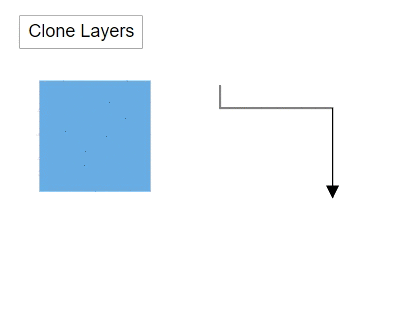
Get the active layer
You can get the active layer in a diagram by using the GetActiveLayer method. The following code shows how to find the active layer of the diagram.
@using Syncfusion.Blazor.Diagrams
@using System.Collections.ObjectModel
<input type="button" value="Get Active Layers" @onclick="@GetActiveLayer" />
<SfDiagram @ref="@Diagram" Height="600px" Nodes="@NodeCollection" Connectors="@ConnectorCollection" Layers="@LayersCollection">
</SfDiagram>
@code{
SfDiagram Diagram;
SnapConstraints Constraints;
public ObservableCollection<DiagramNode> NodeCollection;
public ObservableCollection<DiagramConnector> ConnectorCollection;
public ObservableCollection<DiagramLayer> LayersCollection;
protected override void OnInitialized()
{
Constraints = SnapConstraints.None;
// A node is created and stored in the node's collection.
NodeCollection = new ObservableCollection<DiagramNode>()
{
new DiagramNode()
{
Id = "Node1",
// Position of the node
OffsetX = 250, OffsetY = 250,
// Size of the node
Width = 100, Height = 100,
Style = new NodeShapeStyle() { Fill = "#6BA5D7", StrokeColor = "white" }
},
new DiagramNode()
{
Id = "Node2",
// Position of the node
OffsetX = 300, OffsetY = 200,
// Size of the node
Width = 100, Height = 100,
Style = new NodeShapeStyle() { Fill = "#6BA5D7", StrokeColor = "white" }
}
};
ConnectorCollection = new ObservableCollection<DiagramConnector>()
{
new DiagramConnector()
{
Id = "Connector1",
SourcePoint = new ConnectorSourcePoint() { X = 300, Y = 100 },
TargetPoint = new ConnectorTargetPoint() { X = 400, Y = 200 },
Type = Segments.Orthogonal
}
};
LayersCollection = new ObservableCollection<DiagramLayer>()
{
new DiagramLayer() { Id = "Layer1", Objects = new string[] {"Node1", "Connector1" } },
new DiagramLayer() { Id = "Layer2", Objects = new string[] {"Node2" } }
};
}
// Get active layer at runtime
public void GetActiveLayer()
{
Diagram.GetActiveLayer();
}
}Set the active layer
You can set the active layer in a diagram by using the SetActiveLayer method. The following code shows how to set the active layer of the diagram.
@using Syncfusion.Blazor.Diagrams
@using System.Collections.ObjectModel
<input type="button" value="Set Active Layer" @onclick="@SetActiveLayer" />
<SfDiagram @ref="@Diagram" Height="600px" Nodes="@NodeCollection" Connectors="@ConnectorCollection" Layers="@LayersCollection">
</SfDiagram>
@code{
SfDiagram Diagram;
SnapConstraints Constraints;
public ObservableCollection<DiagramNode> NodeCollection;
public ObservableCollection<DiagramConnector> ConnectorCollection;
public ObservableCollection<DiagramLayer> LayersCollection;
protected override void OnInitialized()
{
Constraints = SnapConstraints.None;
// A node is created and stored in node's collection.
NodeCollection = new ObservableCollection<DiagramNode>()
{
new DiagramNode()
{
Id = "Node1",
// Position of the node
OffsetX = 250, OffsetY = 250,
// Size of the node
Width = 100, Height = 100,
Style = new NodeShapeStyle() { Fill = "#6BA5D7", StrokeColor = "white" }
},
new DiagramNode()
{
Id = "Node2",
// Position of the node
OffsetX = 250, OffsetY = 250,
// Size of the node
Width = 100, Height = 100,
Style = new NodeShapeStyle() { Fill = "#6BA5D7", StrokeColor = "white" }
}
};
ConnectorCollection = new ObservableCollection<DiagramConnector>()
{
new DiagramConnector()
{
Id = "Connector1",
SourcePoint = new ConnectorSourcePoint() { X = 300, Y = 100 },
TargetPoint = new ConnectorTargetPoint() { X = 400, Y = 200 },
Type = Segments.Orthogonal
}
};
LayersCollection = new ObservableCollection<DiagramLayer>()
{
new DiagramLayer() { Id = "Layer1", Objects = new string[] {"Node1", "Connector1" } },
new DiagramLayer() { Id = "Layer2", Objects = new string[] {"Node2" } }
};
}
// Set active layer at runtime
public async void SetActiveLayer()
{
DiagramLayer layer = await Diagram.GetActiveLayer();
await Diagram.SetActiveLayer("Layer1");
layer = await Diagram.GetActiveLayer();
}
}Bring the layer to forward
You can change the layer order, to get the layer forward by using the BringLayerForward method. The following code shows how to bring forward the particular layer in the diagram.
@using Syncfusion.Blazor.Diagrams
@using System.Collections.ObjectModel
<input type="button" value="Bring Layer To Forward" @onclick="@BringLayerToForward" />
<SfDiagram @ref="@Diagram" Height="600px"
Nodes="@NodeCollection" Connectors="@ConnectorCollection"
Layers="@LayersCollection">
</SfDiagram>
@code{
SfDiagram Diagram;
SnapConstraints Constraints;
public ObservableCollection<DiagramNode> NodeCollection;
public ObservableCollection<DiagramConnector> ConnectorCollection;
public ObservableCollection<DiagramLayer> LayersCollection;
protected override void OnInitialized()
{
Constraints = SnapConstraints.None;
// A node is created and stored in the node's collection.
NodeCollection = new ObservableCollection<DiagramNode>()
{
new DiagramNode()
{
Id = "Node1",
// Position of the node
OffsetX = 250, OffsetY = 250,
// Size of the node
Width = 100, Height = 100,
Style = new NodeShapeStyle() { Fill = "#6BA5D7", StrokeColor = "white" }
},
new DiagramNode()
{
Id = "Node2",
// Position of the node
OffsetX = 250, OffsetY = 250,
// Size of the node
Width = 100, Height = 100,
Style = new NodeShapeStyle() { Fill = "#6BA5D7", StrokeColor = "white" }
}
};
ConnectorCollection = new ObservableCollection<DiagramConnector>()
{
new DiagramConnector()
{
Id = "Connector1",
SourcePoint = new ConnectorSourcePoint() { X = 300, Y = 100 },
TargetPoint = new ConnectorTargetPoint() { X = 400, Y = 200 },
Type = Segments.Orthogonal
}
};
LayersCollection = new ObservableCollection<DiagramLayer>()
{
new DiagramLayer() { Id = "Layer1", Objects = new string[] {"Node1", "Connector1" } },
new DiagramLayer() { Id = "Layer2", Objects = new string[] {"Node2" } }
};
}
// Bring layer to forward
public void BringLayerToForward()
{
Diagram.BringLayerForward("Layer1");
}
}
Send the layer to backward
You can change the layer order, to get the layer forward by using the SendLayerBackward method. The following code shows how to bring forward the particular layer in the diagram.
@using Syncfusion.Blazor.Diagrams
@using System.Collections.ObjectModel
<input type="button" value="Send Layer To Backward" @onclick="@SendLayerToBackward" />
<SfDiagram @ref="@Diagram" Height="600px"
Nodes="@NodeCollection" Connectors="@ConnectorCollection"
Layers="@LayersCollection">
</SfDiagram>
@code{
SfDiagram Diagram;
SnapConstraints Constraints;
public ObservableCollection<DiagramNode> NodeCollection;
public ObservableCollection<DiagramConnector> ConnectorCollection;
public ObservableCollection<DiagramLayer> LayersCollection;
protected override void OnInitialized()
{
Constraints = SnapConstraints.None;
// A node is created and stored in the node's collection.
NodeCollection = new ObservableCollection<DiagramNode>()
{
new DiagramNode()
{
Id = "Node1",
// Position of the node
OffsetX = 250, OffsetY = 250,
// Size of the node
Width = 100, Height = 100,
Style = new NodeShapeStyle() { Fill = "#6BA5D7", StrokeColor = "white" }
},
new DiagramNode()
{
Id = "Node2",
// Position of the node
OffsetX = 250, OffsetY = 250,
// Size of the node
Width = 100, Height = 100,
Style = new NodeShapeStyle() { Fill = "#6BA5D7", StrokeColor = "white" }
}
};
ConnectorCollection = new ObservableCollection<DiagramConnector>()
{
new DiagramConnector()
{
Id = "Connector1",
SourcePoint = new ConnectorSourcePoint() { X = 300, Y = 100 },
TargetPoint = new ConnectorTargetPoint() { X = 400, Y = 200 },
Type = Segments.Orthogonal
}
};
LayersCollection = new ObservableCollection<DiagramLayer>()
{
new DiagramLayer() { Id = "Layer1", Objects = new string[] {"Node1", "Connector1" } },
new DiagramLayer() { Id = "Layer2", Objects = new string[] {"Node2" } }
};
}
// Add node at runtime
public void SendLayerToBackward()
{
Diagram.SendLayerBackward("Layer2");
}
}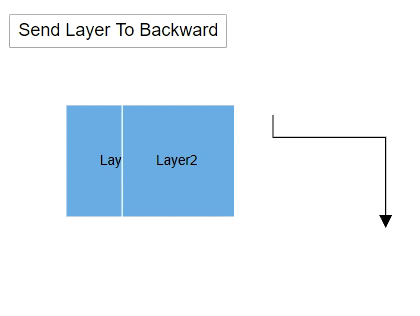
Move object from one to another layer
You can move node or connector from one layer to another layer by using the MoveObjects method. The following code shows how to move an object from one layer to another.
@using Syncfusion.Blazor.Diagrams
@using System.Collections.ObjectModel
<input type="button" value="Move Objects" @onclick="@MoveObjectsLayer" />
<SfDiagram @ref="@Diagram" Height="600px"
Nodes="@NodeCollection" Connectors="@ConnectorCollection"
Layers="@LayersCollection">
</SfDiagram>
@code{
SfDiagram Diagram;
SnapConstraints Constraints;
public ObservableCollection<DiagramNode> NodeCollection;
public ObservableCollection<DiagramConnector> ConnectorCollection;
public ObservableCollection<DiagramLayer> LayersCollection;
protected override void OnInitialized()
{
Constraints = SnapConstraints.None;
// A node is created and stored in the node's collection.
NodeCollection = new ObservableCollection<DiagramNode>()
{
new DiagramNode()
{
Id = "Node1",
// Position of the node
OffsetX = 250, OffsetY = 250,
// Size of the node
Width = 100, Height = 100,
Style = new NodeShapeStyle() { Fill = "#6BA5D7", StrokeColor = "white" }
},
new DiagramNode()
{
Id = "Node2",
// Position of the node
OffsetX = 250, OffsetY = 250,
// Size of the node
Width = 100, Height = 100,
Style = new NodeShapeStyle() { Fill = "#6BA5D7", StrokeColor = "white" }
}
};
ConnectorCollection = new ObservableCollection<DiagramConnector>()
{
new DiagramConnector()
{
Id = "Connector1",
SourcePoint = new ConnectorSourcePoint() { X = 300, Y = 100 },
TargetPoint = new ConnectorTargetPoint() { X = 400, Y = 200 },
Type = Segments.Orthogonal
}
};
LayersCollection = new ObservableCollection<DiagramLayer>()
{
new DiagramLayer() { Id = "Layer1", Objects = new string[] {"Node1", "Connector1" } },
new DiagramLayer() { Id = "Layer2", Objects = new string[] {"Node2" } }
};
}
// Move object one layer to another layer
public async void MoveObjectsLayer()
{
List<string> nodelist = new List<string>() { "Node1" };
await Diagram.MoveObjects(nodelist, "Layer2");
}
}Layout
Refresh the layout
Diagram allows you to refresh the layout at runtime. Use the following code example to refresh the layout.
//update the layout at runtime.
diagram.DoLayout();
//Here, diagram is instance of SfDiagram.Sizing Commands
A sizing commands enable to equally size the selected nodes with respect to the first selected object.
SizingOptions are as follows:
- Width: Scales the width of the selected objects.
- Height: Scales the height of the selected objects.
- Size: Scales the selected objects both vertically and horizontally.
The following code example shows how to execute the SameSize commands.
@using Syncfusion.Blazor.Diagrams
@using System.Collections.ObjectModel
<input type="button" value="Same Width" @onclick="@OnSameWidth" />
<input type="button" value="Same Height" @onclick="@OnSameHeight" />
<input type="button" value="Same Size" @onclick="@OnSameSize" />
<SfDiagram @ref="@Diagram" Height="600px" Nodes="@NodeCollection">
</SfDiagram>
@code{
SfDiagram Diagram;
public ObservableCollection<DiagramNode> NodeCollection;
protected override void OnInitialized()
{
// A node is created and stored in the node's collection.
NodeCollection = new ObservableCollection<DiagramNode>()
{
new DiagramNode()
{
Id = "Node1",
// Position of the node
OffsetX = 100, OffsetY = 100,
// Size of the node
Width = 70, Height = 40,
Style = new NodeShapeStyle() { Fill = "#6BA5D7", StrokeColor = "white" }
},
new DiagramNode()
{
Id = "Node2",
// Position of the node
OffsetX = 100, OffsetY = 300,
// Size of the node
Width = 60, Height = 80,
Style = new NodeShapeStyle() { Fill = "#6BA5D7", StrokeColor = "white" }
},
new DiagramNode()
{
Id = "Node3",
// Position of the node
OffsetX = 100, OffsetY = 200,
// Size of the node
Width = 50, Height = 50,
Style = new NodeShapeStyle() { Fill = "#6BA5D7", StrokeColor = "white" }
},
new DiagramNode()
{
Id = "Node4",
// Position of the node
OffsetX = 200, OffsetY = 250,
// Size of the node
Width = 70, Height = 90,
Style = new NodeShapeStyle() { Fill = "#6BA5D7", StrokeColor = "white" }
}
};
}
// Same width
public async void OnSameWidth()
{
await Diagram.Select(new ObservableCollection<DiagramNode>() { Diagram.Nodes[0], Diagram.Nodes[1], Diagram.Nodes[2] }, true);
Syncfusion.Blazor.Diagrams.SizingOptions sizingOptions = Syncfusion.Blazor.Diagrams.SizingOptions.Width;
await Diagram.SameSize(sizingOptions);
}
// Same Height
public async void OnSameHeight()
{
await Diagram.Select(new ObservableCollection<DiagramNode>() { Diagram.Nodes[0], Diagram.Nodes[1], Diagram.Nodes[2] }, true);
//Changing the selected nodes to same height
Syncfusion.Blazor.Diagrams.SizingOptions sizingOptions = Syncfusion.Blazor.Diagrams.SizingOptions.Height;
await Diagram.SameSize(sizingOptions);
}
// Same Height
public async void OnSameSize()
{
await Diagram.SelectAll();
//Changing the selected nodes to same size
Syncfusion.Blazor.Diagrams.SizingOptions sizingOptions = Syncfusion.Blazor.Diagrams.SizingOptions.Size;
await Diagram.SameSize(sizingOptions);
}
}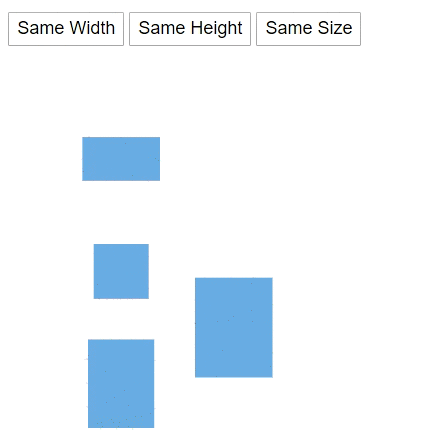
Alignment commands
Alignment commands enable you to align the selected or defined objects such as nodes and connectors with respect to the selection boundary. Refer to the Align commands that shows how to use align methods in the diagram.
@using Syncfusion.Blazor.Diagrams
@using System.Collections.ObjectModel
<input type="button" value="Alignment" @onclick="@OnAlign" />
<SfDiagram @ref="@Diagram" Height="600px" Nodes="@NodeCollection">
</SfDiagram>
@code{
SfDiagram Diagram;
public ObservableCollection<DiagramNode> NodeCollection;
protected override void OnInitialized()
{
// A node is created and stored in the node's collection.
NodeCollection = new ObservableCollection<DiagramNode>()
{
new DiagramNode()
{
Id = "Node1",
// Position of the node
OffsetX = 50, OffsetY = 100,
// Size of the node
Width = 70, Height = 40,
Style = new NodeShapeStyle() { Fill = "#6BA5D7", StrokeColor = "white" }
},
new DiagramNode()
{
Id = "Node2",
// Position of the node
OffsetX = 292, OffsetY = 293,
// Size of the node
Width = 60, Height = 80,
Style = new NodeShapeStyle() { Fill = "#6BA5D7", StrokeColor = "white" }
},
new DiagramNode()
{
Id = "Node3",
// Position of the node
OffsetX = 166, OffsetY = 184,
// Size of the node
Width = 50, Height = 50,
Style = new NodeShapeStyle() { Fill = "#6BA5D7", StrokeColor = "white" }
},
new DiagramNode()
{
Id = "Node4",
// Position of the node
OffsetX = 435, OffsetY = 197,
// Size of the node
Width = 70, Height = 90,
Style = new NodeShapeStyle() { Fill = "#6BA5D7", StrokeColor = "white" }
}
};
}
public async void OnAlign()
{
Diagram.SelectAll();
//Aligns the selected items to top
Diagram.Align(AlignmentOptions.Top, null, AlignmentMode.Selector);
}
}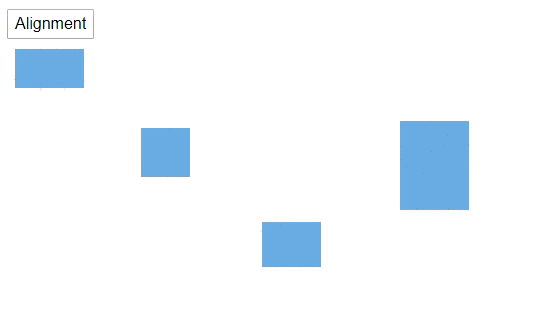
Distribution commands
The Distribute commands enable to place the selected objects on the page at equal intervals from each other. The selected objects are equally spaced within the selection boundary.
@using Syncfusion.Blazor.Diagrams
@using System.Collections.ObjectModel
<input type="button" value="Distribute" @onclick="@OnDistribution" />
<SfDiagram @ref="@Diagram" Height="600px" Nodes="@NodeCollection">
</SfDiagram>
@code{
SfDiagram Diagram;
public ObservableCollection<DiagramNode> NodeCollection;
protected override void OnInitialized()
{
// A node is created and stored in the node's collection.
NodeCollection = new ObservableCollection<DiagramNode>()
{
new DiagramNode()
{
Id = "Node1",
// Position of the node
OffsetX = 100, OffsetY = 100,
// Size of the node
Width = 70, Height = 40,
Style = new NodeShapeStyle() { Fill = "#6BA5D7", StrokeColor = "white" }
},
new DiagramNode()
{
Id = "Node2",
// Position of the node
OffsetX = 156, OffsetY = 305,
// Size of the node
Width = 60, Height = 80,
Style = new NodeShapeStyle() { Fill = "#6BA5D7", StrokeColor = "white" }
},
new DiagramNode()
{
Id = "Node3",
// Position of the node
OffsetX = 239, OffsetY = 188,
// Size of the node
Width = 50, Height = 50,
Style = new NodeShapeStyle() { Fill = "#6BA5D7", StrokeColor = "white" }
},
new DiagramNode()
{
Id = "Node4",
// Position of the node
OffsetX = 392, OffsetY = 179,
// Size of the node
Width = 70, Height = 90,
Style = new NodeShapeStyle() { Fill = "#6BA5D7", StrokeColor = "white" }
}
};
}
public async void OnDistribution()
{
Diagram.SelectAll();
//Distribute the selected items to middle
Diagram.Distribute(DistributeOptions.Middle);
}
}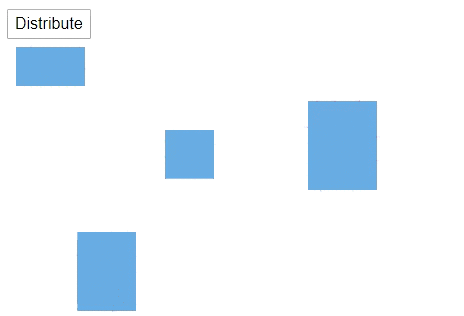
Clipboard commands
A Clipboard commands are used to cut, copy, or paste the selected elements. Refer to the following link that shows how to use clipboard methods in the diagram.
@using Syncfusion.Blazor.Diagrams
@using System.Collections.ObjectModel
<input type="button" value="Cut" @onclick="@OnCut" />
<input type="button" value="Copy" @onclick="@OnCopy" />
<input type="button" value="Paste" @onclick="@OnPaste" />
<SfDiagram @ref="@Diagram" Height="600px" Nodes="@NodeCollection">
</SfDiagram>
@code{
SfDiagram Diagram;
public ObservableCollection<DiagramNode> NodeCollection;
protected override void OnInitialized()
{
// A node is created and stored in the node's collection.
NodeCollection = new ObservableCollection<DiagramNode>()
{
new DiagramNode()
{
Id = "Node1",
// Position of the node
OffsetX = 100, OffsetY = 100,
// Size of the node
Width = 100, Height = 100,
Style = new NodeShapeStyle() { Fill = "#6BA5D7", StrokeColor = "white" }
},
new DiagramNode()
{
Id = "Node2",
// Position of the node
OffsetX = 300, OffsetY = 100,
// Size of the node
Width = 100, Height = 100,
Style = new NodeShapeStyle() { Fill = "#6BA5D7", StrokeColor = "white" }
},
new DiagramNode()
{
Id = "Node3",
// Position of the node
OffsetX = 300, OffsetY = 100,
// Size of the node
Width = 100, Height = 100,
Style = new NodeShapeStyle() { Fill = "#6BA5D7", StrokeColor = "white" }
}
};
}
// Cut the selected node
public async void OnCut()
{
Diagram.Select(new ObservableCollection<DiagramNode>() { Diagram.Nodes[0] }, true);
Diagram.Cut();
}
// Copy the selected node
public async void OnCopy()
{
Diagram.Select(new ObservableCollection<DiagramNode>() { Diagram.Nodes[0] }, true);
Diagram.Copy();
}
// Paste the copied node
public async void OnPaste()
{
Diagram.Paste();
}
}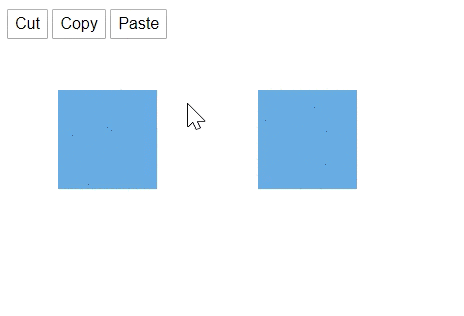
Grouping commands
Grouping commands are used to group or ungroup the selected elements on the diagram. Refer to the following link that shows how to use grouping commands in the diagram.
-
A
Groupmethod is used to the selected nodes and connectors in the diagram. -
A
UnGroupmethod is used to the selected nodes and connectors in the diagram.
The following code shows how to execute the grouping commands.
@using Syncfusion.Blazor.Diagrams
@using System.Collections.ObjectModel
<input type="button" value="Group" @onclick="@OnGroup" />
<input type="button" value="UnGroup" @onclick="@OnUnGroup" />
<SfDiagram @ref="@Diagram" Height="600px" Nodes="@NodeCollection" Connectors="@ConnectorCollection">
</SfDiagram>
@code{
SfDiagram Diagram;
public ObservableCollection<DiagramNode> NodeCollection;
public ObservableCollection<DiagramConnector> ConnectorCollection;
public ObservableCollection<DiagramLayer> LayersCollection;
protected override void OnInitialized()
{
// A node is created and stored in the node's collection.
NodeCollection = new ObservableCollection<DiagramNode>()
{
new DiagramNode()
{
Id = "Node1",
// Position of the node
OffsetX = 250, OffsetY = 250,
// Size of the node
Width = 100, Height = 100,
Style = new NodeShapeStyle() { Fill = "#6BA5D7", StrokeColor = "white" }
}
};
ConnectorCollection = new ObservableCollection<DiagramConnector>()
{
new DiagramConnector()
{
Id = "Connector1",
SourcePoint = new ConnectorSourcePoint() { X = 300, Y = 100 },
TargetPoint = new ConnectorTargetPoint() { X = 400, Y = 200 },
Type = Segments.Orthogonal
}
};
}
// Group the selected objects
public void OnGroup()
{
Diagram.SelectAll();
Diagram.Group();
}
// UnGroup the selected group
public void OnUnGroup()
{
Diagram.Select(new ObservableCollection<DiagramNode>(){ Diagram.Nodes[1] });
Diagram.UnGroup();
}
}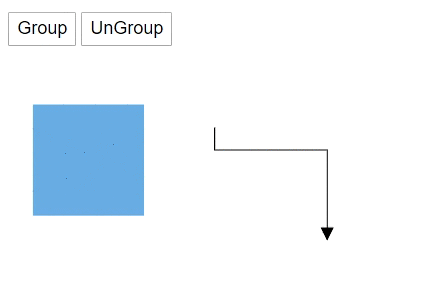
Order commands
Order commands enable you to visually arrange the selected objects such as nodes and connectors on the page.
@using Syncfusion.Blazor.Diagrams
@using System.Collections.ObjectModel
<input type="button" value="Send To Back" @onclick="@OnSendToBack" />
<input type="button" value="Bring To Front" @onclick="@OnBringToFront" />
<input type="button" value="Send BackWard" @onclick="@OnSendBackWard" />
<input type="button" value="Move Forward" @onclick="@OnMoveForward" />
<SfDiagram @ref="@Diagram" Height="600px" Nodes="@NodeCollection" Connectors="@ConnectorCollection">
</SfDiagram>
@code{
SfDiagram Diagram;
public ObservableCollection<DiagramNode> NodeCollection;
public ObservableCollection<DiagramConnector> ConnectorCollection;
protected override void OnInitialized()
{
// A node is created and stored in the node's collection.
NodeCollection = new ObservableCollection<DiagramNode>()
{
new DiagramNode()
{
Id = "Node1",
// Position of the node
OffsetX = 100, OffsetY = 100,
// Size of the node
Width = 100, Height = 100,
Style = new NodeShapeStyle() { Fill = "#6BA5D7", StrokeColor = "white" },
Annotations = new ObservableCollection<DiagramNodeAnnotation>()
{
new DiagramNodeAnnotation(){ Id="Annotation1", Content="Node1" }
}
},
new DiagramNode()
{
Id = "Node2",
// Position of the node
OffsetX = 179, OffsetY = 170,
// Size of the node
Width = 100, Height = 100,
Style = new NodeShapeStyle() { Fill = "#6BA5D7", StrokeColor = "white" },
Annotations = new ObservableCollection<DiagramNodeAnnotation>()
{
new DiagramNodeAnnotation(){ Id="Annotation1", Content="Node2" }
}
},
new DiagramNode()
{
Id = "Node3",
// Position of the node
OffsetX = 339, OffsetY = 169,
// Size of the node
Width = 100, Height = 100,
Style = new NodeShapeStyle() { Fill = "#6BA5D7", StrokeColor = "white" },
Annotations = new ObservableCollection<DiagramNodeAnnotation>()
{
new DiagramNodeAnnotation(){ Id="Annotation1", Content="Node3" }
}
},
new DiagramNode()
{
Id = "Node4",
// Position of the node
OffsetX = 250, OffsetY = 100,
// Size of the node
Width = 100, Height = 100,
Style = new NodeShapeStyle() { Fill = "#6BA5D7", StrokeColor = "white" },
Annotations = new ObservableCollection<DiagramNodeAnnotation>()
{
new DiagramNodeAnnotation(){ Id="Annotation1", Content="Node4" }
}
}
};
ConnectorCollection = new ObservableCollection<DiagramConnector>()
{
new DiagramConnector()
{
Id = "Connector1",
SourcePoint = new ConnectorSourcePoint() { X = 300, Y = 100 },
TargetPoint = new ConnectorTargetPoint() { X = 400, Y = 200 },
Type = Segments.Orthogonal
}
};
}
// Send the object to back
public async void OnSendToBack()
{
Diagram.Select(new ObservableCollection<DiagramNode>(){ Diagram.Nodes[1] });
Diagram.SendToBack();
}
// bring the object to front
public async void OnBringToFront()
{
Diagram.Select(new ObservableCollection<DiagramNode>(){ Diagram.Nodes[1] });
Diagram.BringToFront();
}
// Send the object to backward
public async void OnSendBackWard()
{
Diagram.Select(new ObservableCollection<DiagramNode>(){ Diagram.Nodes[1] });
Diagram.SendBackward();
}
// Move the object to forward
public async void OnMoveForward()
{
Diagram.Select(new ObservableCollection<DiagramNode>(){ Diagram.Nodes[1] });
Diagram.MoveForward();
}
}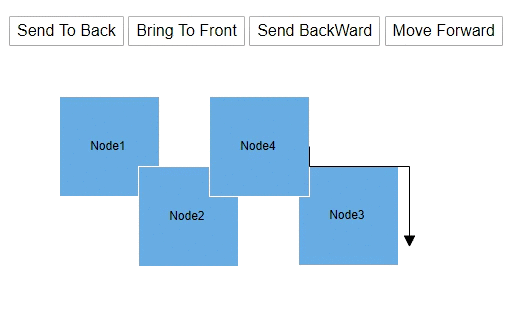
Interaction
Diagram provides the support to interact the nodes, connectors, and so on.
Selection
-
A object can be select at runtime by using the Select method.
-
You can select all the objects in the diagram by using the SelectAll method.
-
You can clear the selected objects by using the ClearSelection method.
@using Syncfusion.Blazor.Diagrams
@using System.Collections.ObjectModel
<input type="button" value="Select Node" @onclick="@OnSelectNode">
<input type="button" value="Select Connector" @onclick="@OnSelectConnector" />
<input type="button" value="Multiple Selection" @onclick="@OnMultipleSelection">
<input type="button" value="Select All" @onclick="@OnSelectAll">
<input type="button" value="Clear Selection" @onclick="@OnClearSelection" />
<SfDiagram @ref="@Diagram" Height="600px" Nodes="@NodeCollection" Connectors="@ConnectorCollection">
</SfDiagram>
@code {
// reference of the diagram
SfDiagram Diagram;
// To define node collection
public ObservableCollection<DiagramNode> NodeCollection = new ObservableCollection<DiagramNode>();
//Defines diagram's connector collection
public ObservableCollection<DiagramConnector> ConnectorCollection = new ObservableCollection<DiagramConnector>();
protected override void OnInitialized()
{
// A node is created and stored in the nodes collection.
DiagramNode Node1 = new DiagramNode()
{
Id = "Node1",
// Position of the node
OffsetX = 300, OffsetY = 100,
// Size of the node
Width = 100, Height = 100,
Style = new NodeShapeStyle() { Fill = "#6BA5D7", StrokeColor = "white" }
};
// Add node
NodeCollection.Add(Node1);
DiagramConnector Connector1 = new DiagramConnector()
{
Id = "Connector1",
SourcePoint = new ConnectorSourcePoint() { X = 100, Y = 100 },
TargetPoint = new ConnectorTargetPoint() { X = 200, Y = 200 },
TargetDecorator = new ConnectorTargetDecorator()
{
Shape = DecoratorShapes.Arrow,
Style = new DecoratorShapeStyle()
{
Fill = "#6f409f",
StrokeColor = "#6f409f",
StrokeWidth = 1
}
},
Style = new ConnectorShapeStyle() { StrokeColor = "#6f409f", StrokeWidth = 1 },
Type = Segments.Orthogonal
};
ConnectorCollection.Add(Connector1);
}
public void OnSelectNode()
{
// Select the node
Diagram.Select(new ObservableCollection<DiagramNode>() { Diagram.Nodes[0] }, null);
}
public void OnSelectConnector()
{
// Select the connector
Diagram.Select(new ObservableCollection<DiagramConnector>() { Diagram.Connectors[0] }, null);
}
public void OnMultipleSelection()
{
// Select the node
Diagram.Select(new ObservableCollection<DiagramNode>() { Diagram.Nodes[0] }, null);
// Enables the multple selection
Diagram.Select(new ObservableCollection<DiagramConnector>() { Diagram.Connectors[0] }, true);
}
public void OnSelectAll()
{
// Select all the elements in the diagram
Diagram.SelectAll();
}
public void OnClearSelection()
{
// clear selection in the diagram
Diagram.ClearSelection();
}
}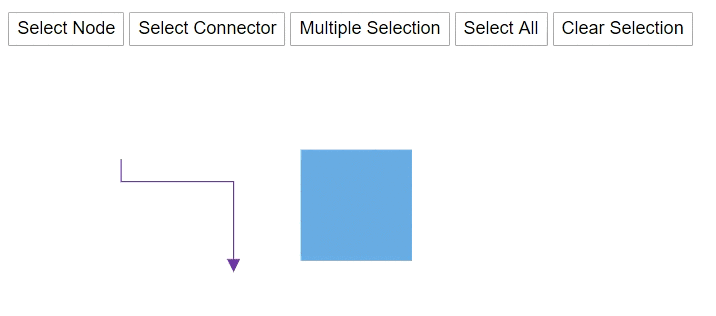
Drag
A object can be drag at runtime by using the Drag method. The following code explains how to drag the node by using the drag method.
@using Syncfusion.Blazor.Diagrams
@using System.Collections.ObjectModel
<input type="button" value="Drag Node" @onclick="@OnDragNode">
<input type="button" value="Drag Connector" @onclick="@OnDragConnector" />
<SfDiagram @ref="@Diagram" Height="600px" Nodes="@NodeCollection" Connectors="@ConnectorCollection">
</SfDiagram>
@code {
// reference of the diagram
SfDiagram Diagram;
// To define node collection
public ObservableCollection<DiagramNode> NodeCollection = new ObservableCollection<DiagramNode>();
//Defines diagram's connector collection
public ObservableCollection<DiagramConnector> ConnectorCollection = new ObservableCollection<DiagramConnector>();
protected override void OnInitialized()
{
// A node is created and stored in the nodes collection.
DiagramNode Node1 = new DiagramNode()
{
Id = "Node1",
// Position of the node
OffsetX = 300, OffsetY = 100,
// Size of the node
Width = 100, Height = 100,
Style = new NodeShapeStyle() { Fill = "#6BA5D7", StrokeColor = "white" }
};
// Add node
NodeCollection.Add(Node1);
DiagramConnector Connector1 = new DiagramConnector()
{
Id = "Connector1",
SourcePoint = new ConnectorSourcePoint() { X = 100, Y = 100 },
TargetPoint = new ConnectorTargetPoint() { X = 200, Y = 200 },
TargetDecorator = new ConnectorTargetDecorator()
{
Shape = DecoratorShapes.Arrow,
Style = new DecoratorShapeStyle()
{
Fill = "#6f409f",
StrokeColor = "#6f409f",
StrokeWidth = 1
}
},
Style = new ConnectorShapeStyle()
{
StrokeColor = "#6f409f",
StrokeWidth = 1
},
Type = Segments.Orthogonal
};
ConnectorCollection.Add(Connector1);
}
public void OnDragNode()
{
// Drag the node
Diagram.Drag(Diagram.Nodes[0], 10, 10);
}
public void OnDragConnector()
{
// Drag the connector
Diagram.Drag(Diagram.Connectors[0], 10, 10);
}
}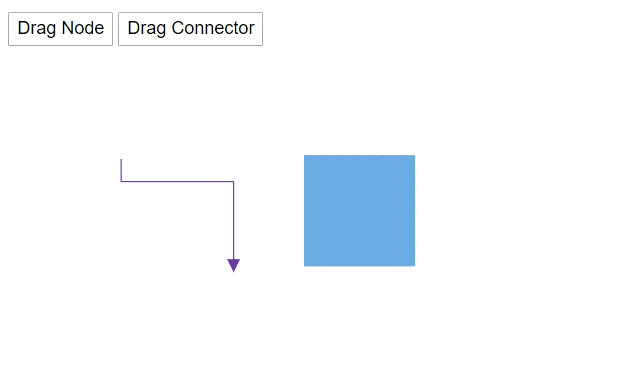
Resize
A node can be resize at runtime by using the Scale method. The following code explains how to resize the node by using the scale method.
@using Syncfusion.Blazor.Diagrams
@using System.Collections.ObjectModel
<input type="button" value="Resize" @onclick="OnResize">
<SfDiagram @ref="@Diagram" Height="600px" Nodes="@NodeCollection">
</SfDiagram>
@code {
// reference of the diagram
SfDiagram Diagram;
// To hide the gridlines
SnapConstraints constraints = SnapConstraints.None;
// To define node collection
public ObservableCollection<DiagramNode> NodeCollection = new ObservableCollection<DiagramNode>() { };
protected override void OnInitialized()
{
// A node is created and stored in the nodes collection.
DiagramNode node1 = new DiagramNode()
{
// Position of the node
OffsetX = 250, OffsetY = 250,
// Size of the node
Width = 100, Height = 100,
Style = new NodeShapeStyle() { Fill = "#6BA5D7", StrokeColor = "white" }
};
// Add node
NodeCollection.Add(node1);
}
public void OnResize()
{
// Resize the node
Diagram.Scale(Diagram.Nodes[0], 0.5, 0.5, new PointModel() { X = 0, Y = 0 } );
}
}
Rotate
A node can be rotate at runtime by using the Rotate method. The following code explains how to rotate the node by using method.
@using Syncfusion.Blazor.Diagrams
@using System.Collections.ObjectModel
<input type="button" value="Rotate" @onclick="OnRotate">
<SfDiagram @ref="@Diagram" Height="600px" Nodes="@NodeCollection">
</SfDiagram>
@code {
// reference of the diagram
SfDiagram Diagram;
// To hide the gridlines
SnapConstraints constraints = SnapConstraints.None;
// To define node collection
public ObservableCollection<DiagramNode> NodeCollection = new ObservableCollection<DiagramNode>() { };
protected override void OnInitialized()
{
// A node is created and stored in nodes collection.
DiagramNode node1 = new DiagramNode()
{
// Position of the node
OffsetX = 250, OffsetY = 250,
// Size of the node
Width = 100, Height = 100,
Style = new NodeShapeStyle() { Fill = "#6BA5D7", StrokeColor = "white" }
};
// Add node
NodeCollection.Add(node1);
}
public void OnRotate()
{
// Rotate the node
Diagram.Rotate(Diagram.Nodes[0], Diagram.Nodes[0].RotateAngle+10);
}
}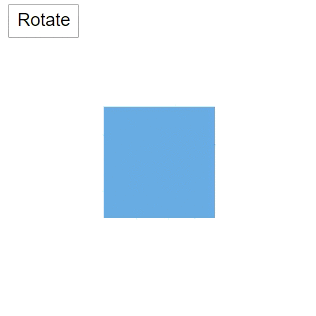
Drag source end
You can drag the source point of the connector by using the DragSourceEnd method. The following code is used to change the source end.
@using Syncfusion.Blazor.Diagrams
@using System.Collections.ObjectModel
<input type="button" value="Drag Source End" @onclick="@OnDragSourceEnd">
<SfDiagram @ref="@Diagram" Height="600px" Connectors="@ConnectorCollection">
</SfDiagram>
@code {
// reference of the diagram
SfDiagram Diagram;
// To hide the gridlines
SnapConstraints constraints = SnapConstraints.None;
//Defines diagram's connector collection
public ObservableCollection<DiagramConnector> ConnectorCollection = new ObservableCollection<DiagramConnector>();
protected override void OnInitialized()
{
DiagramConnector diagramConnector = new DiagramConnector()
{
Id = "Connector1",
SourcePoint = new ConnectorSourcePoint() { X = 100, Y = 100 },
TargetPoint = new ConnectorTargetPoint() { X = 200, Y = 200 },
TargetDecorator = new ConnectorTargetDecorator()
{
Shape = DecoratorShapes.Arrow,
Style = new DecoratorShapeStyle() { Fill = "#6f409f", StrokeColor = "#6f409f", StrokeWidth = 1 }
},
Style = new ConnectorShapeStyle() { StrokeColor = "#6f409f", StrokeWidth = 1 },
Type = Segments.Orthogonal
};
ConnectorCollection.Add(diagramConnector);
}
public void OnDragSourceEnd()
{
// Drag the source end point
Diagram.DragSourceEnd(Diagram.Connectors[0], 10, 10);
}
}Drag target end
You can drag the target point of the connector by using the DragTargetEnd method. The following code is used to change the target end.
@using Syncfusion.Blazor.Diagrams
@using System.Collections.ObjectModel
<input type="button" value="Drag Target End" @onclick="@OnDragTargetEnd">
<SfDiagram @ref="@Diagram" Height="600px" Connectors="@ConnectorCollection">
</SfDiagram>
@code {
// reference of the diagram
SfDiagram Diagram;
// To hide the gridlines
SnapConstraints constraints = SnapConstraints.None;
//Defines diagram's connector collection
public ObservableCollection<DiagramConnector> ConnectorCollection = new ObservableCollection<DiagramConnector>();
protected override void OnInitialized()
{
DiagramConnector diagramConnector = new DiagramConnector()
{
Id = "Connector1",
SourcePoint = new ConnectorSourcePoint() { X = 100, Y = 100 },
TargetPoint = new ConnectorTargetPoint() { X = 200, Y = 200 },
TargetDecorator = new ConnectorTargetDecorator()
{
Shape = DecoratorShapes.Arrow,
Style = new DecoratorShapeStyle()
{
Fill = "#6f409f",
StrokeColor = "#6f409f",
StrokeWidth = 1
}
},
Style = new ConnectorShapeStyle() { StrokeColor = "#6f409f", StrokeWidth = 1 },
Type = Segments.Orthogonal
};
ConnectorCollection.Add(diagramConnector);
}
public void OnDragTargetEnd()
{
// Drag the target end point
Diagram.DragTargetEnd(Diagram.Connectors[0], 10, 10);
}
}Nudge
You can move a single or some of the distance of the selected node by using the Nudge method.
- NudgeDirection - used to consider the direction to move the selected object.
- X, Y - which distance to be moved. By default, X and Y value is set to be 1.
@using Syncfusion.Blazor.Diagrams
@using System.Collections.ObjectModel
<input type="button" value="Select Node" @onclick="@OnSelectNode">
<input type="button" value="Select Connector" @onclick="@OnSelectConnector" />
<input type="button" value="Nudge Left" @onclick="@OnNudgeLeft">
<input type="button" value="Nudge Right" @onclick="@OnNudgeRight">
<input type="button" value="Nudge Top" @onclick="@OnNudgeTop" />
<input type="button" value="Nudge Bottom" @onclick="@OnNudgeBottom" />
<SfDiagram @ref="@Diagram" Height="600px" Nodes="@NodeCollection" Connectors="@ConnectorCollection">
</SfDiagram>
@code {
// reference of the diagram
SfDiagram Diagram;
// To define node collection
public ObservableCollection<DiagramNode> NodeCollection = new ObservableCollection<DiagramNode>();
//Defines diagram's connector collection
public ObservableCollection<DiagramConnector> ConnectorCollection = new ObservableCollection<DiagramConnector>();
protected override void OnInitialized()
{
// A node is created and stored in nodes collection.
DiagramNode Node1 = new DiagramNode()
{
Id = "Node1"
// Position of the node
OffsetX = 250, OffsetY = 250,
// Size of the node
Width = 100, Height = 100,
Style = new NodeShapeStyle() { Fill = "#6BA5D7", StrokeColor = "white" }
};
// Add node
NodeCollection.Add(Node1);
DiagramConnector Connector1 = new DiagramConnector()
{
Id = "Connector1",
SourcePoint = new ConnectorSourcePoint() { X = 100, Y = 100 },
TargetPoint = new ConnectorTargetPoint() { X = 200, Y = 200 },
TargetDecorator = new ConnectorTargetDecorator()
{
Shape = DecoratorShapes.Arrow,
Style = new DecoratorShapeStyle()
{
Fill = "#6f409f",
StrokeColor = "#6f409f",
StrokeWidth = 1
}
},
Style = new ConnectorShapeStyle() { StrokeColor = "#6f409f", StrokeWidth = 1 },
Type = Segments.Orthogonal
};
ConnectorCollection.Add(Connector1);
}
public void OnSelectNode()
{
// Select the node
Diagram.Select(new ObservableCollection<DiagramNode>() { Diagram.Nodes[0] }, null);
}
public void OnSelectConnector()
{
// Select the node
Diagram.Select(new ObservableCollection<DiagramNode>() { Diagram.Connectors[0] }, null);
}
public void OnNudgeLeft()
{
// Selected objects move one step to left
Diagram.Nudge(NudgeDirection.Left);
}
public void OnNudgeRight()
{
// Selected objects move one step to right
Diagram.Nudge(NudgeDirection.Right);
}
public void OnNudgeTop()
{
// Selected objects move one step to top
Diagram.Nudge(NudgeDirection.Up);
}
public void OnNudgeBottom()
{
// Selected objects move one step to bottom
Diagram.Nudge(NudgeDirection.Down);
}
}
View Port
Zoom
You can zoom in or zoom out the diagram. The following code how to zoom the diagram.
@using Syncfusion.Blazor.Diagrams
@using System.Collections.ObjectModel
<input type="button" value="Zoom" @onclick="@OnZoom" />
<input type="button" value="Zoom To" @onclick="@OnZoomRegion" />
<SfDiagram @ref="@Diagram" Height="600px" Nodes="@NodeCollection" Connectors="@ConnectorCollection">
</SfDiagram>
@code{
SfDiagram Diagram;
public ObservableCollection<DiagramNode> NodeCollection;
public ObservableCollection<DiagramConnector> ConnectorCollection;
public ObservableCollection<DiagramLayer> LayersCollection;
protected override void OnInitialized()
{
// A node is created and stored in the node's collection.
NodeCollection = new ObservableCollection<DiagramNode>()
{
new DiagramNode()
{
Id = "Node1",
// Position of the node
OffsetX = 250, OffsetY = 250,
// Size of the node
Width = 100, Height = 100,
Style = new NodeShapeStyle() { Fill = "#6BA5D7", StrokeColor = "white" }
}
};
ConnectorCollection = new ObservableCollection<DiagramConnector>()
{
new DiagramConnector()
{
Id = "Connector1",
SourcePoint = new ConnectorSourcePoint() { X = 300, Y = 100 },
TargetPoint = new ConnectorTargetPoint() { X = 400, Y = 200 },
Type = Segments.Orthogonal
}
};
}
// Zoom the diagram
public void OnZoom()
{
Diagram.Zoom(0.5);
}
public void OnZoomRegion()
{
ZoomOptions Options = new ZoomOptions()
{
FocusPoint = new PointModel()
{
X = 100,
Y = 100
},
Type = ZoomTypes.ZoomIn,
ZoomFactor = 2.5
};
Diagram.ZoomTo(Options);
}
}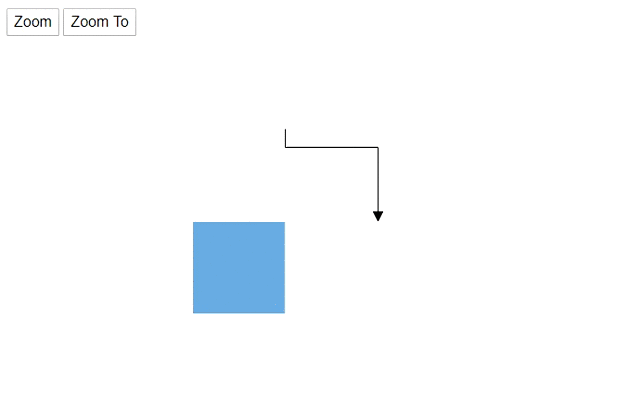
Pan
You can move the diagram view port by using the Pan method. The following code hows how to pan the diagram.
@using Syncfusion.Blazor.Diagrams
@using System.Collections.ObjectModel
<input type="button" value="Pan" @onclick="@OnPan" />
<SfDiagram @ref="@Diagram" Height="600px" Nodes="@NodeCollection" Connectors="@ConnectorCollection">
</SfDiagram>
@code{
SfDiagram Diagram;
public ObservableCollection<DiagramNode> NodeCollection;
public ObservableCollection<DiagramConnector> ConnectorCollection;
public ObservableCollection<DiagramLayer> LayersCollection;
protected override void OnInitialized()
{
// A node is created and stored in the node's collection.
NodeCollection = new ObservableCollection<DiagramNode>()
{
new DiagramNode()
{
Id = "Node1",
// Position of the node
OffsetX = 250, OffsetY = 250,
// Size of the node
Width = 100, Height = 100,
Style = new NodeShapeStyle() { Fill = "#6BA5D7", StrokeColor = "white" }
}
};
ConnectorCollection = new ObservableCollection<DiagramConnector>()
{
new DiagramConnector()
{
Id = "Connector1",
SourcePoint = new ConnectorSourcePoint() { X = 300, Y = 100 },
TargetPoint = new ConnectorTargetPoint() { X = 400, Y = 200 },
Type = Segments.Orthogonal
}
};
}
// Pan the diagram
public void OnPan()
{
Diagram.Pan(100, 20);
}
}
Fit to page
You can fit the diagram elements within the diagram bounds. The following code is used to how to fit all the elements in the diagram area.
@using Syncfusion.Blazor.Diagrams
@using System.Collections.ObjectModel
<input type="button" value="FitToPage" @onclick="@OnFitToPage" />
<SfDiagram @ref="@Diagram" Height="600px" Nodes="@NodeCollection" Connectors="@ConnectorCollection">
</SfDiagram>
@code{
SfDiagram Diagram;
public ObservableCollection<DiagramNode> NodeCollection;
public ObservableCollection<DiagramConnector> ConnectorCollection;
public ObservableCollection<DiagramLayer> LayersCollection;
protected override void OnInitialized()
{
// A node is created and stored in the node's collection.
NodeCollection = new ObservableCollection<DiagramNode>()
{
new DiagramNode()
{
Id = "Node1",
// Position of the node
OffsetX = 250, OffsetY = 250,
// Size of the node
Width = 100, Height = 100,
Style = new NodeShapeStyle() { Fill = "#6BA5D7", StrokeColor = "white" }
}
};
ConnectorCollection = new ObservableCollection<DiagramConnector>()
{
new DiagramConnector()
{
Id = "Connector1",
SourcePoint = new ConnectorSourcePoint() { X = 700, Y = 500 },
TargetPoint = new ConnectorTargetPoint() { X = 500, Y = 700 },
Type = Segments.Orthogonal
}
};
}
// Fit all the elemnts in the diagram view port
public void OnFitToPage()
{
Diagram.FitToPage();
}
}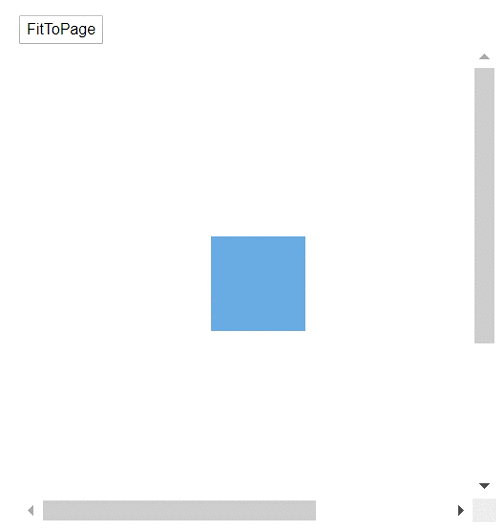
Update view port
You can change the size of the diagram area, after that you can update the view port by using the UpdateViewPort method. The following code shows how to update the view port.
@using Syncfusion.Blazor.Diagrams
@using System.Collections.ObjectModel
<input type="button" value="UpdateViewPort" @onclick="@OnUpdateViewPort" />
<SfDiagram @ref="@Diagram" Height="600px" Nodes="@NodeCollection" Connectors="@ConnectorCollection">
</SfDiagram>
@code{
SfDiagram Diagram;
public ObservableCollection<DiagramNode> NodeCollection;
public ObservableCollection<DiagramConnector> ConnectorCollection;
public ObservableCollection<DiagramLayer> LayersCollection;
protected override void OnInitialized()
{
// A node is created and stored in the node's collection.
NodeCollection = new ObservableCollection<DiagramNode>()
{
new DiagramNode()
{
Id = "Node1",
// Position of the node
OffsetX = 250, OffsetY = 250,
// Size of the node
Width = 100, Height = 100,
Style = new NodeShapeStyle() { Fill = "#6BA5D7", StrokeColor = "white" }
}
};
ConnectorCollection = new ObservableCollection<DiagramConnector>()
{
new DiagramConnector()
{
Id = "Connector1",
SourcePoint = new ConnectorSourcePoint() { X = 700, Y = 500 },
TargetPoint = new ConnectorTargetPoint() { X = 500, Y = 700 },
Type = Segments.Orthogonal
}
};
}
// Update the view port
public void OnUpdateViewPort()
{
Diagram.BeginUpdate();
Diagram.Width = "700px";
Diagram.Height = "700px";
Diagram.EndUpdate();
Diagram.UpdateViewPort();
}
}Bring to center
You can view the particular bounds to center of the view port by using the BringToCenter method. The following code shows how to use the method.
@using Syncfusion.Blazor.Diagrams
@using System.Collections.ObjectModel
<input type="button" value="BringToCenter" @onclick="@OnBringToCenter" />
<SfDiagram @ref="@Diagram" Height="600px" Nodes="@NodeCollection" Connectors="@ConnectorCollection">
</SfDiagram>
@code{
SfDiagram Diagram;
public ObservableCollection<DiagramNode> NodeCollection;
public ObservableCollection<DiagramConnector> ConnectorCollection;
public ObservableCollection<DiagramLayer> LayersCollection;
protected override void OnInitialized()
{
// A node is created and stored in the node's collection.
NodeCollection = new ObservableCollection<DiagramNode>(){
new DiagramNode()
{
Id = "Node1",
// Position of the node
OffsetX = 250, OffsetY = 250,
// Size of the node
Width = 100, Height = 100,
Style = new NodeShapeStyle() { Fill = "#6BA5D7", StrokeColor = "white" }
}
};
ConnectorCollection = new ObservableCollection<DiagramConnector>()
{
new DiagramConnector()
{
Id = "Connector1",
SourcePoint = new ConnectorSourcePoint() { X = 700, Y = 500 },
TargetPoint = new ConnectorTargetPoint() { X = 500, Y = 700 },
Type = Segments.Orthogonal
}
};
}
// Bring into center of the particular bounds
public void OnBringToCenter()
{
System.Drawing.Rectangle Bounds = new System.Drawing.Rectangle() { X = 500, Y = 500, Height = 200, Width = 200 };
Diagram.BringToCenter(Bounds);
}
}Bring to view
You can view the particular bounds to the view port by using the BringIntoView method. The following code show how to use the method.
@using Syncfusion.Blazor.Diagrams
@using System.Collections.ObjectModel
<input type="button" value="BringToView" @onclick="@OnBringToView" />
<SfDiagram @ref="@Diagram" Height="600px" Nodes="@NodeCollection" Connectors="@ConnectorCollection">
</SfDiagram>
@code{
SfDiagram Diagram;
public ObservableCollection<DiagramNode> NodeCollection;
public ObservableCollection<DiagramConnector> ConnectorCollection;
public ObservableCollection<DiagramLayer> LayersCollection;
protected override void OnInitialized()
{
// A node is created and stored in the node's collection.
NodeCollection = new ObservableCollection<DiagramNode>()
{
new DiagramNode()
{
Id = "Node1",
// Position of the node
OffsetX = 250, OffsetY = 250,
// Size of the node
Width = 100, Height = 100,
Style = new NodeShapeStyle() { Fill = "#6BA5D7", StrokeColor = "white" }
}
};
ConnectorCollection = new ObservableCollection<DiagramConnector>()
{
new DiagramConnector()
{
Id = "Connector1",
SourcePoint = new ConnectorSourcePoint() { X = 700, Y = 500 },
TargetPoint = new ConnectorTargetPoint() { X = 500, Y = 700 },
Type = Segments.Orthogonal
}
};
}
// Bring into view of the particular bounds
public void OnBringToView()
{
System.Drawing.Rectangle Bounds = new System.Drawing.Rectangle() { X = 500, Y = 500, Height = 200, Width = 200 };
Diagram.BringIntoView(Bounds);
}
}Get diagram bounds
You can get the diagram bounds by using the GetDiagramBounds method.
@using Syncfusion.Blazor.Diagrams
@using System.Collections.ObjectModel
<input type="button" value="GetDiagramBounds" @onclick="@OnGetDiagramBounds" />
<SfDiagram @ref="@Diagram" Height="600px" Nodes="@NodeCollection" Connectors="@ConnectorCollection">
</SfDiagram>
@code{
SfDiagram Diagram;
public ObservableCollection<DiagramNode> NodeCollection;
public ObservableCollection<DiagramConnector> ConnectorCollection;
public ObservableCollection<DiagramLayer> LayersCollection;
protected override void OnInitialized()
{
// A node is created and stored in the node's collection.
NodeCollection = new ObservableCollection<DiagramNode>()
{
new DiagramNode()
{
Id = "Node1",
// Position of the node
OffsetX = 250, OffsetY = 250,
// Size of the node
Width = 100, Height = 100,
Style = new NodeShapeStyle() { Fill = "#6BA5D7", StrokeColor = "white" }
}
};
ConnectorCollection = new ObservableCollection<DiagramConnector>()
{
new DiagramConnector()
{
Id = "Connector1",
SourcePoint = new ConnectorSourcePoint() { X = 700, Y = 500 },
TargetPoint = new ConnectorTargetPoint() { X = 500, Y = 700 },
Type = Segments.Orthogonal
}
};
}
// Get the diagram bounds
public async void OnGetDiagramBounds()
{
Object Bounds = await Diagram.GetDiagramBounds();
}
}Clear
You can clear all the elements in diagram by using the Clear method.
@using Syncfusion.Blazor.Diagrams
@using System.Collections.ObjectModel
<input type="button" value="UpdateViewPort" @onclick="@OnUpdateViewPort" />
<input type="button" value="Refresh" @onclick="@OnRefresh" />
<input type="button" value="Clear" @onclick="@OnClear" />
<SfDiagram @ref="@Diagram" Height="600px" Nodes="@NodeCollection" Connectors="@ConnectorCollection">
</SfDiagram>
@code{
SfDiagram Diagram;
public ObservableCollection<DiagramNode> NodeCollection;
public ObservableCollection<DiagramConnector> ConnectorCollection;
public ObservableCollection<DiagramLayer> LayersCollection;
protected override void OnInitialized()
{
// A node is created and stored in the node's collection.
NodeCollection = new ObservableCollection<DiagramNode>()
{
new DiagramNode()
{
Id = "Node1",
// Position of the node
OffsetX = 250, OffsetY = 250,
// Size of the node
Width = 100, Height = 100,
Style = new NodeShapeStyle() { Fill = "#6BA5D7", StrokeColor = "white" }
}
};
ConnectorCollection = new ObservableCollection<DiagramConnector>()
{
new DiagramConnector()
{
Id = "Connector1",
SourcePoint = new ConnectorSourcePoint() { X = 700, Y = 500 },
TargetPoint = new ConnectorTargetPoint() { X = 500, Y = 700 },
Type = Segments.Orthogonal
}
};
}
// Bring into view of the particular bounds
public void OnUpdateViewPort()
{
Diagram.BeginUpdate();
Diagram.Width = "700px";
Diagram.Height = "700px";
Diagram.EndUpdate();
Diagram.UpdateViewPort();
}
// Clear all objects in diagram
public void OnClear()
{
Diagram.Clear();
}
}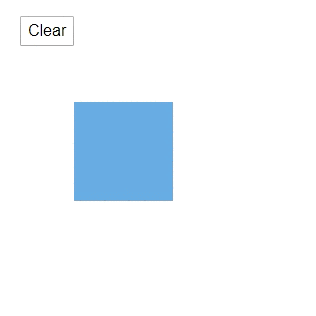
History
Undo
You can reverse the last action that was performed by using the Undo method.
Diagram.Undo();Redo
You can restore the last action that was reverted by using the Redo method.
Diagram.Redo();Group action
-
A StartGroupAction method is used to starts to group the changes to revert or restore them in a single reverse(undo) or restore(redo).
-
A EndGroupAction used to end to group the changes to revert or restore them.
// Start group action in history
Diagram.StartGroupAction();
// End group action in history
Diagram.EndGroupAction();Get history stack
You can get the number of undo or redo actions to be stored on the history list.
// Get the undo list
List<HistoryEntry> EntryStack = await Diagram.GetHistoryStack(true);
// Get the redo list
EntryStack = await Diagram.GetHistoryStack(false);Set stack limit
You can restrict the undo and redo actions to a certain limit by using the SetStackLimit method.
Diagram.SetStackLimit(5);Clear history
You can clear the actions that is recorded to perform undo or redo operation in the diagram by using the ClearHistory method.
Diagram.ClearHistory();Add the custom history entry
You can add the history entry at runtime by using the AddCustomHistoryEntry and perform some actions.
HistoryEntry Entry = new HistoryEntry() { BlazorHistoryEntryType = HistoryEntryType.Object, Category = EntryCategory.External };
Diagram.AddCustomHistoryEntry(Entry);The following code shows how to manage and get the history list.
@using Syncfusion.Blazor.Diagrams
@using System.Collections.ObjectModel
<input type="button" value="Undo" @onclick="@OnUndo" />
<input type="button" value="Redo" @onclick="@OnRedo" />
<input type="button" value="StartGroupAction" @onclick="@OnStartGroupAction" />
<input type="button" value="EndGroupAction" @onclick="@OnEndGroupAction" />
<input type="button" value="GetHistoryStack" @onclick="@OnGetHistoryStack" />
<input type="button" value="SetStackLimit" @onclick="@OnSetStackLimit" />
<input type="button" value="ClearHistory" @onclick="@OnClearHistory" />
<SfDiagram @ref="@Diagram" Height="600px" Nodes="@NodeCollection" Connectors="@ConnectorCollection">
</SfDiagram>
@code{
SfDiagram Diagram;
SnapConstraints Constraints;
public ObservableCollection<DiagramNode> NodeCollection;
public ObservableCollection<DiagramConnector> ConnectorCollection;
public ObservableCollection<DiagramLayer> LayersCollection;
protected override void OnInitialized()
{
Constraints = SnapConstraints.None;
// A node is created and stored in the node's collection.
NodeCollection = new ObservableCollection<DiagramNode>()
{
new DiagramNode()
{
Id = "Node1",
// Position of the node
OffsetX = 100, OffsetY = 100,
// Size of the node
Width = 100, Height = 100,
Style = new NodeShapeStyle() { Fill = "#6BA5D7", StrokeColor = "white" }
},
new DiagramNode()
{
Id = "Node2",
// Position of the node
OffsetX = 250, OffsetY = 250,
// Size of the node
Width = 100, Height = 100,
Style = new NodeShapeStyle() { Fill = "#6BA5D7", StrokeColor = "white" }
}
};
ConnectorCollection = new ObservableCollection<DiagramConnector>()
{
new DiagramConnector()
{
Id = "Connector1",
SourcePoint = new ConnectorSourcePoint() { X = 300, Y = 100 },
TargetPoint = new ConnectorTargetPoint() { X = 400, Y = 200 },
Type = Segments.Orthogonal
}
};
}
// Undo changes
public void OnUndo()
{
Diagram.Undo();
}
// Redo changes
public void OnRedo()
{
Diagram.Redo();
}
// Start group action in history
public void OnStartGroupAction()
{
Diagram.StartGroupAction();
}
// End group action in history
public void OnEndGroupAction()
{
Diagram.EndGroupAction();
}
public async void OnGetHistoryStack(){
// Get the undo list
List<HistoryEntry> EntryStack = await Diagram.GetHistoryStack(true);
// Get the redo list
EntryStack = await Diagram.GetHistoryStack(false);
}
public void OnSetStackLimit(){
Diagram.SetStackLimit(5);
}
public void OnClearHistory(){
Diagram.ClearHistory();
}
}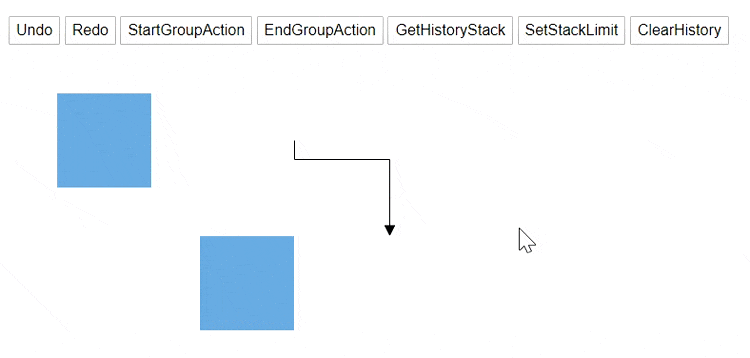
Tool tip
You can show and hide the tooltip by using the ShowTooltip and HideTooltip method.
@using Syncfusion.Blazor.Diagrams
@using System.Collections.ObjectModel
<input type="button" value="ShowToolTip" @onclick="@OnShowToolTip" />
<input type="button" value="HideToolTip" @onclick="@OnHideToolTip" />
<SfDiagram @ref="@Diagram" Height="600px" Nodes="@NodeCollection" Connectors="@ConnectorCollection" Tooltip="@Tooltips">
</SfDiagram>
@code{
SfDiagram Diagram;
public ObservableCollection<DiagramNode> NodeCollection;
public ObservableCollection<DiagramConnector> ConnectorCollection;
DiagramTooltip Tooltips = new DiagramTooltip()
{
Content = "Tooltip",
Position = Syncfusion.Blazor.Popups.Position.BottomCenter,
RelativeMode = TooltipRelativeMode.Object,
Animation = new Syncfusion.Blazor.Popups.AnimationModel()
{
Open = new Syncfusion.Blazor.Popups.TooltipAnimationSettings() { Effect = Syncfusion.Blazor.Popups.Effect.FadeZoomIn, Delay = 1 },
Close = new Syncfusion.Blazor.Popups.TooltipAnimationSettings() { Effect = Syncfusion.Blazor.Popups.Effect.FadeZoomOut, Delay = 0 },
}
};
protected override void OnInitialized()
{
// A node is created and stored in the node's collection.
NodeCollection = new ObservableCollection<DiagramNode>()
{
new DiagramNode()
{
Id = "Node1",
// Position of the node
OffsetX = 250, OffsetY = 250,
// Size of the node
Width = 100, Height = 100,
Style = new NodeShapeStyle() { Fill = "#6BA5D7", StrokeColor = "white" }
}
};
ConnectorCollection = new ObservableCollection<DiagramConnector>()
{
new DiagramConnector()
{
Id = "Connector1",
SourcePoint = new ConnectorSourcePoint() { X = 300, Y = 100 },
TargetPoint = new ConnectorTargetPoint() { X = 400, Y = 200 },
Type = Segments.Orthogonal
}
};
}
// Show the tooltip
public void OnShowToolTip()
{
Diagram.ShowTooltip(Diagram.Nodes[0]);
}
// Hide the tooltip
public void OnHideToolTip()
{
Diagram.HideTooltip(Diagram.Nodes[0]);
}
}Property change
The diagram allows for changing the property at runtime. You can change more properties in a single update by using BeginUpdate and EndUpdate methods.
public void UpdateNodeProperties()
{
Diagram.BeginUpdate();
Diagram.Nodes[0].OffsetX += 20;
Diagram.Nodes[0].OffsetY += 30;
Diagram.Nodes[0].Style.Fill = "red";
Diagram.EndUpdate();
}