Popup Items in Blazor Dropdown Menu Component
26 Feb 20257 minutes to read
Icons
The popup action item have an icon or image to provide visual representation of the action. To place the icon on a popup item, set the IconCss property to e-icons with the required icon CSS. By default, the icon is positioned to the left side of the popup action item.
In the following sample, the icons for edit, delete, mark as read and like message menu items are added using the IconCss property.
@using Syncfusion.Blazor.SplitButtons
<SfDropDownButton Content="Message" IconCss="e-icons e-message">
<DropDownMenuItems>
<DropDownMenuItem IconCss="e-icons e-edit" Text="Edit"></DropDownMenuItem>
<DropDownMenuItem IconCss="e-icons e-delete" Text="Delete"></DropDownMenuItem>
<DropDownMenuItem IconCss="e-icons e-like" Text="Like"></DropDownMenuItem>
</DropDownMenuItems>
</SfDropDownButton>
<style>
.e-message::before {
content: '\e7cb';
}
.e-edit::before {
content: '\e78f';
}
.e-delete::before {
content: '\e773';
}
.e-like::before {
content: '\e682';
}
</style>![]()
Separator
The Separators are the horizontal lines that are used to separate the popup items. You cannot select the separators. You can enable separators to group the popup items using the Separator property.
In the following sample, cut, copy, and paste popup items are grouped using the separator property:
@using Syncfusion.Blazor.SplitButtons
<SfDropDownButton Content="Clipboard">
<DropDownMenuItems>
<DropDownMenuItem Text="Cut"></DropDownMenuItem>
<DropDownMenuItem Text="Copy"></DropDownMenuItem>
<DropDownMenuItem Text="Paste"></DropDownMenuItem>
<DropDownMenuItem Separator=true></DropDownMenuItem>
<DropDownMenuItem Text="Font"></DropDownMenuItem>
<DropDownMenuItem Text="Paragraph"></DropDownMenuItem>
</DropDownMenuItems>
</SfDropDownButton>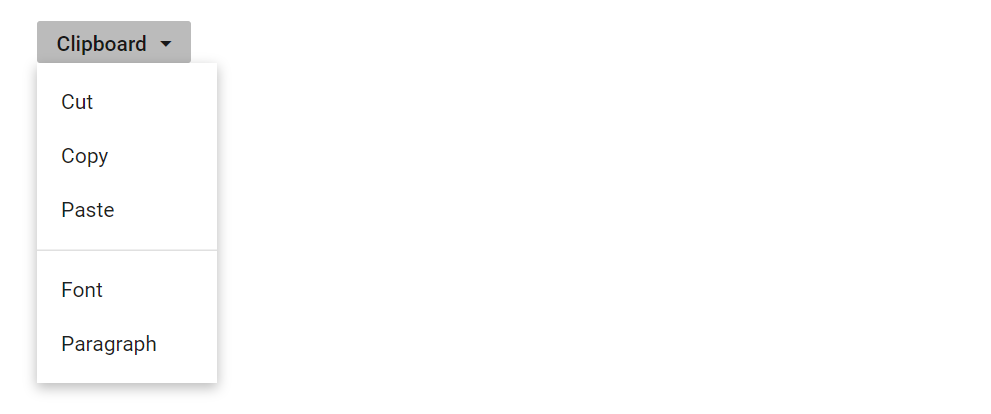
Navigations
Actions in Dropdown Menu can be used to navigate to the other web page when action item is clicked. This can be achieved by providing link to the action item using url property.
In the following sample, navigation URL for Flipkart, Amazon, and Snapdeal action items are added using the url property:
@using Syncfusion.Blazor.SplitButtons
<SfDropDownButton IconCss="e-icons e-shopping" Content="Shop By">
<DropDownMenuItems>
<DropDownMenuItem Text="Flipkart" Url="https://www.google.co.in/search?q=flipkart"></DropDownMenuItem>
<DropDownMenuItem Text="Amazon" Url="https://www.google.co.in/search?q=amazon"></DropDownMenuItem>
<DropDownMenuItem Text="Snapdeal" Url="https://www.google.co.in/search?q=snapdeal"></DropDownMenuItem>
</DropDownMenuItems>
</SfDropDownButton>
<style>
.e-shopping::before {
content: '\e7d0';
}
</style>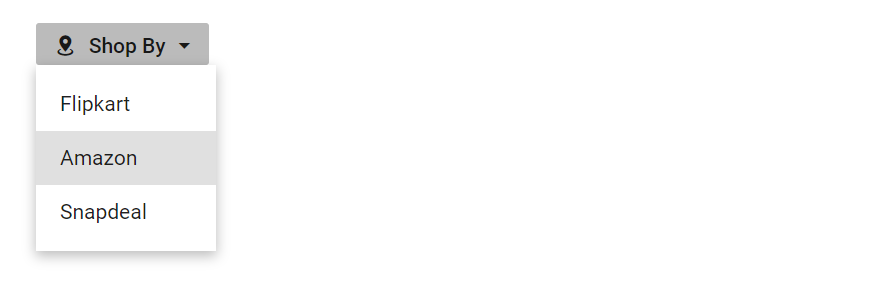
Template
Item Templating
Popup items can be customized using the CssClass property. We have customize the items using CSS style.
<SfDropDownButton Content="Edit" CssClass="custom">
<DropDownMenuItems>
<DropDownMenuItem Text="Cut"></DropDownMenuItem>
<DropDownMenuItem Text="Copy"></DropDownMenuItem>
<DropDownMenuItem Text="Paste"></DropDownMenuItem>
</DropDownMenuItems>
</SfDropDownButton>
<style>
.custom li {
float: left;
font-size: 10px;
padding-left: 50px;
font-style: oblique;
}
</style>
Populate multilevel sub menu items
You can populate multilevel sub menu items in DropDown menu by using context menu in PopupContent directive tag.
@using Syncfusion.Blazor.Navigations
@using Syncfusion.Blazor.SplitButtons
<SfDropDownButton @ref="FileButton" Id="btnFileMenu" Content="File" CssClass="e-dropDown-button">
<ChildContent>
<DropDownButtonEvents Opened="Opened" Closed="Closed"></DropDownButtonEvents>
</ChildContent>
<PopupContent>
<SfContextMenu @ref="ContextMenu" Items="FileMenuItems" TValue="ContextMenuItemModel" ShowItemOnClick="true">
<MenuFieldSettings Text="Content"></MenuFieldSettings>
<MenuEvents TValue="ContextMenuItemModel" OnClose="BeforeClose" Created="OnMenuCreated"></MenuEvents>
</SfContextMenu>
</PopupContent>
</SfDropDownButton>
@code {
SfDropDownButton FileButton;
SfContextMenu<ContextMenuItemModel> ContextMenu;
private void BeforeClose(BeforeOpenCloseMenuEventArgs<ContextMenuItemModel> args)
{
if (args.ParentItem == null)
{
FileButton.Toggle();
}
}
public class ContextMenuItemModel
{
public List<ContextMenuItemModel> Items { get; set; }
public string Content { get; set; }
public string Id { get; set; }
public string IconCss { get; set; }
public Boolean Separator { get; set; }
}
private List<ContextMenuItemModel> FileMenuItems = new List<ContextMenuItemModel>{
new ContextMenuItemModel {Id ="FileMenuItemsNew", Content = "Align" , Items = new List<ContextMenuItemModel> {
new ContextMenuItemModel { Content="Left" },
new ContextMenuItemModel { Content="Right" },
new ContextMenuItemModel { Content="Center" },
new ContextMenuItemModel { Content="Top"},
new ContextMenuItemModel { Content="Bottom" },
new ContextMenuItemModel { Content="Middle"}
}},
new ContextMenuItemModel {Id ="FileMenuItemsOpen", Content = "Open" },
new ContextMenuItemModel { Separator = true },
new ContextMenuItemModel { Id ="FileMenuItemsSave",Content = "Space", Items = new List<ContextMenuItemModel> {
new ContextMenuItemModel { Content="Double" },
new ContextMenuItemModel { Content="Single" },
new ContextMenuItemModel { Content="Small" },
new ContextMenuItemModel { Content="Big"},
new ContextMenuItemModel { Content="Large" },
}},
new ContextMenuItemModel { Id ="FileMenuItemsSaveAs",Content = "Save As", Items = new List<ContextMenuItemModel> {
new ContextMenuItemModel { Content="PDF" },
new ContextMenuItemModel { Content="Excel" },
new ContextMenuItemModel { Content="Word" },
new ContextMenuItemModel { Content=".XLS"},
} },
new ContextMenuItemModel {Id ="FileMenuItemsExport", Content = "Export"},
new ContextMenuItemModel { Separator = true},
new ContextMenuItemModel { Id ="FileMenuItemsPrint",Content = "Print" }
};
public async Task OnMenuCreated()
{
await ContextMenu.OpenAsync();
}
private void Opened()
{
}
private void Closed()
{
}
}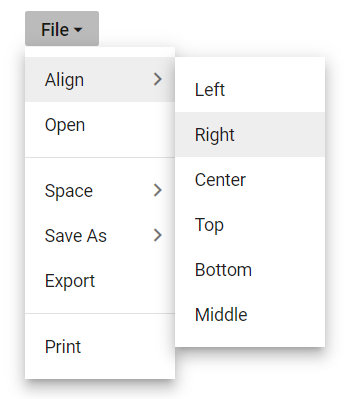
NOTE