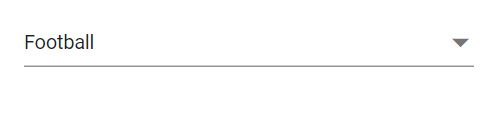Style and Appearance in Dropdown List
28 Sep 202324 minutes to read
The following content provides the exact CSS structure that can be used to modify the control’s appearance based on the user preference.
Read-only mode
Specify the boolean value to the Readonly whether the DropDownList allows the user to change the value or not.
@using Syncfusion.Blazor.DropDowns;
<SfDropDownList TValue="string" TItem="Games" Placeholder="Select a game" Width="300px" DataSource="@LocalData" @bind-Value="GameValue" Readonly=true>
<DropDownListFieldSettings Value="ID" Text="Text"></DropDownListFieldSettings>
</SfDropDownList>
@code {
public string GameValue { get; set; } = "Game5";
public class Games
{
public string ID { get; set; }
public string Text { get; set; }
}
List<Games> LocalData = new List<Games> {
new Games() { ID= "Game1", Text= "American Football" },
new Games() { ID= "Game2", Text= "Badminton" },
new Games() { ID= "Game3", Text= "Basketball" },
new Games() { ID= "Game4", Text= "Cricket" },
new Games() { ID= "Game5", Text= "Football" },
new Games() { ID= "Game6", Text= "Golf" },
new Games() { ID= "Game7", Text= "Hockey" },
new Games() { ID= "Game8", Text= "Rugby"},
new Games() { ID= "Game9", Text= "Snooker" },
new Games() { ID= "Game10", Text= "Tennis"},
};
}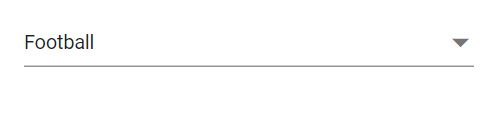
Disabled state
Specify the boolean value to the Enabled property that indicates whether the component is enabled or not.
@using Syncfusion.Blazor.DropDowns;
<SfDropDownList TValue="string" TItem="Games" Placeholder="Select a game" Width="300px" DataSource="@LocalData" @bind-Value="GameValue" Enabled=false>
<DropDownListFieldSettings Value="ID" Text="Text"></DropDownListFieldSettings>
</SfDropDownList>
@code {
public string GameValue { get; set; } = "Game5";
public class Games
{
public string ID { get; set; }
public string Text { get; set; }
}
List<Games> LocalData = new List<Games> {
new Games() { ID= "Game1", Text= "American Football" },
new Games() { ID= "Game2", Text= "Badminton" },
new Games() { ID= "Game3", Text= "Basketball" },
new Games() { ID= "Game4", Text= "Cricket" },
new Games() { ID= "Game5", Text= "Football" },
new Games() { ID= "Game6", Text= "Golf" },
new Games() { ID= "Game7", Text= "Hockey" },
new Games() { ID= "Game8", Text= "Rugby"},
new Games() { ID= "Game9", Text= "Snooker" },
new Games() { ID= "Game10", Text= "Tennis"},
};
}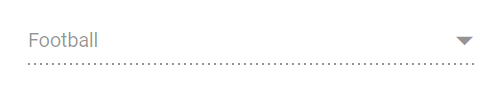
CssClass
Specifies the CSS class name that can be appended with the root element of the DropDownList. One or more custom CSS classes can be added to a DropDownList.
Some of the possible values are
-
e-success, which denotes the component in success state that is added green color to the dropdownlist’s input field. -
e-warning, which denotes the component in warning state that is added orange color to the dropdownlist’s input field. -
e-error, which denotes the component in error state that is added red color to the dropdownlist’s input field. -
e-outline, which supports only in material theme. -
e-multi-column, which provides two or more columns in the popup and the column will be aligned like grid.
@using Syncfusion.Blazor.DropDowns;
<SfDropDownList TValue="string" TItem="Games" Placeholder="Select a game" DataSource="@LocalData" CssClass='@CssClass'>
<DropDownListFieldSettings Value="ID" Text="Text"></DropDownListFieldSettings>
</SfDropDownList>
@code {
public class Games
{
public string ID { get; set; }
public string Text { get; set; }
}
List<Games> LocalData = new List<Games> {
new Games() { ID= "Game1", Text= "American Football" },
new Games() { ID= "Game2", Text= "Badminton" },
new Games() { ID= "Game3", Text= "Basketball" },
new Games() { ID= "Game4", Text= "Cricket" },
new Games() { ID= "Game5", Text= "Football" },
new Games() { ID= "Game6", Text= "Golf" },
new Games() { ID= "Game7", Text= "Hockey" },
new Games() { ID= "Game8", Text= "Rugby"},
new Games() { ID= "Game9", Text= "Snooker" },
new Games() { ID= "Game10", Text= "Tennis"},
};
public string CssClass { get; set; } = "e-success";
}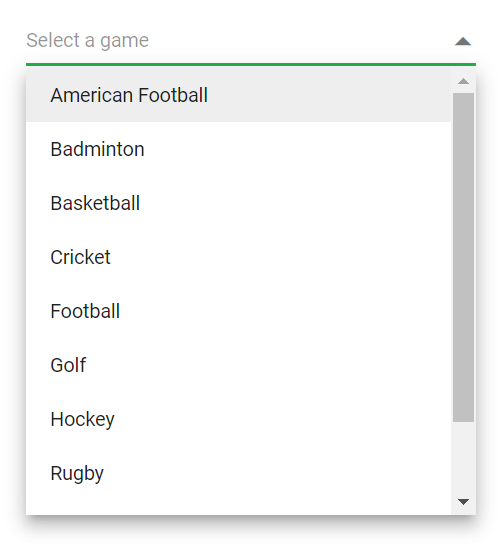
Customizing the disabled component’s text color
You can customize the text color of a disabled component by targeting its CSS class .e-input[disabled], which indicates the input element in a disabled state, and set the desired color to the -webkit-text-fill-color property.
@using Syncfusion.Blazor.DropDowns;
<SfDropDownList TValue="string" TItem="Games" Placeholder="Select a game" DataSource="@LocalData">
<DropDownListFieldSettings Value="ID" Text="Text"></DropDownListFieldSettings>
</SfDropDownList>
@code {
public class Games
{
public string ID { get; set; }
public string Text { get; set; }
}
List<Games> LocalData = new List<Games> {
new Games() { ID= "Game1", Text= "American Football" },
new Games() { ID= "Game2", Text= "Badminton" },
new Games() { ID= "Game3", Text= "Basketball" },
new Games() { ID= "Game4", Text= "Cricket" },
new Games() { ID= "Game5", Text= "Football" },
new Games() { ID= "Game6", Text= "Golf" },
new Games() { ID= "Game7", Text= "Hockey" },
new Games() { ID= "Game8", Text= "Rugby"},
new Games() { ID= "Game9", Text= "Snooker" },
new Games() { ID= "Game10", Text= "Tennis"},
};
}
<style>
.e-input-group.e-control-wrapper .e-input[disabled] {
-webkit-text-fill-color: #0d9133;
}
</style>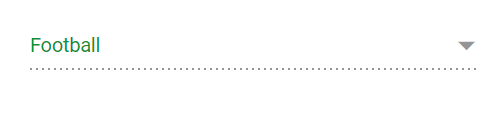
Show the custom icon in dropdown icon
You can customize the dropdown icon by targeting its CSS class .e-ddl-icon::before, which indicates the icon element displayed within the dropdown list component, and set the desired icon to the content property.
@using Syncfusion.Blazor.DropDowns;
<SfDropDownList TValue="string" TItem="Games" Placeholder="Select a game" Width="300px" DataSource="@LocalData" @bind-Value="GameValue">
<DropDownListFieldSettings Value="ID" Text="Text"></DropDownListFieldSettings>
</SfDropDownList>
@code {
public string GameValue { get; set; } = "Game5";
public class Games
{
public string ID { get; set; }
public string Text { get; set; }
}
List<Games> LocalData = new List<Games> {
new Games() { ID= "Game1", Text= "American Football" },
new Games() { ID= "Game2", Text= "Badminton" },
new Games() { ID= "Game3", Text= "Basketball" },
new Games() { ID= "Game4", Text= "Cricket" },
new Games() { ID= "Game5", Text= "Football" },
new Games() { ID= "Game6", Text= "Golf" },
new Games() { ID= "Game7", Text= "Hockey" },
new Games() { ID= "Game8", Text= "Rugby"},
new Games() { ID= "Game9", Text= "Snooker" },
new Games() { ID= "Game10", Text= "Tennis"},
};
}
<style>
.e-ddl.e-input-group.e-control-wrapper .e-ddl-icon::before {
content: '\e304';
}
</style>![]()
You can customize the dropdown icon for the particular component using the CssClass property and add style to the custom class which is mapped to CssClass.
@using Syncfusion.Blazor.DropDowns;
<SfDropDownList TValue="string" TItem="Games" Placeholder="Select a game" Width="300px" DataSource="@LocalData" @bind-Value="GameValue" CssClass="e-custom">
<DropDownListFieldSettings Value="ID" Text="Text"></DropDownListFieldSettings>
</SfDropDownList>
@code {
public string GameValue { get; set; } = "Game5";
public class Games
{
public string ID { get; set; }
public string Text { get; set; }
}
List<Games> LocalData = new List<Games> {
new Games() { ID= "Game1", Text= "American Football" },
new Games() { ID= "Game2", Text= "Badminton" },
new Games() { ID= "Game3", Text= "Basketball" },
new Games() { ID= "Game4", Text= "Cricket" },
new Games() { ID= "Game5", Text= "Football" },
new Games() { ID= "Game6", Text= "Golf" },
new Games() { ID= "Game7", Text= "Hockey" },
new Games() { ID= "Game8", Text= "Rugby"},
new Games() { ID= "Game9", Text= "Snooker" },
new Games() { ID= "Game10", Text= "Tennis"},
};
}
<style>
.e-custom.e-ddl.e-input-group.e-control-wrapper .e-ddl-icon::before {
content: '\e304';
}
</style>![]()
Customizing the appearance of container element
You can customize the appearance of the container element within the dropdown list component by targeting its CSS class .e-input, which indicates the parent element of the input, and allows you to apply any desired styles to the component.
@using Syncfusion.Blazor.DropDowns;
<SfDropDownList TValue="string" TItem="Games" Placeholder="Select a game" DataSource="@LocalData">
<DropDownListFieldSettings Value="ID" Text="Text"></DropDownListFieldSettings>
</SfDropDownList>
@code {
public class Games
{
public string ID { get; set; }
public string Text { get; set; }
}
List<Games> LocalData = new List<Games> {
new Games() { ID= "Game1", Text= "American Football" },
new Games() { ID= "Game2", Text= "Badminton" },
new Games() { ID= "Game3", Text= "Basketball" },
new Games() { ID= "Game4", Text= "Cricket" },
new Games() { ID= "Game5", Text= "Football" },
new Games() { ID= "Game6", Text= "Golf" },
new Games() { ID= "Game7", Text= "Hockey" },
new Games() { ID= "Game8", Text= "Rugby"},
new Games() { ID= "Game9", Text= "Snooker" },
new Games() { ID= "Game10", Text= "Tennis"},
};
}
<style>
.e-ddl.e-input-group.e-control-wrapper .e-input {
font-size: 20px;
font-family: emoji;
color: #ab3243;
background: #32a5ab;
}
</style>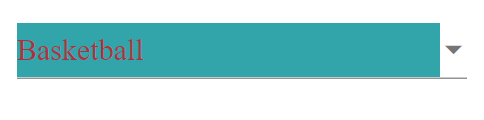
Customizing the dropdown icon’s color
You can customize the dropdown icon by targeting its CSS class .e-ddl-icon.e-icons, which indicates the icon element displayed within the dropdown list component, and setting the desired color to the color property.
@using Syncfusion.Blazor.DropDowns;
<SfDropDownList TValue="string" TItem="Games" Placeholder="Select a game" DataSource="@LocalData">
<DropDownListFieldSettings Value="ID" Text="Text"></DropDownListFieldSettings>
</SfDropDownList>
@code {
public class Games
{
public string ID { get; set; }
public string Text { get; set; }
}
List<Games> LocalData = new List<Games> {
new Games() { ID= "Game1", Text= "American Football" },
new Games() { ID= "Game2", Text= "Badminton" },
new Games() { ID= "Game3", Text= "Basketball" },
new Games() { ID= "Game4", Text= "Cricket" },
new Games() { ID= "Game5", Text= "Football" },
new Games() { ID= "Game6", Text= "Golf" },
new Games() { ID= "Game7", Text= "Hockey" },
new Games() { ID= "Game8", Text= "Rugby"},
new Games() { ID= "Game9", Text= "Snooker" },
new Games() { ID= "Game10", Text= "Tennis"},
};
}
<style>
.e-ddl .e-input-group-icon.e-ddl-icon.e-icons, .e-ddl .e-input-group-icon.e-ddl-icon.e-icons:hover {
color: #bb233d;
font-size: 13px;
}
</style>![]()
Customizing the focus color
You can customize the component color when it is focused by targeting its CSS class .e-input-focus::after, which indicates the input element when it is focused, and set the desired color to the background property.
@using Syncfusion.Blazor.DropDowns;
<SfDropDownList TValue="string" TItem="Games" Placeholder="Select a game" DataSource="@LocalData">
<DropDownListFieldSettings Value="ID" Text="Text"></DropDownListFieldSettings>
</SfDropDownList>
@code {
public class Games
{
public string ID { get; set; }
public string Text { get; set; }
}
List<Games> LocalData = new List<Games> {
new Games() { ID= "Game1", Text= "American Football" },
new Games() { ID= "Game2", Text= "Badminton" },
new Games() { ID= "Game3", Text= "Basketball" },
new Games() { ID= "Game4", Text= "Cricket" },
new Games() { ID= "Game5", Text= "Football" },
new Games() { ID= "Game6", Text= "Golf" },
new Games() { ID= "Game7", Text= "Hockey" },
new Games() { ID= "Game8", Text= "Rugby"},
new Games() { ID= "Game9", Text= "Snooker" },
new Games() { ID= "Game10", Text= "Tennis"},
};
}
<style>
.e-ddl.e-input-group.e-control-wrapper.e-input-focus::before, .e-ddl.e-input-group.e-control-wrapper.e-input-focus::after {
background: #c000ff;
}
</style>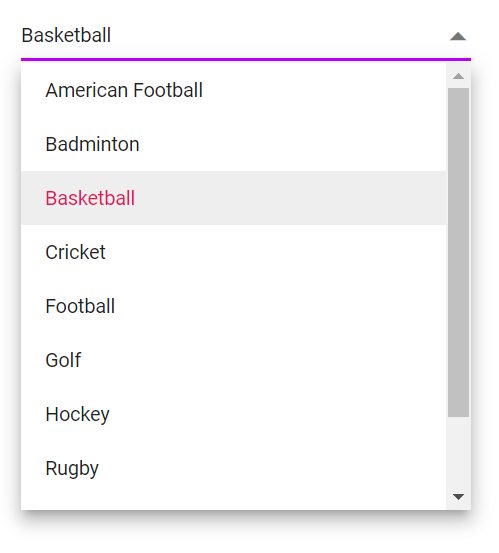
Customizing the outline theme’s focus color
You can customize the color of the dropdown list component when it is in a focused state and rendered with an outline theme, by targeting its CSS class e-outline which indicates the input element when it is focused, and allows you to set the desired color to the color property.
@using Syncfusion.Blazor.DropDowns;
<SfDropDownList TValue="string" TItem="Games" Placeholder="Select a game" DataSource="@LocalData" CssClass="e-outline">
<DropDownListFieldSettings Value="ID" Text="Text"></DropDownListFieldSettings>
</SfDropDownList>
@code {
public class Games
{
public string ID { get; set; }
public string Text { get; set; }
}
List<Games> LocalData = new List<Games> {
new Games() { ID= "Game1", Text= "American Football" },
new Games() { ID= "Game2", Text= "Badminton" },
new Games() { ID= "Game3", Text= "Basketball" },
new Games() { ID= "Game4", Text= "Cricket" },
new Games() { ID= "Game5", Text= "Football" },
new Games() { ID= "Game6", Text= "Golf" },
new Games() { ID= "Game7", Text= "Hockey" },
new Games() { ID= "Game8", Text= "Rugby"},
new Games() { ID= "Game9", Text= "Snooker" },
new Games() { ID= "Game10", Text= "Tennis"},
};
}
<style>
.e-outline.e-input-group.e-input-focus:hover:not(.e-success):not(.e-warning):not(.e-error):not(.e-disabled):not(.e-float-icon-left),.e-outline.e-input-group.e-input-focus.e-control-wrapper:hover:not(.e-success):not(.e-warning):not(.e-error):not(.e-disabled):not(.e-float-icon-left),.e-outline.e-input-group.e-input-focus:not(.e-success):not(.e-warning):not(.e-error):not(.e-disabled),.e-outline.e-input-group.e-control-wrapper.e-input-focus:not(.e-success):not(.e-warning):not(.e-error):not(.e-disabled) {
border-color: #b1bd15;
box-shadow: inset 1px 1px #b1bd15, inset -1px 0 #b1bd15, inset 0 -1px #b1bd15;
}
</style>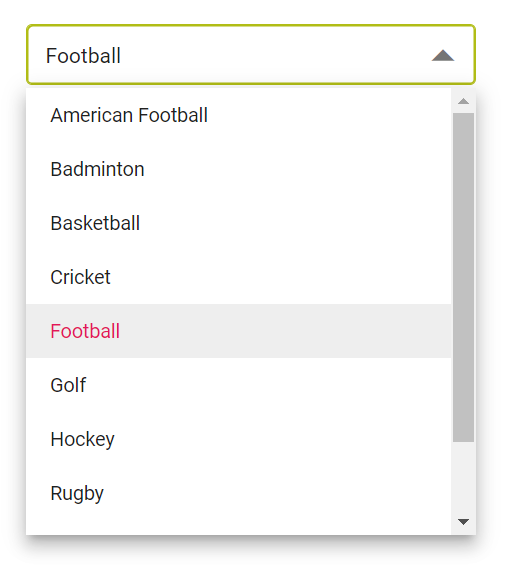
Use the e-outline to the CssClass property to achieve the outline theme
@using Syncfusion.Blazor.DropDowns;
@using Syncfusion.Blazor.Inputs;
<SfDropDownList TValue="string" TItem="Games" Placeholder="Select a game" DataSource="@LocalData" Width="300px" CssClass="e-outline" FloatLabelType="FloatLabelType.Always">
<DropDownListFieldSettings Value="ID" Text="Text"></DropDownListFieldSettings>
</SfDropDownList>
@code {
public class Games
{
public string ID { get; set; }
public string Text { get; set; }
}
List<Games> LocalData = new List<Games> {
new Games() { ID= "Game1", Text= "American Football" },
new Games() { ID= "Game2", Text= "Badminton" },
new Games() { ID= "Game3", Text= "Basketball" },
new Games() { ID= "Game4", Text= "Cricket" },
new Games() { ID= "Game5", Text= "Football" },
new Games() { ID= "Game6", Text= "Golf" },
new Games() { ID= "Game7", Text= "Hockey" },
new Games() { ID= "Game8", Text= "Rugby"},
new Games() { ID= "Game9", Text= "Snooker" },
new Games() { ID= "Game10", Text= "Tennis"},
};
}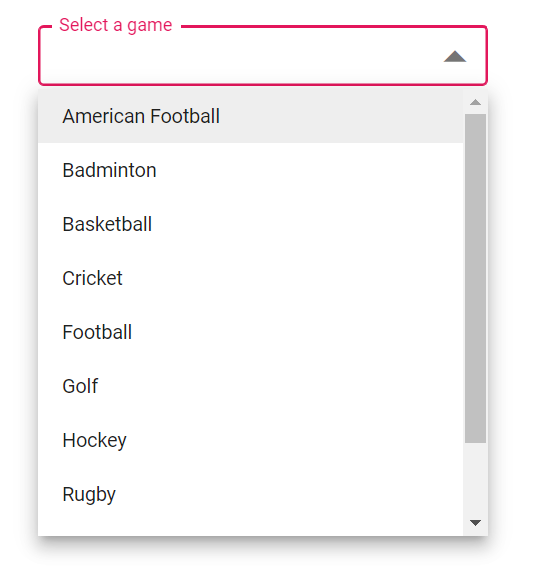
Customizing the background color of focus, hover, and active items
You can customize the background color and text color of list items within the dropdown list component when they are in a focused, active, or hovered state by targeting the CSS classes .e-list-item.e-item-focus, .e-list-item.e-active, and .e-list-item.e-hover, and set the desired color to the background-color and color properties.
@using Syncfusion.Blazor.DropDowns;
<SfDropDownList TValue="string" TItem="Games" Placeholder="Select a game" DataSource="@LocalData">
<DropDownListFieldSettings Value="ID" Text="Text"></DropDownListFieldSettings>
</SfDropDownList>
@code {
public class Games
{
public string ID { get; set; }
public string Text { get; set; }
}
List<Games> LocalData = new List<Games> {
new Games() { ID= "Game1", Text= "American Football" },
new Games() { ID= "Game2", Text= "Badminton" },
new Games() { ID= "Game3", Text= "Basketball" },
new Games() { ID= "Game4", Text= "Cricket" },
new Games() { ID= "Game5", Text= "Football" },
new Games() { ID= "Game6", Text= "Golf" },
new Games() { ID= "Game7", Text= "Hockey" },
new Games() { ID= "Game8", Text= "Rugby"},
new Games() { ID= "Game9", Text= "Snooker" },
new Games() { ID= "Game10", Text= "Tennis"},
};
}
<style>
.e-dropdownbase .e-list-item.e-item-focus, .e-dropdownbase .e-list-item.e-active, .e-dropdownbase .e-list-item.e-active.e-hover, .e-dropdownbase .e-list-item.e-hover {
background-color: #1f9c99;
color: #2319b8;
}
</style>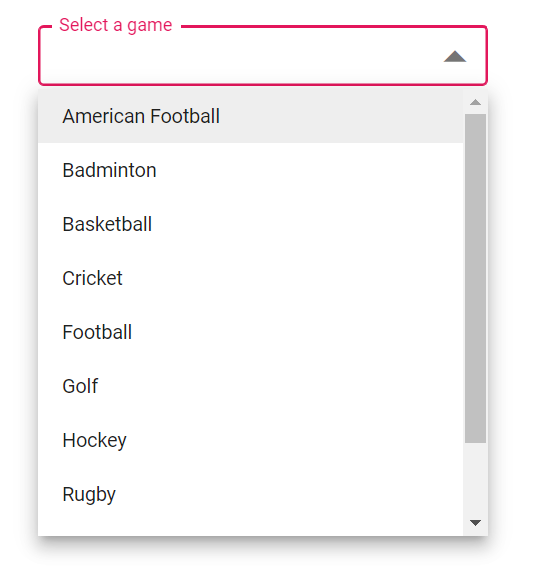
Customizing the appearance of pop-up element
You can customize the appearance of the popup element within the dropdown list component by targeting the CSS class .e-list-item.e-item-focus, which indicates the list item element when it is focused, and and allows you to apply any desired styles to the component.
@using Syncfusion.Blazor.DropDowns;
<SfDropDownList TValue="string" TItem="Games" Placeholder="Select a game" DataSource="@LocalData">
<DropDownListFieldSettings Value="ID" Text="Text"></DropDownListFieldSettings>
</SfDropDownList>
@code {
public class Games
{
public string ID { get; set; }
public string Text { get; set; }
}
List<Games> LocalData = new List<Games> {
new Games() { ID= "Game1", Text= "American Football" },
new Games() { ID= "Game2", Text= "Badminton" },
new Games() { ID= "Game3", Text= "Basketball" },
new Games() { ID= "Game4", Text= "Cricket" },
new Games() { ID= "Game5", Text= "Football" },
new Games() { ID= "Game6", Text= "Golf" },
new Games() { ID= "Game7", Text= "Hockey" },
new Games() { ID= "Game8", Text= "Rugby"},
new Games() { ID= "Game9", Text= "Snooker" },
new Games() { ID= "Game10", Text= "Tennis"},
};
}
<style>
.e-dropdownbase .e-list-item, .e-dropdownbase .e-list-item.e-item-focus {
background-color: #29c2b8;
color: #207cd9;
font-family: emoji;
min-height: 29px;
}
</style>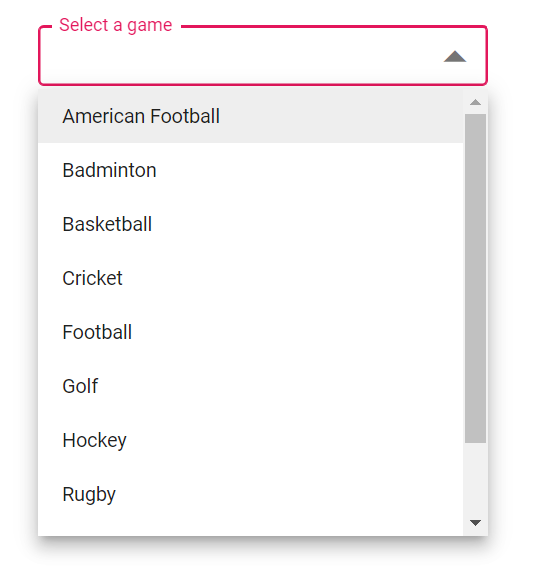
Change the HTML attributes
Add the additional html attributes such as styles, class, and more to the root element using the HTMLAttributes property and accepts n number of attributes in a key-value pair format.
@using Syncfusion.Blazor.DropDowns;
<SfDropDownList TValue="string" TItem="Games" Placeholder="Select a game" Width="300px" DataSource="@LocalData" HtmlAttributes="@htmlAttribute" >
<DropDownListFieldSettings Value="ID" Text="Text"></DropDownListFieldSettings>
</SfDropDownList>
@code {
public class Games
{
public string ID { get; set; }
public string Text { get; set; }
}
List<Games> LocalData = new List<Games> {
new Games() { ID= "Game1", Text= "American Football" },
new Games() { ID= "Game2", Text= "Badminton" },
new Games() { ID= "Game3", Text= "Basketball" },
new Games() { ID= "Game4", Text= "Cricket" },
new Games() { ID= "Game5", Text= "Football" },
new Games() { ID= "Game6", Text= "Golf" },
new Games() { ID= "Game7", Text= "Hockey" },
new Games() { ID= "Game8", Text= "Rugby"},
new Games() { ID= "Game9", Text= "Snooker" },
new Games() { ID= "Game10", Text= "Tennis"},
};
Dictionary<string, object> htmlAttribute = new Dictionary<string, object>()
{
{"class", "e-games" },
{"name", "games" },
{"style", "background-color: yellow; text-align: right" },
{"title", "Syncfusion DropDownList" }
};
}
Change the InputAttributes
You can add the additional input attributes such as disabled, value, and more to the root element.If you configured both the property and equivalent input attribute, then the component considers the property value.
@using Syncfusion.Blazor.DropDowns;
<SfDropDownList TValue="string" TItem="Games" Placeholder="Select a game" DataSource="@LocalData" InputAttributes="@inputAttribute" >
<DropDownListFieldSettings Value="ID" Text="Text"></DropDownListFieldSettings>
</SfDropDownList>
@code {
public class Games
{
public string ID { get; set; }
public string Text { get; set; }
}
List<Games> LocalData = new List<Games> {
new Games() { ID= "Game1", Text= "American Football" },
new Games() { ID= "Game2", Text= "Badminton" },
new Games() { ID= "Game3", Text= "Basketball" },
new Games() { ID= "Game4", Text= "Cricket" },
new Games() { ID= "Game5", Text= "Football" },
new Games() { ID= "Game6", Text= "Golf" },
new Games() { ID= "Game7", Text= "Hockey" },
new Games() { ID= "Game8", Text= "Rugby"},
new Games() { ID= "Game9", Text= "Snooker" },
new Games() { ID= "Game10", Text= "Tennis"},
};
Dictionary<string, object> inputAttribute = new Dictionary<string, object>()
{
{"enabled", false },
{"value","Golf"}
};
}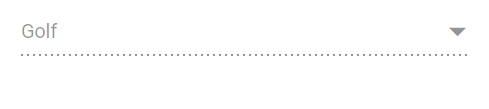
Set the various font family for dropdown list elements
The font-family of the dropdown list can be changed by overriding using the following selector. The overridden can be applied to specific component by adding a class name through the CssClass property.
In the following sample, the font family of the DropDownList, ListItem text in DropDownList and filterInput text are changed.
@using Syncfusion.Blazor.DropDowns;
<SfDropDownList @ref="dropdown" TValue="string" TItem="Games" Placeholder="Select a game" Width="300px" DataSource="@LocalData" CssClass="e-custom" AllowFiltering=true FilterBarPlaceholder="Search here">
<DropDownListFieldSettings Value="ID" Text="Text"></DropDownListFieldSettings>
</SfDropDownList>
@code {
SfDropDownList<string, Games> dropdown;
public string GameValue { get; set; } = "Game5";
public class Games
{
public string ID { get; set; }
public string Text { get; set; }
}
List<Games> LocalData = new List<Games> {
new Games() { ID= "Game1", Text= "American Football" },
new Games() { ID= "Game2", Text= "Badminton" },
new Games() { ID= "Game3", Text= "Basketball" },
new Games() { ID= "Game4", Text= "Cricket" },
new Games() { ID= "Game5", Text= "Football" },
new Games() { ID= "Game6", Text= "Golf" },
new Games() { ID= "Game7", Text= "Hockey" },
new Games() { ID= "Game8", Text= "Rugby"},
new Games() { ID= "Game9", Text= "Snooker" },
new Games() { ID= "Game10", Text= "Tennis"},
};
}
<style>
/*Text in DropDownList*/
.e-custom.e-input-group input.e-dropdownlist {
font-family: cursive;
}
/*Item Text in DropDownList*/
.e-custom.e-popup-open {
font-family: cursive;
}
/*Dropdownlist filterInput font-family*/
.e-custom span.e-input-group.e-control-container.e-control-wrapper {
font-family: cursive;
}
</style>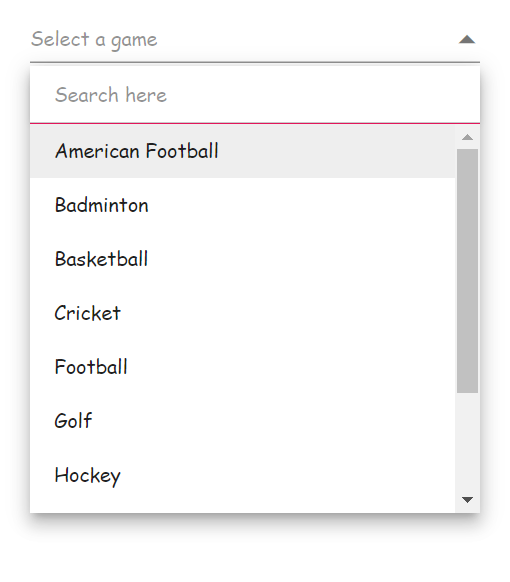
Show tooltip on list item
You can achieve this behavior by integrating the tooltip component. When the mouse hovers over the DropDownList option, a tooltip appears with information about the hovered list item.
The following code demonstrates how to display a tooltip when hovering over the DropDownList option.
@using Syncfusion.Blazor.DropDowns;
@using Syncfusion.Blazor.Popups;
<SfTooltip @ref="TooltipObj" ID="Tooltip" Target=".e-list-item .name[title]">
</SfTooltip>
<SfDropDownList TItem="GameFields" TValue="string" Placeholder="Select a game" DataSource="@Games">
<DropDownListFieldSettings Text="Text" Value="ID"></DropDownListFieldSettings>
<DropDownListTemplates TItem="GameFields">
<ItemTemplate>
<div class="name" title="@((context as GameFields).Text)"> @((context as GameFields).Text) </div>
</ItemTemplate>
</DropDownListTemplates>
<DropDownListEvents TValue="string" TItem="GameFields" Opened="OnOpen" OnClose="OnClose"></DropDownListEvents>
</SfDropDownList>
@code{
SfTooltip TooltipObj;
public Boolean isOpen { get; set; } = false;
public class GameFields
{
public string ID { get; set; }
public string Text { get; set; }
}
private List<GameFields> Games = new List<GameFields>() {
new GameFields(){ ID= "Game1", Text= "American Football" },
new GameFields(){ ID= "Game2", Text= "Badminton" },
new GameFields(){ ID= "Game3", Text= "Basketball" },
new GameFields(){ ID= "Game4", Text= "Cricket" },
new GameFields(){ ID= "Game5", Text= "Football" },
new GameFields(){ ID= "Game6", Text= "Golf" },
new GameFields(){ ID= "Game7", Text= "Hockey" },
new GameFields(){ ID= "Game8", Text= "Rugby"},
new GameFields(){ ID= "Game9", Text= "Snooker" },
new GameFields(){ ID= "Game10", Text= "Tennis"},
};
public void OnOpen(PopupEventArgs args)
{
isOpen = true;
}
public void OnClose(PopupEventArgs args)
{
TooltipObj.CloseAsync();
}
protected override async Task OnAfterRenderAsync(bool firstRender)
{
if (isOpen)
{
await TooltipObj.RefreshAsync();
}
}
}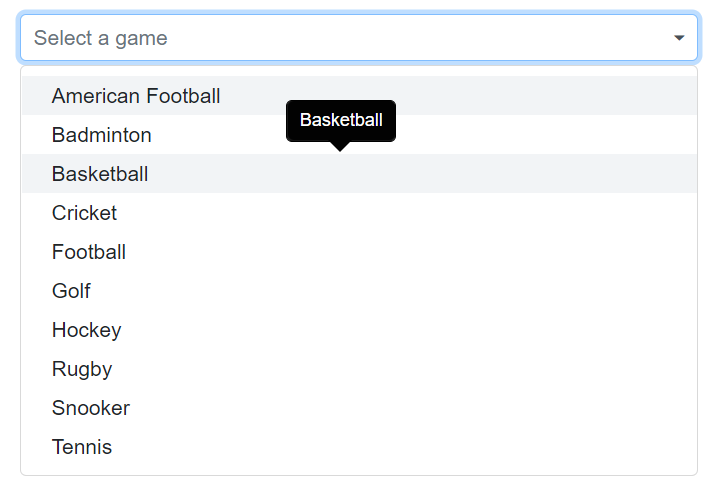
Tooltip using HTMLAttribute in dropdown component
To display the tooltip in the dropdown component not for individual popup items, add the Title attribute through the HTMLAttributes property. This updates the attribute on the root input element.
In the following example, the HtmlAttributes property is used to add the title attribute to the root input element of the DropDownList with the value DropDownList Component. This will display a tooltip with the text DropDownList Component when the user hovers over the input element.
@using Syncfusion.Blazor.DropDowns
<SfDropDownList TValue="string" TItem="Games" Placeholder="Select a game" DataSource="@LocalData" HtmlAttributes="htmlAttribute">
<DropDownListFieldSettings Value="ID" Text="Text"></DropDownListFieldSettings>
</SfDropDownList>
@code {
private Dictionary<string, object> htmlAttribute = new Dictionary<string, object>()
{
{"title", "DropDownList Component" }
};
public class Games
{
public string ID { get; set; }
public string Text { get; set; }
}
List<Games> LocalData = new List<Games> {
new Games() { ID= "Game1", Text= "American Football" },
new Games() { ID= "Game2", Text= "Badminton" },
new Games() { ID= "Game3", Text= "Basketball" },
new Games() { ID= "Game4", Text= "Cricket" },
new Games() { ID= "Game5", Text= "Football" },
new Games() { ID= "Game6", Text= "Golf" },
new Games() { ID= "Game7", Text= "Hockey" },
new Games() { ID= "Game8", Text= "Rugby"},
new Games() { ID= "Game9", Text= "Snooker" },
new Games() { ID= "Game10", Text= "Tennis"},
};
}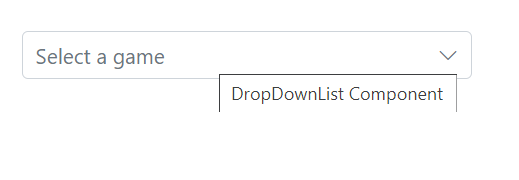
Customize selected item opacity
In the following code , the CSS style that targets the .e-list-item class within the .e-dropdownbase class when it is in an active or active and hovered state. It sets the opacity property , which will make the elements appear transparent. This can be used to change the appearance of the dropdown list items when they are in a certain state.
@using Syncfusion.Blazor.DropDowns;
<SfDropDownList @ref="dropdown" TValue="string" TItem="Games" Placeholder="Select a game" Width="300px" DataSource="@LocalData" CssClass="e-custom" AllowFiltering=true FilterBarPlaceholder="Search here">
<DropDownListFieldSettings Value="ID" Text="Text"></DropDownListFieldSettings>
</SfDropDownList>
@code {
SfDropDownList<string, Games> dropdown;
public string GameValue { get; set; } = "Game5";
public class Games
{
public string ID { get; set; }
public string Text { get; set; }
}
List<Games> LocalData = new List<Games> {
new Games() { ID= "Game1", Text= "American Football" },
new Games() { ID= "Game2", Text= "Badminton" },
new Games() { ID= "Game3", Text= "Basketball" },
new Games() { ID= "Game4", Text= "Cricket" },
new Games() { ID= "Game5", Text= "Football" },
new Games() { ID= "Game6", Text= "Golf" },
new Games() { ID= "Game7", Text= "Hockey" },
new Games() { ID= "Game8", Text= "Rugby"},
new Games() { ID= "Game9", Text= "Snooker" },
new Games() { ID= "Game10", Text= "Tennis"},
};
}
<style>
.e-dropdownbase .e-list-item.e-active,
.e-dropdownbase .e-list-item.e-active.e-hover {
opacity: 0.1;
}
</style>
Customizing the height
Height of DropDownList
Use the PopupHeight property to change the height of the popup.
@using Syncfusion.Blazor.DropDowns;
<SfDropDownList TValue="string" TItem="Games" Placeholder="Select a game" Width="300px" DataSource="@LocalData" PopupHeight="500px" CssClass="e-custom">
<DropDownListFieldSettings Value="ID" Text="Text"></DropDownListFieldSettings>
</SfDropDownList>
@code {
public class Games
{
public string ID { get; set; }
public string Text { get; set; }
}
List<Games> LocalData = new List<Games> {
new Games() { ID= "Game1", Text= "American Football" },
new Games() { ID= "Game2", Text= "Badminton" },
new Games() { ID= "Game3", Text= "Basketball" },
new Games() { ID= "Game4", Text= "Cricket" },
new Games() { ID= "Game5", Text= "Football" },
new Games() { ID= "Game6", Text= "Golf" },
new Games() { ID= "Game7", Text= "Hockey" },
new Games() { ID= "Game8", Text= "Rugby"},
new Games() { ID= "Game9", Text= "Snooker" },
new Games() { ID= "Game10", Text= "Tennis"},
};
}
<style>
.e-custom.e-input-group, .e-custom.e-input-group.e-control-wrapper {
height: 50px;
}
</style>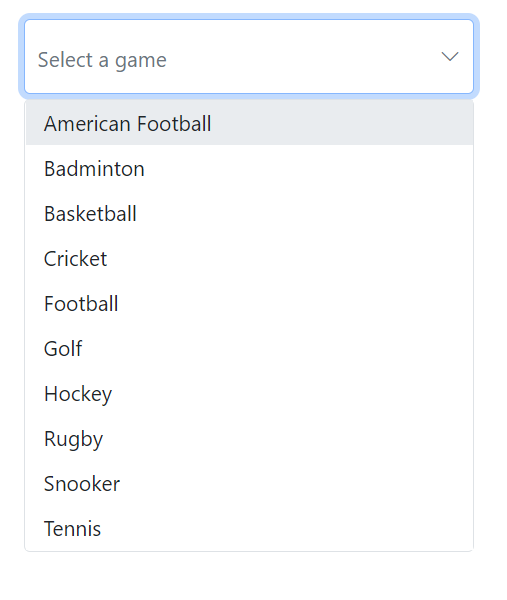
Width of DropDownList
To customize the width of the popup alone, use the PopupWidth property. By default, the popup width is set based on the component’s width. Use the Width to change the width of the component.
@using Syncfusion.Blazor.DropDowns;
<SfDropDownList TValue="string" TItem="Games" Placeholder="Select a game" DataSource="@LocalData" Width="500px" PopupWidth="300px">
<DropDownListFieldSettings Value="ID" Text="Text"></DropDownListFieldSettings>
</SfDropDownList>
@code {
public class Games
{
public string ID { get; set; }
public string Text { get; set; }
}
List<Games> LocalData = new List<Games> {
new Games() { ID= "Game1", Text= "American Football" },
new Games() { ID= "Game2", Text= "Badminton" },
new Games() { ID= "Game3", Text= "Basketball" },
new Games() { ID= "Game4", Text= "Cricket" },
new Games() { ID= "Game5", Text= "Football" },
new Games() { ID= "Game6", Text= "Golf" },
new Games() { ID= "Game7", Text= "Hockey" },
new Games() { ID= "Game8", Text= "Rugby"},
new Games() { ID= "Game9", Text= "Snooker" },
new Games() { ID= "Game10", Text= "Tennis"},
};
}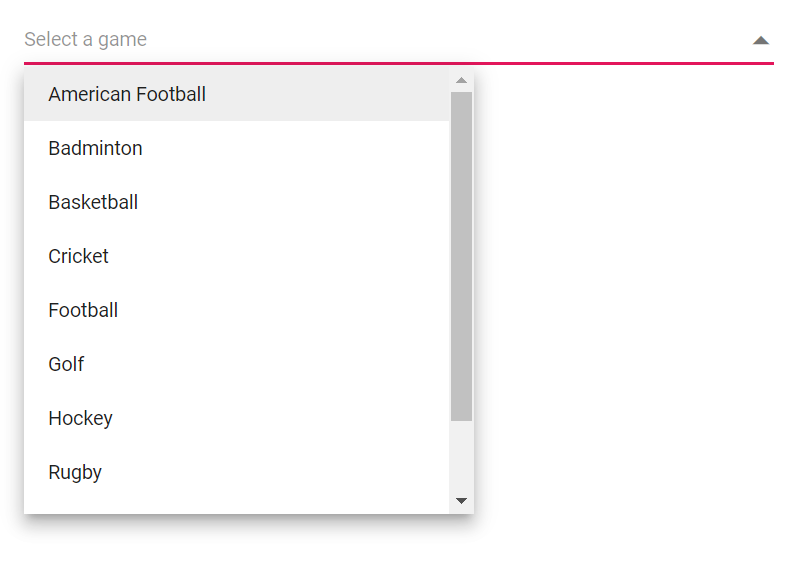
Disable specific items in DropDownList
Prevent some items in the popup list from selecting. This can be achieved by disabling the item for a specific dropdown list component by adding the custom class for the popup element using the CssClass property.
In the following code, a single list Item is hidden using js interop.
@inject IJSRuntime JSRuntime;
@using Syncfusion.Blazor.DropDowns
<SfDropDownList ID="mydropdown" TValue="string" TItem="Countries" Width="300px" Placeholder="e.g. Australia" DataSource="@Country" CssClass="e-custom-class">
<DropDownListFieldSettings Text="Name" Value="Code"></DropDownListFieldSettings>
<DropDownListEvents TItem="Countries" TValue="string" Opened="OnOpen"></DropDownListEvents>
</SfDropDownList>
@code {
public async Task OnOpen()
{
await this.JSRuntime.InvokeVoidAsync("disable", "mydropdown");
}
public class Countries
{
public string Name { get; set; }
public string Code { get; set; }
}
List<Countries> Country = new List<Countries>
{
new Countries() { Name = "Australia", Code = "AU" },
new Countries() { Name = "Bermuda", Code = "BM" },
new Countries() { Name = "Canada", Code = "CA" },
new Countries() { Name = "Cameroon", Code = "CM" },
new Countries() { Name = "Denmark", Code = "DK" },
new Countries() { Name = "France", Code = "FR" },
new Countries() { Name = "Finland", Code = "FI" },
new Countries() { Name = "Germany", Code = "DE" },
new Countries() { Name = "Greenland", Code = "GL" },
new Countries() { Name = "Hong Kong", Code = "HK" },
new Countries() { Name = "India", Code = "IN" },
new Countries() { Name = "Italy", Code = "IT" },
new Countries() { Name = "Japan", Code = "JP" },
new Countries() { Name = "Mexico", Code = "MX" },
new Countries() { Name = "Norway", Code = "NO" },
new Countries() { Name = "Poland", Code = "PL" },
new Countries() { Name = "Switzerland", Code = "CH" },
new Countries() { Name = "United Kingdom", Code = "GB" },
new Countries() { Name = "United States", Code = "US" },
};
}<script>
window.disable = function (id) {
setTimeout(function (e) {
var liCollections = document.querySelectorAll('.e-popup.e-custom-class .e-list-item')
if (liCollections && liCollections.length > 0)
liCollections[1].classList.add('e-disabled');
liCollections[1].classList.add('e-overlay');
}, 30);
}
</script>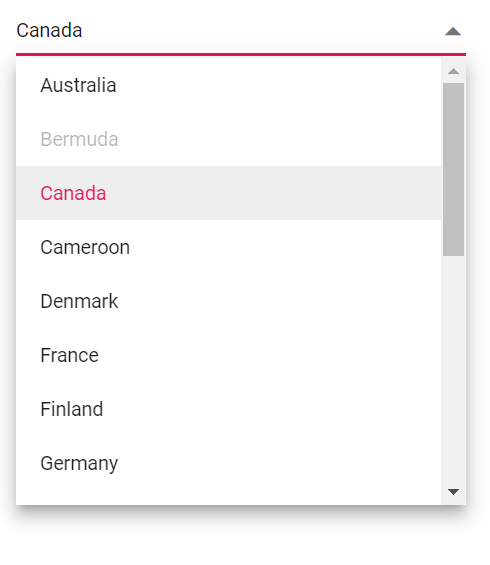
Adding conditional HTML attribute to list item
This is achieved by adding attributes to the li items based on the data source value with the help of the JSInterop. In the Opened event, call the client-side script by passing the required arguments (data source and id) and adding the attributes based on the data source value obtained from the server.
In the following example, the Opened event is used to call the AddAttribute method when the DropDownList is opened. The AddAttribute method gets the data source from the component instance and calls a JavaScript function using the JavaScript Interop. The JavaScript function receives the data source and the ID of the DropDownList as arguments, and adds the attributes to the li elements based on the data source values.
@using Syncfusion.Blazor.DropDowns
@inject IJSRuntime JsRuntime
<div class="game-drop-down-wrapper">
<SfDropDownList TValue="string"
TItem="GameField"
ID="dropdown"
PopupHeight="400px"
Width="300px"
Placeholder="Supervisor"
@bind-Value="@DropVal"
DataSource="@Games"
CssClass="game-drop-down">
<DropDownListEvents TItem="GameField"
TValue="string"
ValueChange="OnGameChange"
Opened="AddAttribute" />
<DropDownListFieldSettings Value="id" Text="text"></DropDownListFieldSettings>
</SfDropDownList>
<div class="game-selection-label">
<span>@CurrentSelection.id : </span><span>@CurrentSelection.text</span>
</div>
</div>
<style>
.game-drop-down-wrapper {
margin: 40px;
display: flex;
}
.game-drop-down li.e-list-item[isavailable="false"] {
color: #f00;
}
.game-drop-down li.e-list-item {
color: #00f;
}
.game-selection-label {
margin-left: 20px;
}
</style>
@code{
public string DropVal { get; set; }
public GameField CurrentSelection { get; set; }
public class GameField
{
public string id { get; set; }
public string text { get; set; }
public bool isAvailable { get; set; }
}
List<GameField> Games = new List<GameField>() {
new GameField(){ id= "Game1", text= "American Football", isAvailable = true },
new GameField(){ id= "Game2", text= "Badminton", isAvailable = false },
new GameField(){ id= "Game3", text= "Basketball", isAvailable = false },
new GameField(){ id= "Game4", text= "Cricket", isAvailable = true },
new GameField(){ id= "Game5", text= "Football", isAvailable = true },
new GameField(){ id= "Game6", text= "Golf", isAvailable = false },
new GameField(){ id= "Game7", text= "Hockey", isAvailable = true },
new GameField(){ id= "Game8", text= "Rugby", isAvailable = true },
new GameField(){ id= "Game9", text= "Snooker", isAvailable = false },
new GameField(){ id= "Game10", text= "Tennis", isAvailable = false }
};
protected override void OnInitialized()
{
CurrentSelection = Games.Find(x => x.id == "Game4");
}
private void OnGameChange(ChangeEventArgs<string, GameField> args)
{
CurrentSelection = args.ItemData;
StateHasChanged();
}
private void AddAttribute(PopupEventArgs args)
{
this.JsRuntime.InvokeVoidAsync("AddAttribute", Games, "dropdown");
}
}<script>
function AddAttribute(datasource, id) {
setTimeout(() => {
//Here, the popup element is uniquely identified with an id
//Classes added via CssClass property will be added to the popup element also.
//You can also uniquely identify the popup element with the help of the added classes.
console.log(document.getElementById(id + "_popup"));
var listItems = document.getElementById(id + "_popup").querySelectorAll('li');
for (var i = 0; i < listItems.length; i++) {
listItems[i].setAttribute(Object.keys(datasource[i])[2], datasource[i].isAvailable)
}
}, 100)
}
</script>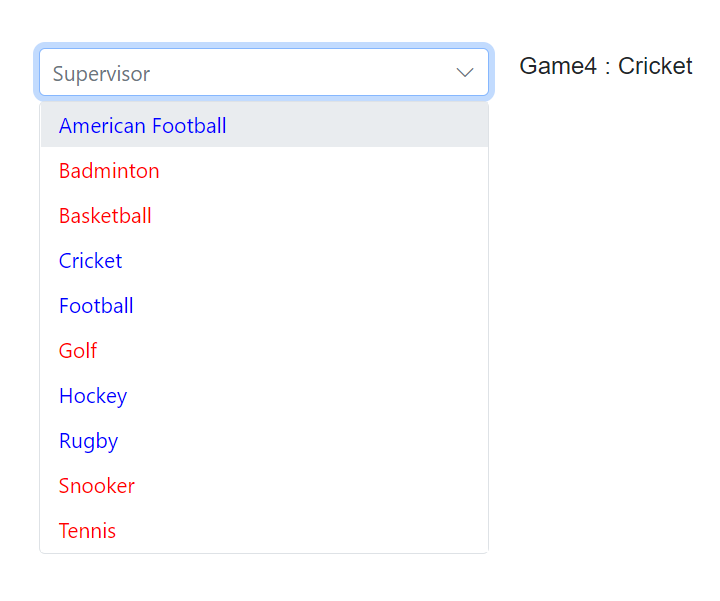
Displaying DropDownList in Tab
The DropDownList component can be used within a tab view to enable users to select an option from a list. This can be achieved by placing the DropDownList within the SfTab component. Each tab includes a DropDownList that allows the user to choose from a list of options.
In the following example, the SfTab component is used to display a tab view with three tab items. Each tab item contains a DropDownList component with a different data source. When the user selects a different tab, the corresponding DropDownList is displayed.
@using Syncfusion.Blazor.Navigations
@using Syncfusion.Blazor.DropDowns
@using Syncfusion.Blazor.Inputs
<div class="col-lg-12 control-section">
<div class="e-sample-resize-container">
<SfTab CssClass="default-tab">
<TabItems>
<TabItem>
<ChildContent>
<TabHeader Text="Tab-1" ></TabHeader>
</ChildContent>
<ContentTemplate>
<SfDropDownList ID="drop" EnablePersistence="true" TItem="GameFields" @bind-Value="@dropVal" TValue="string" PopupHeight="230px" Placeholder="Select a game" DataSource="@Games">
<DropDownListEvents TItem="GameFields" TValue="string"></DropDownListEvents>
<DropDownListFieldSettings Text="Text" Value="ID"></DropDownListFieldSettings>
</SfDropDownList>
</ContentTemplate>
</TabItem>
<TabItem>
<ChildContent>
<TabHeader Text="Tab-2" ></TabHeader>
</ChildContent>
<ContentTemplate>
<SfDropDownList ID="drop1" EnablePersistence="true" TItem="GameFields" @bind-Value="@dropVal1" TValue="string" PopupHeight="230px" Placeholder="Select a game" DataSource="@Games">
<DropDownListEvents TItem="GameFields" TValue="string"></DropDownListEvents>
<DropDownListFieldSettings Text="Text" Value="ID"></DropDownListFieldSettings>
</SfDropDownList>
</ContentTemplate>
</TabItem>
<TabItem>
<ChildContent>
<TabHeader Text="Tab-3" ></TabHeader>
</ChildContent>
<ContentTemplate>
<SfDropDownList ID="drop2" EnablePersistence="true" TItem="GameFields" @bind-Value="@dropVal2" TValue="string" PopupHeight="230px" Placeholder="Select a game" DataSource="@Games">
<DropDownListEvents TItem="GameFields" TValue="string"></DropDownListEvents>
<DropDownListFieldSettings Text="Text" Value="ID"></DropDownListFieldSettings>
</SfDropDownList>
</ContentTemplate>
</TabItem>
</TabItems>
</SfTab>
</div>
</div>
@code{
private bool enablePersistence { get; set; } = true;
private string textValue { get; set; }
private string dropVal { get; set; }
private string dropVal1 { get; set; }
private string dropVal2 { get; set; }
public class GameFields
{
public string ID { get; set; }
public string Text { get; set; }
}
private List<GameFields> Games = new List<GameFields>() {
new GameFields(){ ID= "Game1", Text= "American Football" },
new GameFields(){ ID= "Game2", Text= "Badminton" },
new GameFields(){ ID= "Game3", Text= "Basketball" },
new GameFields(){ ID= "Game4", Text= "Cricket" },
new GameFields(){ ID= "Game5", Text= "Football" },
new GameFields(){ ID= "Game6", Text= "Golf" },
new GameFields(){ ID= "Game7", Text= "Hockey" },
new GameFields(){ ID= "Game8", Text= "Rugby"},
new GameFields(){ ID= "Game9", Text= "Snooker" },
new GameFields(){ ID= "Game10", Text= "Tennis"},
};
}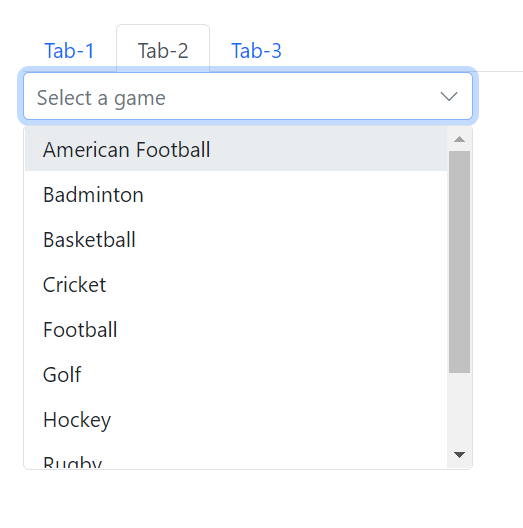
DropDownList inside Dialog
A modal dialog box that contains a dropdown list can be created to allow users to select an option from the list. This can be achieved by placing the dropdown list within an SfDialog component. The dialog box is opened when the user clicks the “Open Modal Dialog” button, and the dropdown list is present inside the dialog box. The dialog box is closed when the user clicks outside of the dialog box.
In the following example, the SfDialog component is used to display a dialog popup with a DropDownList component inside the dialog content. When the user clicks the Open Dialog button, the dialog is displayed.
@using Syncfusion.Blazor.Popups
@using Syncfusion.Blazor.Buttons
@using Syncfusion.Blazor.DropDowns
<SfButton @onclick="@OpenDialog">Open Modal Dialog</SfButton>
<SfDialog Width="250px" IsModal="true" @bind-Visible="@IsVisible">
<DialogEvents OnOverlayModalClick="@OnOverlayclick">
</DialogEvents>
<DialogTemplates>
<Content>
<SfDropDownList TValue="string" TItem="Countries" ShowClearButton="true" @bind-Value="@CertificationType" DataSource="@Country">
<DropDownListFieldSettings Value="Code" Text="Name"></DropDownListFieldSettings>
</SfDropDownList>
</Content>
</DialogTemplates>
</SfDialog>
@code {
private bool IsVisible { get; set; } = true;
public string CertificationType;
private void OpenDialog()
{
this.IsVisible = true;
}
private void OnOverlayclick(OverlayModalClickEventArgs arg)
{
this.IsVisible = false;
}
public class Countries
{
public string Name { get; set; }
public string Code { get; set; }
}
List<Countries> Country = new List<Countries>
{
new Countries() { Name = "Australia", Code = "AU" },
new Countries() { Name = "Bermuda", Code = "BM" },
new Countries() { Name = "Canada", Code = "CA" },
new Countries() { Name = "Cameroon", Code = "CM" },
};
}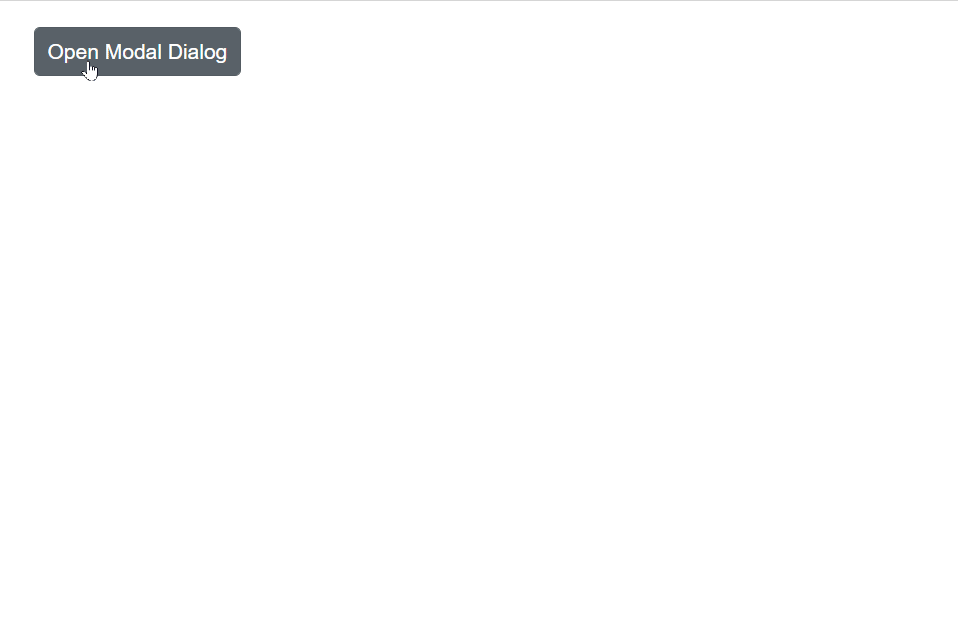
Programmatically show and hide spinner
In order to trigger the HideSpinnerAsync() and ShowSpinnerAsync() methods of the dropdown list, you can use buttons. The code provided binds the click event of the button to the corresponding method on the dropdown list instance. When the button is clicked, it will trigger the HideSpinnerAsync() and ShowSpinnerAsync() methods on the dropdown list, respectively.
@using Syncfusion.Blazor.DropDowns;
<button @onclick="Show">Show</button>
<button @onclick="Hide">Hide</button>
<SfDropDownList @ref="DDLObj" TValue="string" TItem="Games" Placeholder="Select a game" DataSource="@LocalData" @bind-Value="@GameValue" >
<DropDownListFieldSettings Value="ID" Text="Text"></DropDownListFieldSettings>
</SfDropDownList>
@code {
SfDropDownList<string, Games> DDLObj;
public string GameValue { get; set; } = "Game3";
public class Games
{
public string ID { get; set; }
public string Text { get; set; }
}
List<Games> LocalData = new List<Games> {
new Games() { ID= "Game1", Text= "American Football" },
new Games() { ID= "Game2", Text= "Badminton" },
new Games() { ID= "Game3", Text= "Basketball" },
new Games() { ID= "Game4", Text= "Cricket" },
new Games() { ID= "Game5", Text= "Football" },
new Games() { ID= "Game6", Text= "Golf" },
new Games() { ID= "Game7", Text= "Hockey" },
new Games() { ID= "Game8", Text= "Rugby"},
new Games() { ID= "Game9", Text= "Snooker" },
new Games() { ID= "Game10", Text= "Tennis"},
};
public void Show ()
{
this.DDLObj.ShowSpinnerAsync();
}
public void Hide ()
{
this.DDLObj.HideSpinnerAsync();
}
}