Pagination in Blazor File Manager Component
20 Feb 20258 minutes to read
Pagination provides an option to display files and folders in segmented pages, making it easier to navigate through large directories. This feature is particularly useful when dealing with extensive file systems in the File Manager component.
To enable pagination, you need to set the AllowPaging property to true. This property determines whether paging is enabled or disabled for the File Manager. When AllowPaging is enabled, a pager control rendered at the bottom of the File Manager, allowing you to navigate through different pages.
Customize the pagination options
Customizing the pagination options in the Syncfusion® File Manager allows you to tailor the File Manager pager according to your specific requirements. You can customize the pagination to display the number of pages using the NumericItemsCount property, change the current page using CurrentPage property, display the number of records in the File Manager using the PageSize property, and even adjust the page sizes in a dropdown using the PageSizes property.
Change the page size
The Syncfusion® File Manager allows you to control the number of records displayed per page, providing you with flexibility in managing your data. This feature is particularly useful when you want to adjust the amount of data visible to you at any given time. To achieve this, you can utilize the PageSize property. This property is used to specify the initial number of records to display on each page.
The following example demonstrates how to change the page size of a File Manager using the PageSize property.
@using Syncfusion.Blazor.FileManager;
@using Syncfusion.Blazor.Navigations;
<SfFileManager TValue="FileManagerDirectoryContent" AllowPaging="true">
<FileManagerAjaxSettings Url="https://ej2-aspcore-service.azurewebsites.net/api/Virtualization/FileOperations"
UploadUrl="https://ej2-aspcore-service.azurewebsites.net/api/Virtualization/Upload"
DownloadUrl="https://ej2-aspcore-service.azurewebsites.net/api/Virtualization/Download"
GetImageUrl="https://ej2-aspcore-service.azurewebsites.net/api/Virtualization/GetImage">
</FileManagerAjaxSettings>
<FileManagerPageSettings PageSize="3"></FileManagerPageSettings>
</SfFileManager>Below is a screenshot illustrating the PageSize property in the File Manager component.
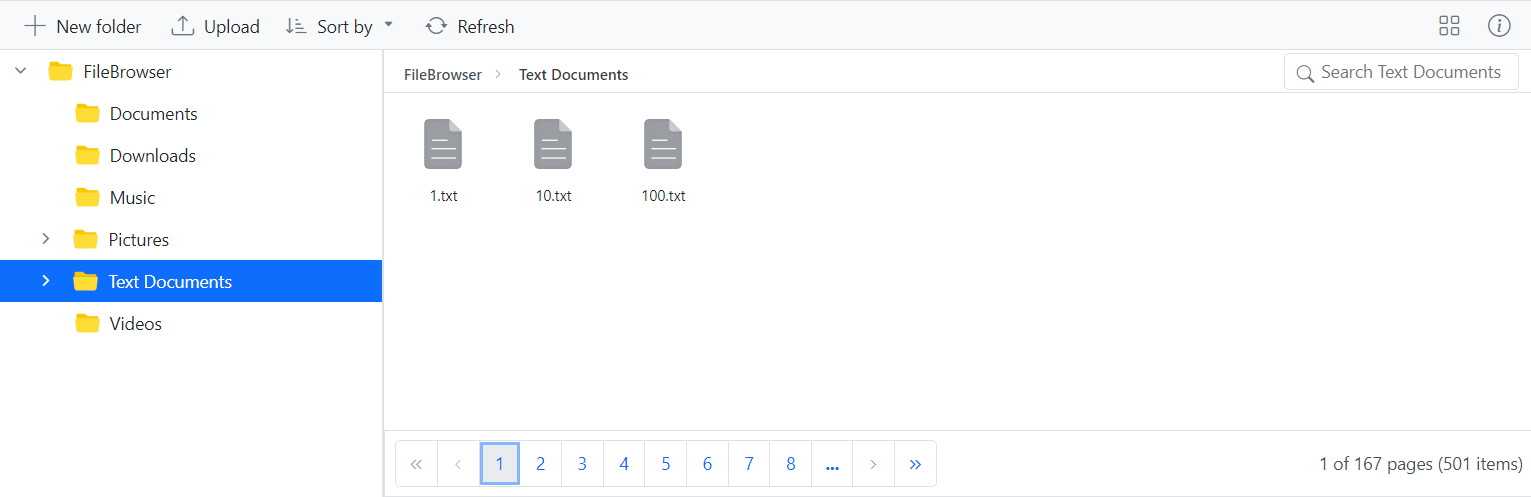
Change the page count
The NumericItemsCount property is used to control the number of numeric buttons displayed in the pager when pagination is enabled.
@using Syncfusion.Blazor.FileManager;
@using Syncfusion.Blazor.Navigations;
<SfFileManager TValue="FileManagerDirectoryContent" AllowPaging="true" >
<FileManagerAjaxSettings Url="https://ej2-aspcore-service.azurewebsites.net/api/Virtualization/FileOperations"
UploadUrl="https://ej2-aspcore-service.azurewebsites.net/api/Virtualization/Upload"
DownloadUrl="https://ej2-aspcore-service.azurewebsites.net/api/Virtualization/Download"
GetImageUrl="https://ej2-aspcore-service.azurewebsites.net/api/Virtualization/GetImage">
</FileManagerAjaxSettings>
<FileManagerPageSettings NumericItemsCount="5"></FileManagerPageSettings>
</SfFileManager>Below is a screenshot illustrating the NumericItemsCount property in the File Manager component.
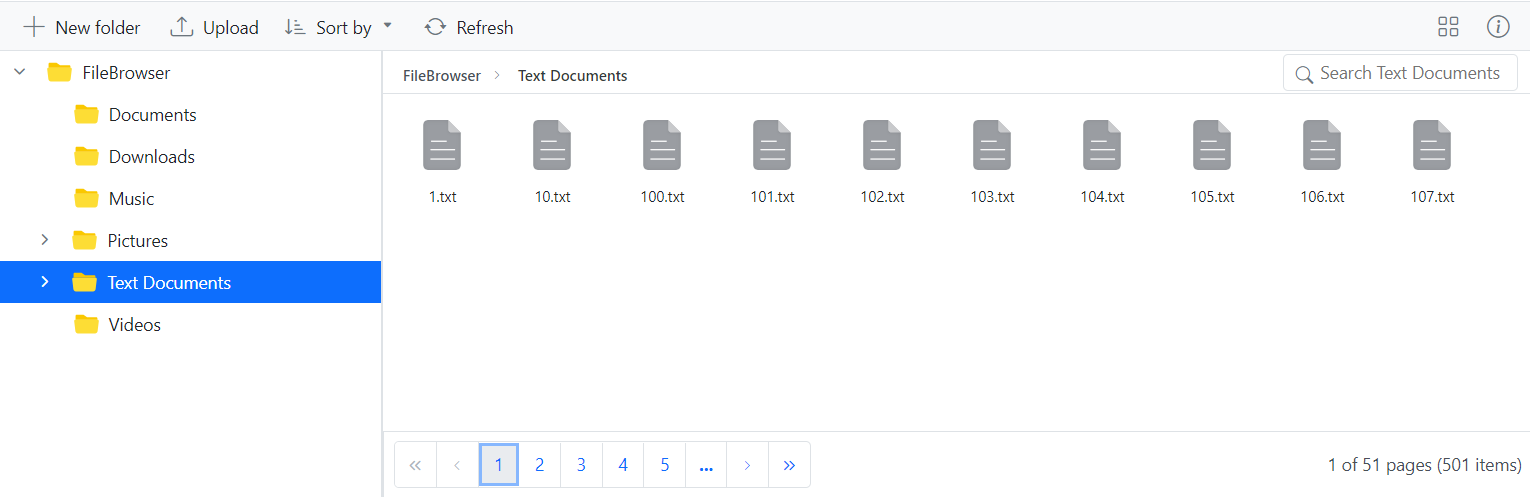
Change the current page
The Syncfusion® File Manager allows you to change the currently displayed page, which can be particularly useful when you need to navigate through different pages of data either upon the initial rendering of the File Manager or update the displayed page based on interactions or specific conditions. The default value of CurrentPage property is 1.
To change the current page in the Syncfusion® File Manager, you can utilize the CurrentPage property in FileManagerPageSettings component, which defines the current page number of the pager.
The following example demonstrates how to implement the CurrentPage property.
@using Syncfusion.Blazor.FileManager;
@using Syncfusion.Blazor.Navigations;
<SfFileManager TValue="FileManagerDirectoryContent" AllowPaging="true">
<FileManagerAjaxSettings Url="https://ej2-aspcore-service.azurewebsites.net/api/Virtualization/FileOperations"
UploadUrl="https://ej2-aspcore-service.azurewebsites.net/api/Virtualization/Upload"
DownloadUrl="https://ej2-aspcore-service.azurewebsites.net/api/Virtualization/Download"
GetImageUrl="https://ej2-aspcore-service.azurewebsites.net/api/Virtualization/GetImage">
</FileManagerAjaxSettings>
<FileManagerPageSettings PageSize="3" CurrentPage="2">
</FileManagerPageSettings>
</SfFileManager>Below is a screenshot illustrating the CurrentPage property in the File Manager component.
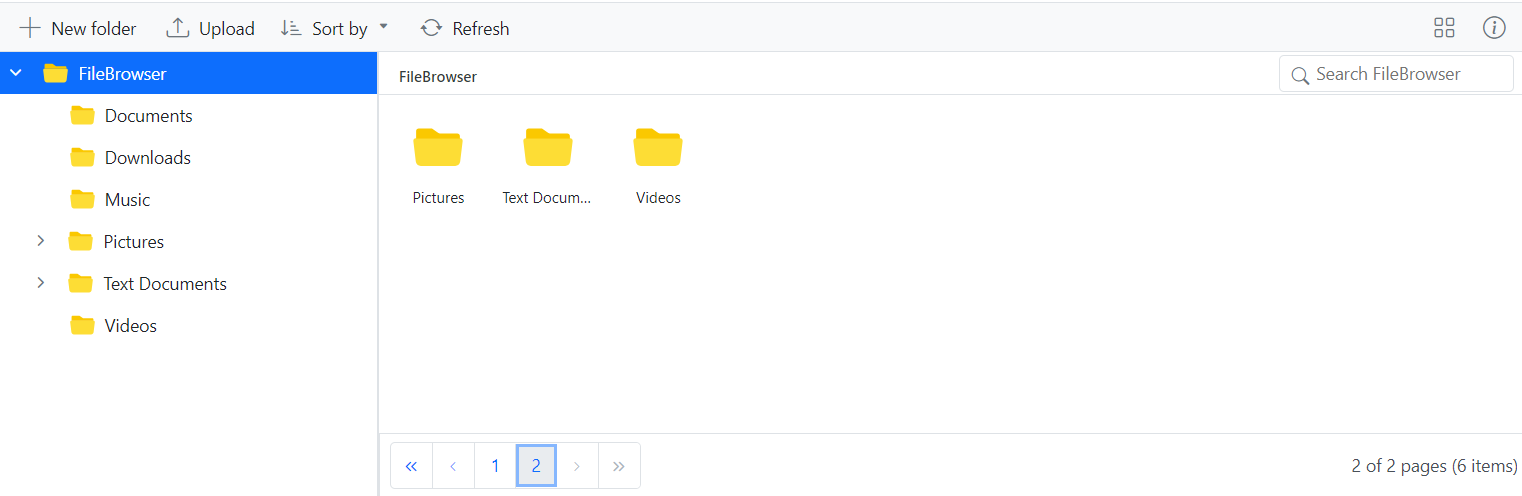
Pager Template in Blazor File Manager
The Template property in the FileManagerPageSettings allows you to insert custom UI elements, such as buttons or any HTML elements into the File Manager page settings. This offers greater flexibility and customization for the paging interface.
How to navigate to particular page
By invoking the GoToPageAsync method within the pager template for the Blazor File Manager component, you can navigate to a specific page by passing the page number to the method.
Below is an example on how to customize pagination in the Syncfusion® File Manager by adding a custom button and using the GoToPageAsync method in the pager template for specific page navigation.
@using Syncfusion.Blazor.FileManager;
@using Syncfusion.Blazor.Navigations;
<SfFileManager @ref="fileManager" TValue="FileManagerDirectoryContent" AllowPaging="true">
<FileManagerAjaxSettings Url="https://ej2-aspcore-service.azurewebsites.net/api/Virtualization/FileOperations"
UploadUrl="https://ej2-aspcore-service.azurewebsites.net/api/Virtualization/Upload"
DownloadUrl="https://ej2-aspcore-service.azurewebsites.net/api/Virtualization/Download"
GetImageUrl="https://ej2-aspcore-service.azurewebsites.net/api/Virtualization/GetImage">
</FileManagerAjaxSettings>
<FileManagerPageSettings PageSize="3">
<Template>
<button @onclick="NavigateToPage">Go To Page 2</button>
</Template>
</FileManagerPageSettings>
</SfFileManager>
@code {
SfFileManager<FileManagerDirectoryContent> fileManager;
private async Task NavigateToPage()
{
await fileManager.GoToPageAsync(2);
}
}The screenshot below shows the Blazor File Manager component with a custom pagination button.
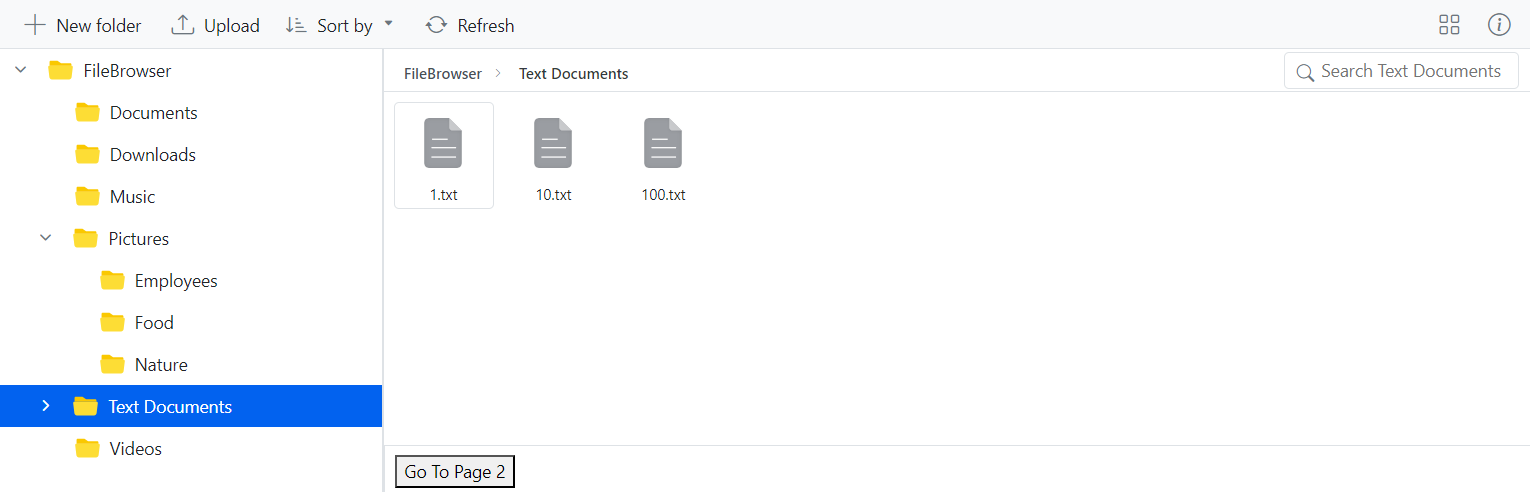
Pager with Page Sizes dropdown
The FileManagerPageSettings component’s PageSizes property enables a dropdown in pager that allows you to dynamically change the number of records displayed in the current page.
Here is a sample demonstrating how PageSizes property is used when Pagination enabled in the File Manager.
@using Syncfusion.Blazor.FileManager
<SfFileManager TValue="FileManagerDirectoryContent" AllowPaging="true" Path="/Text Documents/">
<FileManagerAjaxSettings Url="https://ej2-aspcore-service.azurewebsites.net/api/Virtualization/FileOperations"
UploadUrl="https://ej2-aspcore-service.azurewebsites.net/api/Virtualization/Upload"
DownloadUrl="https://ej2-aspcore-service.azurewebsites.net/api/Virtualization/Download"
GetImageUrl="https://ej2-aspcore-service.azurewebsites.net/api/Virtualization/GetImage">
</FileManagerAjaxSettings>
<FileManagerPageSettings PageSizes="@(new List<int>(){10,25,50})"></FileManagerPageSettings>
</SfFileManager>The screenshot below shows the page sizes dropdown in the File Manager.
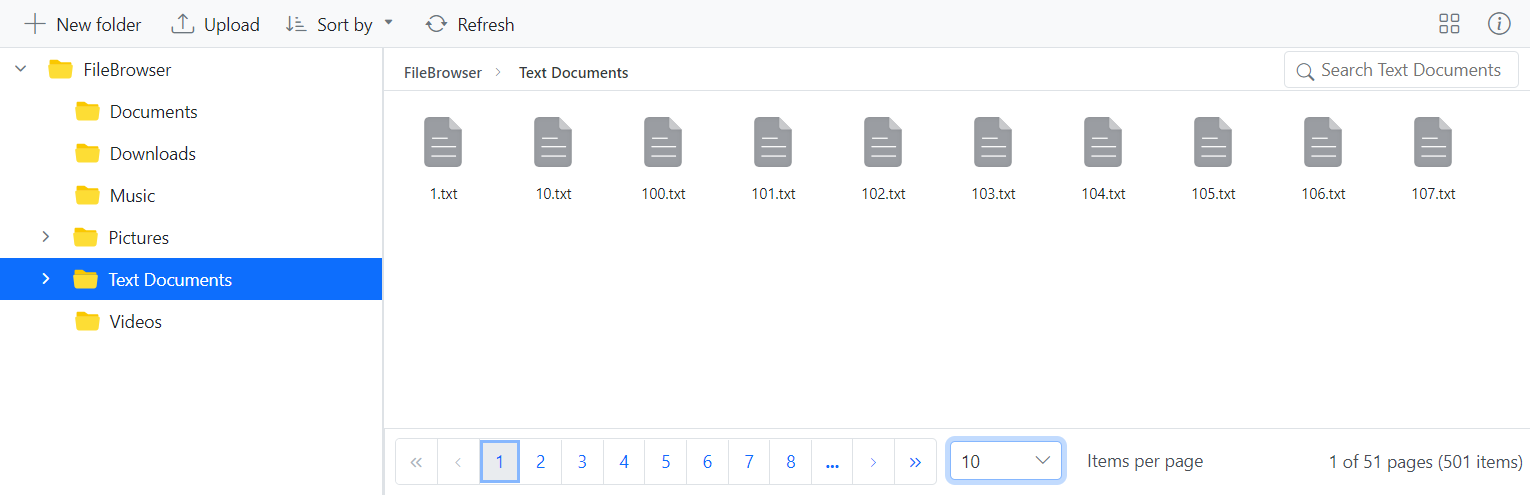
Events in Pagination
You can add events to handle actions during pagination in the File Manager.
The PageChanging event triggers before the page is changed, allowing you to handle actions before navigation.
The PageChanged event occurs after the page has been switched, allows you to perform actions like loading new data after the page has changed.
@using Syncfusion.Blazor.FileManager;
@using Syncfusion.Blazor.Navigations;
<SfFileManager TValue="FileManagerDirectoryContent" AllowPaging="true">
<FileManagerAjaxSettings Url="https://ej2-aspcore-service.azurewebsites.net/api/Virtualization/FileOperations"
UploadUrl="https://ej2-aspcore-service.azurewebsites.net/api/Virtualization/Upload"
DownloadUrl="https://ej2-aspcore-service.azurewebsites.net/api/Virtualization/Download"
GetImageUrl="https://ej2-aspcore-service.azurewebsites.net/api/Virtualization/GetImage">
</FileManagerAjaxSettings>
<FileManagerEvents TValue="FileManagerDirectoryContent" PageChanging="OnChanging" PageChanged="OnChanged"></FileManagerEvents>
</SfFileManager>
@code {
public void OnChanging(PageChangingEventArgs args)
{
//Add the required code here
}
public void OnChanged(PageChangedEventArgs args)
{
//Add the required code here
}
}