Upload in Blazor File Manager component
26 Feb 202512 minutes to read
The Blazor File Manager component provides a FileManagerUploadSettings property with various options to customize how files are uploaded, such as controlling file size, restricting file types, and enabling chunk uploads.
Directory Upload
The DirectoryUpload property controls whether users can browse and upload entire directories (folders) in the Syncfusion Blazor File Manager component.
To enable directory upload, set the DirectoryUpload property to true in the FileManagerUploadSettings configuration.
When set to true, this property enables directory upload in the FileManager, allowing users to upload entire folders. If set to false, only individual files can be uploaded.
@using Syncfusion.Blazor.FileManager
<SfFileManager TValue="FileManagerDirectoryContent">
<FileManagerUploadSettings DirectoryUpload = "true"></FileManagerUploadSettings>
<FileManagerAjaxSettings Url="https://ej2-aspcore-service.azurewebsites.net/api/FileManager/FileOperations"
UploadUrl="https://ej2-aspcore-service.azurewebsites.net/api/FileManager/Upload"
DownloadUrl="https://ej2-aspcore-service.azurewebsites.net/api//FileManager/Download"
GetImageUrl="https://ej2-aspcore-service.azurewebsites.net/api/test/FileManager/GetImage">
</FileManagerAjaxSettings>
</SfFileManager>NOTE
When
DirectoryUploadis set totrue, only folders can be uploaded. When it is set tofalse, only individual files can be uploaded. Simultaneous uploading of files and folders is not supported.
The screenshot below shows after successfully selecting a directory it uploads all the file inside it automatically. This demonstrates how the DirectoryUpload property works in the Blazor File Manager component.
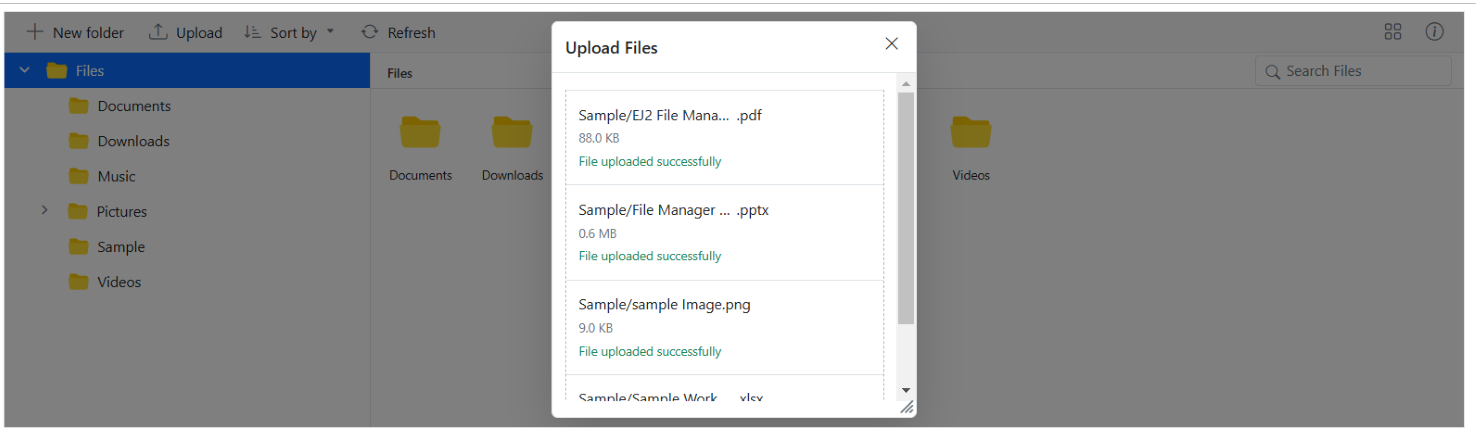
Chunk Upload
The ChunkSize property specifies the size of each chunk when uploading large files. It divides the file into smaller parts, which are uploaded sequentially to the server
This property allows you to enable chunked uploads for large files by specifying a ChunkSize.
By specifying a ChunkSize, the large file is divided into smaller parts, reducing the load on the network and making the upload process more efficient.
@using Syncfusion.Blazor.FileManager
<SfFileManager TValue="FileManagerDirectoryContent">
<FileManagerUploadSettings DirectoryUpload="true" ChunkSize="5242880" MaxFileSize="73728000"></FileManagerUploadSettings>
<FileManagerAjaxSettings Url="https://ej2-aspcore-service.azurewebsites.net/api/FileManager/FileOperations"
UploadUrl="https://ej2-aspcore-service.azurewebsites.net/api/FileManager/Upload"
DownloadUrl="https://ej2-aspcore-service.azurewebsites.net/api//FileManager/Download"
GetImageUrl="https://ej2-aspcore-service.azurewebsites.net/api/test/FileManager/GetImage">
</FileManagerAjaxSettings>
</SfFileManager>In the following example, the ChunkSize is set to 5 MB (5,242,880 bytes), and the MaxFileSize is set to 70 MB (73,728,000 bytes). This means files that are up to 70 MB will be uploaded in 5 MB chunks.
With chunk upload, the pause and resume options gives users enhanced control over the file upload process.

Auto Upload
The AutoUpload property controls whether files are automatically uploaded when they are added to the upload queue in the File Manager component.
The default value is true, the File Manager will automatically upload files as soon as they are added to the upload queue. If set to false, the files will not be uploaded automatically, giving you the chance to manipulate the files before uploading them to the server.
@using Syncfusion.Blazor.FileManager
<SfFileManager TValue="FileManagerDirectoryContent">
<FileManagerUploadSettings AutoUpload = "false"></FileManagerUploadSettings>
<FileManagerAjaxSettings Url="https://ej2-aspcore-service.azurewebsites.net/api/FileManager/FileOperations"
UploadUrl="https://ej2-aspcore-service.azurewebsites.net/api/FileManager/Upload"
DownloadUrl="https://ej2-aspcore-service.azurewebsites.net/api//FileManager/Download"
GetImageUrl="https://ej2-aspcore-service.azurewebsites.net/api/test/FileManager/GetImage">
</FileManagerAjaxSettings>
</SfFileManager>The screenshot demonstrates the AutoUpload property set to false. When disabled, files are added to the queue without being automatically uploaded, and the Upload and Clear buttons remain visible for manual control.
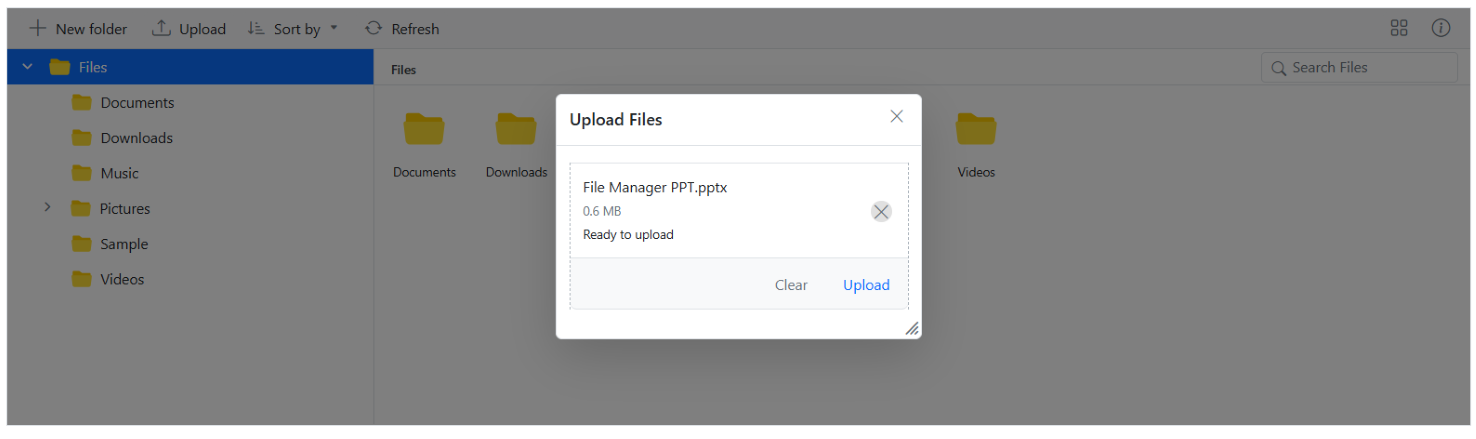
Auto Close
The AutoClose property controls whether the upload dialog automatically closes after all the files have been uploaded.
The default value is set to false, the upload dialog remains open even after the upload process is complete. If AutoClose set to true, the upload dialog will automatically close after all the files in the upload queue are uploaded.
@using Syncfusion.Blazor.FileManager
<SfFileManager TValue="FileManagerDirectoryContent">
<FileManagerUploadSettings AutoClose="true"></FileManagerUploadSettings>
<FileManagerAjaxSettings Url="https://ej2-aspcore-service.azurewebsites.net/api/FileManager/FileOperations"
UploadUrl="https://ej2-aspcore-service.azurewebsites.net/api/FileManager/Upload"
DownloadUrl="https://ej2-aspcore-service.azurewebsites.net/api//FileManager/Download"
GetImageUrl="https://ej2-aspcore-service.azurewebsites.net/api/test/FileManager/GetImage">
</FileManagerAjaxSettings>
</SfFileManager>Prevent upload based on file extensions
The AllowedExtensions property specifies which file types are allowed for upload in the File Manager component by defining their extensions.
This property lets you define which file types can be uploaded by specifying allowed extensions, separated by commas. For example, to allow only image files, you would set the AllowedExtensions property to .jpg,.png.
By setting the AllowedExtensions property, you restrict the file types that can be uploaded. Only files with the specified extensions will be accepted.
If you want to allow only image files like .jpg and .png, you would set the property as follows:
@using Syncfusion.Blazor.FileManager
<SfFileManager TValue="FileManagerDirectoryContent">
<FileManagerUploadSettings AllowedExtensions=".jpg,.png"></FileManagerUploadSettings>
<FileManagerAjaxSettings Url="https://ej2-aspcore-service.azurewebsites.net/api/FileManager/FileOperations"
UploadUrl="https://ej2-aspcore-service.azurewebsites.net/api/FileManager/Upload"
DownloadUrl="https://ej2-aspcore-service.azurewebsites.net/api//FileManager/Download"
GetImageUrl="https://ej2-aspcore-service.azurewebsites.net/api/test/FileManager/GetImage">
</FileManagerAjaxSettings>
</SfFileManager>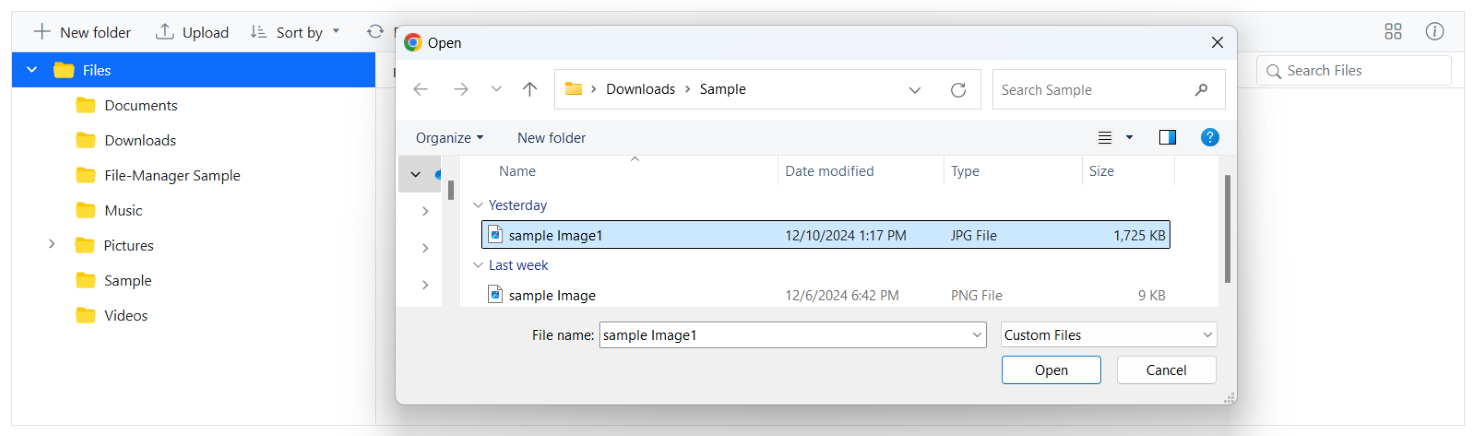
Upload Mode
The UploadMode property defines the method used to perform the upload operation in the File Manager component.
This property lets you choose between two upload modes. FormSubmit Uses the traditional form submission method for file uploads.
HttpClient uses the HttpClient instance for the upload, providing more control over the request.
By default, the UploadMode is set to FormSubmit, but you can switch to HttpClient for more control, such as managing headers or authorizing the upload response.
@using Microsoft.AspNetCore.Components;
@using Syncfusion.Blazor.FileManager;
@using System.Net.Http.Headers;
<SfFileManager TValue="FileManagerDirectoryContent">
<FileManagerUploadSettings UploadMode="UploadMode.HttpClient"></FileManagerUploadSettings>
<FileManagerEvents TValue="FileManagerDirectoryContent" OnSend="OnBeforeSend"></FileManagerEvents>
<FileManagerAjaxSettings Url="https://ej2-aspcore-service.azurewebsites.net/api/FileManager/FileOperations"
UploadUrl="https://ej2-aspcore-service.azurewebsites.net/api/FileManager/Upload"
DownloadUrl="https://ej2-aspcore-service.azurewebsites.net/api//FileManager/Download"
GetImageUrl="https://ej2-aspcore-service.azurewebsites.net/api/test/FileManager/GetImage">
</FileManagerAjaxSettings>
</SfFileManager>
@code {
private IApiAuthTokenService ApiAuthTokenService { get; set; }
private async Task OnBeforeSend(BeforeSendEventArgs args)
{
var token = await ApiAuthTokenService.GetToken();
args.HttpClientInstance.DefaultRequestHeaders.Add("Authorization", "Bearer " + token);
}
}namespace Blazor
{
public class ApiAuthTokenService : IApiAuthTokenService
{
private readonly IHttpClientFactory _httpClientFactory;
private string _token;
private int _expiresIn = 3600;
private DateTime? _requestTime;
public ApiAuthTokenService(IHttpClientFactory httpClientFactory)
{
_httpClientFactory = httpClientFactory;
}
public async Task<string> GetToken()
{
if (!string.IsNullOrWhiteSpace(_token) && _requestTime != null)
{
var expiryTimeStamp = _requestTime.Value.AddSeconds(_expiresIn);
var oneMinuteAgo = DateTime.Now.AddMinutes(-1);
if (expiryTimeStamp < oneMinuteAgo)
{
return _token;
}
}
_requestTime = DateTime.Now;
var httpClient = _httpClientFactory.CreateClient();
var uri = new Uri("https://localhost:7218/login?useCookies=false&useSessionCookies=false");
var response = await httpClient.PostAsJsonAsync(uri, new TokenRequestModel()
{
Email = string.Empty,
Password = string.Empty,
TwoFactorCode = string.Empty,
TwoFactorRecoveryCode = string.Empty
});
var apiResponse = await response.Content.ReadFromJsonAsync<TokenResponseModel>();
_expiresIn = apiResponse.ExpiresIn;
_token = apiResponse.AccessToken;
return _token;
}
}
}Drag and Drop upload
The Blazor File Manager component allows you to easily perform drag and drop file uploads. You can drag files from your local file system and drop them directly into the FileManager. Additionally, you have the ability to customize the drop area for file uploads using the DropArea property in the FileManagerUploadSettings class.
@using Syncfusion.Blazor.FileManager
<SfFileManager TValue="FileManagerDirectoryContent">
<FileManagerAjaxSettings Url="https://ej2-aspcore-service.azurewebsites.net/api/FileManager/FileOperations"
UploadUrl="https://ej2-aspcore-service.azurewebsites.net/api/FileManager/Upload"
DownloadUrl="https://ej2-aspcore-service.azurewebsites.net/api/FileManager/Download"
GetImageUrl="https://ej2-aspcore-service.azurewebsites.net/api/FileManager/GetImage">
</FileManagerAjaxSettings>
<FileManagerUploadSettings DropArea=".e-layout-content"></FileManagerUploadSettings>
</SfFileManager>