Mask Configuration in Blazor Input Mask Component
22 Jan 20257 minutes to read
The Mask is a combination of standard and custom mask elements that validates the user input based on its behavior.
NOTE
When the mask value is empty, the MaskedTextBox behaves as an input element with text type.
Standard mask elements
The following table shows the list of mask elements and its behavior based on MSDN standard.
The mask can be formed by combining any one or more of these mask elements.
| Mask Element | Description |
|---|---|
| 0 | Digit required. This element will accept any single digit from 0 to 9. |
| 9 | Digit or space, optional. |
| # | Digit or space, optional, Plus(+) and minus(-) signs are allowed. |
| L | Letter required. It will accept letters a-z and A-Z. |
| ? | Letter or space, optional. |
| & | Requires a character. |
| C | Character or space, optional. |
| A | Alphanumeric (A-Za-z0-9) required. |
| a | Alphanumeric (A-Za-z0-9) or space, optional. |
| < | Shift down. Converts all characters to lower case. |
| > | Shift up. Converts all characters to upper case. |
| | | Disable a previous shift up or shift down. |
| \\ | Escapes a mask character, turning it into a literal. |
| All other characters | Literals. All non-mask elements (literals) will appear as themselves within MaskedTextBox. |
The following example demonstrates the usage of standard mask elements.
@using Syncfusion.Blazor.Inputs
<SfMaskedTextBox Mask="#####" Placeholder="Mask ##### (ex: 012+-)" FloatLabelType="@FloatLabelType.Always"></SfMaskedTextBox>
<SfMaskedTextBox Mask="LLLLLL" Placeholder="Mask LLLLLL (ex: Sample)" FloatLabelType="@FloatLabelType.Always"></SfMaskedTextBox>
<SfMaskedTextBox Mask="&&&&&" Placeholder="Mask &&&&& (ex: A12#)" FloatLabelType="@FloatLabelType.Always"></SfMaskedTextBox>
<SfMaskedTextBox Mask=">LLL<LLL" Placeholder="Mask >LLL<LL (ex: SAMple)" FloatLabelType="@FloatLabelType.Always"></SfMaskedTextBox>
<SfMaskedTextBox Mask="\\A999" Placeholder="Mask \\A999 (ex: A321)" FloatLabelType="@FloatLabelType.Always"></SfMaskedTextBox>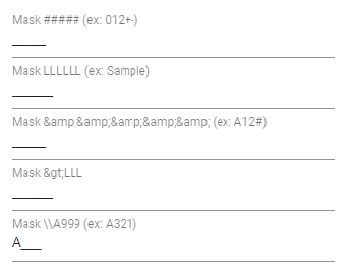
Custom mask elements
Other than the above standard mask elements, the mask can be configured with the custom characters or regular expression to define a custom behavior.
Custom characters
You can define any of the non-mask element as the mask element and its behavior through the CustomCharacters property.
In the following example, non-mask element P accepts the values P, A, p, a, and M accepts the values M, m as mentioned in the custom characters collection.
@using Syncfusion.Blazor.Inputs
<SfMaskedTextBox Mask="00:00 >PM" Placeholder="Time (ex: 10:00 PM, 10:00 AM)" CustomCharacters="@CustomMask"></SfMaskedTextBox>
@code {
public Dictionary<string, string> CustomMask = new Dictionary<string, string>()
{
{"P" , "P,p,A,a" },
{"M" , "m,M" }
};
}
Regular expression
Instead of the mask element, you can define your own regular expression to validate the input of a particular input place. The regular expressions should be wrapped by the square brackets (e.g., [Regex]).
In the following example, regular expression has been set for each input places.
@using Syncfusion.Blazor.Inputs
<SfMaskedTextBox Placeholder="Enter value" Mask="[0-2][0-9][0-9].[0-2][0-9][0-9].[0-2][0-9][0-9].[0-2][0-9][0-9]" FloatLabelType="@FloatLabelType.Auto"></SfMaskedTextBox>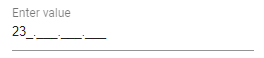
Prompt character
The Prompt character is a prompting symbol in the MaskedTextBox for the mask elements. The symbol is used to show the input positions in the MaskedTextBox. You can customize the prompt character of MaskedTextBox by using the PromptChar property.
The following example demonstrates the MaskedTextBox with customized prompt character as #.
@using Syncfusion.Blazor.Inputs
<SfMaskedTextBox Mask="999-999-9999" PromptChar="@PromptCharacter"></SfMaskedTextBox>
@code{
public char PromptCharacter { get; set; } = '#';
}
Include literals in the value
By default, you will get the raw value as Value of the component. Now, you can get the component Value with mask literals by enabling the EnableLiterals property.
The following example demonstrates how to obtain the value with mask literals.
@using Syncfusion.Blazor.Inputs
@using Syncfusion.Blazor.Buttons
<div class="example-content">
<label class="example-label">Mobile Number</label>
<SfMaskedTextBox Mask="(000)-000-0000" EnableLiterals="@IncludeLiterals" @bind-Value="@Value"></SfMaskedTextBox>
<SfCheckBox Label="Included Literals" @bind-Checked="@IncludeLiterals"></SfCheckBox>
<label class="example-label">Value : "@Value"</label>
</div>
@code
{
public bool IncludeLiterals { get; set; } = true;
public string Value { get; set; } = "9867433221";
}
<style>
.example-content{
margin : 10px;
width :200px;
}
.example-label{
margin : 5px;
padding-top : 3px;
}
</style>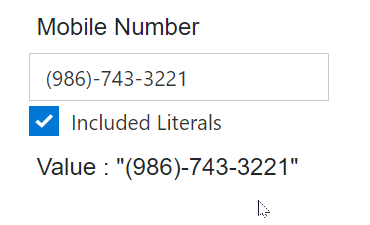
Prompt placeholder
By default, non-filling blank spaces in the mask are replaced with empty string in the Value property. You can change that prompt placeholder by using PromptPlaceholder property.
Set the Null value to the PromptPlaceholder property when you don’t want to use this character in the Value property.
NOTE
An empty PromptPlaceholder will apply to the Value property when you have enabled the EnableLiterals property.
@using Syncfusion.Blazor.Inputs
@using Syncfusion.Blazor.DropDowns;
<div class="example-content">
<label class="example-label">Mobile Number</label>
<SfMaskedTextBox Mask="000-000-0000" @bind-Value="@Value" EnableLiterals=true PromptPlaceholder="@PromptPlaceHolder" ></SfMaskedTextBox>
<label class="example-label">Value : "@Value"</label>
<label class="example-label">Prompt Placeholder Character</label>
<SfDropDownList TValue="string" TItem="PromptPlaceHolders" DataSource="@PlaceholderList" @bind-Index="@PlaceholderCharater">
<DropDownListEvents TItem="PromptPlaceHolders" TValue="string" ValueChange="@OnPromptPlaceChange"></DropDownListEvents>
<DropDownListFieldSettings Text="Character" Value="ID"></DropDownListFieldSettings>
</SfDropDownList>
</div>
@code
{
public string Value { get; set; } = "9876543";
public char PromptPlaceHolder { get; set; } = '#';
public class PromptPlaceHolders
{
public char ID { get; set; }
public char Character { get; set; }
}
private int? PlaceholderCharater { get; set; } = 0;
private List<PromptPlaceHolders> PlaceholderList = new List<PromptPlaceHolders>()
{
new PromptPlaceHolders(){ ID= '1', Character = '#' },
new PromptPlaceHolders(){ ID= '2', Character = '_' },
new PromptPlaceHolders(){ ID= '3', Character = '*' }
};
private void OnPromptPlaceChange(Syncfusion.Blazor.DropDowns.ChangeEventArgs<string, PromptPlaceHolders> args)
{
this.PromptPlaceHolder = args.ItemData.Character;
}
}
<style>
.example-content{
padding : 5px;
width :300px;
}
.example-label{
margin : 3px;
}
</style>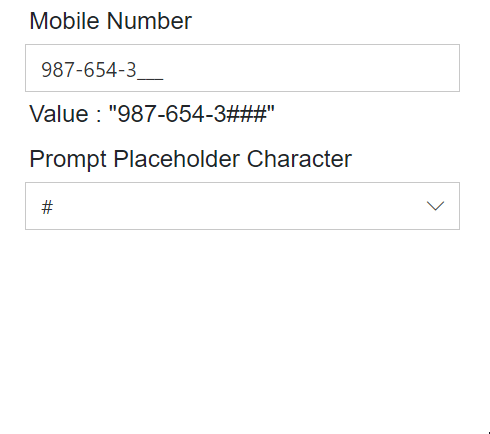
NOTE
Don’t use the PromptPlaceholder character as valid for the user input in the mask. For example, if you have a mask “00/00/0000” and PromptPlaceholder as “5” then you type 2 in the input, Value will become “25/55/5555”. Its lead to return wrong value as Value of the component.