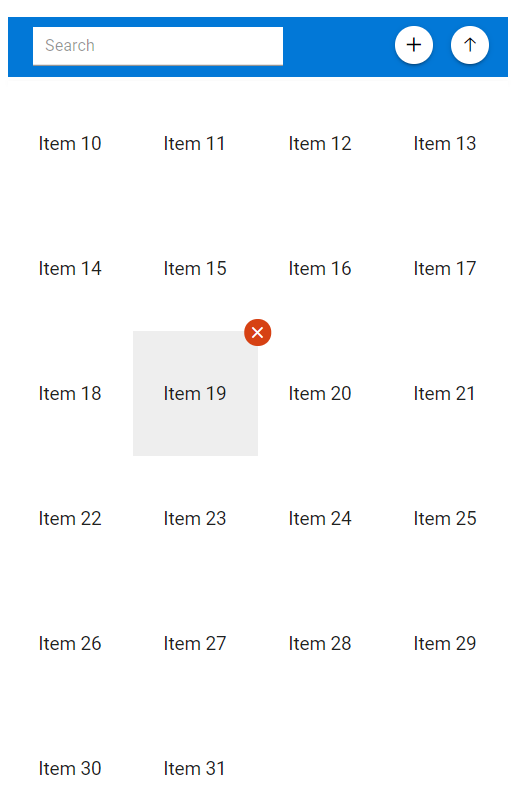Customize Blazor ListView Component to Grid Layout
20 May 202524 minutes to read
In ListView, list items can be rendered in grid layout with the following data manipulations.
- Add Item
- Remove Item
- Sort Items
- Filter Items
Grid Layout
In this section, rendering of list items in grid layout has been discussed.
- Initialize and render ListView with dataSource which will render list items in list layout.
- Now, add the below CSS to list item. This will make list items to render in grid layout
#container .e-listview .e-list-item {
height: 100px;
width: 100px;
float: left;
}In the below sample, we have rendered List items in grid layout.
<div id="container">
<div class="sample flex">
<div class="flex">
<div class="padding">
<SfListView DataSource="@ListItems"></SfListView>
</div>
</div>
</div>
</div>
@code
{
List<int> ListItems = new List<int>() { 1, 2, 3, 4, 5, 6, 7, 8, 9, 10, 11, 12 };
}
<style>
#container .e-listview {
box-shadow: 0 1px 4px #ddd;
border-bottom: 1px solid #ddd;
width: 400px;
}
#container .e-listview .e-list-item {
height: 100px;
width: 100px;
float: left;
}
#container .e-listview .e-list-item .e-text-content {
display: flex;
align-items: center;
justify-content: center;
cursor: pointer;
}
#container .e-listview .e-list-text {
width: unset;
}
.sample {
justify-content: center;
min-height: 280px;
}
.padding {
padding: 4px;
}
.flex {
display: flex;
}
.flex__center {
justify-content: center;
}
.margin {
margin: 10px;
}
</style>Data manipulation
This section covers the functionalities available for manipulating data within a ListView, specifically adding, removing, and sorting items. The interactive features implemented provide users with a seamless data management experience.
Add Item
To add a new item to the ListView, the code uses a dialog box that allows users to enter the item details. When the Add button is clicked, the dialog opens, letting the user input text. Then, upon clicking the Add button within the dialog, the new item is added to the list.
<button id="add"
class="e-btn e-small e-round e-primary e-icon-btn"
title="Add"
@onclick="@(e => DialogObj.ShowAsync())">
<span class="e-btn-icon e-icons e-add-icon"></span>
</button>
<SfDialog @ref="DialogObj"
Target="#container"
ShowCloseIcon="true"
Header="@("Add item")"
@bind-Visible="@Visible"
Width="300px"
Height="230px">
<DialogTemplates>
<Content>
<div id="listDialog">
<div class="input_name">
<label for="name">Item text: </label>
<input id="name" class="e-input" type="text" placeholder="Enter text" @bind-value="@Value" />
</div>
</div>
</Content>
</DialogTemplates>
<DialogButtons>
<DialogButton OnClick="@(e => Add())" Content = "Add" IsPrimary = "true" CssClass = "e-flat"></DialogButton>
</DialogButtons>
</SfDialog>
@code
{
async void Add()
{
await DialogObj.HideAsync();
DataSourceOG.Add(new ListDataModel { Id = Guid.NewGuid().ToString(), Text = Value });
DataSource = new List<ListDataModel>(DataSourceOG);
Value = "";
}
}Remove item
To effectively manage item removal, a delete button is introduced, which becomes visible upon hovering over a list item. Clicking this button will immediately remove the selected item from the list.
<ListViewTemplates TValue="ListDataModel">
<Template>
@{
ListDataModel currentData = (ListDataModel)context;
<div>
@currentData.Text
<button class="delete e-control e-btn e-small e-round e-delete-btn e-primary e-icon-btn"
@onclick="@(e => Remove(currentData))">
<span class="e-btn-icon e-icons delete-icon"></span>
</button>
</div>
}
</Template>
</ListViewTemplates>
@code
{
void Remove(ListDataModel data)
{
DataSourceOG.RemoveAt(DataSourceOG.FindIndex(e => e.Id == data.Id));
DataSource = new List<ListDataModel>(DataSourceOG);
}
}Sort Items
ListView items can be sorted in either Ascending or Descending order. To activate sorting, set the SortOrder property accordingly. Users can toggle the sort order interactively by clicking the sort icon.
The below code explains adding, removing, searching and sorting within a list of items.
@using Syncfusion.Blazor.Popups
@using Syncfusion.Blazor.Buttons
@using Syncfusion.Blazor.Lists
@using ListviewSort = Syncfusion.Blazor.Lists.SortOrder
<div id="container">
<div class="sample flex">
<div class="flex">
<div>
<div class="headerContainer">
<div class="e-input-group">
<input id="search" class="e-input" placeholder="Search" @bind-value="@SearchValue" @oninput="@(e => Search(e.Value.ToString()))" />
</div>
<button id="sort"
class="e-btn e-small e-round e-primary e-icon-btn"
title="Sort"
@onclick="@(e => ListSortOrder = (ListSortOrder == ListviewSort.Ascending) ? ListviewSort.Descending : ListviewSort.Ascending)">
<span class="e-btn-icon e-icons @(ListSortOrder == ListviewSort.Ascending ? "e-sort-icon-ascending" : "e-sort-icon-descending")"></span>
</button>
<button id="add"
class="e-btn e-small e-round e-primary e-icon-btn"
title="Add"
@onclick="@(e => DialogObj.ShowAsync())">
<span class="e-btn-icon e-icons e-add-icon"></span>
</button>
<SfDialog @ref="DialogObj"
Target="#container"
ShowCloseIcon="true"
Header="@("Add item")"
@bind-Visible="@Visible"
Width="300px"
Height="230px">
<DialogTemplates>
<Content>
<div id="listDialog">
<div class="input_name">
<label for="name">Item text: </label>
<input id="name" class="e-input" type="text" placeholder="Enter text" @bind-value="@Value" />
</div>
</div>
</Content>
</DialogTemplates>
<DialogButtons>
<DialogButton OnClick="@(e => Add())" Content = "Add" IsPrimary = "true" CssClass = "e-flat"></DialogButton>
</DialogButtons>
</SfDialog>
</div>
</div>
<div>
<div class="listview-container">
<SfListView ID="element" DataSource="@DataSource" SortOrder="@ListSortOrder">
<ListViewFieldSettings TValue="ListDataModel" Id="Id" Text="Text"></ListViewFieldSettings>
<ListViewTemplates TValue="ListDataModel">
<Template>
@{
ListDataModel currentData = (ListDataModel)context;
<div>
@currentData.Text
<button class="delete e-control e-btn e-small e-round e-delete-btn e-primary e-icon-btn"
@onclick="@(e => Remove(currentData))">
<span class="e-btn-icon e-icons delete-icon"></span>
</button>
</div>
}
</Template>
</ListViewTemplates>
</SfListView>
</div>
</div>
</div>
</div>
</div>
@code
{
SfDialog DialogObj;
ListviewSort ListSortOrder = ListviewSort.Ascending;
string Value = "";
string SearchValue = "";
bool Visible = false;
List<ListDataModel> DataSourceOG = new List<ListDataModel>(
Enumerable.Range(10, 22)
.Select(
index => new ListDataModel
{
Id = index.ToString(),
Text = "Item " + index.ToString(),
}
).ToList()
);
List<ListDataModel> DataSource;
protected override void OnInitialized()
{
DataSource = new List<ListDataModel>(DataSourceOG);
}
private void Search(string value)
{
if (!string.IsNullOrEmpty(value))
{
DataSource = new List<ListDataModel>(DataSourceOG.Where(e => e.Text.ToLower().Contains(value.ToLower())));
}
else
{
DataSource = new List<ListDataModel>(DataSourceOG);
}
}
void Remove(ListDataModel data)
{
DataSourceOG.RemoveAt(DataSourceOG.FindIndex(e => e.Id == data.Id));
DataSource = new List<ListDataModel>(DataSourceOG);
}
async void Add()
{
await DialogObj.HideAsync();
DataSourceOG.Add(new ListDataModel { Id = Guid.NewGuid().ToString(), Text = Value });
DataSource = new List<ListDataModel>(DataSourceOG);
Value = "";
}
public class ListDataModel
{
public string Id { get; set; }
public string Text { get; set; }
}
}
<style>
.headerContainer {
height: 48px;
line-height: 48px;
background: rgb(2, 120, 215);
color: white;
margin-bottom: 3px;
}
#container .e-listview .e-content {
overflow: visible;
}
#container .e-listview {
overflow: visible;
}
#container .listview-container {
display: inline-block;
height: 300px;
}
.headerContainer .e-input-group {
margin-left: 20px;
width: 200px;
background: white;
height: 31px;
}
.headerContainer #search {
height: 21px;
margin-left: 10px;
}
#listDialog .input_name {
margin-bottom: 20px;
}
.headerContainer #add,
.headerContainer #sort {
float: right;
margin-right: 15px;
margin-top: 7px;
background: white;
color: black
}
.headerContainer .e-input-search::before {
content: '\e754';
margin-top: 3px;
}
.headerContainer .e-input-group .e-input-search {
padding: 0 10px 0 10px;
}
.headerContainer .e-sort-icon-ascending::before {
content: '\e7d8';
}
.headerContainer .e-sort-icon-descending::before {
content: '\e7df';
}
.headerContainer .e-add-icon::before {
content: '\e805';
}
#container .e-listview {
box-shadow: 0 1px 4px #ddd;
border-bottom: 1px solid #ddd;
}
#container .flex {
display: flex;
flex-direction: column;
width: 400px;
margin: auto;
}
#container .e-listview .e-list-item {
height: 100px;
width: 100px;
float: left;
padding: 0;
}
#container .e-listview .e-list-item .e-blazor-template {
display: flex;
align-items: center;
justify-content: center;
cursor: pointer;
height: 100%;
}
#container .e-listview .e-list-item .delete-icon {
font-size: 9px;
}
#element .e-delete-btn {
float: right;
visibility: hidden;
margin-top: -10px;
}
#element .e-delete-btn.e-btn.e-small.e-round {
width: 2em;
height: 2em;
}
#element .e-btn.e-small.e-round .e-btn-icon.delete-icon {
font-size: 9px;
}
#element .e-list-item:hover .e-delete-btn {
visibility: visible;
background: red;
border-radius: 50%;
}
#container .e-listview .e-list-item .delete-icon::before {
content: '\e7e7';
color: white;
}
.sample {
justify-content: center;
min-height: 280px;
}
.padding {
padding: 4px;
}
.flex {
display: flex;
}
.flex__center {
justify-content: center;
}
.margin {
margin: 10px;
}
</style>