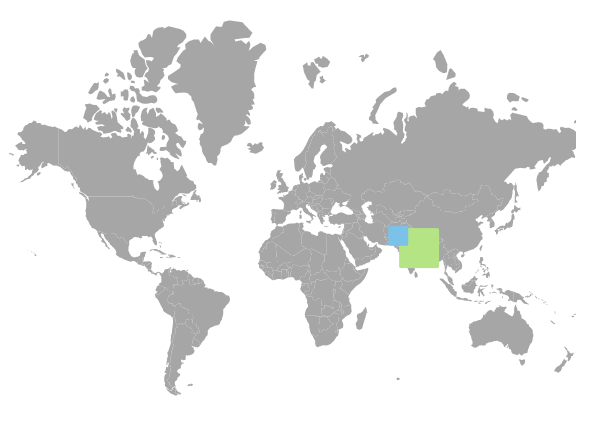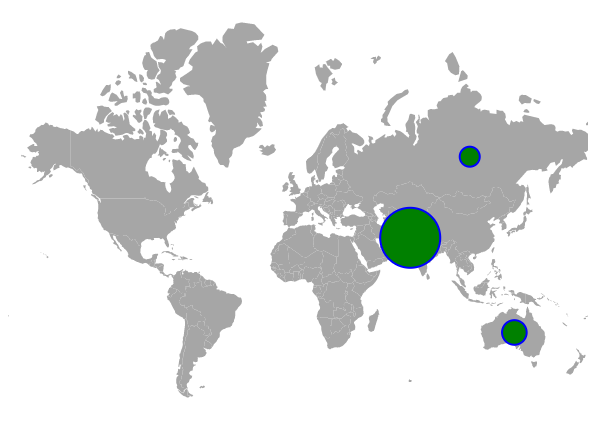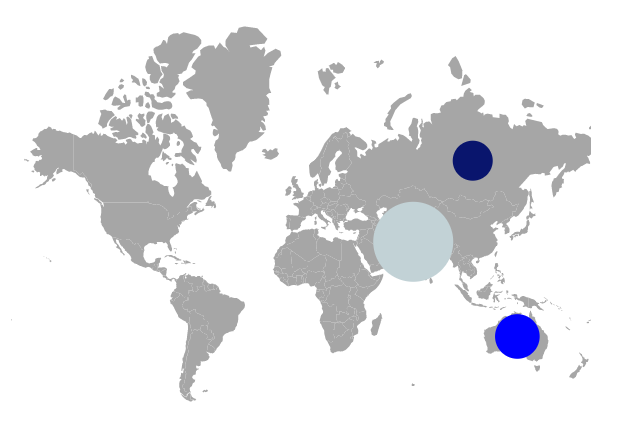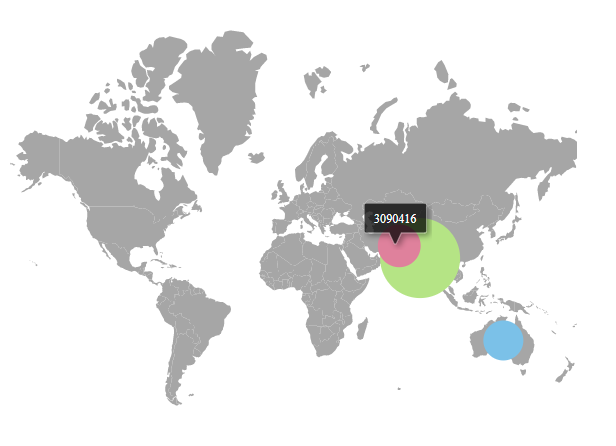Bubble in Blazor Maps Component
5 Dec 202416 minutes to read
Bubbles in the Maps control represents the underlying data values of the Maps. It can be scattered throughout the Maps shapes that contain values in the data source. Bubbles are enabled by setting the Visible property of MapsBubble to true. To add bubbles to the Maps, bind the data source to the DataSource property of the MapsBubble and set the field name, that contains the numerical data, in the data source to the ValuePath property.
@using Syncfusion.Blazor.Maps
<SfMaps>
<MapsLayers>
<MapsLayer ShapeData='new {dataOptions ="https://cdn.syncfusion.com/maps/map-data/world-map.json"}'
DataSource="PopulationDetails" ShapeDataPath="Name" ShapePropertyPath='new string[] {"name"}' TValue="Country">
@* To add bubbles based on population count *@
<MapsBubbleSettings>
<MapsBubble Visible="true" ValuePath="Population" ColorValuePath="Color" DataSource="PopulationDetails" TValue="Country">
</MapsBubble>
</MapsBubbleSettings>
</MapsLayer>
</MapsLayers>
</SfMaps>
@code{
public class Country
{
public string Name { get; set; }
public double Population { get; set; }
public string Color { get; set; }
};
public List<Country> PopulationDetails = new List<Country> {
new Country
{
Name ="United States", Population = 325020000, Color = "#b5e485"
},
new Country
{
Name = "Russia", Population = 142905208, Color = "#7bc1e8"
},
new Country
{
Name="India", Population=1198003000, Color = "#df819c"
}
};
}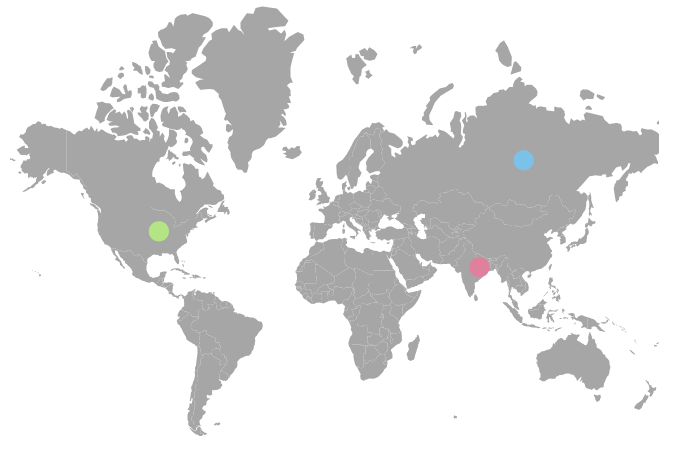
Bubble shapes
The following types of shapes are available to render the bubbles in Maps.
- Circle
- Square
By default, bubbles are rendered in the Circle type. To change the type of the bubble, set the BubbleType property of MapsBubble as Square to render the square shape bubbles.
@using Syncfusion.Blazor.Maps
<SfMaps>
<MapsLayers>
<MapsLayer ShapeData='new {dataOptions ="https://cdn.syncfusion.com/maps/map-data/world-map.json"}'
ShapeDataPath="Name" ShapePropertyPath='new string[] {"name"}' TValue="Country">
@* To add bubbles based on population count *@
<MapsBubbleSettings>
<MapsBubble Visible="true" ValuePath="Population" ColorValuePath="Color" DataSource="PopulationDetails"
BubbleType="Syncfusion.Blazor.Maps.BubbleType.Square" TValue="Country">
</MapsBubble>
</MapsBubbleSettings>
</MapsLayer>
</MapsLayers>
</SfMaps>
@code{
public class Country
{
public string Name { get; set; }
public double Population { get; set; }
public string Color { get; set; }
};
public List<Country> PopulationDetails = new List<Country> {
new Country
{
Name = "United States", Population = 325020000, Color = "#b5e485"
},
new Country
{
Name = "Russia", Population = 142905208, Color = "#7bc1e8"
},
new Country
{
Name = "India", Population=1198003000, Color = "#df819c"
}
};
}Customization
The following properties and a class are available in MapsBubble to customize the bubbles of the Maps component.
- MapsBubbleBorder - To customize the color and width of the border of the bubbles in Maps.
- Fill - To apply the color for bubbles in Maps.
- Opacity - To apply opacity to the bubbles in Maps.
- AnimationDelay - To change the time delay in the transition for bubbles.
- AnimationDuration - To change the time duration of animation for bubbles.
@using Syncfusion.Blazor.Maps
<SfMaps>
<MapsLayers>
<MapsLayer ShapeData='new {dataOptions ="https://cdn.syncfusion.com/maps/map-data/world-map.json"}'
ShapeDataPath="Name" ShapePropertyPath='new string[] {"name"}' TValue="Country">
@* To add bubbles based on population count *@
<MapsBubbleSettings>
<MapsBubble Visible="true" ValuePath="Population" Fill="green" MinRadius=5 MaxRadius=40 AnimationDelay=100
AnimationDuration=1000 Opacity=1 DataSource="PopulationDetails" TValue="Country">
<MapsBubbleBorder Color="blue" Width=2></MapsBubbleBorder>
</MapsBubble>
</MapsBubbleSettings>
</MapsLayer>
</MapsLayers>
</SfMaps>
@code{
public class Country
{
public string Name { get; set; }
public double Population { get; set; }
};
public List<Country> PopulationDetails = new List<Country> {
new Country
{
Name ="Australia", Population = 325020000
},
new Country
{
Name = "Russia", Population = 142905208
},
new Country
{
Name = "India", Population=1198003000
}
};
}Setting colors to the bubbles from the data source
The color for each bubble in the Maps can be set using the ColorValuePath property of MapsBubble. The value for the ColorValuePath property is the field name from the data source of the MapsBubble which contains the color values.
@using Syncfusion.Blazor.Maps
<SfMaps>
<MapsLayers>
<MapsLayer ShapeData='new {dataOptions ="https://cdn.syncfusion.com/maps/map-data/world-map.json"}'
ShapeDataPath="Name" ShapePropertyPath='new string[] {"name"}' TValue="Country">
@* To add bubbles based on population count *@
<MapsBubbleSettings>
<MapsBubble Visible="true" ValuePath="Population" ColorValuePath="Color" MinRadius=20 MaxRadius=40
DataSource="PopulationDetails" TValue="Country">
</MapsBubble>
</MapsBubbleSettings>
</MapsLayer>
</MapsLayers>
</SfMaps>
@code{
public class Country
{
public string Name { get; set; }
public double Population { get; set; }
public string Color { get; set; }
};
public List<Country> PopulationDetails = new List<Country> {
new Country
{
Name = "Australia", Population = 325020000, Color = "#0000FF"
},
new Country
{
Name = "Russia", Population = 142905208, Color = "#09156D"
},
new Country
{
Name = "India", Population = 1198003000, Color = "#C2D2D6"
}
};
}Setting the range of the bubble size
The size of the bubbles is calculated from the values got from the ValuePath property. The range for the radius of the bubbles can be modified using MinRadius and MaxRadius properties.
@using Syncfusion.Blazor.Maps
<SfMaps>
<MapsLayers>
<MapsLayer ShapeData='new {dataOptions ="https://cdn.syncfusion.com/maps/map-data/world-map.json"}'
DataSource="PopulationDetails" ShapeDataPath="Name" ShapePropertyPath='new string[] {"name"}' TValue="PopulationDetail">
<MapsBubbleSettings>
<MapsBubble Visible="true" ValuePath="Density" ColorValuePath="Color" MinRadius="5" MaxRadius="20"
DataSource="PopulationDetails" TValue="PopulationDetail">
</MapsBubble>
</MapsBubbleSettings>
</MapsLayer>
</MapsLayers>
</SfMaps>
@code {
public class PopulationDetail
{
public string Name { get; set; }
public double Population { get; set; }
public double Density { get; set; }
public string Color { get; set; }
};
public List<PopulationDetail> PopulationDetails = new List<PopulationDetail> {
new PopulationDetail
{
Name ="United States", Population = 325020000, Density = 33, Color="yellow"
},
new PopulationDetail
{
Name = "Russia", Population = 142905208, Density = 8.3, Color="red"
},
new PopulationDetail
{
Name="India", Population=1198003000, Density=364, Color="blue"
}
};
}
Multiple bubble groups
Multiple groups of bubbles can be added in the Maps by adding multiple MapsBubble in the MapsBubbleSettings and customization for the bubbles can be done with the MapsBubble class. In the following example, the gender-wise population ratio is demonstrated with two different bubble groups.
@using Syncfusion.Blazor.Maps
<SfMaps>
<MapsLayers>
<MapsLayer ShapeData='new {dataOptions ="https://cdn.syncfusion.com/maps/map-data/world-map.json"}'
ShapePropertyPath='new string[] {"name"}' DataSource="GenderRatios" ShapeDataPath="Country" TValue="GenderRatio">
@* To add multiple bubble groups *@
<MapsBubbleSettings>
<MapsBubble Visible="true" MinRadius="5" MaxRadius="20" ValuePath="FemaleRatio" ColorValuePath="FemaleRatioColor"
DataSource="GenderRatios" TValue="GenderRatio">
</MapsBubble>
<MapsBubble Visible="true" BubbleType="BubbleType.Circle" Opacity="0.4" MinRadius="15" MaxRadius="25" ValuePath="MaleRatio"
ColorValuePath="MaleRatioColor" DataSource="GenderRatios" TValue="GenderRatio">
</MapsBubble>
</MapsBubbleSettings>
</MapsLayer>
</MapsLayers>
</SfMaps>
@code{
public class GenderRatio
{
public string Country { get; set; }
public double FemaleRatio { get; set; }
public double MaleRatio { get; set; }
public string FemaleRatioColor { get; set; }
public string MaleRatioColor { get; set; }
}
public List<GenderRatio> GenderRatios = new List<GenderRatio> {
new GenderRatio {
Country ="United States", FemaleRatio =50.50442726, MaleRatio =49.49557274, FemaleRatioColor ="green", MaleRatioColor = "blue"
},
new GenderRatio {
Country ="India", FemaleRatio =48.18032713, MaleRatio =51.81967287, FemaleRatioColor ="blue", MaleRatioColor = "#c2d2d6"
},
new GenderRatio {
Country ="Oman", FemaleRatio =34.15597234, MaleRatio =65.84402766, FemaleRatioColor ="#09156d", MaleRatioColor="orange"
},
new GenderRatio {
Country ="United Arab Emirates", FemaleRatio =27.59638942, MaleRatio =72.40361058, FemaleRatioColor ="#09156d", MaleRatioColor="orange"
}
};
}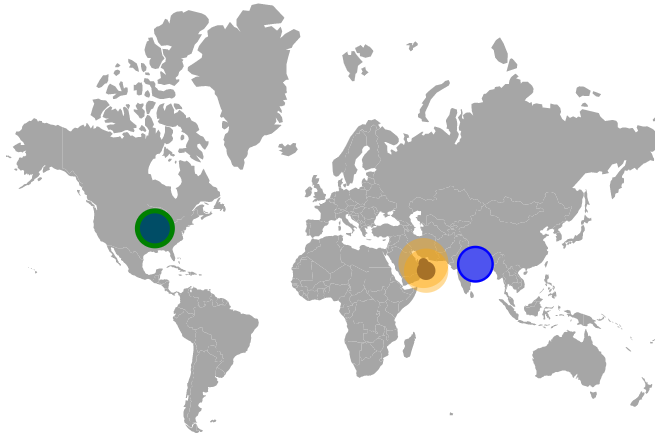
Enable tooltip for bubble
The tooltip for the bubbles can be enabled by setting the Visible property of the MapsBubbleTooltipSettings as true. The content for the tooltip can be set using the ValuePath property in the MapsBubbleTooltipSettings of the MapsBubble where the value for the ValuePath property is the field name from the data source of the MapsBubble. Any HTML element can be added as the template in tooltip using the TooltipTemplate property.
@using Syncfusion.Blazor.Maps
<SfMaps>
<MapsLayers>
<MapsLayer ShapeData='new {dataOptions ="https://cdn.syncfusion.com/maps/map-data/world-map.json"}'
ShapeDataPath="Name" ShapePropertyPath='new string[] {"name"}' TValue="Country">
@* To add bubbles based on population count *@
<MapsBubbleSettings>
<MapsBubble Visible="true" ValuePath="Population" ColorValuePath="Color" MinRadius=20 MaxRadius=40
DataSource="PopulationDetails" TValue="Country">
<MapsBubbleTooltipSettings Visible="true" ValuePath="Population"></MapsBubbleTooltipSettings>
</MapsBubble>
</MapsBubbleSettings>
</MapsLayer>
</MapsLayers>
</SfMaps>
@code{
public class Country
{
public string Name { get; set; }
public double Population { get; set; }
public string Color { get; set; }
};
public List<Country> PopulationDetails = new List<Country> {
new Country
{
Name ="United States", Population = 325020000, Color = "#b5e485"
},
new Country
{
Name = "Russia", Population = 142905208, Color = "#7bc1e8"
},
new Country
{
Name="India", Population=1198003000, Color = "#df819c"
}
};
}