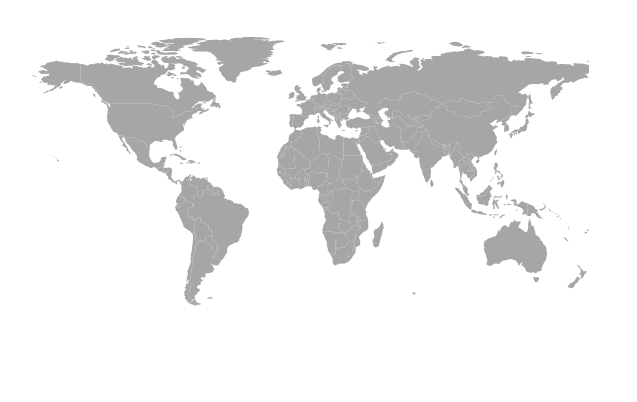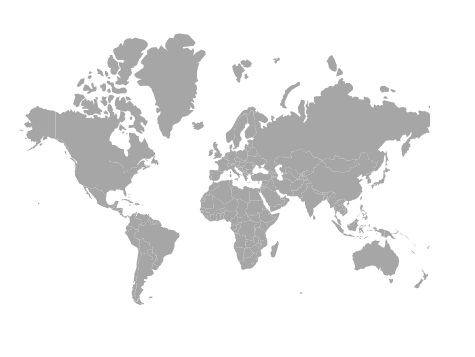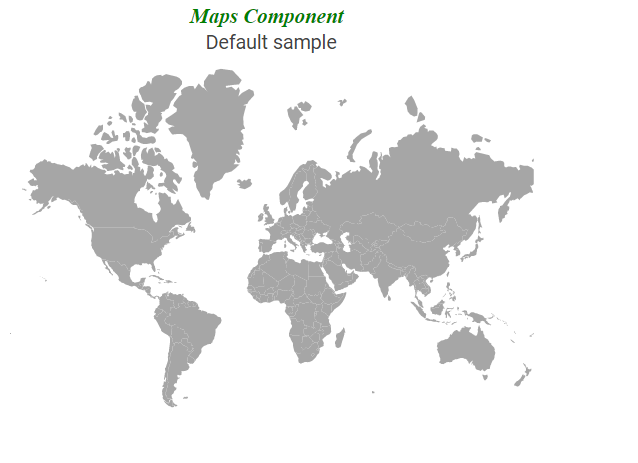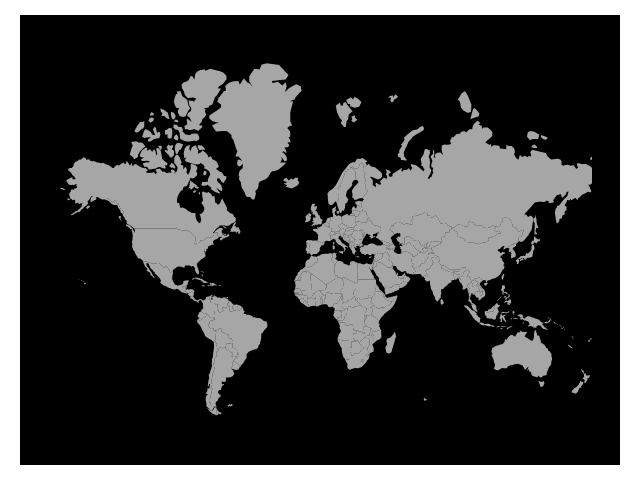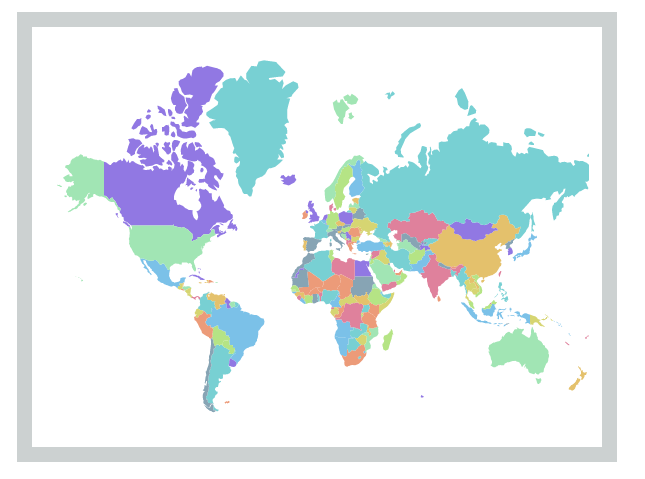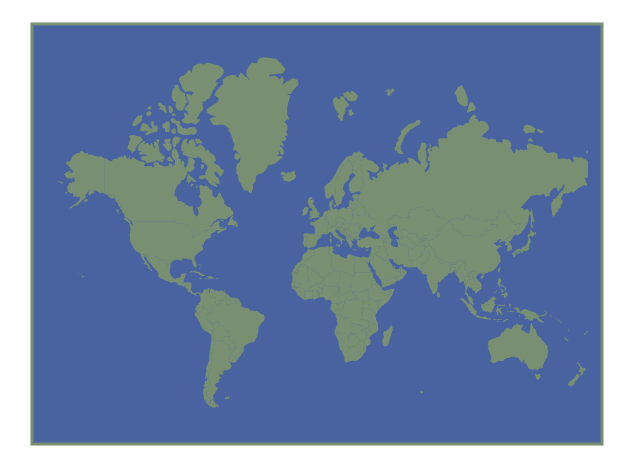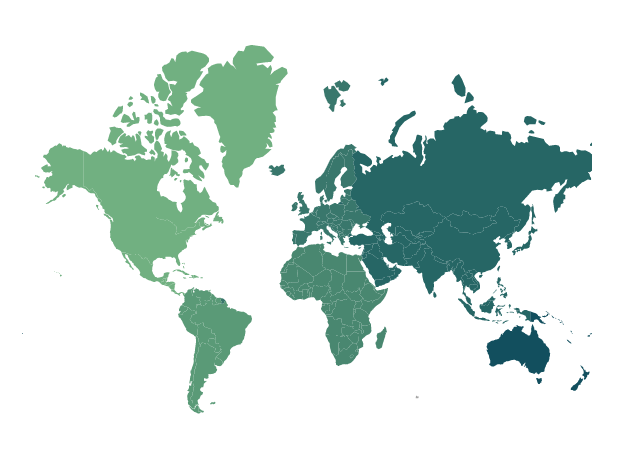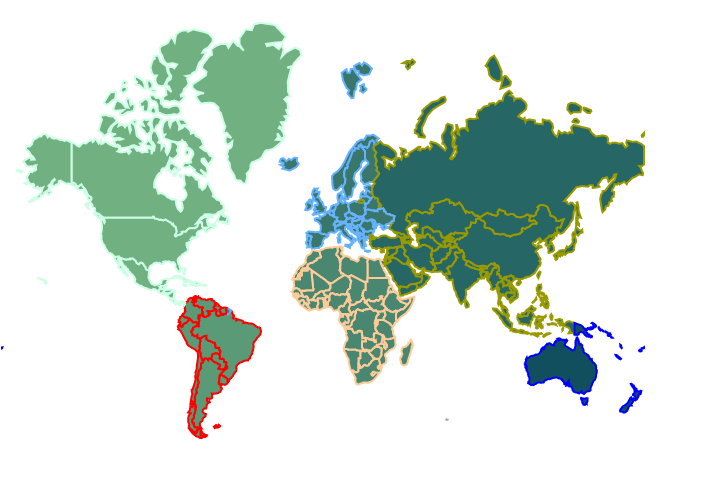Customization in Blazor Maps Component
25 Jan 20238 minutes to read
Setting the size for Maps
The width and height of the Maps can be set using the Width and Height properties in the Maps component. Percentage or pixel values can be used for the height and width values.
@using Syncfusion.Blazor.Maps
<SfMaps Height="600px" Width="300px">
<MapsLayers>
<MapsLayer ShapeData='new {dataOptions ="https://cdn.syncfusion.com/maps/map-data/world-map.json"}' TValue="string">
@* To customize map shape *@
</MapsLayer>
</MapsLayers>
</SfMaps>Maps title
The title for the Maps can be set using the MapsTitleSettings class. It can be customized using the following properties and classes.
- Alignment - To customize the alignment for the text in the title for the Maps. The possible values are Center, Near and Far.
- Description - To set the description of the title in Maps.
- Text - To set the text for the title in Maps.
- MapsTitleTextStyle - To customize the text of the title in Maps.
- MapsSubtitleSettings - To customize the subtitle for the Maps.
@using Syncfusion.Blazor.Maps
<SfMaps Height="300px">
<MapsTitleSettings Text="Maps Component" Description="Maps" Alignment="Syncfusion.Blazor.Maps.Alignment.Center">
<MapsTitleTextStyle Color="Green" FontFamily="Times New Roman" FontStyle="italic" FontWeight="bold">
</MapsTitleTextStyle>
<MapsSubtitleSettings Text="Default sample"></MapsSubtitleSettings>
</MapsTitleSettings>
<MapsLayers>
<MapsLayer ShapeData='new {dataOptions ="https://cdn.syncfusion.com/maps/map-data/world-map.json"}' TValue="string">
</MapsLayer>
</MapsLayers>
</SfMaps>Setting theme
The Maps control supports following themes.
- Material
- Fabric
- Bootstrap
- HighContrast
- MaterialDark
- FabricDark
- BootstrapDark
- Bootstrap4
- HighContrastLight
- Tailwind
By default, the Maps are rendered by the Material theme. The theme of the Maps component is changed using the Theme property.
@using Syncfusion.Blazor.Maps
<SfMaps Theme="Syncfusion.Blazor.Theme.HighContrastLight">
<MapsLayers>
<MapsLayer ShapeData='new {dataOptions ="https://cdn.syncfusion.com/maps/map-data/world-map.json"}' TValue="string">
@* To customize map shape *@
</MapsLayer>
</MapsLayers>
</SfMaps>Customizing Maps container
The following property and classes are available to customize the container in the Maps.
- Background - To apply the background color to the container in the Maps.
- MapsBorder - To customize the color and width of the border of the Maps.
- MapsMargin - To customize the margins of the Maps.
@using Syncfusion.Blazor.Maps
<SfMaps Height="300px" Width="400px" Background="#CCD1D1">
<MapsBorder Color="green" Width="2"></MapsBorder>
<MapsMargin Bottom="10" Left="10" Right="10" Top="10"></MapsMargin>
<MapsLayers>
<MapsLayer ShapeData='new {dataOptions ="https://cdn.syncfusion.com/maps/map-data/world-map.json"}' TValue="string">
<MapsShapeSettings Autofill="true"></MapsShapeSettings>
</MapsLayer>
</MapsLayers>
</SfMaps>Customizing Maps area
By default, the background color of the shape maps is set as white. To modify the background color of the Maps area, the Background property in the MapsAreaSettings is used. The border of the Maps area can be customized using the MapsAreaBorder.
@using Syncfusion.Blazor.Maps
<SfMaps>
<MapsAreaSettings Background="#e6e2d3">
<MapsBorder Color="green" Width="2"></MapsBorder>
</MapsAreaSettings>
<MapsLayers>
<MapsLayer ShapeData='new {dataOptions ="https://cdn.syncfusion.com/maps/map-data/world-map.json"}' TValue="string">
@* To set shape color automatically *@
<MapsShapeSettings Autofill="true"></MapsShapeSettings>
</MapsLayer>
</MapsLayers>
</SfMaps>Customizing the shapes
The following properties and class are available in MapsShapeSettings to customize the shapes of the Maps component.
- Fill - To apply the color to the shapes.
- Autofill - To apply the palette colors to the shapes if it is set as true.
- Palette - To set the custom palette for the shapes.
- DashArray - To define the pattern of dashes and gaps that is applied to the outline of the shapes.
- Opacity - To customize the transparency for the shapes.
- MapsShapeBorder - To customize the color and width of the border of the shapes.
@using Syncfusion.Blazor.Maps
<SfMaps>
<MapsLayers>
<MapsLayer ShapeData='new {dataOptions ="https://cdn.syncfusion.com/maps/map-data/world-map.json"}' TValue="string">
@* To customize map shape *@
<MapsShapeSettings Autofill="true" Palette='new string[] {"#d6cbd3", "#eca1a6", "#bdcebe", "#ada397", "#d5e1df"}' DashArray="1" Opacity=0.9>
<MapsShapeBorder Color="#FFFFFF" Width="2"></MapsShapeBorder>
</MapsShapeSettings>
</MapsLayer>
</MapsLayers>
</SfMaps>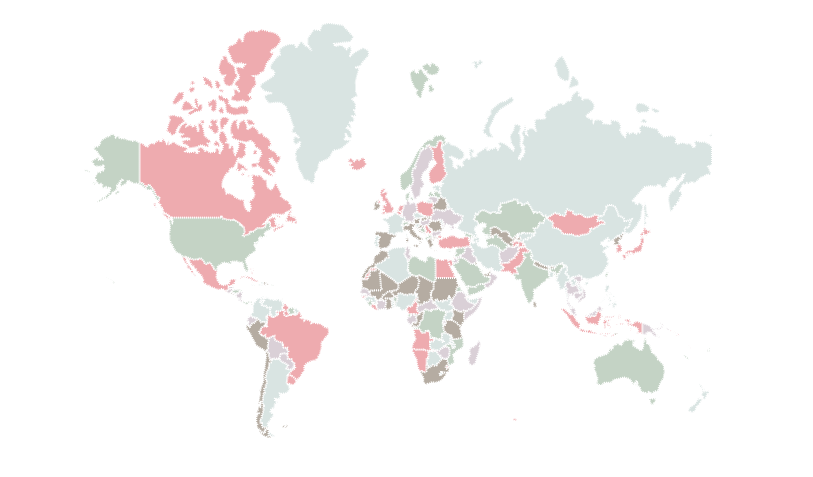
Setting color to the shapes from the data source
The color for each shape in the Maps can be set using the ColorValuePath property of MapsShapeSettings. The value for the ColorValuePath property is the field name from the data source of the MapsShapeSettings which contains the color values.
@using Syncfusion.Blazor.Maps
<SfMaps>
<MapsLayers>
<MapsLayer ShapeData='new {dataOptions ="https://cdn.syncfusion.com/maps/map-data/world-map.json"}' ShapeDataPath="Continent" ShapePropertyPath='new string[] {"continent"}' DataSource="ShapeColor" TValue="Data">
<MapsShapeSettings ColorValuePath="Color"></MapsShapeSettings>
</MapsLayer>
</MapsLayers>
</SfMaps>
@code{
public class Data
{
public string Continent { get; set; }
public string Color { get; set; }
};
public List<Data> ShapeColor = new List<Data>{
new Data { Continent= "North America", Color= "#71B081" },
new Data { Continent= "South America", Color= "#5A9A77" },
new Data { Continent= "Africa", Color= "#498770" },
new Data { Continent= "Europe", Color= "#39776C" },
new Data { Continent= "Asia", Color= "#266665" },
new Data { Continent= "Australia", Color= "#124F5E" }
};
}Applying border to individual shapes
The border of each shape in the Maps can be customized using the BorderColorValuePath and BorderWidthValuePath properties to modify the color and the width of the border respectively. The field name in the data source of the layer which contains the color and the width values must be set in the BorderColorValuePath and BorderWidthValuePath properties respectively. If the values of BorderColorValuePath and BorderWidthValuePath do not match with the field name from the data source, then the color and width of the border will be applied to the shapes using the border property in the shapeSettings.
@using Syncfusion.Blazor.Maps
<SfMaps>
<MapsLayers>
<MapsLayer ShapeData='new {dataOptions ="https://cdn.syncfusion.com/maps/map-data/world-map.json"}' ShapeDataPath="Continent" ShapePropertyPath='new string[] {"continent"}' DataSource="ShapeColor" TValue="Data">
<MapsShapeSettings ColorValuePath="Color" BorderColorValuePath="BorderColor" BorderWidthValuePath="Width"></MapsShapeSettings>
</MapsLayer>
</MapsLayers>
</SfMaps>
@code {
public class Data
{
public string Continent { get; set; }
public string Color { get; set; }
public double Width { get; set; }
public string BorderColor { get; set; }
};
public List<Data> ShapeColor = new List<Data>{
new Data { Continent= "North America", Color= "#71B081", Width=2 , BorderColor="#CCFFE5"},
new Data { Continent= "South America", Color= "#5A9A77", Width=2 , BorderColor="red"},
new Data { Continent= "Africa", Color= "#498770", Width=2 , BorderColor="#FFCC99"},
new Data { Continent= "Europe", Color= "#39776C" , Width=2 , BorderColor="#66B2FF"},
new Data { Continent= "Asia", Color= "#266665", Width=2 , BorderColor="#999900"},
new Data { Continent= "Australia", Color= "#124F5E", Width=2 , BorderColor="blue"}
};
}Projection type
The Maps control supports the following projection types:
- Mercator
- Equirectangular
- Miller
- Eckert3
- Eckert5
- Eckert6
- Winkel3
- AitOff
By default, the Maps are rendered by the Mercator projection type in which the Maps are rendered based on the coordinates. So, the Maps is not stretched. To change the type of projection in the Maps, the ProjectionType property is used.
@using Syncfusion.Blazor.Maps
@* To change Maps projection *@
<SfMaps ProjectionType="ProjectionType.Miller">
<MapsLayers>
<MapsLayer ShapeData='new {dataOptions ="https://cdn.syncfusion.com/maps/map-data/world-map.json"}' TValue="string">
</MapsLayer>
</MapsLayers>
</SfMaps>