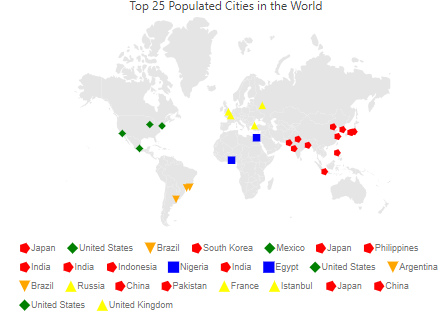Legend in Blazor Maps Component
5 Dec 202424 minutes to read
A Legend is a visual representation of the symbols used on the Maps. It can be represented in various colors, shapes or other identifiers based on the data and provides valuable information for interpreting what the Maps are displaying. It explains what each symbol in the Maps represents. Legends are enabled by setting the Visible property of MapsLegendSettings to true.
Modes of legend
Legend had two types of mode.
- Default mode
- Interactive mode
Default mode
Default mode legends have symbols with legend labels which are used to identify the shape or bubble or marker color. Enable this option by setting the Mode property of MapsLegendSettings as Default.
Interactive mode
The legends can be made interactive with an arrow mark indicating the exact range color in the legend when the mouse hovers over the corresponding shapes. To enable this type of mode by setting the Mode property of MapsLegendSettings as Interactive. The InvertedPointer property is used to enable or disable the visibility of the inverted pointer in interactive legend in Maps.
@using Syncfusion.Blazor.Maps
<SfMaps>
@* To set legend mode as interactive *@
<MapsLegendSettings Visible="true" Mode="LegendMode.Interactive" InvertedPointer="true">
</MapsLegendSettings>
<MapsLayers>
<MapsLayer ShapeData='new {dataOptions ="https://cdn.syncfusion.com/maps/map-data/world-map.json"}' TValue="UNCouncilCountry"
DataSource="SecurityCouncilDetails" ShapePropertyPath='new string[] {"name"}' ShapeDataPath="Name">
<MapsShapeSettings ColorValuePath="Membership">
<MapsShapeColorMappings>
<MapsShapeColorMapping Value="Permanent" Color='new string[] {"#D84444"}' />
<MapsShapeColorMapping Value="Non-Permanent" Color='new string[] {"#316DB5"}' />
</MapsShapeColorMappings>
</MapsShapeSettings>
</MapsLayer>
</MapsLayers>
</SfMaps>
@code {
private List<UNCouncilCountry> SecurityCouncilDetails = new List<UNCouncilCountry>{
new UNCouncilCountry { Name= "China", Membership= "Permanent"},
new UNCouncilCountry { Name= "France", Membership= "Permanent" },
new UNCouncilCountry { Name= "Russia", Membership= "Permanent"},
new UNCouncilCountry { Name= "Kazakhstan", Membership= "Non-Permanent"},
new UNCouncilCountry { Name= "Poland", Membership= "Non-Permanent"},
new UNCouncilCountry { Name= "Sweden", Membership= "Non-Permanent"},
new UNCouncilCountry { Name= "United Kingdom", Membership= "Permanent"},
new UNCouncilCountry { Name= "United States", Membership= "Permanent"}
};
public class UNCouncilCountry
{
public string Name { get; set; }
public string Membership { get; set; }
};
}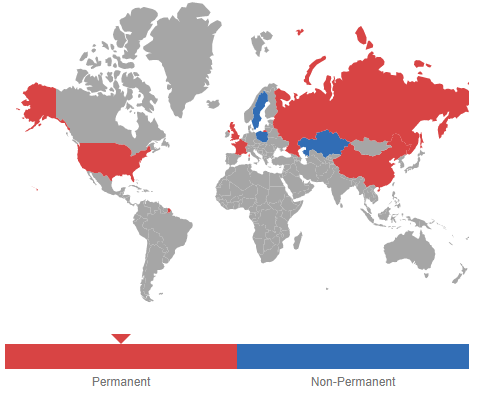
Positioning of the legend
The legend can be positioned in the following two ways:
- Absolute position
- Dock position
Absolute position
The legend of the Maps can be positioned using the X and Y properties in the MapsLegendSettings. For positioning the legend based on co-ordinates corresponding to Maps, the Position property is set as Float.
Dock position
Legends are positioned in the following locations within the container. The Position property in MapsLegendSettings is used to set these options in Maps.
- Top
- Left
- Bottom
- Right
The above four positions can be aligned with combination of Near, Center, and Far using Alignment property in MapsLegendSettings. So, the legend can be aligned to 12 positions.
@using Syncfusion.Blazor.Maps
<SfMaps>
@* To position the legend *@
<MapsLegendSettings Visible="true" Position="LegendPosition.Top" Alignment="Alignment.Near">
</MapsLegendSettings>
<MapsLayers>
<MapsLayer ShapeData='new {dataOptions ="https://cdn.syncfusion.com/maps/map-data/world-map.json"}' ShapeDataPath="Name"
DataSource="SecurityCouncilDetails" ShapePropertyPath='new string[] {"name"}' TValue="UNCouncilCountry">
<MapsShapeSettings ColorValuePath="Membership">
<MapsShapeColorMappings>
<MapsShapeColorMapping Value="Permanent" Color='new string[] {"#D84444"}' />
<MapsShapeColorMapping Value="Non-Permanent" Color='new string[] {"#316DB5"}' />
</MapsShapeColorMappings>
</MapsShapeSettings>
</MapsLayer>
</MapsLayers>
</SfMaps>NOTE
Refer code block to know the property value of
securityCouncilDetails.
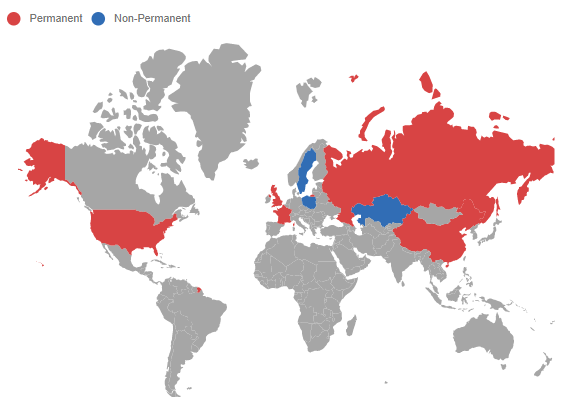
Legend for shapes
Legend for shapes can be generated from color mapping types such as equal color mapping, range color mapping and desaturation color mapping.
The following code snippet demonstrates the equal color mapping legends for the shapes. To bind the MembershipDetails data to the DataSource property of MapsLayer, set the value of ShapePropertyPath to name and ShapeDataPath to Country. To enable equal color mapping, set the MapsShapeColorMapping in MapsShapeSettings. Finally, set the Visible property of MapsLegendSettings as true. The Label property in MapsColorMapping is used to set the text name for legend in Maps.
@using Syncfusion.Blazor.Maps
<SfMaps>
<MapsLegendSettings Visible="true">
</MapsLegendSettings>
<MapsLayers>
<MapsLayer ShapeData='new {dataOptions ="https://cdn.syncfusion.com/maps/map-data/world-map.json"}' ShapeDataPath="Country"
DataSource="MembershipDetails" ShapePropertyPath='new string[] {"name"}' TValue="UNCouncil">
<MapsShapeSettings ColorValuePath="Membership" >
<MapsShapeColorMappings>
<MapsShapeColorMapping Value="Permanent" Color='new string[] {"#D84444"}' />
<MapsShapeColorMapping Value="Non-Permanent" Color='new string[] {"#316DB5"}' />
</MapsShapeColorMappings>
</MapsShapeSettings>
</MapsLayer>
</MapsLayers>
</SfMaps>
@code{
public class UNCouncil
{
public string Country { get; set; }
public string Membership { get; set; }
}
private List<UNCouncil> MembershipDetails = new List<UNCouncil> {
new UNCouncil { Country= "China", Membership= "Permanent" },
new UNCouncil { Country= "France",Membership= "Permanent" },
new UNCouncil { Country= "Russia",Membership= "Permanent" },
new UNCouncil { Country= "Kazakhstan",Membership= "Non-Permanent" },
new UNCouncil { Country= "Poland",Membership= "Non-Permanent" },
new UNCouncil { Country= "Sweden",Membership= "Non-Permanent" }
};
}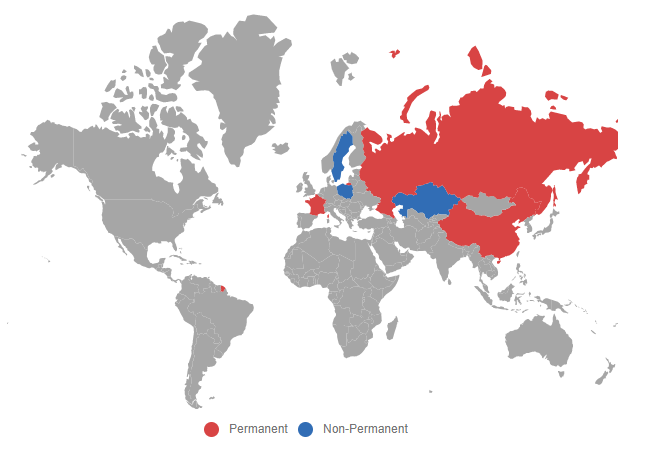
Legend shape
Maps supports the following types of legend shapes. The Shape property in the MapsLegendSettings can be used to change the type of legend shapes.
- Circle
- Rectangle
- Triangle
- Diamond
- Cross
- Star
- HorizontalLine
- VerticalLine
- Pentagon
- InvertedTriangle
The shape of legends can be customized using the ShapeHeight, ShapeWidth, ShapePadding properties and MapsLegendShapeBorder.
Customization
The following properties and classes are available in legend to customize the legend and legend text in Maps.
- Background - To customize the background color of the Legend.
- MapsLegendBorder - To customize the color and width of the border for the Legend.
- Fill - To apply the color for the Legend.
- LabelDisplayMode - To customize the display mode for the Legend text.
- LabelPosition - To customize the position of the Legend text.
- Orientation - To customize the orientation of the Legend.
- MapsLegendTextStyle - To customize the text style for Legend.
- MapsLegendTitle - To apply the title for the Legend.
- MapsLegendTitleStyle - To customize the style of the title for the Legend.
- Height - To customize the height of the Legend.
- Width - To customize the width of the Legend.
- Opacity - To apply the opacity to the Legend.
@using Syncfusion.Blazor.Maps
<SfMaps>
@* To customize the legend *@
<MapsLegendSettings Visible="true" Shape="Syncfusion.Blazor.Maps.LegendShape.Star" ShapeHeight="30" ShapeWidth="30" ShapePadding="10">
<MapsLegendShapeBorder Color="blue" Width="0.5">
</MapsLegendShapeBorder>
</MapsLegendSettings>
<MapsLayers>
<MapsLayer ShapeData='new {dataOptions ="https://cdn.syncfusion.com/maps/map-data/world-map.json"}' ShapeDataPath="Country"
DataSource="MemberShipDetails" ShapePropertyPath='new string[] {"name"}' TValue="UNCouncil">
<MapsShapeSettings ColorValuePath="Membership">
<MapsShapeColorMappings>
<MapsShapeColorMapping Value="Permanent" Color='new string[] {"#D84444"}' />
<MapsShapeColorMapping Value="Non-Permanent" Color='new string[] {"#316DB5"}' />
</MapsShapeColorMappings>
</MapsShapeSettings>
</MapsLayer>
</MapsLayers>
</SfMaps>
@code{
public class UNCouncil
{
public string Country { get; set; }
public string Membership { get; set; }
}
private List<UNCouncil> MemberShipDetails = new List<UNCouncil>
{
new UNCouncil { Country= "China", Membership= "Permanent" },
new UNCouncil { Country= "France",Membership= "Permanent" },
new UNCouncil { Country= "Russia",Membership= "Permanent" },
new UNCouncil { Country= "Kazakhstan",Membership= "Non-Permanent" },
new UNCouncil { Country= "Poland",Membership= "Non-Permanent" },
new UNCouncil { Country= "Sweden",Membership= "Non-Permanent" }
};
}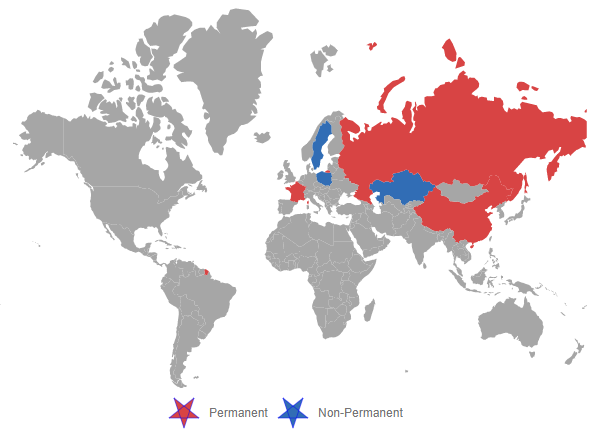
Legend for items excluded from color mapping
The legend can be enabled for items excluded from the color mapping using the Color property in MapsShapeColorMapping.
In the following example, color mapping is added for the ranges from 0 to 200. If there are any records in the data source that are outside of this range, the color mapping will not be applied. To apply the color for these excluded items, set the Color property alone in the MapsShapeColorMapping. To enable legend for these items, set the Visible property of MapsLegendSettings to true.
@using Syncfusion.Blazor.Maps
<SfMaps>
<MapsLegendSettings Visible="true"></MapsLegendSettings>
<MapsLayers>
<MapsLayer ShapeData='new {dataOptions ="https://cdn.syncfusion.com/maps/map-data/world-map.json"}' ShapeDataPath="Name"
DataSource="populationDetails" ShapePropertyPath='new string[] {"name"}' TValue="PopulationDetail">
<MapsShapeSettings ColorValuePath="Density">
<MapsShapeColorMappings>
<MapsShapeColorMapping StartRange="0.0001" EndRange="100" Color='new string[] {"yellow"}' />
<MapsShapeColorMapping StartRange="101" EndRange="200" Color='new string[] {"orange"}' />
<MapsShapeColorMapping Color='new string[] {"blue"}' />
</MapsShapeColorMappings>
</MapsShapeSettings>
</MapsLayer>
</MapsLayers>
</SfMaps>
@code{
public class PopulationDetail
{
public string Name { get; set; }
public double Population { get; set; }
public double Density { get; set; }
};
private List<PopulationDetail> populationDetails = new List<PopulationDetail> {
new PopulationDetail
{
Name ="United States", Population = 325020000, Density = 33
},
new PopulationDetail
{
Name = "Russia", Population = 142905208, Density = 8.3
},
new PopulationDetail
{
Name="India", Population=1198003000, Density=364
},
new PopulationDetail
{
Name="China", Population=1389750000, Density=144
}
};
}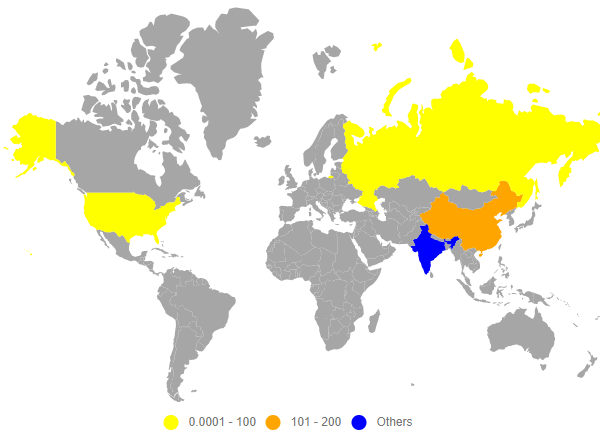
Hiding desired legend items
Use the ShowLegend property in the MapsShapeColorMapping to show or hide the desired legend items in Maps. If the ShowLegend property is set to false, the legend item will be hidden, otherwise it will be visible.
@using Syncfusion.Blazor.Maps
<SfMaps>
<MapsLegendSettings Visible="true"></MapsLegendSettings>
<MapsLayers>
<MapsLayer ShapeData='new {dataOptions ="https://cdn.syncfusion.com/maps/map-data/world-map.json"}' ShapeDataPath="Name"
DataSource="populationDetails" ShapePropertyPath='new string[] {"name"}' TValue="PopulationDetail">
<MapsShapeSettings ColorValuePath="Density">
<MapsShapeColorMappings>
<MapsShapeColorMapping StartRange="0.0001" EndRange="100" Color='new string[] {"yellow"}' ShowLegend="true" />
@* hide legend for this range *@
<MapsShapeColorMapping StartRange="101" EndRange="200" Color='new string[] {"orange"}' ShowLegend="false" />
<MapsShapeColorMapping Color='new string[] {"blue"}' ShowLegend="true" />
</MapsShapeColorMappings>
</MapsShapeSettings>
</MapsLayer>
</MapsLayers>
</SfMaps>NOTE
Refer code block to know the property value of
PopulationDetails.
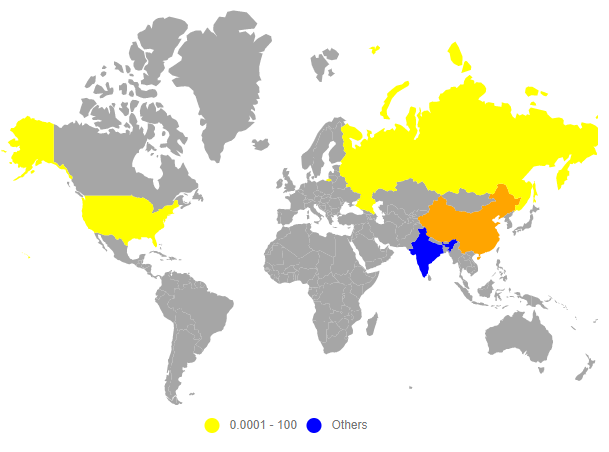
Hide legend items based on data source value
Depending on the boolean values provided in the data source, the legend items will be hidden or visible. Bind the field name that contains the visibility state in the data source to the ShowLegendPath property of the MapsLegendSettings to achieve this.
@using Syncfusion.Blazor.Maps
<SfMaps>
@* To hide legend based in data source fields *@
<MapsLegendSettings Visible="true" ShowLegendPath="LegendVisibility"/>
<MapsLayers>
<MapsLayer ShapeData='new {dataOptions ="https://cdn.syncfusion.com/maps/map-data/world-map.json"}' ShapeDataPath="Name"
DataSource="populationDetails" ShapePropertyPath='new string[] {"name"}' TValue="PopulationDetail">
<MapsShapeSettings ColorValuePath="Color"> </MapsShapeSettings>
</MapsLayer>
</MapsLayers>
</SfMaps>
@code{
public class PopulationDetail
{
public string Name { get; set; }
public double Population { get; set; }
public double Density { get; set; }
public bool LegendVisibility { get; set; }
public string Color { get; set; }
};
private List<PopulationDetail> populationDetails = new List<PopulationDetail> {
new PopulationDetail
{
Name ="United States", Population = 325020000, Density = 33, LegendVisibility = true, Color = "green"
},
new PopulationDetail
{
Name = "Russia", Population = 142905208, Density = 8.3, LegendVisibility = false, Color = "red"
},
new PopulationDetail
{
Name="India", Population=1198003000, Density=364, LegendVisibility = true, Color = "blue"
},
new PopulationDetail
{
Name="China", Population=1389750000, Density=144, LegendVisibility = false, Color = "orange"
}
};
}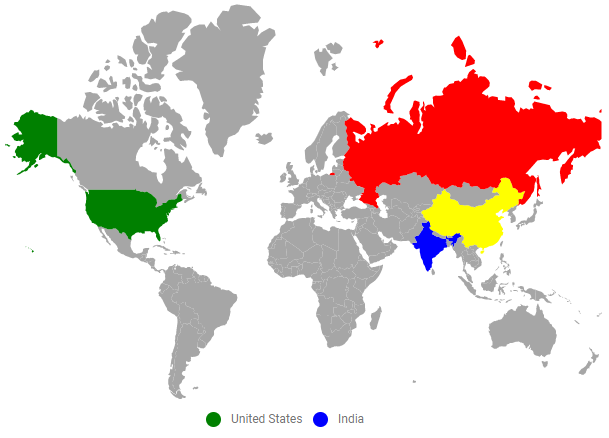
Binding legend item text from data source
To show the legend text based on the values provided in the data source, use the ValuePath property in the MapsLegendSettings.
@using Syncfusion.Blazor.Maps
<SfMaps>
<MapsLegendSettings Visible="true" ValuePath="Color"></MapsLegendSettings>
<MapsLayers>
<MapsLayer ShapeData='new {dataOptions ="https://cdn.syncfusion.com/maps/map-data/world-map.json"}' ShapeDataPath="Name"
DataSource="PopulationDetails" ShapePropertyPath='new string[] {"name"}' TValue="PopulationDetail">
<MapsShapeSettings ColorValuePath="Color"> </MapsShapeSettings>
</MapsLayer>
</MapsLayers>
</SfMaps>
@code{
public class PopulationDetail
{
public string Name { get; set; }
public double Population { get; set; }
public double Density { get; set; }
public string Color { get; set; }
};
private List<PopulationDetail> PopulationDetails = new List<PopulationDetail> {
new PopulationDetail
{
Name ="United States", Population = 325020000, Density = 33, Color="yellow"
},
new PopulationDetail
{
Name = "Russia", Population = 142905208, Density = 8.3, Color="red"
},
new PopulationDetail
{
Name="India", Population=1198003000, Density=364, Color="blue"
},
new PopulationDetail
{
Name="China", Population=1389750000, Density=144, Color="orange"
}
};
}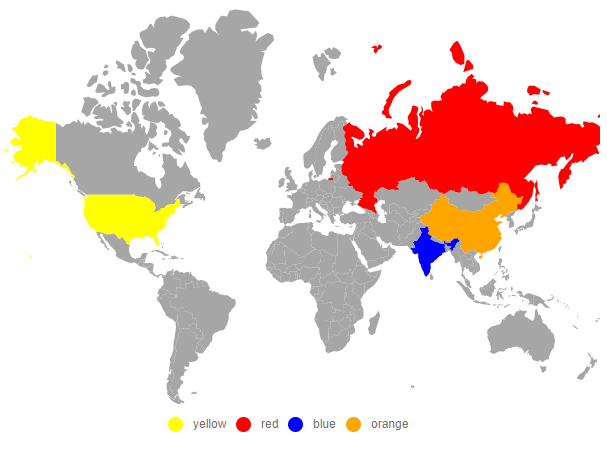
Hiding duplicate legend items
To hide the duplicate legend items in Maps, set the RemoveDuplicateLegend property to true in the MapsLegendSettings.
@using Syncfusion.Blazor.Maps
<SfMaps>
<MapsLegendSettings Visible="true" RemoveDuplicateLegend="true"></MapsLegendSettings>
<MapsLayers>
<MapsLayer ShapeData='new {dataOptions ="https://cdn.syncfusion.com/maps/map-data/world-map.json"}' ShapeDataPath="Name"
DataSource="populationDetails" TValue="PopulationDetail" ShapePropertyPath='new string[] {"name"}'>
<MapsShapeSettings ColorValuePath="Color"> </MapsShapeSettings>
</MapsLayer>
</MapsLayers>
</SfMaps>
@code{
public class PopulationDetail
{
public string Name { get; set; }
public double Population { get; set; }
public double Density { get; set; }
public string Color { get; set; }
};
private List<PopulationDetail> populationDetails = new List<PopulationDetail> {
new PopulationDetail
{
Name = "United States", Population = 325020000, Density = 33, Color = "yellow"
},
new PopulationDetail
{
Name = "United States", Population = 325020000, Density = 33, Color = "yellow"
},
new PopulationDetail
{
Name = "India", Population = 1198003000, Density = 364, Color = "blue"
},
new PopulationDetail
{
Name = "China", Population = 1389750000, Density = 144, Color = "orange"
}
};
}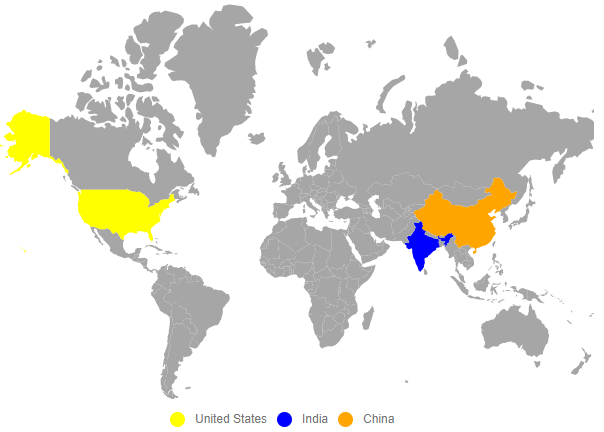
Toggle option in legend
The toggle option has been provided for legend. If the legend can be toggled, the given color will be changed to the corresponding Maps shape item. To enable the toggle options in Legend, set the Enable property of the MapsToggleLegendSettings to true.
The following properties and components are available to customize the toggle option in legend.
- ApplyShapeSettings – To apply the Fill property value of the shape of the Maps when toggling the legend items.
- Fill - To apply the color to the shape of the Maps for which legend item is toggled.
- Opacity – To customize the transparency for the shapes for which legend item is toggled.
- MapsToggleLegendBorder – To customize the color and width of the border of the shapes in Maps.
@using Syncfusion.Blazor.Maps
<SfMaps>
@* To hide legend based in data source fields *@
<MapsLegendSettings Visible="true">
<MapsToggleLegendSettings Enable="true" ApplyShapeSettings="false">
<MapsLegendBorder Width="2" Color="green"></MapsLegendBorder></MapsToggleLegendSettings>
</MapsLegendSettings>
<MapsLayers>
<MapsLayer ShapeData='new {dataOptions ="https://cdn.syncfusion.com/maps/map-data/world-map.json"}' ShapeDataPath="Name"
DataSource="populationDetails" TValue="PopulationDetail" ShapePropertyPath='new string[] {"name"}'>
<MapsShapeSettings ColorValuePath="Color"> </MapsShapeSettings>
</MapsLayer>
</MapsLayers>
</SfMaps>
@code{
public class PopulationDetail
{
public string Name { get; set; }
public double Population { get; set; }
public double Density { get; set; }
public bool LegendVisibility { get; set; }
public string Color { get; set; }
};
private List<PopulationDetail> populationDetails = new List<PopulationDetail> {
new PopulationDetail
{
Name ="United States", Population = 325020000, Density = 33, LegendVisibility = true, Color = "green"
},
new PopulationDetail
{
Name = "Russia", Population = 142905208, Density = 8.3, LegendVisibility = false, Color = "red"
},
new PopulationDetail
{
Name="India", Population=1198003000, Density=364, LegendVisibility = true, Color = "blue"
},
new PopulationDetail
{
Name="China", Population=1389750000, Density=144, LegendVisibility = false, Color = "orange"
}
};
}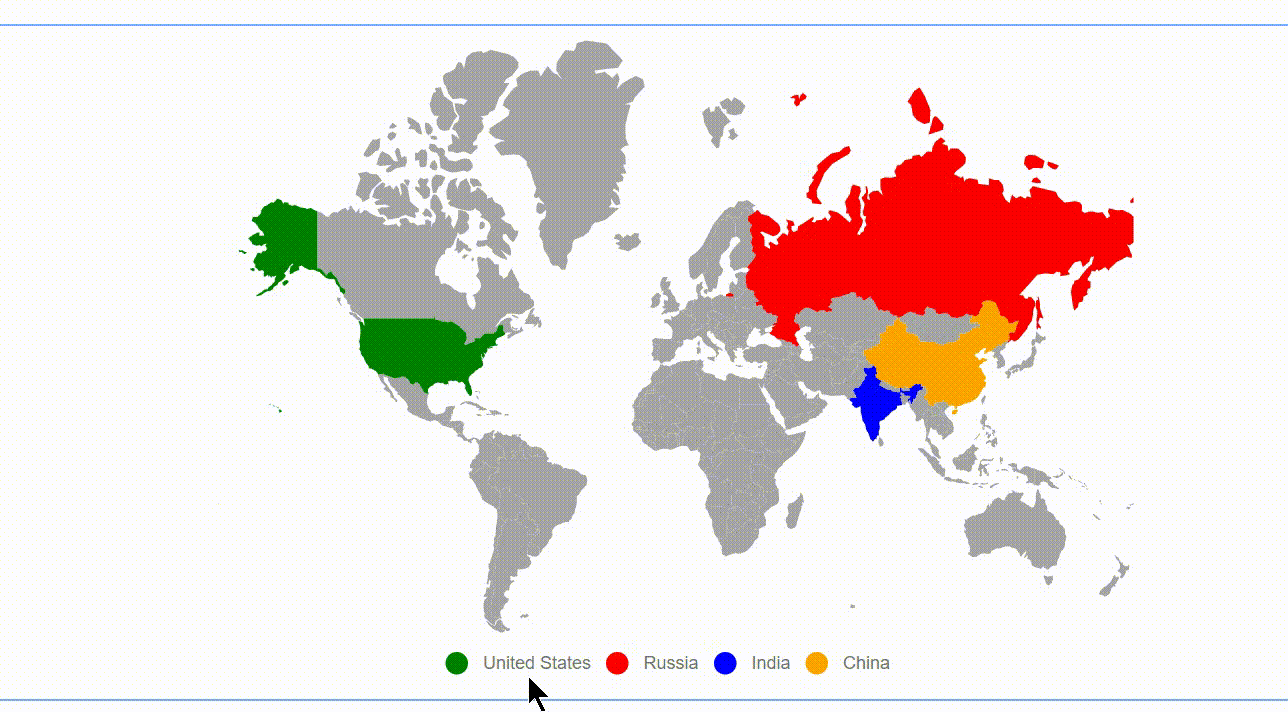
Enable legend for bubbles
To enable the legend for the bubble by setting the Visible property of MapsLegendSettings as true and Type property of MapsLegendSettings as Bubbles.
@using Syncfusion.Blazor.Maps
<SfMaps>
@* To enable legend for bubbles *@
<MapsLegendSettings Visible="true" Type="LegendType.Bubbles"></MapsLegendSettings>
<MapsLayers>
<MapsLayer ShapeData='new {dataOptions ="https://cdn.syncfusion.com/maps/map-data/world-map.json"}' ShapeDataPath="Name"
DataSource="PopulationDetails" ShapePropertyPath='new string[] {"name"}' TValue="PopulationDetail">
<MapsBubbleSettings>
<MapsBubble Visible="true" ValuePath="Population" ColorValuePath="Color"
DataSource="PopulationDetails" TValue="PopulationDetail">
</MapsBubble>
</MapsBubbleSettings>
</MapsLayer>
</MapsLayers>
</SfMaps>
@code {
public class PopulationDetail
{
public string Name { get; set; }
public double Population { get; set; }
public double Density { get; set; }
public string Color { get; set; }
};
private List<PopulationDetail> PopulationDetails = new List<PopulationDetail> {
new PopulationDetail
{
Name ="United States", Population = 325020000, Density = 33, Color="yellow"
},
new PopulationDetail
{
Name = "Russia", Population = 142905208, Density = 8.3, Color="red"
},
new PopulationDetail
{
Name="India", Population=1198003000, Density=364, Color="blue"
}
};
}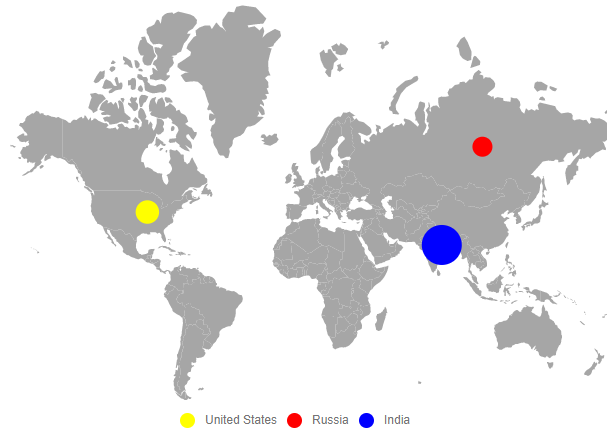
Enable legend for markers
To enable legend for marker by setting the Visible property of MapsLegendSettings as true and Type property of MapsLegendSettings as Markers. The LegendText property in the MapsMarker can be used to show the legend text based on values provided in the data source.
@using Syncfusion.Blazor.Maps
<SfMaps>
@* To enable legend for marker *@
<MapsLegendSettings Visible="true" Type="LegendType.Markers"></MapsLegendSettings>
<MapsLayers>
<MapsLayer ShapeData='new {dataOptions= "https://cdn.syncfusion.com/maps/map-data/world-map.json"}' TValue="string">
<MapsMarkerSettings>
<MapsMarker Visible="true" DataSource="Cities" Height="25" Width="15" LegendText="Name" TValue="City">
</MapsMarker>
</MapsMarkerSettings>
<MapsShapeSettings Fill="lightgray"></MapsShapeSettings>
</MapsLayer>
</MapsLayers>
</SfMaps>
@code {
public class City
{
public double Latitude { get; set; }
public double Longitude { get; set; }
public string Name { get; set; }
};
private List<City> Cities = new List<City> {
new City { Latitude=35.145083, Longitude=-117.960260, Name= "Californiya" },
new City { Latitude=40.724546, Longitude=-73.850344, Name="New York" },
new City { Latitude= 41.657782, Longitude=-91.533857, Name="Iowa" }
};
}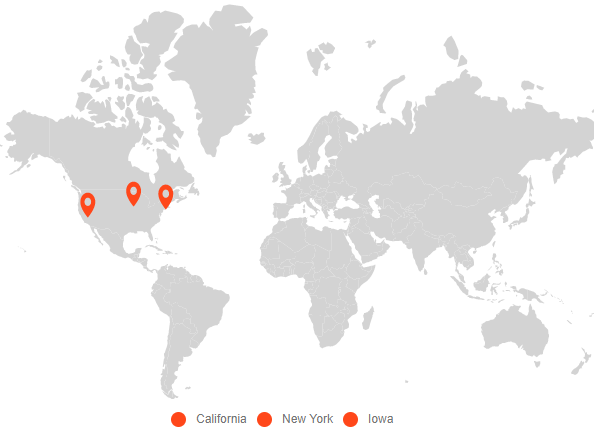
Imitate/Map marker shape to the legend shape
To imitate or map the marker shape with its legend item shape, set the UseMarkerShape property to true in the MapsLegendSettings property.
@using Syncfusion.Blazor.Maps
<SfMaps>
<MapsTitleSettings Text="Top 25 Populated Cities in the World">
<MapsTitleTextStyle Size="16px" FontFamily="Segoe UI" />
</MapsTitleSettings>
<MapsZoomSettings Enable="false" />
<MapsLegendSettings Visible="true" Type="LegendType.Markers" UseMarkerShape="true">
<MapsToggleLegendSettings Enable="true" ApplyShapeSettings="false" >
<MapsToggleLegendBorder Width="2" Color="green" />
</MapsToggleLegendSettings>
</MapsLegendSettings>
<MapsLayers>
<MapsLayer ShapeData='new {dataOptions= "https://cdn.syncfusion.com/maps/map-data/world-map.json"}' TValue="string">
<MapsShapeSettings Fill="#E5E5E5" />
<MapsMarkerSettings>
<MapsMarker Visible="true" TValue="PopulationCityDetails" DataSource="@PopulatedCities" Shape="MarkerType.Circle" ColorValuePath="Color" ShapeValuePath="Shape" LegendText="Color">
</MapsMarker>
</MapsMarkerSettings>
</MapsLayer>
</MapsLayers>
</SfMaps>
@code {
public class PopulationCityDetails
{
public double Latitude { get; set; }
public double Longitude { get; set; }
public string Name { get; set; }
public double Population { get; set; }
public string Country { get; set; }
public string Continent { get; set; }
public string Color { get; set; }
public string Shape { get; set; }
};
public List<PopulationCityDetails> PopulatedCities = new List<PopulationCityDetails> {
new PopulationCityDetails { Name="Tokyo", Latitude=35.6894875, Longitude=139.6917064, Population=33200000, Country="Japan", Continent="Asia", Color="red", Shape="Pentagon" },
new PopulationCityDetails { Name="New York", Latitude=40.7127753, Longitude=-74.0059728, Population=17800000,Country="United States", Continent="North America", Color="green",Shape="Diamond" },
new PopulationCityDetails { Name="Sao Paulo", Latitude=-23.5505199, Longitude=-46.6333094, Population=17700000,Country="Brazil", Continent="South America", Color="orange",Shape="InvertedTriangle" },
new PopulationCityDetails { Name="Seoul/Incheon", Latitude=37.566535, Longitude=126.9779692, Population=17500000,Country="South Korea", Continent="Asia", Color="red",Shape="Pentagon"},
new PopulationCityDetails { Name="Mexico City", Latitude=19.2464696, Longitude=-99.1013498, Population=17400000,Country="Mexico", Continent="North America", Color="green",Shape="Diamond"},
new PopulationCityDetails { Name="Osaka/Kobe/Kyoto", Latitude=35.0212466, Longitude=135.7555968, Population=16425000,Country="Japan", Continent="Asia", Color="red",Shape="Pentagon" },
new PopulationCityDetails { Name="Manila", Latitude=14.5995124, Longitude=120.9842195, Population=14750000,Country="Philippines", Continent="Asia", Color="red",Shape="Pentagon" },
new PopulationCityDetails { Name="Mumbai", Latitude=19.0759837, Longitude=72.8776559, Population=14350000,Country="India", Continent="Asia", Color="red",Shape="Pentagon" },
new PopulationCityDetails { Name="Delhi", Latitude=28.6139391, Longitude=77.2090212, Population=14300000,Country="India", Continent="Asia", Color="red",Shape="Pentagon" },
new PopulationCityDetails { Name="Jakarta", Latitude=-6.17511, Longitude=106.8650395, Population=14250000,Country="Indonesia", Color="red", Continent="Asia",Shape="Pentagon" },
new PopulationCityDetails { Name="Lagos", Latitude=6.5243793, Longitude=3.3792057, Population=13400000, Continent="Africa",Country="Nigeria", Color="blue",Shape="Rectangle" },
new PopulationCityDetails { Name="Kolkata", Latitude=22.572646, Longitude=88.363895, Population=12700000,Country="India", Continent="Asia", Color="red",Shape="Pentagon" },
new PopulationCityDetails { Name="Cairo", Latitude=30.0444196, Longitude=31.2357116, Population=12200000,Country="Egypt", Continent="Africa", Color="blue",Shape="Rectangle" },
new PopulationCityDetails { Name="Los Angeles", Latitude=34.0522265, Longitude=-118.2436596, Population=11789000, Continent="North America",Country="United States", Color="green",Shape="Diamond" },
new PopulationCityDetails { Name="Buenos Aires", Latitude=-34.6036844, Longitude=-58.3815591, Population=11200000,Country="Argentina", Color="orange", Continent="South America",Shape="InvertedTriangle" },
new PopulationCityDetails { Name="Rio de Janeiro", Latitude=-22.9068467, Longitude=-43.1728965, Population=10800000,Country="Brazil", Color="orange", Continent="South America",Shape="InvertedTriangle" },
new PopulationCityDetails { Name="Moscow", Latitude=55.755826, Longitude=37.6173, Population=10500000,Country="Russia", Color="yellow", Continent="Europe",Shape="Triangle" },
new PopulationCityDetails { Name="Shanghai", Latitude=31.2303904, Longitude=121.4737021, Population=10000000,Country="China", Color="red", Continent="Asia",Shape="Pentagon" },
new PopulationCityDetails { Name="Karachi", Latitude=25.0700428, Longitude=67.2847875, Population=9800000,Country="Pakistan", Color="red", Continent="Asia",Shape="Pentagon"},
new PopulationCityDetails { Name="Paris", Latitude=48.856614, Longitude=2.3522219, Population=9645000,Country="France", Color="yellow", Continent="Europe",Shape="Triangle" },
new PopulationCityDetails { Name="Istanbul", Latitude=41.0082376, Longitude=28.9783589, Population=9000000,Country="Istanbul", Color="yellow", Continent="Europe",Shape="Triangle" },
new PopulationCityDetails { Name="Nagoya", Latitude=35.1814464, Longitude=136.906398, Population=9000000,Country="Japan", Color="red", Continent="Asia",Shape="Pentagon" },
new PopulationCityDetails { Name="Beijing", Latitude=39.9041999, Longitude=116.4073963, Population=8614000,Country="China", Color="red", Continent="Asia",Shape="Pentagon" },
new PopulationCityDetails { Name="Chicago", Latitude=41.8781136, Longitude=-87.6297982, Population=8308000,Country="United States", Color="green", Continent="North America",Shape="Diamond"},
new PopulationCityDetails { Name="London", Latitude=51.5073509, Longitude=-0.1277583, Population=8278000,Country="United Kingdom", Color="yellow", Continent="Europe",Shape="Triangle" }
};
}