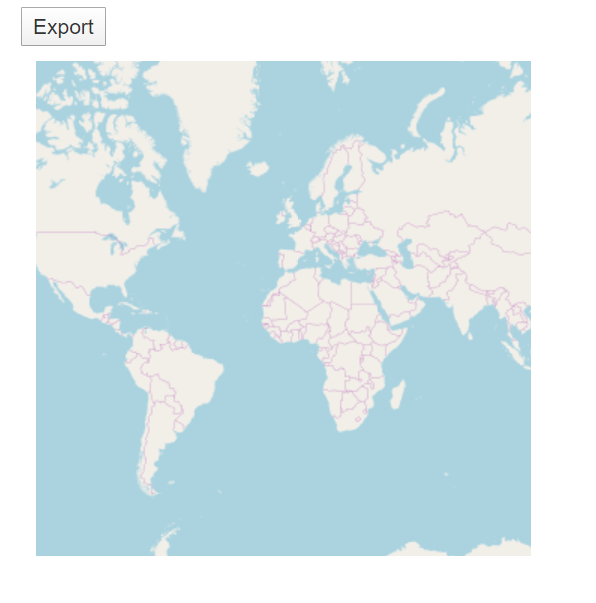Print and export in Blazor Maps Component
26 Jun 20244 minutes to read
The rendered Maps can be printed directly from the browser by calling the PrintAsync method. To use the print functionality, set the AllowPrint property to true.
@using Syncfusion.Blazor.Maps
<button @onclick="PrintMap">Print</button>
<SfMaps @ref="maps" AllowPrint="true">
<MapsLayers>
<MapsLayer ShapeData='new {dataOptions= "https://cdn.syncfusion.com/maps/map-data/world-map.json"}' TValue="string">
<MapsLayerTooltipSettings Visible="true" ValuePath="name">
</MapsLayerTooltipSettings>
</MapsLayer>
</MapsLayers>
</SfMaps>
@code {
SfMaps maps;
public async Task PrintMap()
{
// using Maps component reference call 'Print' method
await this.maps.PrintAsync();
}
}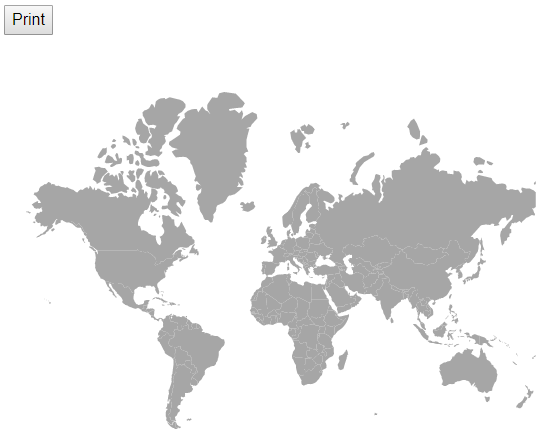
Export
Image Export
To use the image export functionality, set the AllowImageExport property as true. The rendered Maps can be exported as an image using the ExportAsync method. The method requires two parameters: image type and file name. The Maps can be exported as an image in the following formats.
- JPEG
- PNG
- SVG
@using Syncfusion.Blazor.Maps
<button @onclick="ExportMap">Export</button>
<SfMaps @ref="Maps" AllowImageExport="true">
<MapsLayers>
<MapsLayer ShapeData='new {dataOptions= "https://cdn.syncfusion.com/maps/map-data/world-map.json"}' TValue="string">
</MapsLayer>
</MapsLayers>
</SfMaps>
@code {
SfMaps Maps;
public async Task ExportMap()
{
await this.Maps.ExportAsync(ExportType.PNG, "Maps");
}
}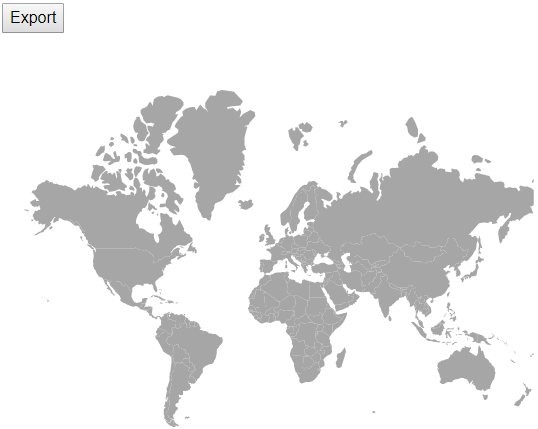
PDF Export
To use the PDF export functionality, set the AllowPdfExport property as true. The rendered Maps can be exported as PDF using the ExportAsync method. The ExportAsync method requires three parameters: file type, file name and orientation of the PDF document. The orientation of the PDF document can be set as 0 or 1. 0 indicates the portrait and 1 indicates landscape.
@using Syncfusion.Blazor.Maps
<button @onclick="ExportMap">Export</button>
<SfMaps @ref="Maps" AllowPdfExport="true">
<MapsLayers>
<MapsLayer ShapeData='new {dataOptions= "https://cdn.syncfusion.com/maps/map-data/world-map.json"}' TValue="string">
</MapsLayer>
</MapsLayers>
</SfMaps>
@code {
SfMaps Maps;
public async Task ExportMap()
{
await this.Maps.ExportAsync(ExportType.PDF, "Maps", 0);
}
}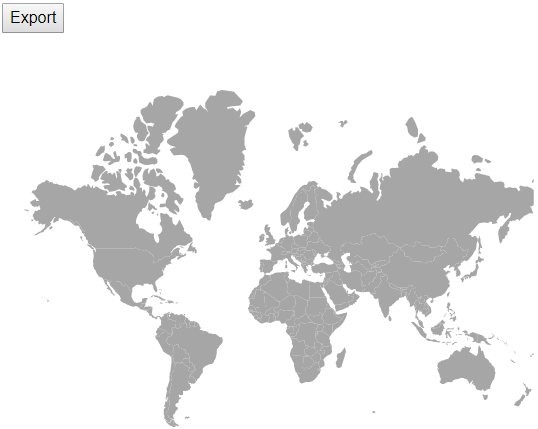
Exporting Maps as base64 string of the file
The image can be exported as base64 string for the JPEG, PNG and PDF formats. The rendered Maps can be exported to image as base64 string using the ExportAsync method. The arguments that are required for this method is image type, file name, orientation of the exported PDF document which must be set as null for image export and 0 or 1 for the PDF export and finally allowDownload which should be set as false to return base64 string.
@using Syncfusion.Blazor.Maps
<button @onclick="export">Export</button>
<SfMaps @ref="Maps" AllowPdfExport="true">
<MapsLayers>
<MapsLayer ShapeData='new {dataOptions= "https://cdn.syncfusion.com/maps/map-data/world-map.json"}' TValue="string">
</MapsLayer>
</MapsLayers>
</SfMaps>
@code {
SfMaps Maps;
string exportString;
public async Task export()
{
exportString = await this.Maps.ExportAsync(ExportType.PDF, "Maps", 0, false);
Console.WriteLine(exportString);
}
}NOTE
Add the below service in Program.cs file if the size of the Maps is too large.
builder.Services.AddServerSideBlazor().AddHubOptions(o => { o.MaximumReceiveMessageSize = 102400000; });
Export the tile Maps
The rendered Maps with providers such as OSM, Bing and other map providers can be exported using the ExportAsync method. It supports the following export formats.
- JPEG
- PNG
@using Syncfusion.Blazor.Maps
<button @onclick="ExportMap">Export</button>
<SfMaps @ref="Maps" AllowPdfExport="true" AllowImageExport="true">
<MapsLayers>
<MapsLayer UrlTemplate="https://tile.openstreetmap.org/level/tileX/tileY.png" TValue="string">
</MapsLayer>
</MapsLayers>
</SfMaps>
@code {
SfMaps Maps;
public async Task ExportMap()
{
await this.Maps.ExportAsync(ExportType.PNG, "OSM Map");
}
}