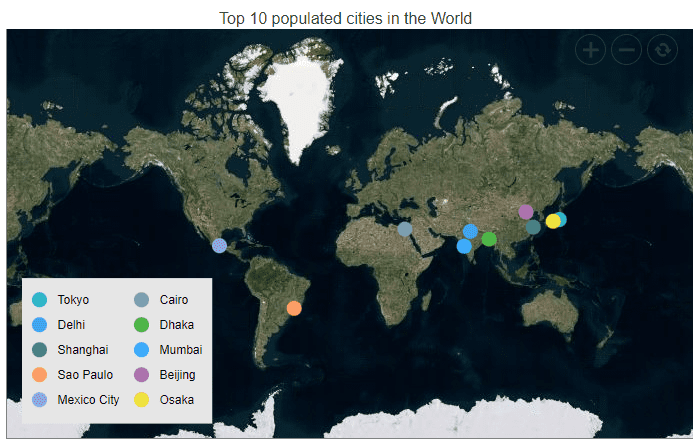Azure Maps in Blazor Maps Component
26 Jun 20248 minutes to read
Azure Maps is yet another online Maps provider, owned by Microsoft. As like OSM and Bing Maps, it provides Maps tile images based on our requests and combines those images into a single one to display Maps area.
Adding Azure Maps
The Azure Maps can be rendered by setting the UrlTemplate property with the tile server URL provided by online map providers. In the meantime, a subscription key is required for Azure Maps. Follow the steps in this link to generate an API key, and then added the key to the URL.
NOTE
Refer to Azure Maps Licensing.
@using Syncfusion.Blazor.Maps
<SfMaps>
<MapsLayers>
<MapsLayer UrlTemplate="https://atlas.microsoft.com/map/imagery/png?subscription-key=Your-Key &api-version=1.0&style=satellite&zoom=level&x=tileX&y=tileY" TValue="string">
</MapsLayer>
</MapsLayers>
</SfMaps>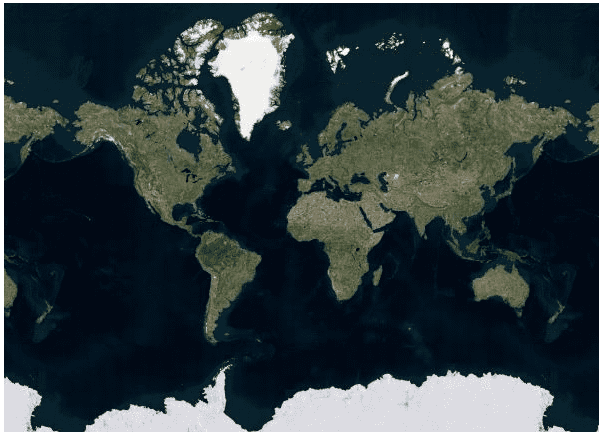
Enable zooming and panning
The Azure Maps layer can be zoomed and panned. Zooming helps to get a closer look at a particular area on a map for in-depth analysis. Panning helps to move a map around to focus the targeted area.
@using Syncfusion.Blazor.Maps
<SfMaps>
@* To zoom and pan *@
<MapsZoomSettings Enable="true">
<MapsZoomToolbarSettings>
<MapsZoomToolbarButton ToolbarItems="new List<ToolbarItem>() { ToolbarItem.Zoom, ToolbarItem.ZoomIn, ToolbarItem.ZoomOut,
ToolbarItem.Pan, ToolbarItem.Reset }"></MapsZoomToolbarButton>
</MapsZoomToolbarSettings>
</MapsZoomSettings>
<MapsLayers>
<MapsLayer UrlTemplate="https://atlas.microsoft.com/map/imagery/png?subscription-key=Your-Key &api-version=1.0&style=satellite&zoom=level&x=tileX&y=tileY" TValue="string">
</MapsLayer>
</MapsLayers>
</SfMaps>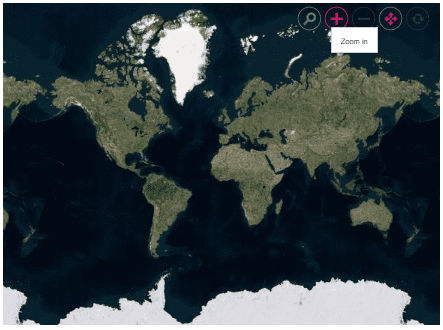
Adding markers and navigation line
Markers can be added to the layers of Azure Maps by setting the corresponding location’s coordinates of latitude and longitude using MapsMarker. Navigation lines can be added on top of the Azure Maps layer for highlighting a path among various places by setting the corresponding location’s coordinates of latitude and longitude in the MapsNavigationLine.
@using Syncfusion.Blazor.Maps
<SfMaps>
<MapsZoomSettings ZoomFactor="4"></MapsZoomSettings>
<MapsCenterPosition Latitude="29.394708" Longitude="-94.954653"></MapsCenterPosition>
<MapsLayers>
<MapsLayer UrlTemplate="https://atlas.microsoft.com/map/imagery/png?subscription-key=Your-Key &api-version=1.0&style=satellite&zoom=level&x=tileX&y=tileY" TValue="string">
@* Add markers *@
<MapsMarkerSettings>
<MapsMarker Visible="true" Height="25" Width="15" DataSource="Cities" TValue="City">
</MapsMarker>
</MapsMarkerSettings>
@* Add navigation line *@
<MapsNavigationLines>
<MapsNavigationLine Visible="true" Color="blue" Angle="0.1" Latitude="new double[]{34.060620, 40.724546}"
Longitude="new double[]{-118.330491,-73.850344}">
</MapsNavigationLine>
</MapsNavigationLines>
</MapsLayer>
</MapsLayers>
</SfMaps>
@code{
public class City
{
public double Latitude { get; set; }
public double Longitude { get; set; }
public string Name { get; set; }
}
private List<City> Cities = new List<City> {
new City { Latitude = 34.060620, Longitude = -118.330491, Name="California" },
new City{ Latitude = 40.724546, Longitude = -73.850344, Name="New York"}
};
}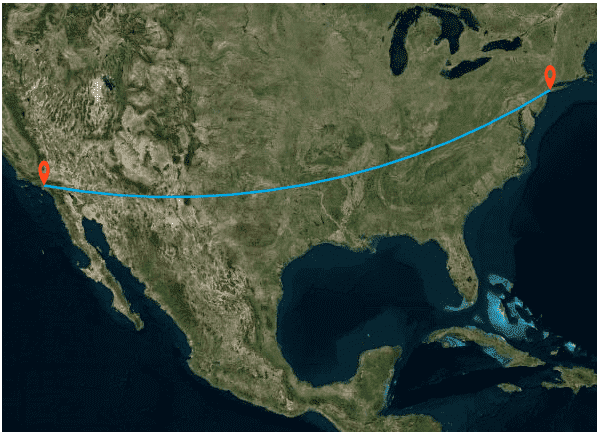
Adding sublayer
Any GeoJSON shape can be rendered as a sublayer on top of the Azure Maps layer for highlighting a particular continent or country in Azure maps by adding another layer and specifying the Type property of MapsLayer to SubLayer.
@using Syncfusion.Blazor.Maps
<SfMaps>
<MapsLayers>
<MapsLayer UrlTemplate="https://atlas.microsoft.com/map/imagery/png?subscription-key=Your-Key &api-version=1.0&style=satellite&zoom=level&x=tileX&y=tileY" TValue="string">
</MapsLayer>
@* To add geometry shape as sublayer *@
<MapsLayer ShapeData='new {dataOptions = "https://cdn.syncfusion.com/maps/map-data/africa.json"}'
Type="Syncfusion.Blazor.Maps.Type.SubLayer" TValue="string">
<MapsShapeSettings Fill="blue"></MapsShapeSettings>
</MapsLayer>
</MapsLayers>
</SfMaps>
Enable legend
The legend can be added to the Azure Maps by setting the Visible property of MapsLegendSettings to true.
@using Syncfusion.Blazor.Maps
<SfMaps Format="N0" EnableGroupingSeparator="true">
<MapsZoomSettings Enable="true">
<MapsZoomToolbarSettings>
<MapsZoomToolbarTooltipSettings FontFamily="inherit"></MapsZoomToolbarTooltipSettings>
</MapsZoomToolbarSettings>
</MapsZoomSettings>
<MapsLegendSettings Visible="true" Position="LegendPosition.Float" Height="123px" Width="200px" Type="LegendType.Markers" X="10" Y="247" Background="#E6E6E6" ShapePadding="10">
<MapsLegendTextStyle FontFamily="inherit" Color="#000000" />
</MapsLegendSettings>
<MapsTitleSettings Text="Top 10 populated cities in the World">
<MapsTitleTextStyle Size="16px" FontFamily="inherit" />
</MapsTitleSettings>
<MapsLayers>
<MapsLayer UrlTemplate="https://atlas.microsoft.com/map/imagery/png?subscription-key=Your-Key &api-version=1.0&style=satellite&zoom=level&x=tileX&y=tileY" TValue="string">
<MapsMarkerSettings>
<MapsMarker Visible="true" TValue="PopulationCityDetails" DataSource="@PopulatedCities" Shape="MarkerType.Circle" Fill="#FFFFFF" ColorValuePath="Color" LegendText="Name" Height="15" Width="15">
<MapsMarkerTooltipSettings Visible="true" ValuePath="Population" Format="City Name: ${Name}</br>Population: ${Population} million">
<MapsMarkerTooltipTextStyle FontFamily="inherit"></MapsMarkerTooltipTextStyle>
</MapsMarkerTooltipSettings>
</MapsMarker>
</MapsMarkerSettings>
</MapsLayer>
</MapsLayers>
</SfMaps>
@code{
public class PopulationCityDetails
{
public string Name { get; set; }
public double Latitude { get; set; }
public double Longitude { get; set; }
public double Population { get; set; }
public string Color { get; set; }
};
public List<PopulationCityDetails> PopulatedCities = new List<PopulationCityDetails> {
new PopulationCityDetails { Name ="Tokyo", Latitude= 35.6805245924747, Longitude= 139.76770396213337, Population= 37435191, Color="#2EB6C8"},
new PopulationCityDetails { Name ="Delhi", Latitude= 28.644800, Longitude= 77.216721, Population= 29399141, Color="#4A97F4"},
new PopulationCityDetails { Name ="Shanghai", Latitude= 31.224361, Longitude= 121.469170, Population= 26317104, Color="#498082"},
new PopulationCityDetails { Name ="Sao Paulo", Latitude= -23.550424484747914, Longitude= -46.646471636488315, Population= 21846507, Color="#FB9E67"},
new PopulationCityDetails { Name ="Mexico City", Latitude= 19.427402397418774, Longitude= -99.131123716666, Population= 21671908, Color="#8F9DE3"},
new PopulationCityDetails { Name ="Cairo ", Latitude= 30.033333, Longitude= 31.233334, Population= 20484965, Color="#7B9FB0"},
new PopulationCityDetails { Name ="Dhaka", Latitude= 23.777176, Longitude= 90.399452, Population= 20283552, Color="#4DB647"},
new PopulationCityDetails { Name ="Mumbai", Latitude= 19.08492049646163, Longitude= 72.87449446319248, Population= 20185064, Color="#30BEFF"},
new PopulationCityDetails { Name ="Beijing", Latitude= 39.90395970055848, Longitude= 116.38831272088059, Population= 20035455, Color="#Ac72AD"},
new PopulationCityDetails { Name ="Osaka", Latitude= 34.69024500601642, Longitude= 135.50746225677142, Population= 19222665, Color="#EFE23E"}
};
}