Toolbar configuration in Markdown Editor Component
7 Oct 202511 minutes to read
The Syncfusion® Blazor Markdown Editor provides a flexible toolbar that enhances the editing experience. Users can choose from multiple toolbar layouts, enable sticky behavior, and add custom tools to suit their application needs. This guide explains the available toolbar types, configuration options, and customization techniques.
Default toolbar items
By default, the Markdown Editor displays the following toolbar items:
Bold,Italic,|,Formats,Blockquote,OrderedList,UnorderedList,|,CreateLink,Image,|,SourceCode,Undo,Redo
These default items cover essential text editing features, such as text formatting, lists, and linking.
Type of toolbar
The Syncfusion® Markdown Editor allows you to configure different type of toolbars using the Type field in the RichTextEditorToolbarSettings property.
The available toolbar types are:
- Expand
- MultiRow
- Scrollable
Expand Toolbar Configuration
The expand toolbar allows to hide the overflowing items in the next line by using the ToolbarType.Expand property. By clicking the expand arrow, you can view the overflowing toolbar items. The default mode of toolbar is Expand.
@using Syncfusion.Blazor.RichTextEditor
<SfRichTextEditor EditorMode="EditorMode.Markdown" value="@MarkdownValue" Width="500px">
<RichTextEditorToolbarSettings Items="@Tools" Type="ToolbarType.Expand"/>
</SfRichTextEditor>
@code {
private string MarkdownValue { get; set; } = @"In Rich Text Editor, you click the toolbar buttons to format the words and
the changes are visible immediately. Markdown is not like that. When you format the word in Markdown format, you need to add Markdown syntax to the word to indicate which words and phrases should look different from each other. Rich Text Editor supports markdown editing when the editorMode set as **markdown** and using both *keyboard interaction* and *toolbar action*, you can apply the formatting to text. You can add our own custom formation syntax for the Markdown formation, [sample link](https://ej2.syncfusion.com/home/). The third-party library <b>Marked</b> is used in this sample to convert markdown into HTML content.";
private List<ToolbarItemModel> Tools = new List<ToolbarItemModel>()
{
new ToolbarItemModel() { Command = ToolbarCommand.Bold },
new ToolbarItemModel() { Command = ToolbarCommand.Italic },
new ToolbarItemModel() { Command = ToolbarCommand.StrikeThrough },
new ToolbarItemModel() { Command = ToolbarCommand.Separator },
new ToolbarItemModel() { Command = ToolbarCommand.Formats },
new ToolbarItemModel() { Command = ToolbarCommand.SuperScript },
new ToolbarItemModel() { Command = ToolbarCommand.SubScript },
new ToolbarItemModel() { Command = ToolbarCommand.Blockquote },
new ToolbarItemModel() { Command = ToolbarCommand.Separator },
new ToolbarItemModel() { Command = ToolbarCommand.OrderedList },
new ToolbarItemModel() { Command = ToolbarCommand.UnorderedList },
new ToolbarItemModel() { Command = ToolbarCommand.CreateLink },
new ToolbarItemModel() { Command = ToolbarCommand.Image },
new ToolbarItemModel() { Command = ToolbarCommand.CreateTable },
new ToolbarItemModel() { Command = ToolbarCommand.SourceCode },
new ToolbarItemModel() { Command = ToolbarCommand.FullScreen },
new ToolbarItemModel() { Command = ToolbarCommand.Separator },
new ToolbarItemModel() { Command = ToolbarCommand.Undo },
new ToolbarItemModel() { Command = ToolbarCommand.Redo }
};
}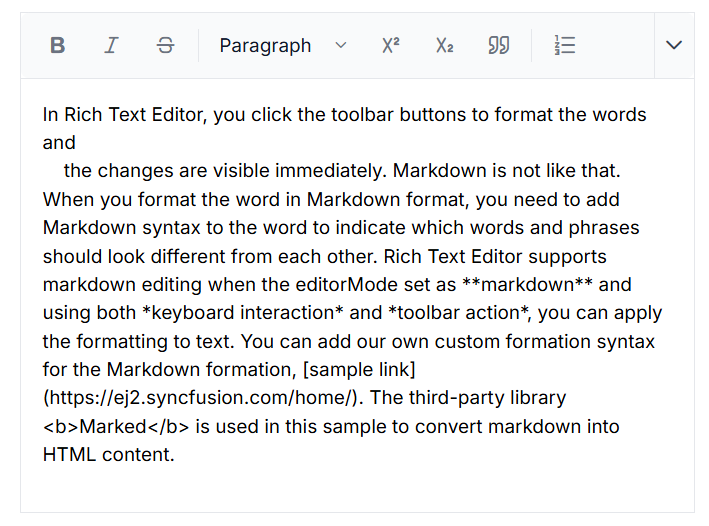
Multi-row Toolbar Setup
You can display the toolbar items in a row-wise format by using the ToolbarType.MultiRow property. All toolbar items are visible always.
@using Syncfusion.Blazor.RichTextEditor
<SfRichTextEditor EditorMode="EditorMode.Markdown" value="@MarkdownValue" Width="500px">
<RichTextEditorToolbarSettings Items="@Tools" Type="ToolbarType.MultiRow"/>
</SfRichTextEditor>
@code {
private string MarkdownValue { get; set; } = @"In Rich Text Editor, you click the toolbar buttons to format the words and
the changes are visible immediately. Markdown is not like that. When you format the word in Markdown format, you need to add Markdown syntax to the word to indicate which words and phrases should look different from each other. Rich Text Editor supports markdown editing when the editorMode set as **markdown** and using both *keyboard interaction* and *toolbar action*, you can apply the formatting to text. You can add our own custom formation syntax for the Markdown formation, [sample link](https://ej2.syncfusion.com/home/). The third-party library <b>Marked</b> is used in this sample to convert markdown into HTML content.";
private List<ToolbarItemModel> Tools = new List<ToolbarItemModel>()
{
new ToolbarItemModel() { Command = ToolbarCommand.Bold },
new ToolbarItemModel() { Command = ToolbarCommand.Italic },
new ToolbarItemModel() { Command = ToolbarCommand.StrikeThrough },
new ToolbarItemModel() { Command = ToolbarCommand.Separator },
new ToolbarItemModel() { Command = ToolbarCommand.Formats },
new ToolbarItemModel() { Command = ToolbarCommand.SuperScript },
new ToolbarItemModel() { Command = ToolbarCommand.SubScript },
new ToolbarItemModel() { Command = ToolbarCommand.Blockquote },
new ToolbarItemModel() { Command = ToolbarCommand.Separator },
new ToolbarItemModel() { Command = ToolbarCommand.OrderedList },
new ToolbarItemModel() { Command = ToolbarCommand.UnorderedList },
new ToolbarItemModel() { Command = ToolbarCommand.CreateLink },
new ToolbarItemModel() { Command = ToolbarCommand.Image },
new ToolbarItemModel() { Command = ToolbarCommand.CreateTable },
new ToolbarItemModel() { Command = ToolbarCommand.SourceCode },
new ToolbarItemModel() { Command = ToolbarCommand.FullScreen },
new ToolbarItemModel() { Command = ToolbarCommand.Separator },
new ToolbarItemModel() { Command = ToolbarCommand.Undo },
new ToolbarItemModel() { Command = ToolbarCommand.Redo }
};
}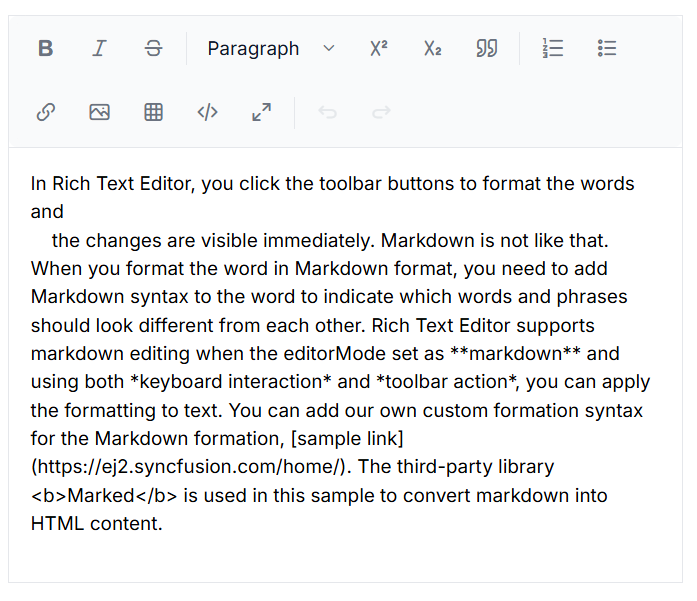
Scrollable Toolbar Implementation
You can display the toolbar items in a single line with horizontal scrolling by using the ToolbarType.Scrollable property.
@using Syncfusion.Blazor.RichTextEditor
<SfRichTextEditor EditorMode="EditorMode.Markdown" value="@MarkdownValue" Width="500px">
<RichTextEditorToolbarSettings Items="@Tools" Type="ToolbarType.Scrollable"/>
</SfRichTextEditor>
@code {
private string MarkdownValue { get; set; } = @"In Rich Text Editor, you click the toolbar buttons to format the words and
the changes are visible immediately. Markdown is not like that. When you format the word in Markdown format, you need to add Markdown syntax to the word to indicate which words and phrases should look different from each other. Rich Text Editor supports markdown editing when the editorMode set as **markdown** and using both *keyboard interaction* and *toolbar action*, you can apply the formatting to text. You can add our own custom formation syntax for the Markdown formation, [sample link](https://ej2.syncfusion.com/home/). The third-party library <b>Marked</b> is used in this sample to convert markdown into HTML content.";
private List<ToolbarItemModel> Tools = new List<ToolbarItemModel>()
{
new ToolbarItemModel() { Command = ToolbarCommand.Bold },
new ToolbarItemModel() { Command = ToolbarCommand.Italic },
new ToolbarItemModel() { Command = ToolbarCommand.StrikeThrough },
new ToolbarItemModel() { Command = ToolbarCommand.Separator },
new ToolbarItemModel() { Command = ToolbarCommand.Formats },
new ToolbarItemModel() { Command = ToolbarCommand.SuperScript },
new ToolbarItemModel() { Command = ToolbarCommand.SubScript },
new ToolbarItemModel() { Command = ToolbarCommand.Blockquote },
new ToolbarItemModel() { Command = ToolbarCommand.Separator },
new ToolbarItemModel() { Command = ToolbarCommand.OrderedList },
new ToolbarItemModel() { Command = ToolbarCommand.UnorderedList },
new ToolbarItemModel() { Command = ToolbarCommand.CreateLink },
new ToolbarItemModel() { Command = ToolbarCommand.Image },
new ToolbarItemModel() { Command = ToolbarCommand.CreateTable },
new ToolbarItemModel() { Command = ToolbarCommand.SourceCode },
new ToolbarItemModel() { Command = ToolbarCommand.FullScreen },
new ToolbarItemModel() { Command = ToolbarCommand.Separator },
new ToolbarItemModel() { Command = ToolbarCommand.Undo },
new ToolbarItemModel() { Command = ToolbarCommand.Redo }
};
}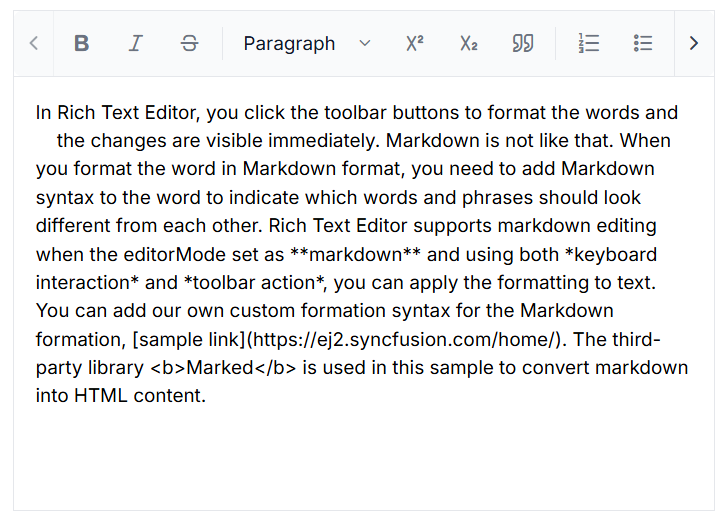
Sticky Toolbar Behavior
By default, toolbar is float at the top of the Rich Text Editor on scrolling. It can be customized by specifying the offset of the floating toolbar from documents top position using FloatingToolbarOffset.
You can enable or disable the floating toolbar using RichTextEditorToolbarSettings.EnableFloating property.
@using Syncfusion.Blazor.RichTextEditor
<SfRichTextEditor Height="800px" EditorMode="EditorMode.Markdown" Value="@MarkdownValue">
<RichTextEditorToolbarSettings EnableFloating="true" />
</SfRichTextEditor>
@code{
private string MarkdownValue { get; set; } = @"In Rich Text Editor, you click the toolbar buttons to format the words and
the changes are visible immediately. Markdown is not like that. When you format the word in Markdown format, you need to add Markdown syntax to the word to indicate which words and phrases should look different from each other. Rich Text Editor supports markdown editing when the editorMode set as **markdown** and using both *keyboard interaction* and *toolbar action*, you can apply the formatting to text. You can add our own custom formation syntax for the Markdown formation, [sample link](https://ej2.syncfusion.com/home/). The third-party library <b>Marked</b> is used in this sample to convert markdown into HTML content.";
}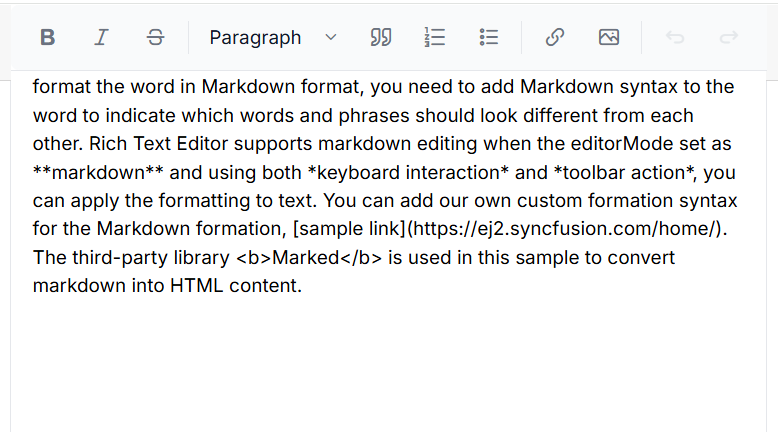
Adding Custom Toolbar Items
The Rich Text Editor allows you to configure your own tools to its toolbar using the RichTextEditorCustomToolbarItems tag directive within a RichTextEditorToolbarSettings. The tools can be plain text, icon, or HTML template. Also, define the order and group where the tool should be included.
This sample shows how to add your tools to the toolbar of the Rich Text Editor. The Ω command is added to insert special characters in the editor.
Refer to the following code sample for the custom tool with the tooltip text, which will be included in the RichTextEditorToolbarSettings.Items property.
@using Syncfusion.Blazor.Buttons
@using Syncfusion.Blazor.RichTextEditor
<SfRichTextEditor EditorMode="EditorMode.Markdown" Value="@MarkdownValue">
<RichTextEditorToolbarSettings Items="@Tools">
<RichTextEditorCustomToolbarItems>
<RichTextEditorCustomToolbarItem Name="Symbol">
<Template>
<SfButton @onclick="ClickHandler">Ω</SfButton>
</Template>
</RichTextEditorCustomToolbarItem>
</RichTextEditorCustomToolbarItems>
</RichTextEditorToolbarSettings>
</SfRichTextEditor>
@code {
private string MarkdownValue { get; set; } = @"In Rich Text Editor, you click the toolbar buttons to format the words and
the changes are visible immediately. Markdown is not like that. When you format the word in Markdown format, you need to add Markdown syntax to the word to indicate which words and phrases should look different from each other. Rich Text Editor supports markdown editing when the editorMode set as **markdown** and using both *keyboard interaction* and *toolbar action*, you can apply the formatting to text. You can add our own custom formation syntax for the Markdown formation, [sample link](https://ej2.syncfusion.com/home/). The third-party library <b>Marked</b> is used in this sample to convert markdown into HTML content.";
private List<ToolbarItemModel> Tools = new List<ToolbarItemModel>()
{
new ToolbarItemModel() { Command = ToolbarCommand.Bold },
new ToolbarItemModel() { Command = ToolbarCommand.Italic },
new ToolbarItemModel() { Command = ToolbarCommand.Underline },
new ToolbarItemModel() { Command = ToolbarCommand.Separator },
new ToolbarItemModel() { Name = "Symbol", TooltipText = "Insert Symbol" },
new ToolbarItemModel() { Command = ToolbarCommand.SourceCode },
new ToolbarItemModel() { Command = ToolbarCommand.FullScreen }
};
private void ClickHandler()
{
//Perform your action here
}
}