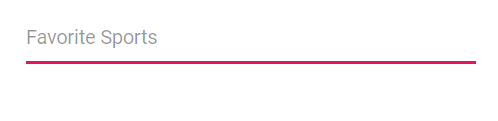Style and appearance in Blazor MultiSelect Dropdown Component
29 Nov 202424 minutes to read
The following content provides the exact CSS structure that can be used to modify the control’s appearance based on the user preference.
Read-only mode
Specify the boolean value to the Readonly whether the MultiSelect allows the user to change the value or not.
@using Syncfusion.Blazor.DropDowns;
<SfMultiSelect TValue="string[]" TItem="Games" Placeholder="Favorite Sports" DataSource="@LocalData" Readonly="Readonly">
<MultiSelectFieldSettings Text="Text" Value="ID"></MultiSelectFieldSettings>
</SfMultiSelect>
@code {
public class Games
{
public string ID { get; set; }
public string Text { get; set; }
}
List<Games> LocalData = new List<Games> {
new Games() { ID= "Game1", Text= "American Football" },
new Games() { ID= "Game2", Text= "Badminton" },
new Games() { ID= "Game3", Text= "Basketball" },
new Games() { ID= "Game4", Text= "Cricket" },
new Games() { ID= "Game5", Text= "Football" },
new Games() { ID= "Game6", Text= "Golf" },
new Games() { ID= "Game7", Text= "Hockey" },
new Games() { ID= "Game8", Text= "Rugby"},
new Games() { ID= "Game9", Text= "Snooker" },
new Games() { ID= "Game10", Text= "Tennis"},
};
public bool Readonly { get; set; } = true;
}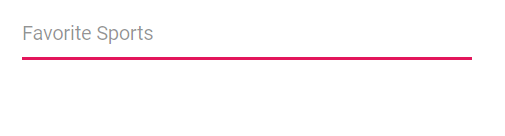
Disable State
The SfMultiSelect component has an Enabled property that controls whether the MultiSelect is interactive. Setting Enabled to false disables the component, making it unclickable and inactive. In contrast, the Readonly property, when set to true, allows users to view existing selections without modifying them.
@using Syncfusion.Blazor.DropDowns;
<div class=content>
<SfMultiSelect @ref="MultiSelectObj" TValue="string[]" TItem="Games" Enabled="false" Placeholder="Favorite Sports" DataSource="@LocalData" @bind-Value="@GameValue">
<MultiSelectFieldSettings Text="Text" Value="ID"></MultiSelectFieldSettings>
</SfMultiSelect>
</div>
@code {
SfMultiSelect<string[],Games> MultiSelectObj;
public class Games
{
public string ID { get; set; }
public string Text { get; set; }
}
List<Games> LocalData = new List<Games> {
new Games() { ID= "Game1", Text= "American Football" },
new Games() { ID= "Game2", Text= "Badminton" },
new Games() { ID= "Game3", Text= "Basketball" },
new Games() { ID= "Game4", Text= "Cricket" },
new Games() { ID= "Game5", Text= "Football" },
new Games() { ID= "Game6", Text= "Golf" },
new Games() { ID= "Game7", Text= "Hockey" },
new Games() { ID= "Game8", Text= "Rugby"},
new Games() { ID= "Game9", Text= "Snooker" },
new Games() { ID= "Game10", Text= "Tennis"},
};
public string[] GameValue { get; set; } = new string[]{ "Game5"};
}
Customizing the disabled component’s text color
You can customize the text color of a disabled component by targeting its CSS class .e-multiselect.e-disabled, which indicates the input element in a disabled state, and set the desired color to the -webkit-text-fill-color property.
@using Syncfusion.Blazor.DropDowns;
<SfMultiSelect TValue="string[]" TItem="Games" Placeholder="Favorite Sports" DataSource="@LocalData" Width="300px" Enabled="false" @bind-Value="@GameValue">
<MultiSelectFieldSettings Text="Text" Value="ID"></MultiSelectFieldSettings>
</SfMultiSelect>
@code {
public string[] GameValue { get; set; } = { "Game3", "Game4" };
public class Games
{
public string ID { get; set; }
public string Text { get; set; }
}
List<Games> LocalData = new List<Games> {
new Games() { ID= "Game1", Text= "American Football" },
new Games() { ID= "Game2", Text= "Badminton" },
new Games() { ID= "Game3", Text= "Basketball" },
new Games() { ID= "Game4", Text= "Cricket" },
new Games() { ID= "Game5", Text= "Football" },
new Games() { ID= "Game6", Text= "Golf" },
new Games() { ID= "Game7", Text= "Hockey" },
new Games() { ID= "Game8", Text= "Rugby"},
new Games() { ID= "Game9", Text= "Snooker" },
new Games() { ID= "Game10", Text= "Tennis"},
};
}
<style>
.e-multiselect.e-disabled .e-multi-select-wrapper .e-delim-values {
-webkit-text-fill-color: red;
}
</style>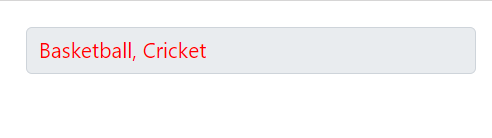
Change remove icon color in chip
To change the remove icon color in a chip within the Syncfusion® Blazor MultiSelect component, you can use the following CSS style to customize it.
@using Syncfusion.Blazor.DropDowns;
<div class=content>
<SfMultiSelect @ref="MultiSelectObj" TValue="string[]" Mode="VisualMode.Box" TItem="Games" Placeholder="Favorite Sports" DataSource="@LocalData">
<MultiSelectFieldSettings Text="Text" Value="ID"></MultiSelectFieldSettings>
</SfMultiSelect>
</div>
@code {
SfMultiSelect<string[],Games> MultiSelectObj;
public class Games
{
public string ID { get; set; }
public string Text { get; set; }
}
List<Games> LocalData = new List<Games>
{
new Games() { ID = "Game1", Text = "American Football" },
new Games() { ID = "Game2", Text = "Badminton" },
new Games() { ID = "Game3", Text = "Basketball" },
new Games() { ID = "Game4", Text = "Cricket" },
new Games() { ID = "Game5", Text = "Football" },
new Games() { ID = "Game6", Text = "Golf" },
new Games() { ID = "Game7", Text = "Hockey" },
new Games() { ID = "Game8", Text = "Rugby" },
new Games() { ID = "Game9", Text = "Snooker" },
new Games() { ID = "Game10", Text = "Tennis" },
};
}
<style>
.e-multi-select-wrapper .e-chips .e-chips-close::before {
-webkit-text-fill-color: red;
}
</style>![]()
Show the custom icon in dropdown icon
You can customize the dropdown icon by targeting its CSS class .e-ddl-icon::before, which indicates the icon element displayed within the dropdown list component, and set the desired icon to the content property.
![]()
You can customize the dropdown icon for the particular component using the CssClass property and add style to the custom class which is mapped to CssClass.
@using Syncfusion.Blazor.DropDowns;
<SfMultiSelect TValue="string[]" TItem="Games" CssClass="e-custom" Placeholder="Select a game" Width="300px" ShowDropDownIcon="true" DataSource="@LocalData" @bind-Value="GameValue">
<MultiSelectFieldSettings Value="ID" Text="Text"></MultiSelectFieldSettings>
</SfMultiSelect>
@code {
public string[] GameValue { get; set; } = new string[]{ "Game5"};
public class Games
{
public string ID { get; set; }
public string Text { get; set; }
}
List<Games> LocalData = new List<Games> {
new Games() { ID= "Game1", Text= "American Football" },
new Games() { ID= "Game2", Text= "Badminton" },
new Games() { ID= "Game3", Text= "Basketball" },
new Games() { ID= "Game4", Text= "Cricket" },
new Games() { ID= "Game5", Text= "Football" },
new Games() { ID= "Game6", Text= "Golf" },
new Games() { ID= "Game7", Text= "Hockey" },
new Games() { ID= "Game8", Text= "Rugby"},
new Games() { ID= "Game9", Text= "Snooker" },
new Games() { ID= "Game10", Text= "Tennis"},
};
}
<style>
.e-custom.e-multiselect.e-input-group .e-ddl-icon::before{
content: '\e304';
}
</style>Adding Icon in Popup Items
You can customize the MultiSelect dropdown to display icons by mapping a field from the data object to the IconCss property.
@using Syncfusion.Blazor.DropDowns;
<label class="example-label">Icons</label>
<SfMultiSelect TValue="string[]" TItem="SocialMedia" Placeholder="Select a social media" DataSource="@IconData">
<MultiSelectFieldSettings Text="SocialMediaName" IconCss="Class" Value="Id"/>
</SfMultiSelect>
@code {
public class SocialMedia
{
public string Class { get; set; }
public string SocialMediaName { get; set; }
public string Id { get; set; }
}
List<SocialMedia> IconData = new List<SocialMedia>()
{
new SocialMedia() { Class= "facebook", SocialMediaName= "Facebook", Id= "media1" },
new SocialMedia() { Class= "google-plus", SocialMediaName= "Google Plus", Id= "media2" },
new SocialMedia() { Class= "instagram", SocialMediaName= "Instagram", Id= "media3" },
new SocialMedia() { Class= "linkedin", SocialMediaName= "LinkedIn", Id= "media4" },
new SocialMedia() { Class= "skype", SocialMediaName= "Skype", Id= "media5" },
new SocialMedia() { Class= "tumblr", SocialMediaName= "Tumblr", Id= "media6" },
new SocialMedia() { Class= "twitter", SocialMediaName= "Twitter", Id= "media7" },
new SocialMedia() { Class= "vimeo", SocialMediaName= "Vimeo", Id= "media8" },
new SocialMedia() { Class= "whatsapp", SocialMediaName= "WhatsApp", Id= "media9" },
new SocialMedia() { Class = "youtube", SocialMediaName= "YouTube", Id = "media10" }
};
}
<style>
@@font-face {
font-family: 'Socialicons';
src: url(data:application/x-font-ttf;charset=utf-8;base64,AAEAAAAKAIAAAwAgT1MvMv1tCfsAAAEoAAAAVmNtYXCnKKeOAAABrAAAAEhnbHlml19XagAAAgwAABhQaGVhZA8dCeEAAADQAAAANmhoZWEIUQQMAAAArAAAACRobXR4LAAAAAAAAYAAAAAsbG9jYR3AIwwAAAH0AAAAGG1heHABIAIAAAABCAAAACBuYW1l0X1q/wAAGlwAAAJVcG9zdGX5D00AABy0AAAAkwABAAAEAAAAAFwEAAAAAAAD9AABAAAAAAAAAAAAAAAAAAAACwABAAAAAQAA+iTiP18PPPUACwQAAAAAANYFYngAAAAA1gVieAAAAAAD9AP0AAAACAACAAAAAAAAAAEAAAALAfQACwAAAAAAAgAAAAoACgAAAP8AAAAAAAAAAQQAAZAABQAAAokCzAAAAI8CiQLMAAAB6wAyAQgAAAIABQMAAAAAAAAAAAAAAAAAAAAAAAAAAAAAUGZFZABApwCnCQQAAAAAXAQAAAAAAAABAAAAAAAABAAAAAQAAAAEAAAABAAAAAQAAAAEAAAABAAAAAQAAAAEAAAABAAAAAQAAAAAAAACAAAAAwAAABQAAwABAAAAFAAEADQAAAAEAAQAAQAApwn//wAApwD//wAAAAEABAAAAAEAAgADAAQABQAGAAcACAAJAAoAAAAAAiQCzgOMBU4F/gZYB9QIcAo+DCgABAAAAAAD0gPzAFUA4gF3AfMAAAEzHwYHFQ8EFR8IPwUfBRUPCCMvFj0BPwoXNw8fHQEfDhUPAT8CHwkzPyA9Ai8iDwIFHwcPIysBLwYjDwI/AS8PNT8oHx4BDxAdAR8PHQEHPwE7AR8EMz8dNS8kIw8FAYkFEgQDAyQDAQECAyIBAQMSEgkUCw4vBQQFChsGBQdqAgIBAwMDCAoMDA0NBgYPEA8PFxYVFBQTEhITEREPDgwKCQQEBQICBAQFChMJBQUFBTURDxAPDw8ODg4NDQwMDAsLCgkJCQgHBwcFBQUEAwICAQEDAgQEBgYHBwkJCgsOAgEmiwMEBAQUFRQVFRQVFRQVFRUVFBUVDw4ODg0NDAwLCwoKCQkICAcGBgUEBAQCAgICAgMEBAYGBgcICQkJCgsLCwwNDQ0ODg4PDw8QEBAQEBEREREQEQHcBgUEBAICAQEBAQEDAwQFBQYHCAgICgoLCwwNDQ4ODxAREhISEhMTExMUExQUFRQVGxsaGgcIBwfXNgEBAQ8KCgoIBwcGBQUDAwIBAQECAwMDBQUFBgcHCAgICgkKCwsMDAwNDg0ODw8PEBAQEhISEhISEhIREREREREQERAQDw8PDw8ODQ0NDQwLDAoKCgkJCAcH/aAQEB0cGhgWFBIRDgwLCAcEAwICAwMFBQYHBwgJCgoLAgE9+AYFBSMeHx4fIB8fFhQUFBQSExIRERAQEA8ODhAQDQ0LCQgHBgQCAgICBAQEBgYGCAgJCQoLCwwMDQ4ODg8PEBAREBESEhISExITGBcZGRgZGBgXAu4CAgMEXAkFBAQFBCQCAwMGGhcKFQkMIwIBAwoYAwIBKQECBSgFBgULCgkHBgMBAQEDAwcICgwMDg8PEhITFBUWGBgSEyYJCAgIBwcHDBEGAgEBAagEBAQGBgYHCAgJCgkLCwsMDAwNDQ4ODg8PDw8QEBAQERITEhESEREREBEPEA8QDhMEBASFNgEBAQEJCAcGBQMCAQEDAwUGCAgHCAgJCQoKCwsMDA0NDQ4ODg8ODxAPEA8QEBAREBAQEBIQERAQDw8ODg0NDQwMCwoKCQkICAcGBgUFAwMDAQEBAQEC6RISExISExISEhMSEhESERERERAQEA8QDg8NDg0MDAwLCwoJCQcHBgUEAwICAgIEBggJAwECVNcFBAQVEBEREhESEhITExMTFBMUEhEREBEQEBAPDw8PDg4ODQ0MDAwLCwoKCgkICAcHBwUGBQQDAgIBAQEBAgIDBAQFBQcGCAgICQoKCgsMDA0NDQ4PDw8QEBEBBwgIEhMUFhcYGRscHR8fIiIjFBMTEhMSEhIREhEREBEQEAMEAwT1YQINCAYEAgIEBAUGBggICQoKDAwNDg8PERUVFhcWGBcYGBkZGRkaGxoTEhISEhEREBAQDw8ODg4MDQwLCgoKCQgHBwYFBQMDAwEBAgMFBQgIAAAAAAEAAAAAAzoD9ACWAAATDwYVERUfHTsBPw49AS8OIy8PNSEzPw4vDyE9AS8ODwblCAYFBAQCAgECAwMEBQUGBwgICQoKCwwMDA0NDQ0ODg4PDw8QEBDQCgsKCQkJCAgHBwUEBAICAgIEBAUHBwgICQkJCgsK0QoKCgoJCAgIBwcFBAMDAQEBKQoJCggJCAgHBwUFBAQCAQEBAQIEBAUFBwgHCAkJCQkK/tcCAgMFBQYHCAkICQoJCwoLCwoJCQkIA9AJCgsKDAwMDf4LExMTEhESEREQEBAPDw4PDQ4MDAoKCQgIBgYEBAMCAgEBAwQFBwcJCQoKCwsMDA0NDAsMCwoKCQkHBwUEAwEBAQEDBAUGCAgJCgoLCwwMDVgCAwMFBgcICQkJCgsLCwwLDAsKCgoJCAgHBgUEAgIBtQ0MDAsLCgoJCQcHBQQDAQEBAQMEBQYIAAABAAAAAAP0A90AqAAAAT8DMx8MHQEPDSsBLxoPCBc/Ah8LEx8PMz8dLw8jDw4CSAoTEhIRCAcGBwUFBQQDAwICAgEDBQoPExYWFAsLCgQFBAUFBAUFBQUJCQkJCyQEBQUGBwcICAkKCgsLDQwODQ8RERQfI5IvNRMGBwYGBwYGBgYGDAsMWAcICAgICQkJCQkKCgoLCgsJExITFBQVFRYWFiMkJTEWFRQREQ8NDAsJBwYFAwEBAQEDBAUHBwkJCwwNDhAQEgsYGBYWFBQSEhAQDg4MCwsC2wQGBQIBAgICAwQEBQUHBgcICBMSDxEdIiUoIxsOCgcCAQIEBAYICBUbHyU37xQTERAPDQwKCQgGBQMCAQEDBggLDhofkUInCwIBAgQEBwcJCwscISf+pBYUExIQDg4LCwkIBgUDAgEDBAcJDA0REhQXJysxRiEhIB4eHRwbGhkZFxcVFRoXFhQTERAODQwKCAcGBAMBAQMFBwkMDQ8RExUXGhsdAAUAAAAAA/ED9ABCAKoA6wESAYQAAAEdAQ8NKwEvDjU/EB8OJR0BHw8hPw8TLwMhHwUVDxEvEzU/CSchDwMFFR8PPw8vDw8OAR8HFQ8JIy8GPQI/BjMlHQEPBC8DNS8DDwMVDwIjLwM9Ai8BIw8EFQ8DIy8CNw8KFxUfASUzPwgzHwkhPwI1LxAlDwICkAMDBQcHCQkKDAwMDQ4ODwwMCwsLCgoJDwsJCAYFAgECAwQGBgcICQkKCwsMDA0LCw8ODg4MDAsKCQkHBgQEAv1/AQMFBgkJDAwODwgRERITEwJpExMSEhEQDw4MDAUJBwYEAgEBAgEF/uYOCwkGBAICBAYHCQsMDg8QERETExQTFRQVFBQUFBMTEhAPDg0LCQgGBAMCAgEBAwMEBQYHCAkC/uoFAgEBASwBAwUGCQoLDQ0PERESEhQUFBQTEhEQEA4MDAkJBgUDAQEDBQcICgsNDg8QERISFBQUFBMSERAQDgwMCggHBAMCPAYGBgQEAwEBAQEBAwMEBAQFBmgHBgYEBAMCAwMEBQUFBjX90AECBAUUBQEBAQEBAgIRAgIBAQIFEAkDAwECBAQEBQQDAwICAwUWAwIBAQQQDwwLCQgFAwEBAQEEATEEBBYUFRYWFxcYFxcXFxYVFBgFBQYBJwYCAgICBAYHCQoLDA4ODxAIERIR/d8FAQIB9wcHDg0NDAwLCgkIBwYFBAICAgQEBQYGDQwODg8REBINDQwMCwsKCgkIBwcGBAQCAQEBAgQFBggICgoLDQ0NDg9929sUExISERAPDgwMBQkHBgQCAQMFBgkJDAwODwgQERITEwHBBgMBARYXFxcXFxcWFhUUFBMREQ8ODAsJCAYEAwIBAgQFBwkKDA0PDxERExQPEA8PDw8PDw8ODw4ODg4OAQEBAQKPCgoUEhIREBANDQsKCAcFAwEBAwUHCAoLDQ4PEBESExQUFBMTEhEQDw4NCwoIBwUDAQEDBQcICgsNDg8QEhITEwGSAQICBAUFBgdsBQQFBAQDAgIBAQECAgQFBQYHawcHBgUDAgEBR2h1CAMCAQEBAgIF5wMCAQEBAQED6gUCAQEDAwbbBQICAQIDAwMG0ggEAQICAgTKAQ0OEBASEhQVEiRdAgIBAQITDg0JCAYDAQQFBwoMDhQCAQEBAQNuJBIRERAPDg4NCwoJCAMFBAEBAQIEAAAAAAMAAAAAA/QD3QADAFcAlwAANzMRIwUVIzc1IxEzET8OHw8RMxEvGw8MAR8PPw41Lw8PDhnW1gIjAQHW1gIDBQgKCwcHBwgJCQoKCw4NDAsKCAgHBwUEBAICAQHWAQICAgQDBQUFBgYHBwcJCAkJCgoKCwsLDBgZGhQUEREPDg0MCwoJCQ79xAEBAwMFBgYHCAkKCwsMDA4PDQwLCwoJCQcGBgUDAwIBAQMEBAYGCAgJCgoLDQwODQ0MDAoKCQkHBwYEBAMBIgKFWwICW/17AXcUDA0ODgwGBQUEBAMCAQEBAgMFBQcICgoLDA0NDw8Q/qcBhBIREBAPDw4NDQwMCwoKCQkICAcGBgUFBAMGAwEBAgMEBgYHCAgICQkSARIMCwsKCgkICAgGBQUEAwEBAQEDBAUFBggICAkKCgsLDAsLCwsJCggIBwYGBAQDAQEBAQMEBAYGBwgICgkLCwsAAAABAAAAAAPuA/QARgAAExEVHwYhESM1MzU/DzMVIw8GFTMVIxEhPwYRLwYhDwYSAgQFBwgKCgHPb24BAwMGBggJCgsMDQ0ODwgPlUcLCwkIBgQDe3sBBQoKCAcFBAICBAUHCAoK/IUKCgkHBwQDA7v8igYLCgkIBgQDAZuFUBAQDw4ODQwLCgkIBwUEAgGFAwQHCAkKDDOF/mUDBAYICQoLA4ILCgkIBgQDAQQFBwgKCwAAAAAGAAAAAAP0A/QAOABEAIABBQEqAUwAAAEPCR0BHw07AT8NPQEvCCMPASUVMxUjFSM1IzUzNSUPBRUfDTsBPww1Lw4jDwU3ByMfCA8PHw4dAQ8OLw8/DS8FPwIHIy8NPQE/DwEVHw8hPw8RITchLw8hDw4BCgMTCwsFBAQEAgICAwQGBgcICgoLDAwODg8NDQwLCgkICAYGBQQDAwEBAQIDBAgMDiYRNw0B9nR0TXNz/kAFAwMDAQIBAgMDBAQGBgcICQkKDAsIBwcHBwYFBQYFAwMBAQECAwMEBQYGBwgJCQoLDAcIBwcHBwX+MTAQDggIAwICAQEBAQEDAwMICgsMDAsGAgEBAQECAwYiGQoFCQcDAgIBAwQFCAgLDA0PERITFRYYFRISEA8NDAsKCAcGBAMCAQEBAwUHCQsOERMUFB0xCAcDAwEBAQIFGQ4ODQ0LCgoICAcFBQQCAgMDBgcICgwICBESEhESEBD+pwEDBQYJCgsNDg8IEBISExQCahQTExIREA8ODQsGCQcGBAL8GAED5gIDBgcICgsNDg4QCBIRExP9lhMTExEREA4ODQsKCAcGAwFKAQkHCAYGBggICQkKCgkICAgHBgYFBQMDAgIBAgMDBAUFBgYHBwcICQgHBwYGBgYLCwwcBQPYck9yck5zZwYGBwcHDxELCgwLCwsKCgkJBwUFAwECAwMDBAUHBwcIBw0QCwwLDAsMCgoKCAcGBAMBAgIDAwQFLRkQDwwPCAgJCgoLCQkICAgNDAsKCQwJBQYGBQYEBAcbFQsGDA4HCAgJCQ4NDQwNCwwKCggIBgYDAwEBAgMDBQYGBwgJCAoJCgsKCwUMDAwMDAsKCQYFBQUKDAYHCAgJBw0BAgQEBQcHCAkJCgoKCwsLDQ4NDQ0MDAsGBgkIBQQCAQH+EAoKExMSERAQDQ0LBgkHBgQCAQMFBgkKCw0NEAgQEhITFAJHKxQSEhIQDw8NDAsJBQcFBAIBAwQHCAkLDA0PDxASEhIAAAAAAgAAAAAD7gP0AEAAhAAAARUzFSMRHws/BxUPAy8OESM1Pw8lER8OMyEzPw4RLw4jISMPDQIbysoDBgUICgYHCAgJCgsLDQ4PEBESE0QtICIiEREQDw8ODQwKCgcHBANuGBkVDw4ODgYFBgUEBAMCAv5fAQECAwQEBQUGBwcHCAgJCAM0CAkICAcHBwYFBQQEAwIBAQEBAgMEBAUFBgcHBwgICQj8zAgJCAgHBwcGBQUEBAMCAQON0H/+9BIMCAkHBAMDAgEBAQEBAgMDBQYHeA4GAwEBAgIDBAUFBwgJCwsNDxABVGwKDxANDxEUCwwMDQ0ODxAQEvzCCQgICAcHBwYGBAUDAwICAgIDAwUEBgYHBwcICAgJAz4JCAgIBwcHBgYEBQMDAgICAgMDBQQGBgcHBwgICAAAAgAAAAAD7APzAPgBqAAAAR8LFQ8MIy8QKwEPDh8bHQEPFi8WPQE/DTMfEjM/Di8ePQE/Fh8CBR8HDwMfHjsBPwIfBzM/HTUvBz8CPQEvHiMPAi8HIw8dAnALFhMSDw4LCQgFBAIBAgIDAwgFBgUGBgcGCAwLCQgHChQLCwsHBwkJCgsNDQwMCwsJCggIBwYFBAMDAQEBAgMEBQcHCRMTdxojFhQTEA8OCwUFAwQCAwEBAgIEBQUHCAgKCgwMDg4PEBEREhMTFBUZGBYWFRMSEgsLCwoJCQgIBwYFBQMCAgECAgMDBAUFBQYGBgYHCAsLCgkIBwcMBwcHBwoKDAcPERMZDQ0MDAsKCQgHBgUEAwEBAQICAgMEBAsMDQ8bTSIfGxkMCwsKCQgIBwYFBQMCAgICBAQGBggICQoLDA0NDw8PERERExIUHxwb/bsBAgMEBQcHCQUDAQEBAQMFBQYICAkLCwwNDg8QEBESEhMUFBUWFRcWGBcYGBYWFRUPDxAQEBEREQ4ODg0NDQ0MDAwMCwoLCgkJCQgHBwcGBgQFAwMDAgEBAQIDBAUGBgQEAgIDBAUHBwkJCgwMDQ4PDxERERMTFBQVFRYWFxcYGBgUFRQTEBESEhITFBMODg4NDQ0NDA0LDAsKCwoJCQkIBwcHBgYEBQMDAwIBAzcECAoLDAwNDQ4NDg0NBgYGBQYKBQQDAwICAQECBAUHDSEODQoEBAMCAgIBAQICAwMEBQUFBQYGBgYGCAcHBgYFBQUIBx0GDAgJCgsNDg8JCAkKCgsLCwwPDg0ODQwMDAsLCgoICAgHBgUEBAMCAQEBAgIEBQYICAYIBwkJCQoKCwsLCgsLCgoHBgYGBQUFBQQEAwMCAQEBAgUGCAkLGg0LCgkICAYDBAMCAQIDBAQFBgYGBwcIBwkIDQcFBgUEBQgIBgYHEgkJCgoHBgcICAkJCgoLDAwMDg0NDQ0MDAsLCgoKCQgIBwYGBQQEAwMBAQEBAwRbEhMSEREREBAXFxgYGBgYFxcWFhUVFBQTExEREQ8PDg0MDAoKCAcHBQQDAgICAwcGBgUDAwEBAQIDAwMFBAYGBwcHCAkJCQoLCgsMDAwMDQ0NDQ4ODhAQEA8PDw4OGBoZGhgYFxgWFxUWFRQUExISERAQDw4NDAsLCQkHBgUFAwEBAgIDCggHBgUDAgEBAgMDAwUEBgYGCAcICQkJCgoLCwwLDQwNDQ0NDg4AAAAACwAAAAAD8wOYABEAMwBbAKYAywDTARcBOQFjAZgBoQAAAQ8DMzcvBisBDwEnDwIdAh8FOwE/BjUvBisBDwEnFwcfBDM/Bic1MxUnNw8GIy8HNyclHwsVIxUfBjsBPwY1MxcVDw0vCzU/CycVPwMfCR0CDwgjLwQPAREjFSMVIzUjNTcPCxUfDyE/DzUvDiMhIw8BJR8DFQ8GKwEvBjU/Bx8DFR8KPwUHMzUjFQ8GKwEvBjUjDwcdAR8LOwE/CTUvDg8DFTM1NyMHJyMDIgQDAgJCAgECAwQFBQYGCgUG2QQDAgIDBAUFBQYGBQYEBQICAQECAgUEBgUGBgUF6wEBAwUCAwMEBwgEAgEBAQFFOQEDBAYMDhAQDwgGBgYFAgIEAQECHQoLCgkJCAcFBAMCAXcBAQMDBQQFBhAGBQQEAgIBMwMBAQMCBAQMBwcICAgIDxAPDg8HBgYEAwMBAQECAgQGBggJCQkJC+UQDg4NDQUGBwcFBAQCAgIDAwUGBgcICQoLBQwNFAQ50VJFRyAPDQ0LCwkJBwMFAwIBAgQGBwkJCwsNDQ8PDxARAqAQEQ8PDw0NCwsKCAcDBQMCAQIEBgcICgsLDQ0PDxAQEP1gERAPAYoEAgIBAQICBAUGBQYGBgUFBAICAQECAwQFBQUGBgUGdgEEAgQEBQQGBwgIBwcGBgoKAUw7AQEDAwQEBQUFBQQEAwIBAUC+CggGBgMCAgICBAMECgYHCQsLCwwMCwoSBwcHCAUEAgEBAgIEAwQHBwgJCgsMDg8NDMpKVlAuLVEBbAMEBB8bBQMEAwICAQECCAMDAwOAAwMDAgICAQECAgIDAwOAAwMDAwICAQECF4kgBQUCAQECBAQEAQIDCJrYARsEBAMHBQQCAQICAwQEBRoPmw0BAQIDAwQFBgYMDBgvMgYEAwIDAQEBAQMCAwQEGREGBgUFBQQECQQEAwICAQEBAwYHBQYGBwgJCgpDDwwLCggHBgYDAwMBQFQHBQQBAQICAwUFBQYHBwhwCgkJCAgGBQQDAQEBBAULEgEBIib+/yVJBQUGBwcICQkFCgsK9gsLCgoJCQgHBwYFBQMDAQEBAQMDBQUGBwcICQkFCgoL9woLCgoJCQgHBwYFBQMDAgID9wQEBAV3BAUDBAMCAQECAwQEBAR3BQQEBAMCAQEBAQJ3GAwRBAUEAwMDAQEBAQEBAwcKEuCvAwMDAgMBAQEBAwIDAwOvAgUHCAoKDA0OQxgOBwcGCgQEAgMCAQICBQQFBwsKDxZTCgkHBgYGBQYFBQMDAgEBAQIEPayslG9vAAAAABIA3gABAAAAAAAAAAEAAAABAAAAAAABAAsAAQABAAAAAAACAAcADAABAAAAAAADAAsAEwABAAAAAAAEAAsAHgABAAAAAAAFAAsAKQABAAAAAAAGAAsANAABAAAAAAAKACwAPwABAAAAAAALABIAawADAAEECQAAAAIAfQADAAEECQABABYAfwADAAEECQACAA4AlQADAAEECQADABYAowADAAEECQAEABYAuQADAAEECQAFABYAzwADAAEECQAGABYA5QADAAEECQAKAFgA+wADAAEECQALACQBUyBTb2NpYWxpY29uc1JlZ3VsYXJTb2NpYWxpY29uc1NvY2lhbGljb25zVmVyc2lvbiAxLjBTb2NpYWxpY29uc0ZvbnQgZ2VuZXJhdGVkIHVzaW5nIFN5bmNmdXNpb24gTWV0cm8gU3R1ZGlvd3d3LnN5bmNmdXNpb24uY29tACAAUwBvAGMAaQBhAGwAaQBjAG8AbgBzAFIAZQBnAHUAbABhAHIAUwBvAGMAaQBhAGwAaQBjAG8AbgBzAFMAbwBjAGkAYQBsAGkAYwBvAG4AcwBWAGUAcgBzAGkAbwBuACAAMQAuADAAUwBvAGMAaQBhAGwAaQBjAG8AbgBzAEYAbwBuAHQAIABnAGUAbgBlAHIAYQB0AGUAZAAgAHUAcwBpAG4AZwAgAFMAeQBuAGMAZgB1AHMAaQBvAG4AIABNAGUAdAByAG8AIABTAHQAdQBkAGkAbwB3AHcAdwAuAHMAeQBuAGMAZgB1AHMAaQBvAG4ALgBjAG8AbQAAAAACAAAAAAAAAAoAAAAAAAAAAAAAAAAAAAAAAAAAAAAAAAsBAgEDAQQBBQEGAQcBCAEJAQoBCwEMAAh3aGF0c2FwcAd0d2l0dGVyBXZpbWVvCWluc3RhZ3JhbQhsaW5rZWRpbghmYWNlYm9vawtnb29nbGUtcGx1cwZ0dW1ibHIIc2t5cGUtMDEIeW91dHViZTEAAAA=) format('truetype');
font-weight: normal;
font-style: normal;
}
.e-list-icon {
font-family: 'Socialicons' !important;
color: rgba(0, 0, 0, .57);
}
.twitter:before {
content: "\a701";
}
.vimeo:before {
content: "\a702";
}
.youtube:before {
content: "\a709";
}
.whatsapp:before {
content: "\a700";
}
.skype:before {
content: "\a708";
}
.instagram:before {
content: "\a703";
}
.google-plus:before {
content: "\a706";
}
.facebook:before {
content: "\a705";
}
.tumblr:before {
content: "\a707";
}
.linkedin:before {
content: "\a704";
}
</style>![]()
Customizing the background color of container element
You can customize the appearance of the container element within the multiselect component by targeting its CSS class .e-multi-select-wrapper, which indicates the parent element of the input, and allows you to apply any desired styles to the component.
@using Syncfusion.Blazor.DropDowns;
<SfMultiSelect TValue="string[]" TItem="Games" Placeholder="Favorite Sports" DataSource="@LocalData" Width="300px">
<MultiSelectFieldSettings Text="Text" Value="ID"></MultiSelectFieldSettings>
</SfMultiSelect>
@code {
public class Games
{
public string ID { get; set; }
public string Text { get; set; }
}
List<Games> LocalData = new List<Games> {
new Games() { ID= "Game1", Text= "American Football" },
new Games() { ID= "Game2", Text= "Badminton" },
new Games() { ID= "Game3", Text= "Basketball" },
new Games() { ID= "Game4", Text= "Cricket" },
new Games() { ID= "Game5", Text= "Football" },
new Games() { ID= "Game6", Text= "Golf" },
new Games() { ID= "Game7", Text= "Hockey" },
new Games() { ID= "Game8", Text= "Rugby"},
new Games() { ID= "Game9", Text= "Snooker" },
new Games() { ID= "Game10", Text= "Tennis"},
};
}
<style>
.e-multiselect.e-input-group .e-multi-select-wrapper {
background: #32a5ab;
}
</style>
Customizing the dropdown icon’s color
You can customize the dropdown icon by targeting its CSS class .e-ddl-icon.e-icons, which indicates the icon element displayed within the multiselect component, and setting the desired color to the color property.
@using Syncfusion.Blazor.DropDowns;
<SfMultiSelect TValue="string[]" TItem="Games" Placeholder="Favorite Sports" DataSource="@LocalData" Width="300px">
<MultiSelectFieldSettings Text="Text" Value="ID"></MultiSelectFieldSettings>
</SfMultiSelect>
@code {
public class Games
{
public string ID { get; set; }
public string Text { get; set; }
}
List<Games> LocalData = new List<Games> {
new Games() { ID= "Game1", Text= "American Football" },
new Games() { ID= "Game2", Text= "Badminton" },
new Games() { ID= "Game3", Text= "Basketball" },
new Games() { ID= "Game4", Text= "Cricket" },
new Games() { ID= "Game5", Text= "Football" },
new Games() { ID= "Game6", Text= "Golf" },
new Games() { ID= "Game7", Text= "Hockey" },
new Games() { ID= "Game8", Text= "Rugby"},
new Games() { ID= "Game9", Text= "Snooker" },
new Games() { ID= "Game10", Text= "Tennis"},
};
}
<style>
.e-multiselect .e-input-group-icon.e-ddl-icon.e-icons, .e-multiselect .e-input-group-icon.e-ddl-icon.e-icons:hover {
color: red;
font-size: 13px;
}
</style>![]()
CssClass
Specifies the CssClass name that can be appended with the root element of the MultiSelect. One or more custom CSS classes can be added to a MultiSelect.
Some of the possible values are
-
e-success, which denotes the component in success state that is added green color to the multiselect’s input field. -
e-warning, which denotes the component in warning state that is added orange color to the multiselect’s input field. -
e-error, which denotes the component in error state that is added red color to the multiselect’s input field. -
e-outline, which supports only in material theme.
@using Syncfusion.Blazor.DropDowns;
<SfMultiSelect TValue="string[]" TItem="Games" Placeholder="Favorite Sports" DataSource="@LocalData" CssClass="@CssClass">
<MultiSelectFieldSettings Text="Text" Value="ID"></MultiSelectFieldSettings>
</SfMultiSelect>
@code {
public class Games
{
public string ID { get; set; }
public string Text { get; set; }
}
List<Games> LocalData = new List<Games> {
new Games() { ID= "Game1", Text= "American Football" },
new Games() { ID= "Game2", Text= "Badminton" },
new Games() { ID= "Game3", Text= "Basketball" },
new Games() { ID= "Game4", Text= "Cricket" },
new Games() { ID= "Game5", Text= "Football" },
new Games() { ID= "Game6", Text= "Golf" },
new Games() { ID= "Game7", Text= "Hockey" },
new Games() { ID= "Game8", Text= "Rugby"},
new Games() { ID= "Game9", Text= "Snooker" },
new Games() { ID= "Game10", Text= "Tennis"},
};
public string CssClass { get; set; } = "e-success";
}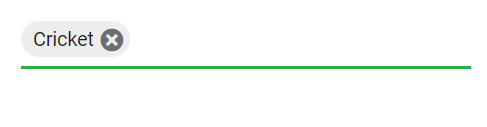
Customizing the appearance of the delimiter container element
You can customize the appearance of the delimiter container element within the multiselect component by targeting its CSS class .e-delim-values, which indicates the selected values separated by the delimiter character of the multiselect component, and allows you to apply any desired styles to the component.
@using Syncfusion.Blazor.DropDowns;
<SfMultiSelect TValue="string[]" TItem="Games" Placeholder="Favorite Sports" DataSource="@LocalData" Width="300px">
<MultiSelectFieldSettings Text="Text" Value="ID"></MultiSelectFieldSettings>
</SfMultiSelect>
@code {
public class Games
{
public string ID { get; set; }
public string Text { get; set; }
}
List<Games> LocalData = new List<Games> {
new Games() { ID= "Game1", Text= "American Football" },
new Games() { ID= "Game2", Text= "Badminton" },
new Games() { ID= "Game3", Text= "Basketball" },
new Games() { ID= "Game4", Text= "Cricket" },
new Games() { ID= "Game5", Text= "Football" },
new Games() { ID= "Game6", Text= "Golf" },
new Games() { ID= "Game7", Text= "Hockey" },
new Games() { ID= "Game8", Text= "Rugby"},
new Games() { ID= "Game9", Text= "Snooker" },
new Games() { ID= "Game10", Text= "Tennis"},
};
}
<style>
.e-multiselect .e-delim-values {
-webkit-text-fill-color: blue;
font-size: 16px;
font-family: cursive;
}
</style>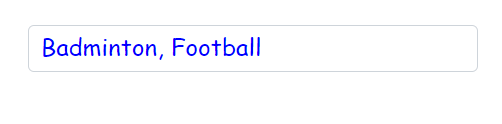
Customizing the appearance of chips
You can customize the appearance of the chips within the multiselect component by targeting its CSS classes .e-chips and .e-chipcontent, which represent the chips of the multiselect component, and apply any desired styles to the component.
@using Syncfusion.Blazor.DropDowns;
<SfMultiSelect TValue="string[]" TItem="Games" Placeholder="Favorite Sports" DataSource="@LocalData" Width="300px">
<MultiSelectFieldSettings Text="Text" Value="ID"></MultiSelectFieldSettings>
</SfMultiSelect>
@code {
public class Games
{
public string ID { get; set; }
public string Text { get; set; }
}
List<Games> LocalData = new List<Games> {
new Games() { ID= "Game1", Text= "American Football" },
new Games() { ID= "Game2", Text= "Badminton" },
new Games() { ID= "Game3", Text= "Basketball" },
new Games() { ID= "Game4", Text= "Cricket" },
new Games() { ID= "Game5", Text= "Football" },
new Games() { ID= "Game6", Text= "Golf" },
new Games() { ID= "Game7", Text= "Hockey" },
new Games() { ID= "Game8", Text= "Rugby"},
new Games() { ID= "Game9", Text= "Snooker" },
new Games() { ID= "Game10", Text= "Tennis"},
};
}
<style>
.e-multiselect .e-multi-select-wrapper .e-chips .e-chipcontent {
font-family: cursive;
font-size: 20px;
-webkit-text-fill-color: blue;
}
.e-multi-select-wrapper .e-chips {
background-color: aqua;
height: 26px;
}
</style>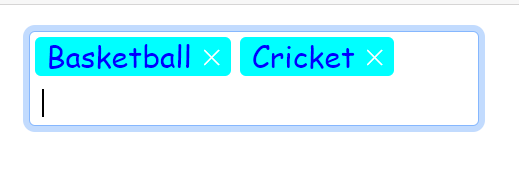
Customizing the outline theme’s focus color
You can customize the color of the multiselect component when it is in a focused state and rendered with an outline theme, by targeting its CSS class e-outline which indicates the input element when it is focused, and allows you to set the desired color to the color property.
@using Syncfusion.Blazor.DropDowns;
<SfMultiSelect TValue="string[]" TItem="Games" Placeholder="Favorite Sports" DataSource="@LocalData" Width="300px" CssClass="e-outline">
<MultiSelectFieldSettings Text="Text" Value="ID"></MultiSelectFieldSettings>
</SfMultiSelect>
@code {
public class Games
{
public string ID { get; set; }
public string Text { get; set; }
}
List<Games> LocalData = new List<Games> {
new Games() { ID= "Game1", Text= "American Football" },
new Games() { ID= "Game2", Text= "Badminton" },
new Games() { ID= "Game3", Text= "Basketball" },
new Games() { ID= "Game4", Text= "Cricket" },
new Games() { ID= "Game5", Text= "Football" },
new Games() { ID= "Game6", Text= "Golf" },
new Games() { ID= "Game7", Text= "Hockey" },
new Games() { ID= "Game8", Text= "Rugby"},
new Games() { ID= "Game9", Text= "Snooker" },
new Games() { ID= "Game10", Text= "Tennis"},
};
}
<style>
.e-outline.e-input-group.e-input-focus:hover:not(.e-success):not(.e-warning):not(.e-error):not(.e-disabled):not(.e-float-icon-left),.e-outline.e-input-group.e-input-focus.e-control-wrapper:hover:not(.e-success):not(.e-warning):not(.e-error):not(.e-disabled):not(.e-float-icon-left),.e-outline.e-input-group.e-input-focus:not(.e-success):not(.e-warning):not(.e-error):not(.e-disabled),.e-outline.e-input-group.e-control-wrapper.e-input-focus:not(.e-success):not(.e-warning):not(.e-error):not(.e-disabled) {
border-color: #b1bd15;
box-shadow: inset 1px 1px #b1bd15, inset -1px 0 #b1bd15, inset 0 -1px #b1bd15;
}
</style>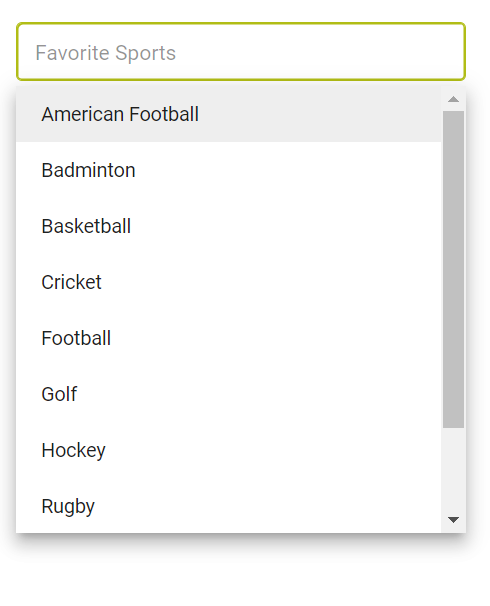
Customizing the background color of focus, hover, and active items
You can customize the background color and text color of list items within the multiselect component when they are in a focused, active, or hovered state by targeting the CSS classes .e-list-item.e-item-focus, .e-list-item.e-active, and .e-list-item.e-hover, and set the desired color to the background-color and color properties.
@using Syncfusion.Blazor.DropDowns;
<SfMultiSelect TValue="string[]" TItem="Games" Placeholder="Favorite Sports" DataSource="@LocalData" Width="300px">
<MultiSelectFieldSettings Text="Text" Value="ID"></MultiSelectFieldSettings>
</SfMultiSelect>
@code {
public class Games
{
public string ID { get; set; }
public string Text { get; set; }
}
List<Games> LocalData = new List<Games> {
new Games() { ID= "Game1", Text= "American Football" },
new Games() { ID= "Game2", Text= "Badminton" },
new Games() { ID= "Game3", Text= "Basketball" },
new Games() { ID= "Game4", Text= "Cricket" },
new Games() { ID= "Game5", Text= "Football" },
new Games() { ID= "Game6", Text= "Golf" },
new Games() { ID= "Game7", Text= "Hockey" },
new Games() { ID= "Game8", Text= "Rugby"},
new Games() { ID= "Game9", Text= "Snooker" },
new Games() { ID= "Game10", Text= "Tennis"},
};
}
<style>
.e-dropdownbase .e-list-item.e-item-focus, .e-dropdownbase .e-list-item.e-active, .e-dropdownbase .e-list-item.e-active.e-hover, .e-dropdownbase .e-list-item.e-hover {
background-color: #1f9c99;
color: #2319b8;
}
</style>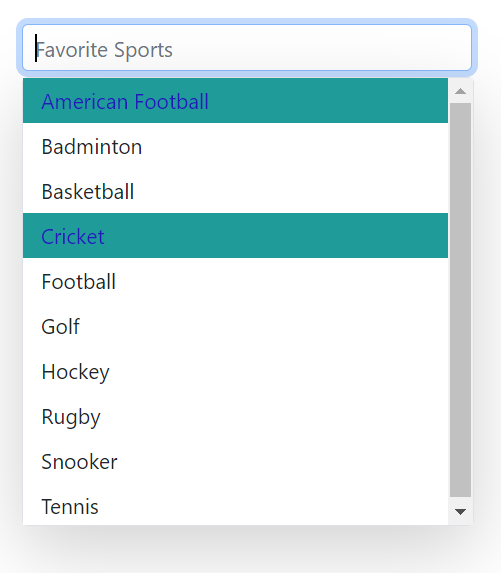
Customizing the appearance of pop-up element
Use the following CSS to customize the appearance of popup element.
You can customize the appearance of the popup element within the multiselect component by targeting the CSS class .e-list-item.e-item-focus, which indicates the list item element when it is focused, and and allows you to apply any desired styles to the component.
@using Syncfusion.Blazor.DropDowns;
<SfMultiSelect TValue="string[]" TItem="Games" Placeholder="Favorite Sports" DataSource="@LocalData" Width="300px">
<MultiSelectFieldSettings Text="Text" Value="ID"></MultiSelectFieldSettings>
</SfMultiSelect>
@code {
public class Games
{
public string ID { get; set; }
public string Text { get; set; }
}
List<Games> LocalData = new List<Games> {
new Games() { ID= "Game1", Text= "American Football" },
new Games() { ID= "Game2", Text= "Badminton" },
new Games() { ID= "Game3", Text= "Basketball" },
new Games() { ID= "Game4", Text= "Cricket" },
new Games() { ID= "Game5", Text= "Football" },
new Games() { ID= "Game6", Text= "Golf" },
new Games() { ID= "Game7", Text= "Hockey" },
new Games() { ID= "Game8", Text= "Rugby"},
new Games() { ID= "Game9", Text= "Snooker" },
new Games() { ID= "Game10", Text= "Tennis"},
};
}
<style>
.e-dropdownbase .e-list-item, .e-dropdownbase .e-list-item.e-item-focus {
background-color: #29c2b8;
color: #207cd9;
font-family: emoji;
min-height: 29px
}
</style>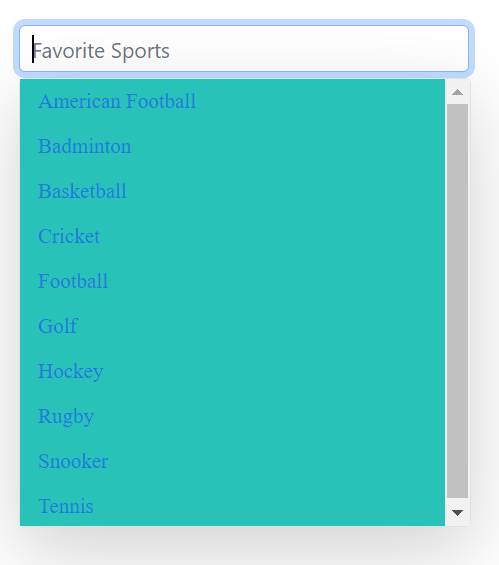
Change the HTML Attributes
You can add the additional input attributes such as disabled, value, and more to the root element.
If you configured both the property and equivalent input attribute, then the component considers the property value.
@using Syncfusion.Blazor.DropDowns;
<SfMultiSelect TValue="string[]" TItem="Games" Placeholder="Favorite Sports" DataSource="@LocalData" HtmlAttributes="@htmlAttribute">
<MultiSelectFieldSettings Text="Text" Value="ID"></MultiSelectFieldSettings>
</SfMultiSelect>
@code {
public class Games
{
public string ID { get; set; }
public string Text { get; set; }
}
List<Games> LocalData = new List<Games> {
new Games() { ID= "Game1", Text= "American Football" },
new Games() { ID= "Game2", Text= "Badminton" },
new Games() { ID= "Game3", Text= "Basketball" },
new Games() { ID= "Game4", Text= "Cricket" },
new Games() { ID= "Game5", Text= "Football" },
new Games() { ID= "Game6", Text= "Golf" },
new Games() { ID= "Game7", Text= "Hockey" },
new Games() { ID= "Game8", Text= "Rugby"},
new Games() { ID= "Game9", Text= "Snooker" },
new Games() { ID= "Game10", Text= "Tennis"},
};
Dictionary<string, object> htmlAttribute = new Dictionary<string, object>()
{
{"class", "e-games" },
{"name", "games" },
{"style", "background-color: yellow; text-align: right" },
{"title", "Syncfusion DropDownList" }
};
}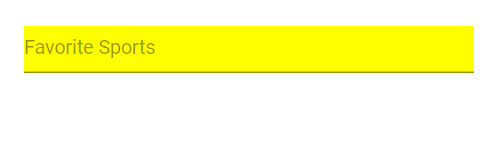
Set the various font family for dropdown list elements
The font-family of the multiselect dropdown list can be changed by overriding using the following selector. The overridden can be applied to specific component by adding a class name through the CssClass property.
In the following sample, the font family of the MultiSelect, ListItem text in DropDownList and filterInput text are changed.
@using Syncfusion.Blazor.DropDowns;
<SfMultiSelect TValue="string[]" TItem="Games" Placeholder="Select a game" Width="300px" DataSource="@LocalData" CssClass="e-custom" AllowFiltering=true FilterBarPlaceholder="Search here">
<MultiSelectFieldSettings Value="ID" Text="Text"></MultiSelectFieldSettings>
</SfMultiSelect>
@code {
public class Games
{
public string ID { get; set; }
public string Text { get; set; }
}
List<Games> LocalData = new List<Games> {
new Games() { ID= "Game1", Text= "American Football" },
new Games() { ID= "Game2", Text= "Badminton" },
new Games() { ID= "Game3", Text= "Basketball" },
new Games() { ID= "Game4", Text= "Cricket" },
new Games() { ID= "Game5", Text= "Football" },
new Games() { ID= "Game6", Text= "Golf" },
new Games() { ID= "Game7", Text= "Hockey" },
new Games() { ID= "Game8", Text= "Rugby"},
new Games() { ID= "Game9", Text= "Snooker" },
new Games() { ID= "Game10", Text= "Tennis"},
};
}
<style>
.e-custom.e-popup-open {
font-family: cursive;
}
.e-custom.e-input-group.e-control-container.e-control-wrapper {
font-family: cursive;
}
</style>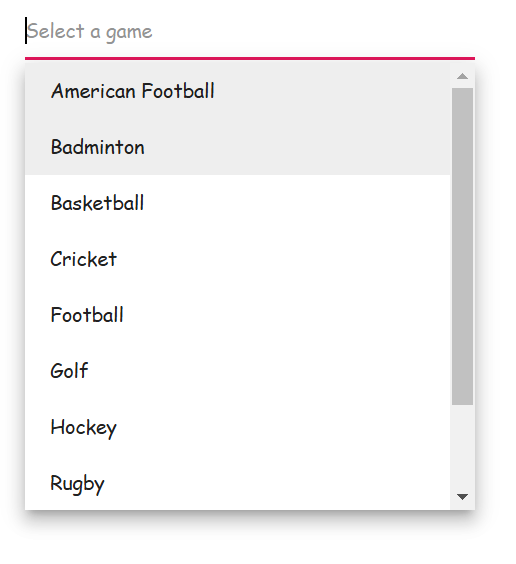
Show tooltip on list item
You can achieve this behavior by integrating the tooltip component. When the mouse hovers over the DropDownList option, a tooltip appears with information about the hovered list item.
The following code demonstrates how to display a tooltip when hovering over the DropDownList option.
@using Syncfusion.Blazor.DropDowns;
@using Syncfusion.Blazor.Popups;
<SfTooltip @ref="TooltipObj" ID="Tooltip" Target=".e-list-item .name[title]">
</SfTooltip>
<SfMultiSelect TItem="GameFields" TValue="string[]" Placeholder="Select games" DataSource="@Games" HideSelectedItem="false">
<MultiSelectFieldSettings Text="Text" Value="ID"></MultiSelectFieldSettings>
<MultiSelectTemplates TItem="GameFields">
<ItemTemplate>
<div class="name" title="@((context as GameFields).Text)"> @((context as GameFields).Text) </div>
</ItemTemplate>
</MultiSelectTemplates>
<MultiSelectEvents TValue="string[]" TItem="GameFields" Opened="OnOpen" OnClose="OnClose"></MultiSelectEvents>
</SfMultiSelect>
@code {
SfTooltip TooltipObj;
public Boolean isOpen { get; set; } = false;
public class GameFields
{
public string ID { get; set; }
public string Text { get; set; }
}
private List<GameFields> Games = new List<GameFields>() {
new GameFields(){ ID= "Game1", Text= "American Football" },
new GameFields(){ ID= "Game2", Text= "Badminton" },
new GameFields(){ ID= "Game3", Text= "Basketball" },
new GameFields(){ ID= "Game4", Text= "Cricket" },
new GameFields(){ ID= "Game5", Text= "Football" },
new GameFields(){ ID= "Game6", Text= "Golf" },
new GameFields(){ ID= "Game7", Text= "Hockey" },
new GameFields(){ ID= "Game8", Text= "Rugby"},
new GameFields(){ ID= "Game9", Text= "Snooker" },
new GameFields(){ ID= "Game10", Text= "Tennis"},
};
public void OnOpen(PopupEventArgs args)
{
isOpen = true;
}
public void OnClose(PopupEventArgs args)
{
TooltipObj.CloseAsync();
}
protected override async Task OnAfterRenderAsync(bool firstRender)
{
if (isOpen)
{
await TooltipObj.RefreshAsync();
}
}
}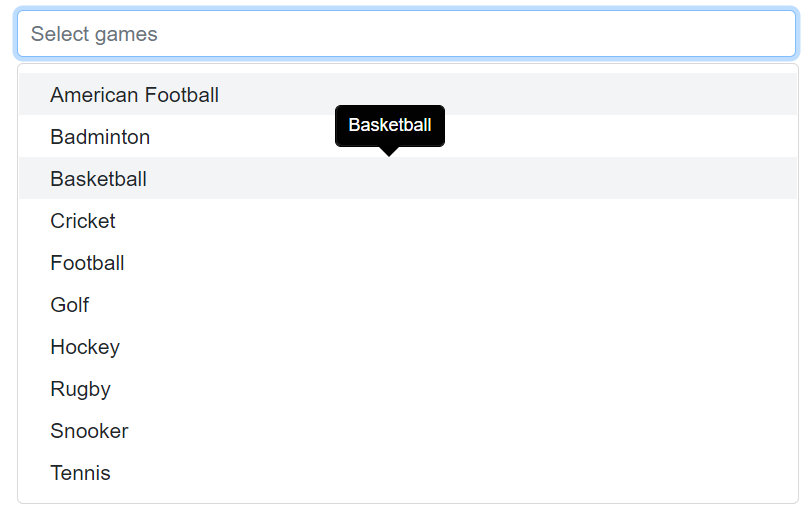
Change the Width
Gets or sets the width of the component. By default, it sizes based on its parent container dimension.
Default value of Width is 100%.
@using Syncfusion.Blazor.DropDowns;
<SfMultiSelect TValue="string[]" TItem="Games" Placeholder="Favorite Sports" DataSource="@LocalData" Width="@Width">
<MultiSelectFieldSettings Text="Text" Value="ID"></MultiSelectFieldSettings>
</SfMultiSelect>
@code {
public class Games
{
public string ID { get; set; }
public string Text { get; set; }
}
List<Games> LocalData = new List<Games> {
new Games() { ID= "Game1", Text= "American Football" },
new Games() { ID= "Game2", Text= "Badminton" },
new Games() { ID= "Game3", Text= "Basketball" },
new Games() { ID= "Game4", Text= "Cricket" },
new Games() { ID= "Game5", Text= "Football" },
new Games() { ID= "Game6", Text= "Golf" },
new Games() { ID= "Game7", Text= "Hockey" },
new Games() { ID= "Game8", Text= "Rugby"},
new Games() { ID= "Game9", Text= "Snooker" },
new Games() { ID= "Game10", Text= "Tennis"},
};
public string Width { get; set; } = "600px";
}
Disable Specific Items in Dropdown List
The MultiSelect provides options for individual items to be either in an enabled or disabled state for specific scenarios. The category of each list item can be mapped through the Disabled field in the data table. Once an item is disabled, it cannot be selected as a value for the component. To configure the disabled item columns, use the MultiSelectFieldSettings.Disabled property.
In the following sample, State are grouped according on its category using Disabled field.
@using Syncfusion.Blazor.DropDowns
<SfMultiSelect TValue="string" TItem="TagData" Placeholder="Select Status" DataSource="@LocalData">
<MultiSelectFieldSettings Value="Text" Disabled="State" ></MultiSelectFieldSettings>
</SfMultiSelect>
@code {
public IEnumerable<TagData> LocalData { get; set; } = new TagData().TagDataList();
public class TagData
{
public string Text { get; set; }
public bool State { get; set; }
public List<TagData> TagDataList()
{
List<TagData> tag = new List<TagData>();
tag.Add(new TagData { Text = "Add to KB", State = false });
tag.Add(new TagData { Text = "Crisis", State = false });
tag.Add(new TagData { Text = "Enhancement", State = true });
tag.Add(new TagData { Text = "Presale", State = false });
tag.Add(new TagData { Text = "Needs Approval", State = false });
tag.Add(new TagData { Text = "Approved", State = true });
tag.Add(new TagData { Text = "Internal Issue", State = true });
tag.Add(new TagData { Text = "Breaking Issue", State = false });
tag.Add(new TagData { Text = "New Feature", State = true });
tag.Add(new TagData { Text = "New Component", State = false });
tag.Add(new TagData { Text = "Mobile Issue", State = false });
return tag;
}
}
}Disable Item Method
The disableItem method can be used to handle dynamic changing in disable state of a specific item. Only one item can be disabled in this method. To disable multiple items, this method can be iterated with the items list or array. The disabled field state will to be updated in the DataSource, when the item is disabled using this method. If the selected item is disabled dynamically, then the selection will be cleared.
| Parameter | Type | Description |
|---|---|---|
| itemValue |
string | number | boolean | object
|
It accepts the string, number, boolean and object type value of the item to be removed. |
| itemIndex | number |
It accepts the index of the item to be removed. |
Customizing the color of the checkbox
You can change the color of the checkbox by targeting the CSS classes .e-checkbox-wrapper and .e-frame.e-check which indicates the checkbox of the list item element. Set the desired color using the background-color and color properties.
@using Syncfusion.Blazor.DropDowns;
<SfMultiSelect TValue="string[]" TItem="Country" Placeholder="e.g. Australia" ShowSelectAll=true SelectAllText="Select All" UnSelectAllText="unSelect All" Mode="VisualMode.CheckBox" DataSource="@Countries" Width="300px">
<MultiSelectFieldSettings Text="Name" Value="Code"></MultiSelectFieldSettings>
</SfMultiSelect>
@code {
public class Country
{
public string Name { get; set; }
public string Code { get; set; }
}
List<Country>Countries = new List<Country>
{
new Country() { Name = "Australia", Code = "AU" },
new Country() { Name = "Bermuda", Code = "BM" },
new Country() { Name = "Canada", Code = "CA" },
new Country() { Name = "Cameroon", Code = "CM" },
new Country() { Name = "Denmark", Code = "DK" },
new Country() { Name = "France", Code = "FR" },
new Country() { Name = "Finland", Code = "FI" },
new Country() { Name = "Germany", Code = "DE" },
new Country() { Name = "Greenland", Code = "GL" },
new Country() { Name = "Hong Kong", Code = "HK" },
new Country() { Name = "India", Code = "IN" },
new Country() { Name = "Italy", Code = "IT" },
new Country() { Name = "Japan", Code = "JP" },
new Country() { Name = "Mexico", Code = "MX" },
new Country() { Name = "Norway", Code = "NO" },
new Country() { Name = "Poland", Code = "PL" },
new Country() { Name = "Switzerland", Code = "CH" },
new Country() { Name = "United Kingdom", Code = "GB" },
new Country() { Name = "United States", Code = "US" },
};
}
<style>
.e-popup .e-checkbox-wrapper .e-frame.e-check, .e-popup .e-checkbox-wrapper:hover .e-frame.e-check {
background-color: green;
color: white;
}
</style>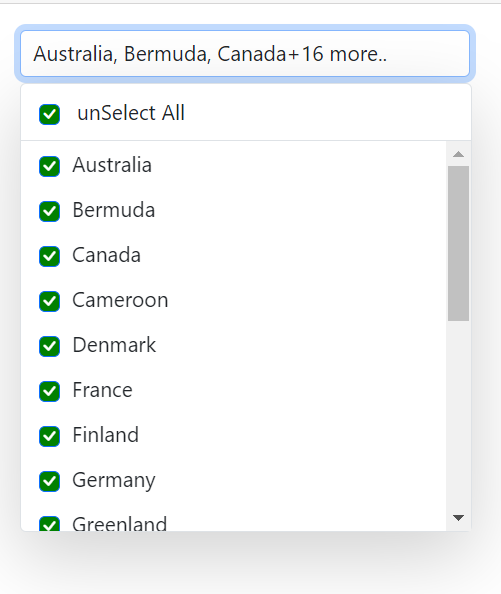
InputAttributes
You can add the additional input attributes such as disabled, value, and more to the root element.
If you configured both the property and equivalent input attribute, then the component considers the property value.
@using Syncfusion.Blazor.DropDowns;
<SfMultiSelect TValue="string[]" TItem="Games" Placeholder="Favorite Sports" DataSource="@LocalData"InputAttributes="@inputAttribute">
<MultiSelectFieldSettings Text="Text" Value="ID"></MultiSelectFieldSettings>
</SfMultiSelect>
@code {
public class Games
{
public string ID { get; set; }
public string Text { get; set; }
}
List<Games> LocalData = new List<Games> {
new Games() { ID= "Game1", Text= "American Football" },
new Games() { ID= "Game2", Text= "Badminton" },
new Games() { ID= "Game3", Text= "Basketball" },
new Games() { ID= "Game4", Text= "Cricket" },
new Games() { ID= "Game5", Text= "Football" },
new Games() { ID= "Game6", Text= "Golf" },
new Games() { ID= "Game7", Text= "Hockey" },
new Games() { ID= "Game8", Text= "Rugby"},
new Games() { ID= "Game9", Text= "Snooker" },
new Games() { ID= "Game10", Text= "Tennis"},
};
Dictionary<string, object> inputAttribute = new Dictionary<string, object>()
{
{"readonly", true },
{"value","Golf"}
};
}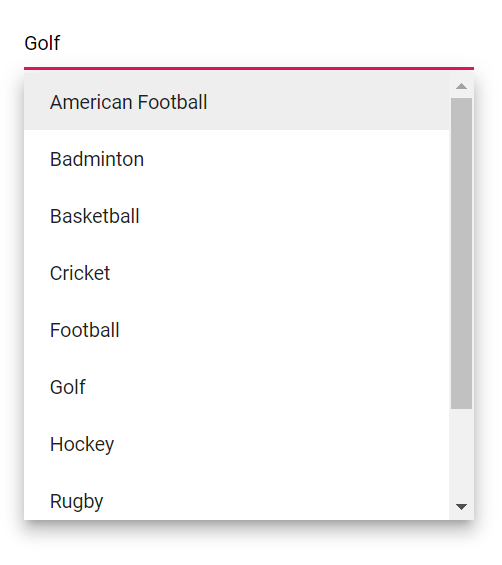
Customization of hiding selected item
By default, the selected items are hidden from the list in the MultiSelect component. You can change this behavior by setting the HideSelectedItem property to false. The default value of HideSelectedItem is true.
In the following code, HideSelectedItem is set as false.
@using Syncfusion.Blazor.DropDowns;
<SfMultiSelect TValue="string[]" TItem="Games" Placeholder="Favorite Sports" DataSource="@LocalData" HideSelectedItem="@HideSelectedItem">
<MultiSelectFieldSettings Text="Text" Value="ID"></MultiSelectFieldSettings>
</SfMultiSelect>
@code {
public class Games
{
public string ID { get; set; }
public string Text { get; set; }
}
List<Games> LocalData = new List<Games> {
new Games() { ID= "Game1", Text= "American Football" },
new Games() { ID= "Game2", Text= "Badminton" },
new Games() { ID= "Game3", Text= "Basketball" },
new Games() { ID= "Game4", Text= "Cricket" },
new Games() { ID= "Game5", Text= "Football" },
new Games() { ID= "Game6", Text= "Golf" },
new Games() { ID= "Game7", Text= "Hockey" },
new Games() { ID= "Game8", Text= "Rugby"},
new Games() { ID= "Game9", Text= "Snooker" },
new Games() { ID= "Game10", Text= "Tennis"},
};
public bool HideSelectedItem { get; set; } = false;
}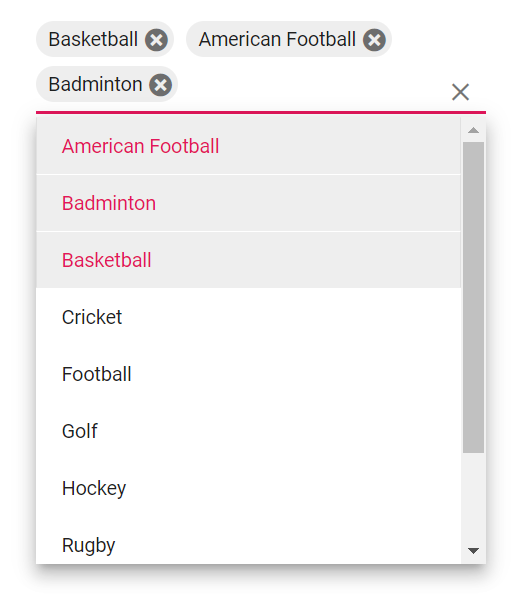
Show or Hide Popup after selection
The EnableCloseOnSelect property is a boolean attribute that determines whether the multi-select component’s popup should close or remain open after a user makes a selection. When set to true, the popup will automatically close after a selection is made. When set to false, the popup will remain open after a selection is made. Default value of EnableCloseOnSelect is true.
@using Syncfusion.Blazor.DropDowns;
<SfMultiSelect TValue="string[]" TItem="Games" Placeholder="Favorite Sports" DataSource="@LocalData" EnableCloseOnSelect="@EnableCloseOnSelect">
<MultiSelectFieldSettings Text="Text" Value="ID"></MultiSelectFieldSettings>
</SfMultiSelect>
@code {
public class Games
{
public string ID { get; set; }
public string Text { get; set; }
}
List<Games> LocalData = new List<Games> {
new Games() { ID= "Game1", Text= "American Football" },
new Games() { ID= "Game2", Text= "Badminton" },
new Games() { ID= "Game3", Text= "Basketball" },
new Games() { ID= "Game4", Text= "Cricket" },
new Games() { ID= "Game5", Text= "Football" },
new Games() { ID= "Game6", Text= "Golf" },
new Games() { ID= "Game7", Text= "Hockey" },
new Games() { ID= "Game8", Text= "Rugby"},
new Games() { ID= "Game9", Text= "Snooker" },
new Games() { ID= "Game10", Text= "Tennis"},
};
public bool EnableCloseOnSelect { get; set; } = false;
}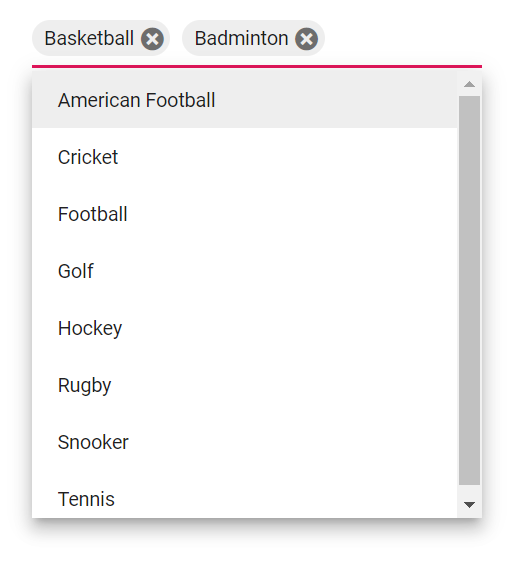
Programmatically clearing value
You can clear the value programmatically by accessing the ClearAsync() method through an instance of the multiselect. You can bind the click event of a button to the ClearAsync() method. When the button is clicked, it will trigger the ClearAsync() method on the multiselect, clearing its value.
@using Syncfusion.Blazor.DropDowns;
<div>
<button @onclick="ClearAll">Buttton</button>
</div>
<div>
<SfMultiSelect @ref="MultiSelectObj" TValue="string[]" TItem="Games" Placeholder="Favorite Sports" DataSource="@LocalData" @bind-Value="@GameValue">
<MultiSelectFieldSettings Text="Text" Value="ID"></MultiSelectFieldSettings>
</SfMultiSelect>
</div>
@code {
SfMultiSelect<string[],Games> MultiSelectObj;
public class Games
{
public string ID { get; set; }
public string Text { get; set; }
}
List<Games> LocalData = new List<Games> {
new Games() { ID= "Game1", Text= "American Football" },
new Games() { ID= "Game2", Text= "Badminton" },
new Games() { ID= "Game3", Text= "Basketball" },
new Games() { ID= "Game4", Text= "Cricket" },
new Games() { ID= "Game5", Text= "Football" },
new Games() { ID= "Game6", Text= "Golf" },
new Games() { ID= "Game7", Text= "Hockey" },
new Games() { ID= "Game8", Text= "Rugby"},
new Games() { ID= "Game9", Text= "Snooker" },
new Games() { ID= "Game10", Text= "Tennis"},
};
public string[] GameValue { get; set; } = { "Game5"};
public void ClearAll()
{
this.MultiSelectObj.ClearAsync();
}
}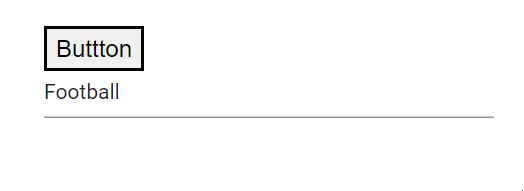
Programmatically show and hide spinner
In order to trigger the HideSpinnerAsync() and ShowSpinnerAsync() methods of the multiselect, you can use buttons. The code provided binds the click event of the button to the corresponding method on the multiselect instance. When the button is clicked, it will trigger the HideSpinnerAsync() and ShowSpinnerAsync() methods on the multiselect, respectively.
@using Syncfusion.Blazor.DropDowns;
<div class=button>
<button @onclick="Show">Show</button>
</div>
<div class=button>
<button @onclick="Hide">Hide</button>
</div>
<div class=content>
<SfMultiSelect @ref="MultiSelectObj" TValue="string[]" TItem="Games" Placeholder="Favorite Sports" DataSource="@LocalData" ShowDropDownIcon="true" @bind-Value="@GameValue">
<MultiSelectFieldSettings Text="Text" Value="ID"></MultiSelectFieldSettings>
</SfMultiSelect>
</div>
@code {
SfMultiSelect<string[],Games> MultiSelectObj;
public class Games
{
public string ID { get; set; }
public string Text { get; set; }
}
List<Games> LocalData = new List<Games> {
new Games() { ID= "Game1", Text= "American Football" },
new Games() { ID= "Game2", Text= "Badminton" },
new Games() { ID= "Game3", Text= "Basketball" },
new Games() { ID= "Game4", Text= "Cricket" },
new Games() { ID= "Game5", Text= "Football" },
new Games() { ID= "Game6", Text= "Golf" },
new Games() { ID= "Game7", Text= "Hockey" },
new Games() { ID= "Game8", Text= "Rugby"},
new Games() { ID= "Game9", Text= "Snooker" },
new Games() { ID= "Game10", Text= "Tennis"},
};
public string[] GameValue { get; set; } = { "Game5"};
public void Show()
{
this.MultiSelectObj.ShowSpinnerAsync();
}
public void Hide()
{
this.MultiSelectObj.HideSpinnerAsync();
}
}
<style>
.button{
margin-top: 5px;
}
</style>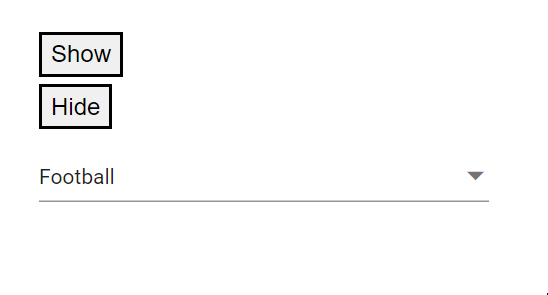
Programmatically focus in and focus out the component
In order to trigger the FocusAsync() and FocusOutAsync() methods using the instance of the multiselect, you can use buttons. You can bind the click event of the button to the FocusAsync() and FocusOutAsync() methods. When the button is clicked, it triggers the corresponding method on the multiselect.
@using Syncfusion.Blazor.DropDowns;
<div class=button>
<button @onclick="Focus">FocusIn</button>
</div>
<div class=button>
<button @onclick="FocusOut">FocusOut</button>
</div>
<div class=content>
<SfMultiSelect @ref="MultiSelectObj" TValue="string[]" TItem="Games" Placeholder="Favorite Sports" DataSource="@LocalData" @bind-Value="@GameValue">
<MultiSelectFieldSettings Text="Text" Value="ID"></MultiSelectFieldSettings>
</SfMultiSelect>
</div>
@code {
SfMultiSelect<string[],Games> MultiSelectObj;
public class Games
{
public string ID { get; set; }
public string Text { get; set; }
}
List<Games> LocalData = new List<Games> {
new Games() { ID= "Game1", Text= "American Football" },
new Games() { ID= "Game2", Text= "Badminton" },
new Games() { ID= "Game3", Text= "Basketball" },
new Games() { ID= "Game4", Text= "Cricket" },
new Games() { ID= "Game5", Text= "Football" },
new Games() { ID= "Game6", Text= "Golf" },
new Games() { ID= "Game7", Text= "Hockey" },
new Games() { ID= "Game8", Text= "Rugby"},
new Games() { ID= "Game9", Text= "Snooker" },
new Games() { ID= "Game10", Text= "Tennis"},
};
public string[] GameValue { get; set; } = { "Game5"};
public void Focus()
{
this.MultiSelectObj.FocusIn();
}
public void FocusOut()
{
this.MultiSelectObj.FocusOut();
}
}
<style>
.button{
margin-top: 5px;
}
</style>Popup opening on click
OpenOnClick is property of a multi-select component that controls the behavior of the popup. It determines whether the popup should open automatically when the user clicks on the multi-select component or if it should only open when the user clicks on a specific button or icon. Default value of OpenOnClick is true.
@using Syncfusion.Blazor.DropDowns;
<SfMultiSelect TValue="string[]" TItem="Games" Placeholder="Favorite Sports" DataSource="@LocalData" OpenOnClick="OpenOnClick">
<MultiSelectFieldSettings Text="Text" Value="ID"></MultiSelectFieldSettings>
</SfMultiSelect>
@code {
public class Games
{
public string ID { get; set; }
public string Text { get; set; }
}
List<Games> LocalData = new List<Games> {
new Games() { ID= "Game1", Text= "American Football" },
new Games() { ID= "Game2", Text= "Badminton" },
new Games() { ID= "Game3", Text= "Basketball" },
new Games() { ID= "Game4", Text= "Cricket" },
new Games() { ID= "Game5", Text= "Football" },
new Games() { ID= "Game6", Text= "Golf" },
new Games() { ID= "Game7", Text= "Hockey" },
new Games() { ID= "Game8", Text= "Rugby"},
new Games() { ID= "Game9", Text= "Snooker" },
new Games() { ID= "Game10", Text= "Tennis"},
};
public bool OpenOnClick{ get; set; } = false;
}