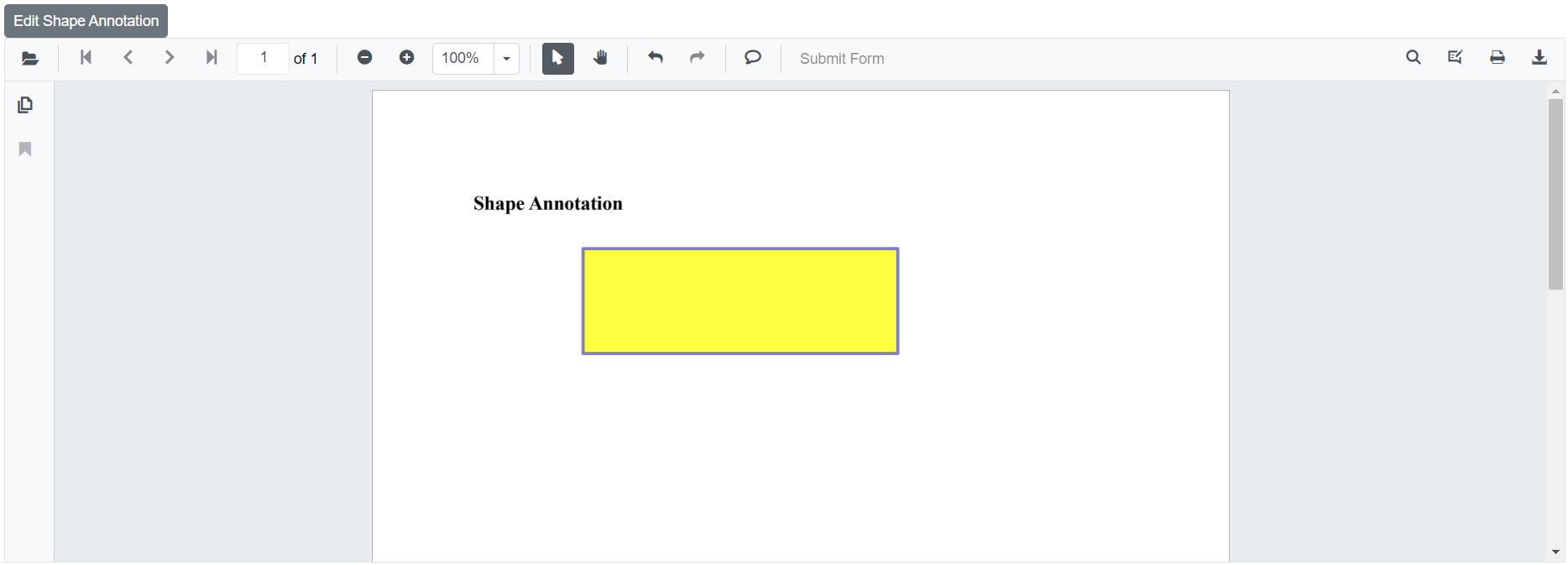Shape annotations in Blazor SfPdfViewer Component
7 Oct 202412 minutes to read
The SfPdfViewer control provides the options to add, edit and delete the shape annotations. The shape annotation types supported in the SfPdfViewer control are:
- Line
- Arrow
- Rectangle
- Circle
- Polygon
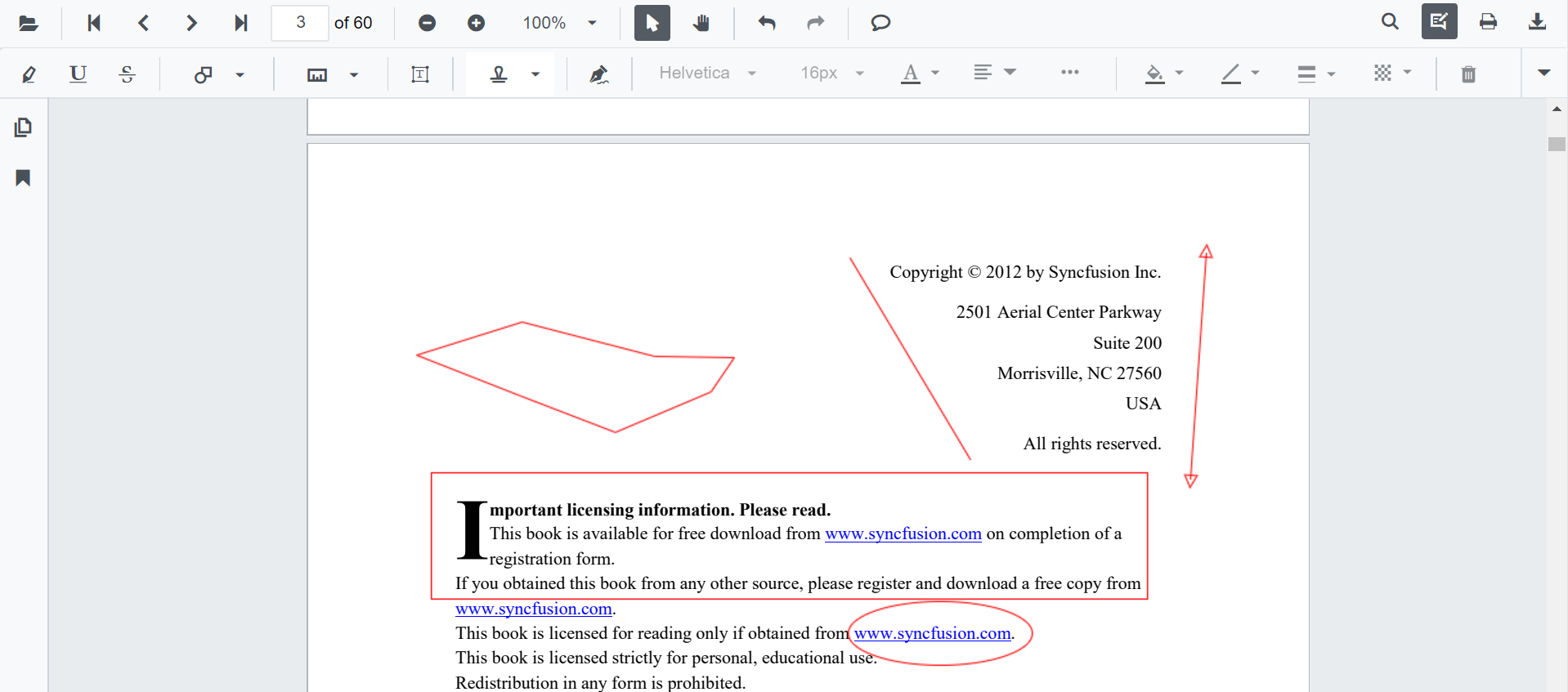
Adding a shape annotation to the PDF document
Shape annotations can be added to the PDF document using the annotation toolbar.
- Click the Edit Annotation button in the SfPdfViewer toolbar. A toolbar appears below it.
- Click the Shape Annotation dropdown button. A dropdown pop-up will appear and shows the shape annotations to be added.
- Select the shape types to be added to the page in the dropdown pop-up. It enables the selected shape annotation mode.
- You can add the shapes over the pages of the PDF document.
In the pan mode, if the shape annotation mode is entered, the SfPdfViewer control will switch to text select mode.

@using Syncfusion.Blazor.Buttons
@using Syncfusion.Blazor.SfPdfViewer
<SfButton OnClick="OnClick">Circle Annotation</SfButton>
<SfPdfViewer2 DocumentPath="@DocumentPath"
@ref="viewer"
Width="100%"
Height="100%">
</SfPdfViewer2>
@code {
SfPdfViewer2 viewer;
public async void OnClick(MouseEventArgs args)
{
await viewer.SetAnnotationModeAsync(AnnotationType.Circle);
}
private string DocumentPath { get; set; } = "wwwroot/Data/PDF_Succinctly.pdf";
}Editing the properties of the shape annotation
The fill color, stroke color, thickness and opacity of the shape annotation can be edited using the Edit color tool, Edit stroke color tool, Edit thickness tool and Edit opacity tool in the annotation toolbar.
Editing fill color
The fill color of the annotation can be edited using the color palette provided in the Edit Color tool.
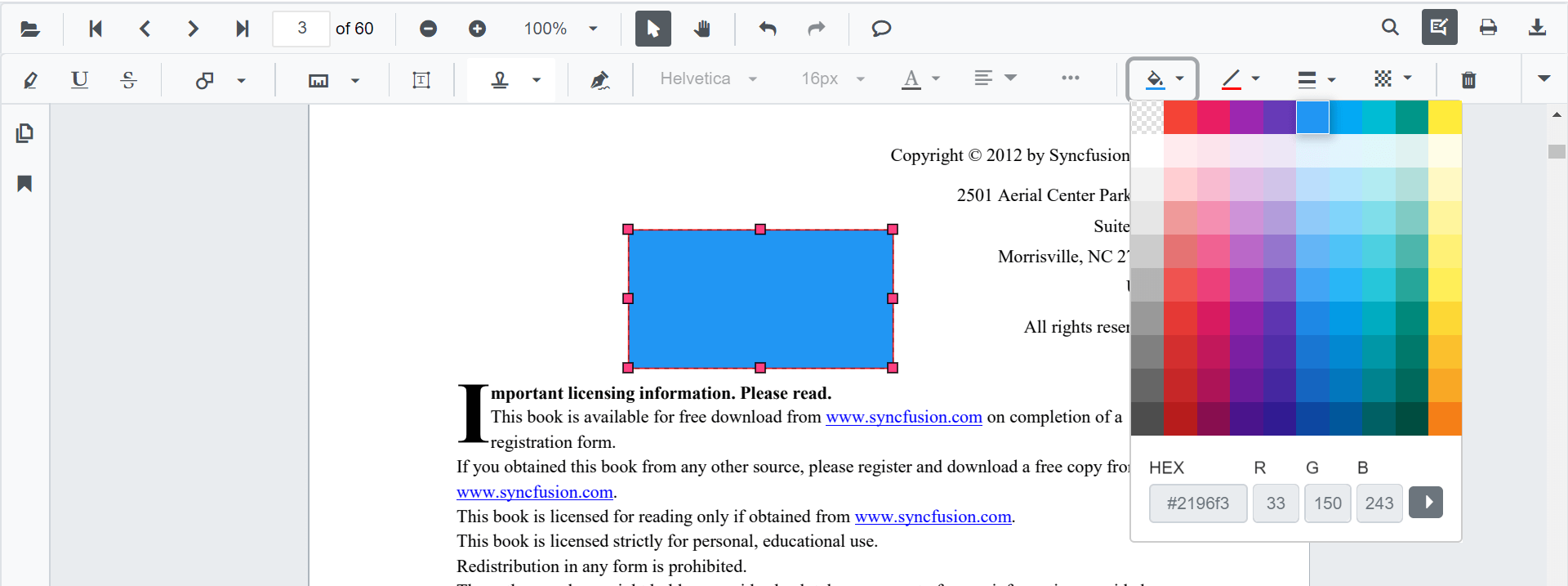
Editing stroke color
The stroke color of the annotation can be edited using the color palette provided in the Edit Stroke Color tool.
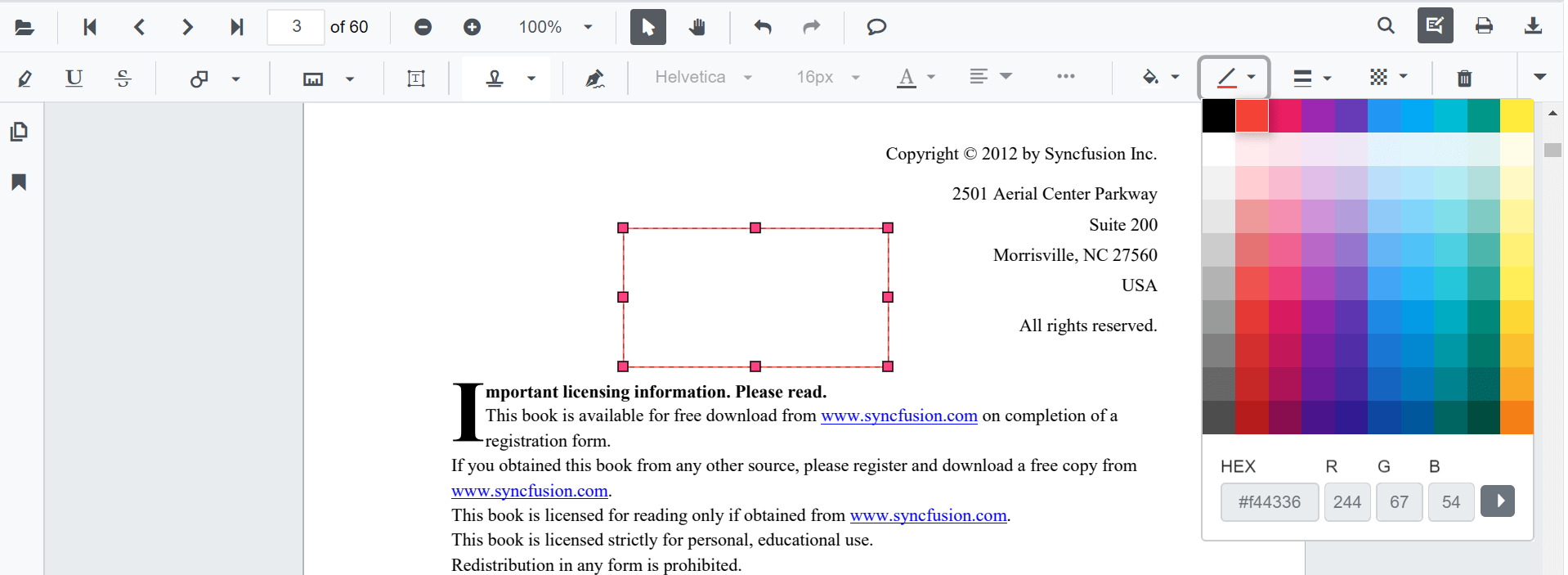
Editing thickness
The thickness of the border of the annotation can be edited using the range slider provided in the Edit Thickness tool.
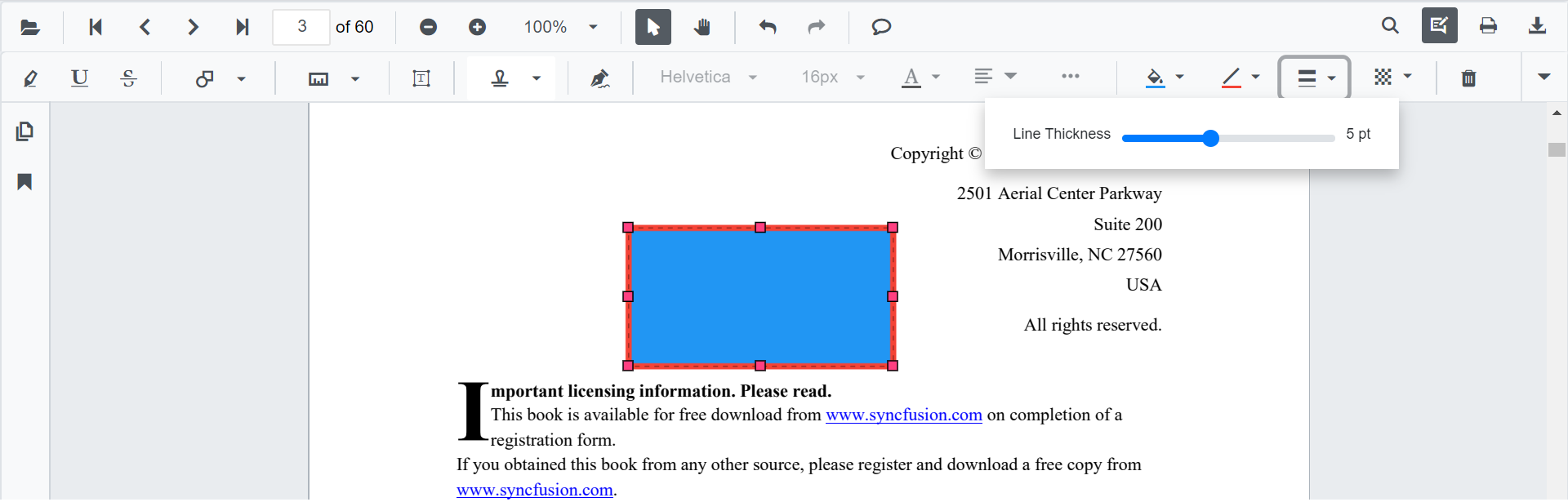
Editing opacity
The opacity of the annotation can be edited using the range slider provided in the Edit Opacity tool.
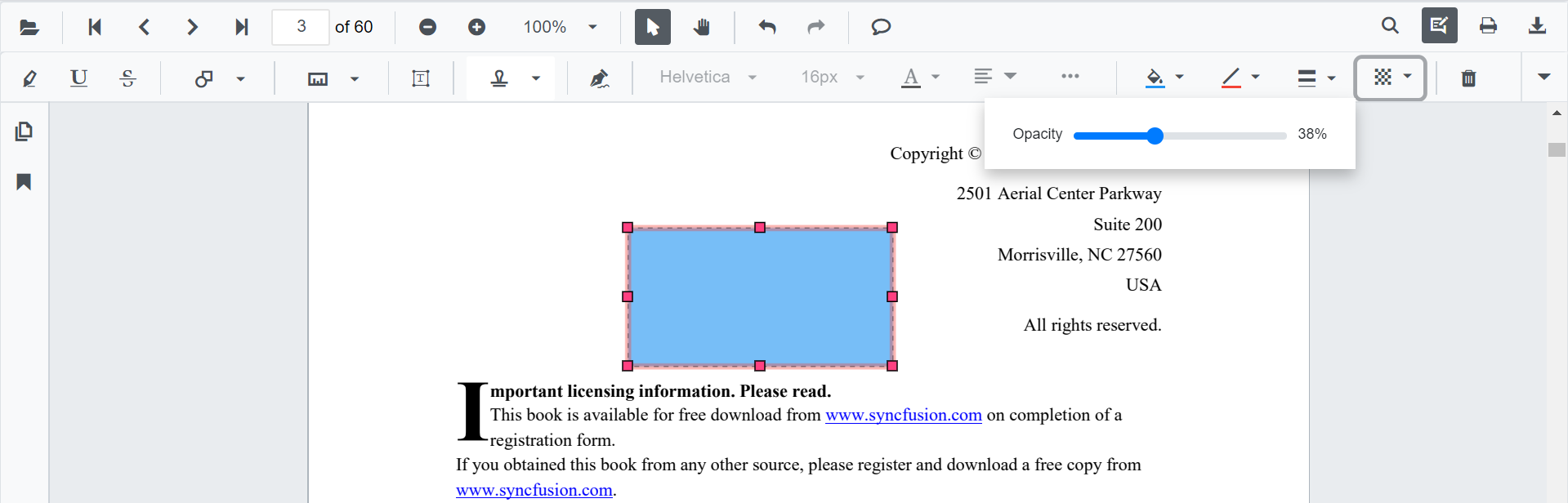
Editing the line properties
The properties of the line shapes such as line and arrow annotations can be edited using the Line Properties window. It can be opened by selecting the Properties option in the context menu that appears on right clicking the line and arrow annotations.
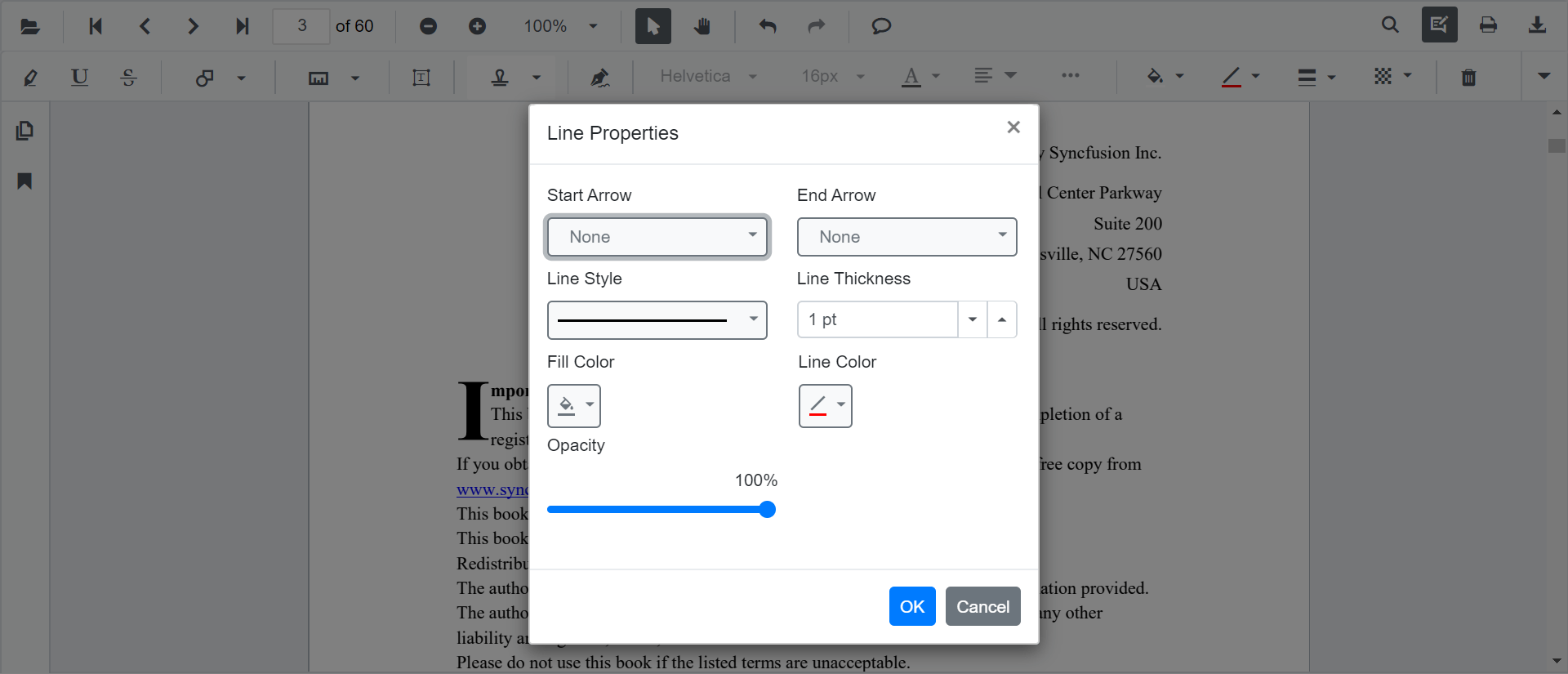
Setting default properties during control initialization
The properties of the shape annotations can be set before creating the control using LineSettings, ArrowSettings, RectangleSettings, CircleSettings, and PolygonSettings.
@using Syncfusion.Blazor.SfPdfViewer
<SfPdfViewer2 @ref="@viewer"
DocumentPath="@DocumentPath"
LineSettings="@LineSettings"
ArrowSettings="@ArrowSettings"
RectangleSettings="@RectangleSettings"
CircleSettings="@CircleSettings"
PolygonSettings="@PolygonSettings"
Width="100%"
Height="100%">
</SfPdfViewer2>
@code {
SfPdfViewer2 viewer;
private string DocumentPath { get; set; } = "wwwroot/Data/PDF_Succinctly.pdf";
PdfViewerLineSettings LineSettings = new PdfViewerLineSettings
{
FillColor = "blue",
Opacity = 0.6,
StrokeColor = "green"
};
PdfViewerArrowSettings ArrowSettings = new PdfViewerArrowSettings
{
FillColor = "green",
Opacity = 0.6,
StrokeColor = "blue"
};
PdfViewerRectangleSettings RectangleSettings = new PdfViewerRectangleSettings
{
FillColor = "yellow",
Opacity = 0.6,
StrokeColor = "orange"
};
PdfViewerCircleSettings CircleSettings = new PdfViewerCircleSettings
{
FillColor = "orange",
Opacity = 0.6,
StrokeColor = "pink"
};
PdfViewerPolygonSettings PolygonSettings = new PdfViewerPolygonSettings
{
FillColor = "pink",
Opacity = 0.6,
StrokeColor = "yellow"
};
}Customize annotation selector
You can customize the appearance of the annotation’s selector using the AnnotationSelectorSettings property of the PdfViewerRectangleSettings class.
The following code illustrates how to change the resizer shape of the shape annotation’s selector.
@using Syncfusion.Blazor.SfPdfViewer
<SfPdfViewer2 @ref="viewer"
DocumentPath="@DocumentPath"
Height="100" Width="100%"
RectangleSettings=@rectangleSettings>
</SfPdfViewer2>
@code {
//Sets the PDF document path for initial loading.
private string DocumentPath { get; set; } = "wwwroot/data/PDF_Succinctly.pdf";
SfPdfViewer2 viewer;
//Defines the settings of rectangle annotation.
PdfViewerRectangleSettings rectangleSettings = new PdfViewerRectangleSettings
{
//Defines the annotation selector settings for the annotation.
AnnotationSelectorSettings = new PdfViewerAnnotationSelectorSettings()
{
//Defines the shape of the resizer. By default it is square.
ResizerShape = AnnotationResizerShape.Circle
}
};
}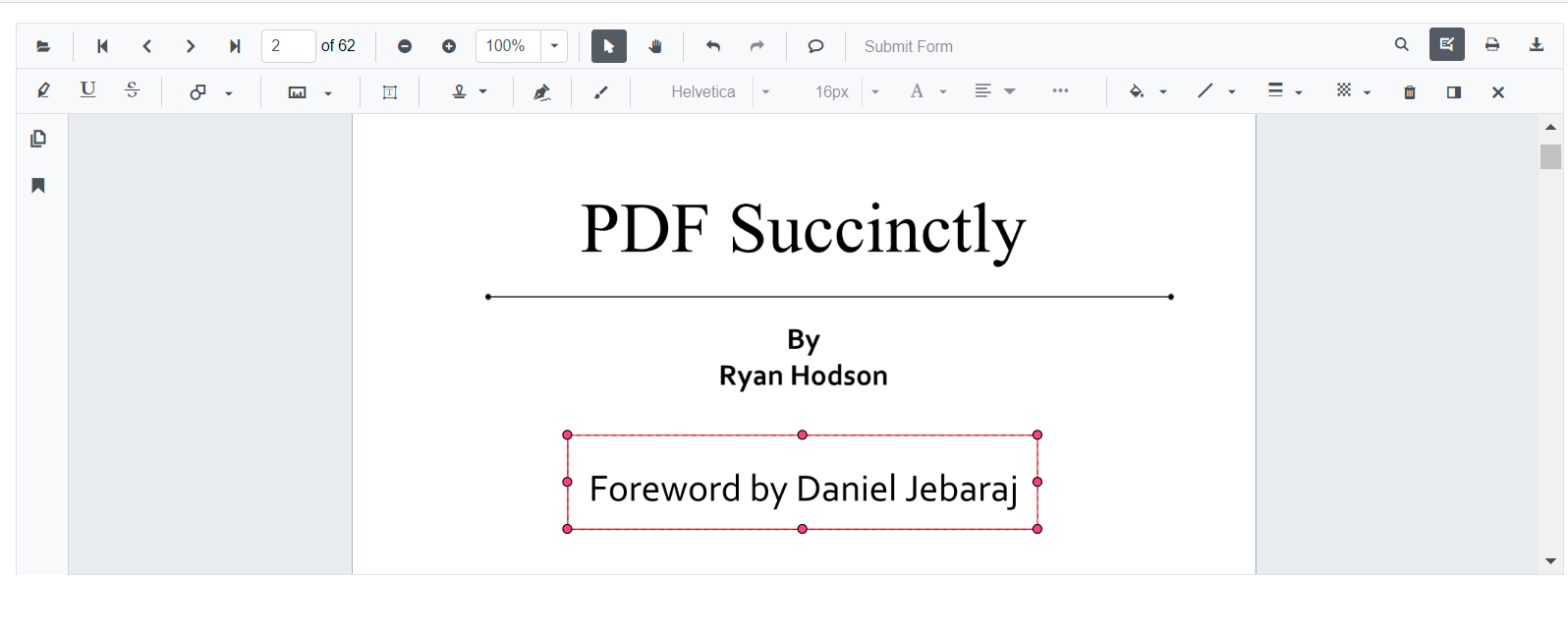
Add shape annotation Programmatically
The Blazor SfPdfViewer offers the capability to programmatically add shape annotations such as Rectangle, Line, Arrow, Circle, and Polygon within the SfPdfViewer control using the AddAnnotationAsync method.
Below is an example demonstrating how you can use this method to add shape annotation to a PDF document:
@using Syncfusion.Blazor.Buttons
@using Syncfusion.Blazor.SfPdfViewer
<SfButton OnClick="@AddShapeAnnotationAsync">Add Shape Annotation</SfButton>
<SfPdfViewer2 Width="100%" Height="100%" DocumentPath="@DocumentPath" @ref="@Viewer" />
@code {
SfPdfViewer2 Viewer;
public string DocumentPath { get; set; } = "wwwroot/Data/Shape_Annotation.pdf";
public async void AddShapeAnnotationAsync(MouseEventArgs args)
{
PdfAnnotation annotation = new PdfAnnotation();
// Set the Shape annotation type like Rectangle, Line, Arrow, Circle, Polygon.
annotation.Type = AnnotationType.Rectangle;
// Set the page number starts from 0. So, if set 0 it represents the page 1.
annotation.PageNumber = 0;
// Bound of the rectangle annotation
annotation.Bound = new Bound();
annotation.Bound.X = 200;
annotation.Bound.Y = 150;
annotation.Bound.Width = 300;
annotation.Bound.Height = 100;
// Add rectangle annotation
await Viewer.AddAnnotationAsync(annotation);
}
}This code will add a shape annotation to the first page of the PDF document.
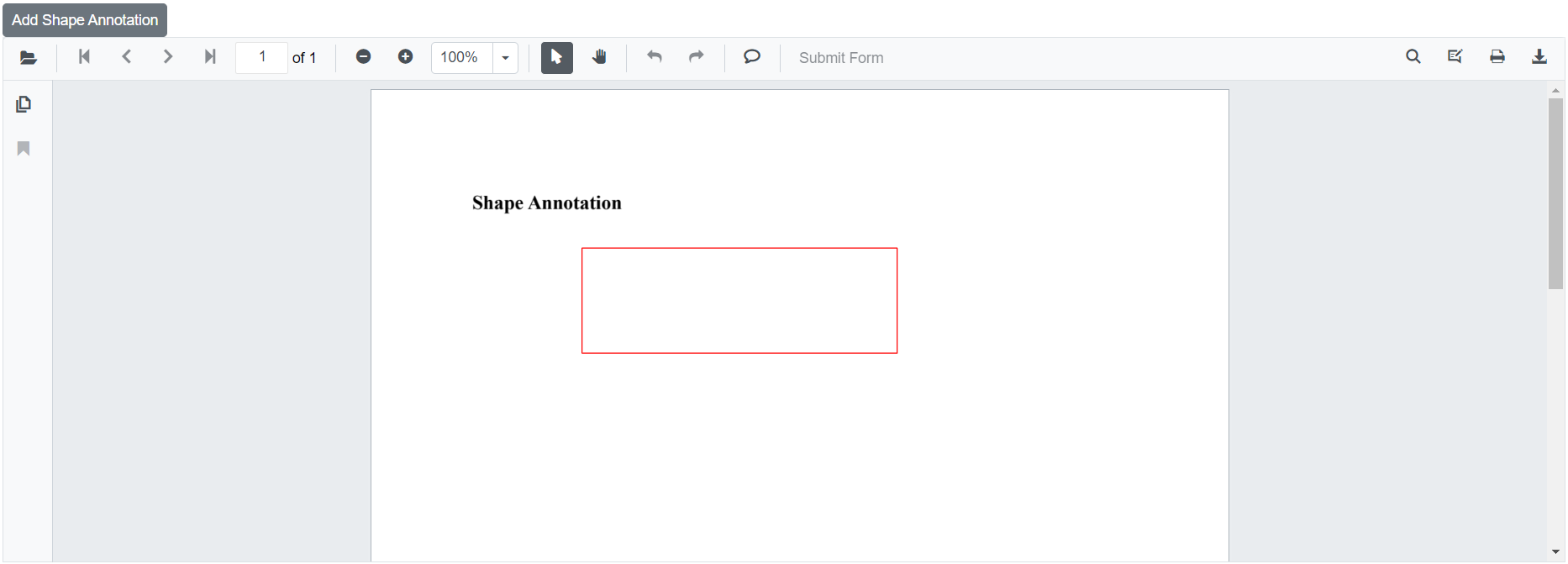
Add and Delete multiple annotations at once in a PDF Viewer
The PDF Viewer provides support to add and delete multiple annotations at once. we can programmatically create a collection of annotations, such as lines or shapes, and apply them to the document in one go using AddAnnotationsAsync. Similarly, the viewer allows you to retrieve and remove all annotations from the document efficiently using DeleteAnnotationsAsync. This capability is particularly useful for bulk annotation management within a Blazor application.
The following code demonstrates how to add multiple annotations at once to PDF Viewer.
<SfButton OnClick="AddAnnotations">AddAnnotations</SfButton>
<SfPdfViewer2 @ref="Viewer"
DocumentPath="https://cdn.syncfusion.com/content/pdf/pdf-succinctly.pdf"
Height="100%"
Width="100%">
</SfPdfViewer2>
@code {
SfPdfViewer2 Viewer;
public async void AddAnnotations()
{
List < PdfAnnotation > annotations = new List < PdfAnnotation > ();
PdfAnnotation annotation1 = new PdfAnnotation();
annotation1.Type = AnnotationType.Line;
annotation1.VertexPoints = new List <VertexPoint>()
{
new VertexPoint()
{
X = 200,
Y = 230
},
new VertexPoint()
{
X = 350,
Y = 230
}
};
annotation1.PageNumber = 0;
annotations.Add(annotation1);
PdfAnnotation annotation2 = new PdfAnnotation();
annotation2.Type = AnnotationType.Circle;
annotation2.Bound = new Bound()
{
X = 200,
Y = 300,
Width = 90,
Height = 90
};
annotation2.PageNumber = 0;
annotations.Add(annotation2);
// Add multiple annotations at once
await Viewer.AddAnnotationsAsync(annotations);
}
}The following code demonstrates how to delete multiple annotations at once in PDF Viewer.
<SfButton OnClick="DeleteAnnotations">DeleteAnnotations</SfButton>
<SfPdfViewer2 @ref="Viewer"
DocumentPath="https://cdn.syncfusion.com/content/pdf/pdf-succinctly.pdf"
Height="100%"
Width="100%">
</SfPdfViewer2>
@code {
SfPdfViewer2 Viewer;
public async void DeleteAnnotations()
{
List<PdfAnnotation> annotationCollection = await Viewer.GetAnnotationsAsync();
// Delete multiple annotations at once
await Viewer.DeleteAnnotationsAsync(annotationCollection);
}
}Edit shape annotation Programmatically
The Blazor SfPdfViewer offers the capability to programmatically edit the shape annotation such as Rectangle, Line, Arrow, Circle, and Polygon within the SfPdfViewer control using the EditAnnotationAsync method.
Below is an example demonstrating how you can utilize this method to edit the shape annotation programmatically:
@using Syncfusion.Blazor.Buttons
@using Syncfusion.Blazor.SfPdfViewer
<SfButton OnClick="@EditShapeAnnotationAsync">Edit Shape Annotation</SfButton>
<SfPdfViewer2 Width="100%" Height="100%" DocumentPath="@DocumentPath" @ref="@Viewer" />
@code {
SfPdfViewer2 Viewer;
public string DocumentPath { get; set; } = "wwwroot/Data/Shape_Annotation.pdf";
public async void EditShapeAnnotationAsync(MouseEventArgs args)
{
// Get annotation collection
List<PdfAnnotation> annotationCollection = await Viewer.GetAnnotationsAsync();
// Select the annotation want to edit
PdfAnnotation annotation = annotationCollection[0];
// Change the fill color of rectangle annotation
annotation.FillColor = "#FFFF00";
// Change the stroke color of rectangle annotation
annotation.StrokeColor = "#0000FF";
// Change the thickness of rectangle annotation
annotation.Thickness = 3;
// Change the Opacity (0 to 1) of rectangle annotation
annotation.Opacity = 0.5;
// Edit the rectangle shape annotation
await Viewer.EditAnnotationAsync(annotation);
}
}This code snippet will edit the shape annotation programmatically within the SfPdfViewer control.