Editing in Blazor Pivot Table Component
24 Jun 202519 minutes to read
NOTE
This feature is applicable only for relational data source.
Cell edit allows to add, delete, or update the raw items of any value cell from the pivot table. The raw items can be viewed in a data grid inside a new window on double-clicking the appropriate value cell. In the data grid, CRUD operations can be performed by double-clicking the cells or using toolbar options. Once user finishes editing raw items, aggregation will be performed for the updated values in pivot table component immediately. This support can be enabled by setting the AllowEditing property in PivotViewCellEditSettings class to true.
To learn about how to work with Editing options in the Blazor Pivot Table, you can check on this video:
The CRUD operations available in the data grid toolbar and command column are:
| Toolbar Button | Actions |
|---|---|
| Add | Add a new row. |
| Edit | Edit the current row or cell. |
| Delete | Delete the current row. |
| Update | Update the edited row or cell. |
| Cancel | Cancel the edited state. |
The following are the supported edit types in the data grid:
- Normal
- Dialog
- Batch
- Command Columns
Normal
In normal edit mode, when user starts editing, the state of the currently selected row alone will be completely changed to edit state. User can change the cell values and save it to the data source by clicking “Update” toolbar button. To enable the normal edit, set the Mode property in PivotViewCellEditSettings class to EditMode.Normal.
NOTE
The normal edit mode EditMode.Normal is set as the default mode for editing.
@using Syncfusion.Blazor.PivotView
<SfPivotView TValue="ProductDetails">
<PivotViewDataSourceSettings DataSource="@data">
<PivotViewColumns>
<PivotViewColumn Name="Year"></PivotViewColumn>
<PivotViewColumn Name="Quarter"></PivotViewColumn>
</PivotViewColumns>
<PivotViewRows>
<PivotViewRow Name="Country"></PivotViewRow>
<PivotViewRow Name="Products"></PivotViewRow>
</PivotViewRows>
<PivotViewValues>
<PivotViewValue Name="Amount" Caption="Sold Amount"></PivotViewValue>
</PivotViewValues>
<PivotViewFormatSettings>
<PivotViewFormatSetting Name="Amount" Format="C0"></PivotViewFormatSetting>
</PivotViewFormatSettings>
</PivotViewDataSourceSettings>
<PivotViewCellEditSettings AllowAdding="true" AllowDeleting="true" AllowEditing="true" Mode=EditMode.Normal></PivotViewCellEditSettings>
</SfPivotView>
@code{
public List<ProductDetails> data { get; set; }
protected override void OnInitialized()
{
this.data = ProductDetails.GetProductData().ToList();
//Bind the data source collection here. Refer "Assigning sample data to the pivot table" section in getting started for more details.
}
}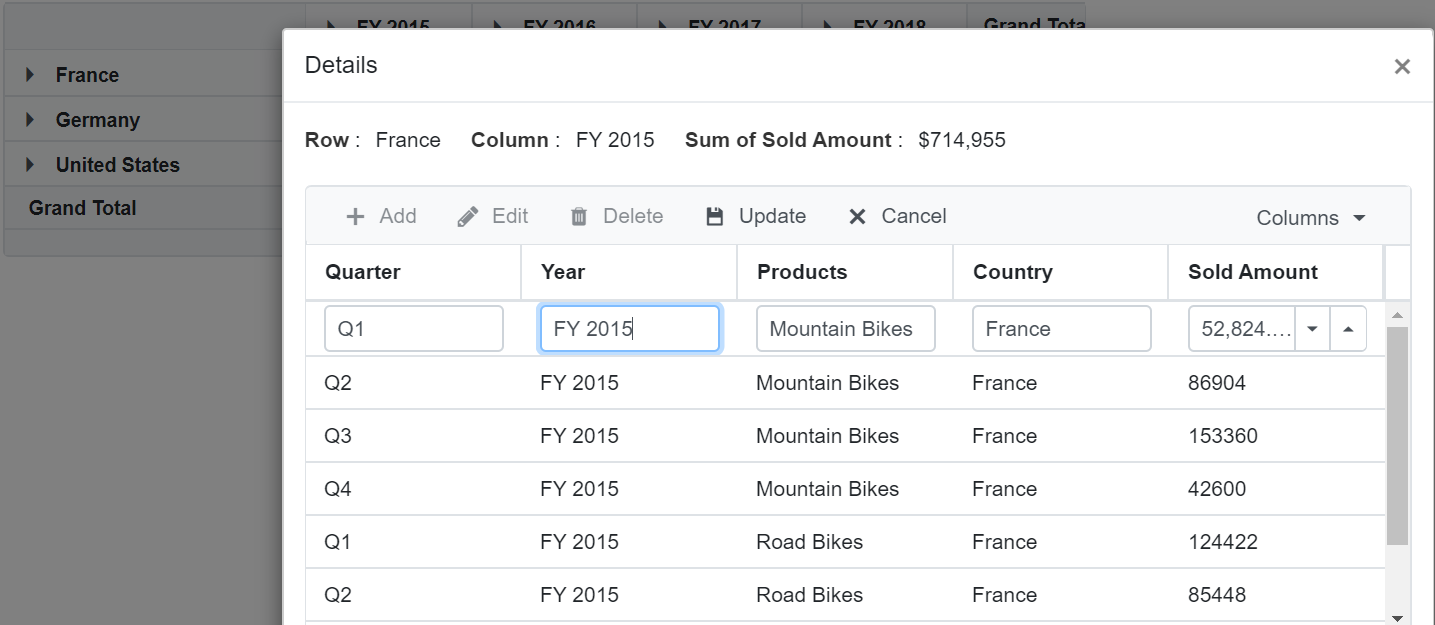
Dialog
In dialog edit mode, when user starts editing, the currently selected row data will be shown in an exclusive dialog. User can change cell values and save it to the data source by clicking “Save” button in the dialog. To enable the dialog edit, set the Mode property in PivotViewCellEditSettings class to EditMode.Dialog.
@using Syncfusion.Blazor.PivotView
<SfPivotView TValue="ProductDetails">
<PivotViewDataSourceSettings DataSource="@data">
<PivotViewColumns>
<PivotViewColumn Name="Year"></PivotViewColumn>
<PivotViewColumn Name="Quarter"></PivotViewColumn>
</PivotViewColumns>
<PivotViewRows>
<PivotViewRow Name="Country"></PivotViewRow>
<PivotViewRow Name="Products"></PivotViewRow>
</PivotViewRows>
<PivotViewValues>
<PivotViewValue Name="Amount" Caption="Sold Amount"></PivotViewValue>
</PivotViewValues>
<PivotViewFormatSettings>
<PivotViewFormatSetting Name="Amount" Format="C0"></PivotViewFormatSetting>
</PivotViewFormatSettings>
</PivotViewDataSourceSettings>
<PivotViewCellEditSettings AllowAdding="true" AllowDeleting="true" AllowEditing="true" Mode=EditMode.Dialog></PivotViewCellEditSettings>
</SfPivotView>
@code{
public List<ProductDetails> data { get; set; }
protected override void OnInitialized()
{
this.data = ProductDetails.GetProductData().ToList();
//Bind the data source collection here. Refer "Assigning sample data to the pivot table" section in getting started for more details.
}
}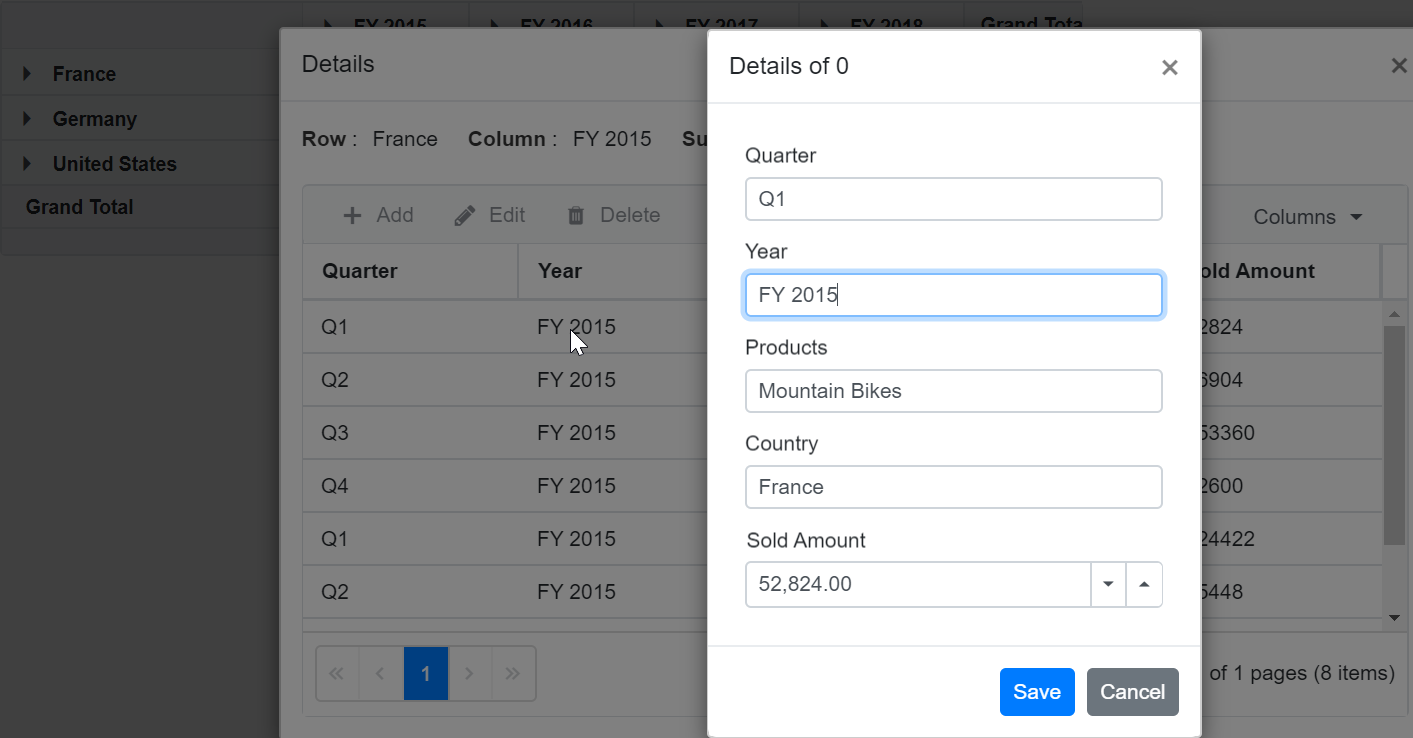
Batch
In batch edit mode, when user double-clicks any data grid cell, the state of target cell is changed to edit state. User can perform bulk changes and finally save (added, changed, and deleted data in the single request) to the data source by clicking “Update” toolbar button. To enable the batch edit, set the Mode property in PivotViewCellEditSettings class to EditMode.Batch.
@using Syncfusion.Blazor.PivotView
<SfPivotView TValue="ProductDetails">
<PivotViewDataSourceSettings DataSource="@data">
<PivotViewColumns>
<PivotViewColumn Name="Year"></PivotViewColumn>
<PivotViewColumn Name="Quarter"></PivotViewColumn>
</PivotViewColumns>
<PivotViewRows>
<PivotViewRow Name="Country"></PivotViewRow>
<PivotViewRow Name="Products"></PivotViewRow>
</PivotViewRows>
<PivotViewValues>
<PivotViewValue Name="Amount" Caption="Sold Amount"></PivotViewValue>
</PivotViewValues>
<PivotViewFormatSettings>
<PivotViewFormatSetting Name="Amount" Format="C0"></PivotViewFormatSetting>
</PivotViewFormatSettings>
</PivotViewDataSourceSettings>
<PivotViewCellEditSettings AllowAdding="true" AllowDeleting="true" AllowEditing="true" Mode=EditMode.Batch></PivotViewCellEditSettings>
</SfPivotView>
@code{
public List<ProductDetails> data { get; set; }
protected override void OnInitialized()
{
this.data = ProductDetails.GetProductData().ToList();
//Bind the data source collection here. Refer "Assigning sample data to the pivot table" section in getting started for more details.
}
}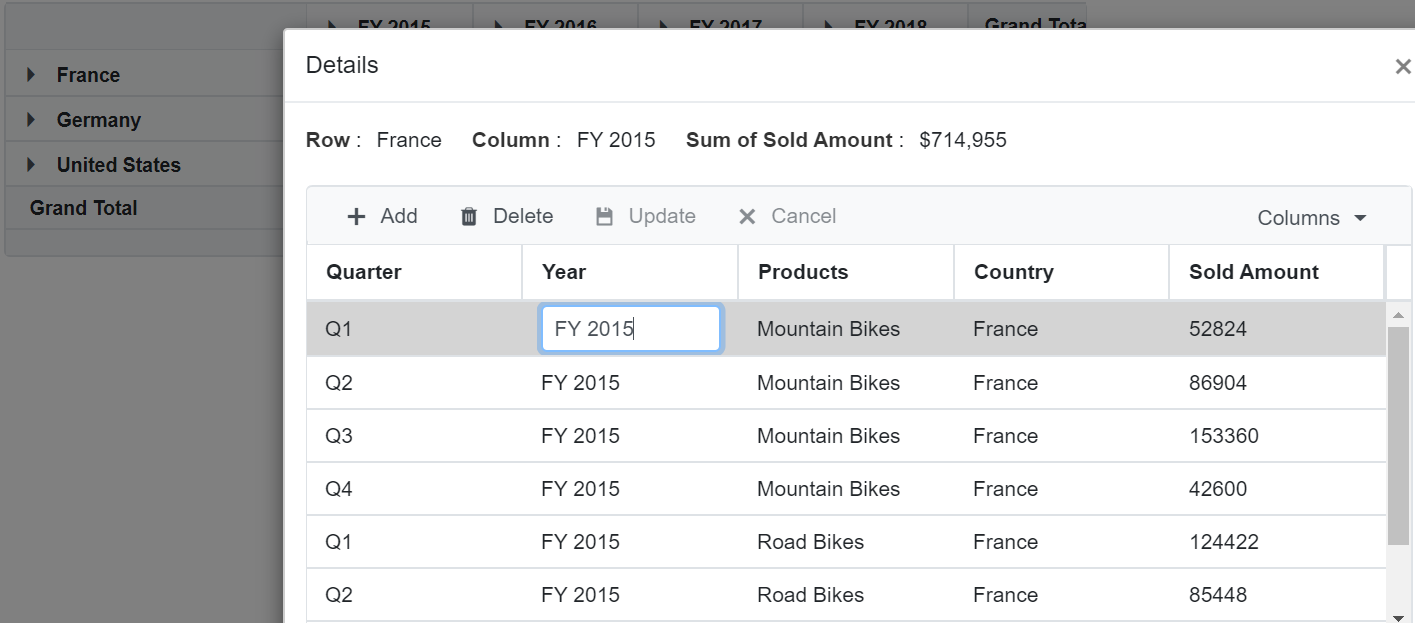
Command column
An additional column appended in the data grid layout holds the command buttons to perform the CRUD operation. To enable the command columns, set the AllowCommandColumns property in PivotViewCellEditSettings class to true.
@using Syncfusion.Blazor.PivotView
<SfPivotView TValue="ProductDetails">
<PivotViewDataSourceSettings DataSource="@data">
<PivotViewColumns>
<PivotViewColumn Name="Year"></PivotViewColumn>
<PivotViewColumn Name="Quarter"></PivotViewColumn>
</PivotViewColumns>
<PivotViewRows>
<PivotViewRow Name="Country"></PivotViewRow>
<PivotViewRow Name="Products"></PivotViewRow>
</PivotViewRows>
<PivotViewValues>
<PivotViewValue Name="Amount" Caption="Sold Amount"></PivotViewValue>
</PivotViewValues>
<PivotViewFormatSettings>
<PivotViewFormatSetting Name="Amount" Format="C0"></PivotViewFormatSetting>
</PivotViewFormatSettings>
</PivotViewDataSourceSettings>
<PivotViewCellEditSettings AllowAdding="true" AllowDeleting="true" AllowEditing="true" AllowCommandColumns="true" ></PivotViewCellEditSettings>
</SfPivotView>
@code{
public List<ProductDetails> data { get; set; }
protected override void OnInitialized()
{
this.data = ProductDetails.GetProductData().ToList();
//Bind the data source collection here. Refer "Assigning sample data to the pivot table" section in getting started for more details.
}
}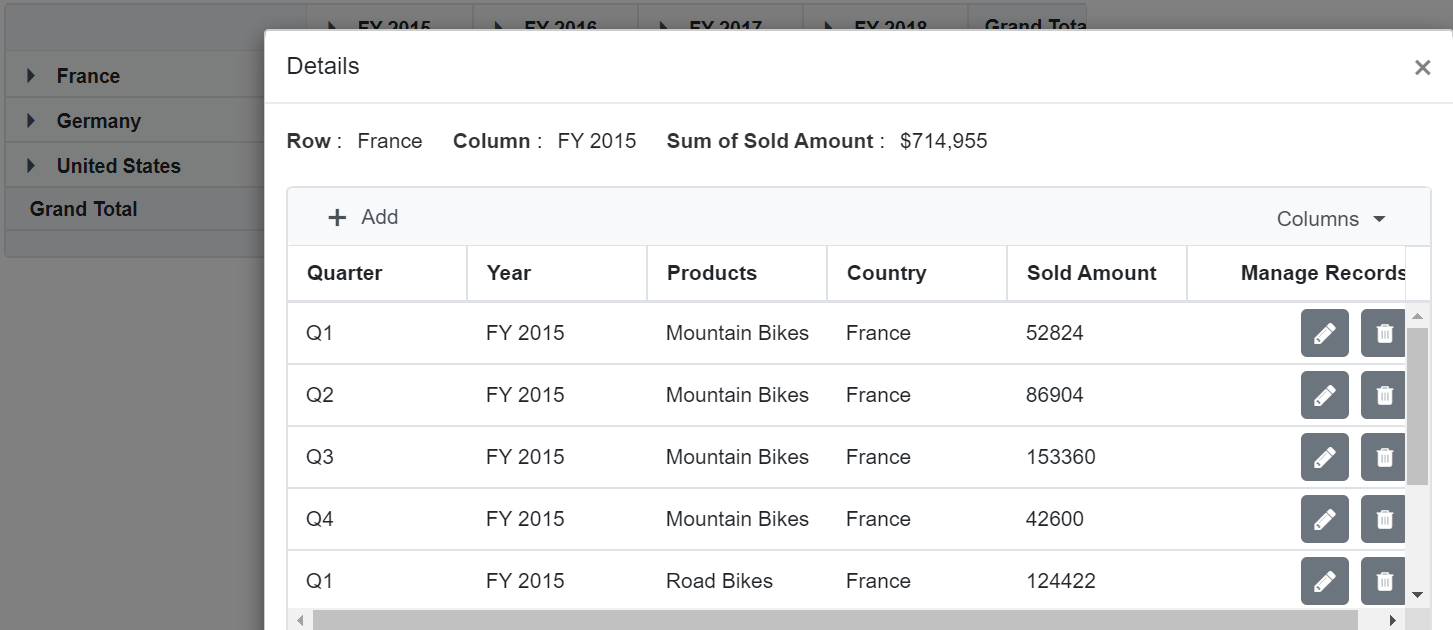
Inline Editing
It allows editing of a value cell directly without the use of an external edit dialog. It is applicable if and only if a single raw data is used for the value of the cell. It is applicable to all editing modes, such as normal, batch, dialog and column commands. It can be enabled by setting the AllowInlineEditing property in PivotViewCellEditSettings to true.
@using Syncfusion.Blazor.PivotView
<SfPivotView TValue="ProductDetails">
<PivotViewDataSourceSettings DataSource="@data">
<PivotViewColumns>
<PivotViewColumn Name="Year"></PivotViewColumn>
<PivotViewColumn Name="Quarter"></PivotViewColumn>
</PivotViewColumns>
<PivotViewRows>
<PivotViewRow Name="Country"></PivotViewRow>
<PivotViewRow Name="Products"></PivotViewRow>
</PivotViewRows>
<PivotViewValues>
<PivotViewValue Name="Amount" Caption="Sold Amount"></PivotViewValue>
</PivotViewValues>
<PivotViewFormatSettings>
<PivotViewFormatSetting Name="Amount" Format="C0"></PivotViewFormatSetting>
</PivotViewFormatSettings>
</PivotViewDataSourceSettings>
<PivotViewCellEditSettings AllowAdding="true" AllowDeleting="true" AllowEditing="true" AllowInlineEditing="true" ></PivotViewCellEditSettings>
</SfPivotView>
@code{
public List<ProductDetails> data { get; set; }
protected override void OnInitialized()
{
this.data = ProductDetails.GetProductData().ToList();
//Bind the data source collection here. Refer "Assigning sample data to the pivot table" section in getting started for more details.
}
}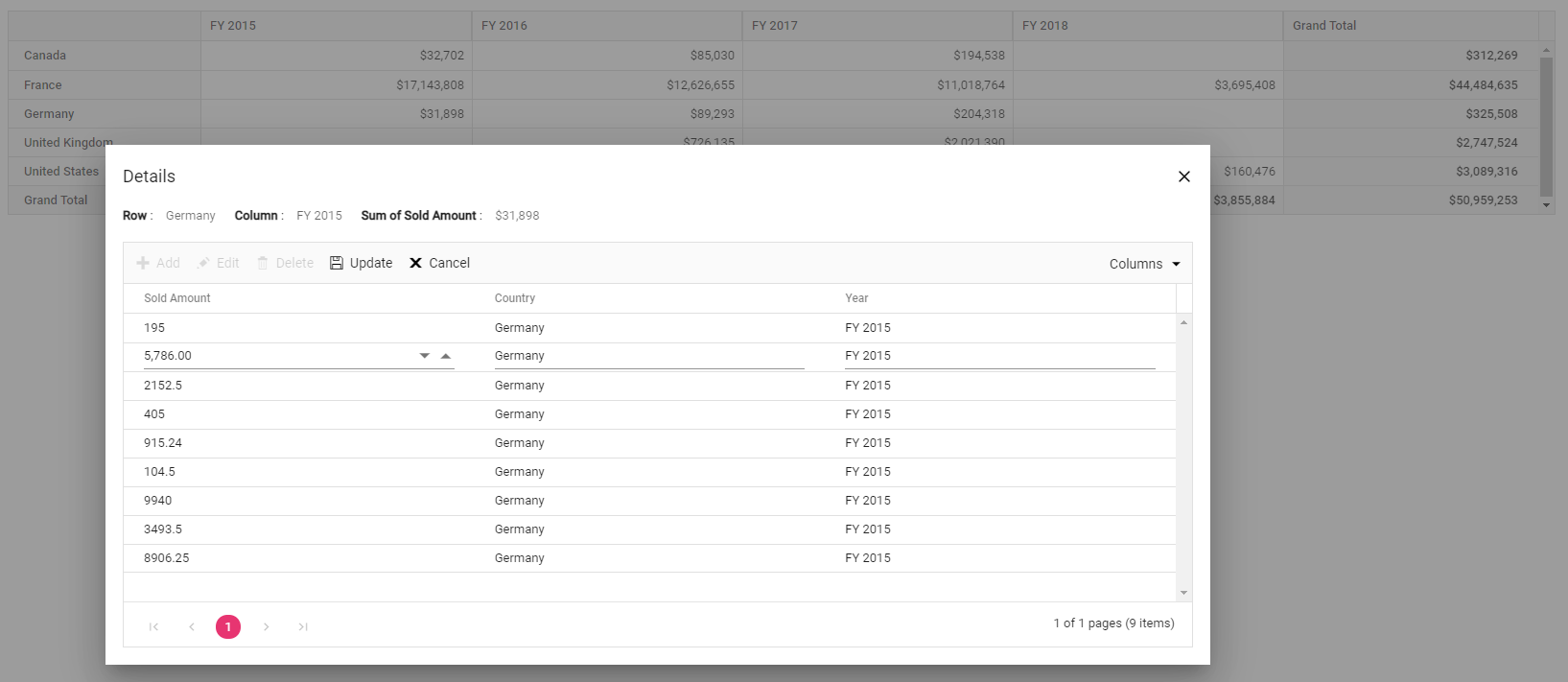
Editing using the pivot chart
Users can also add, delete, or update the underlying raw items of any data point via pivot chart. The raw items will be shown in the data grid in the new window by clicking the appropriate data point. Then you can edit the raw items as mentioned above by any of the edit types (normal, dialog, batch and command column).
@using Syncfusion.Blazor.PivotView
<SfPivotView TValue="ProductDetails" Width="800" Height="500">
<PivotViewDataSourceSettings DataSource="@data">
<PivotViewColumns>
<PivotViewColumn Name="Country"></PivotViewColumn>
<PivotViewColumn Name="Products"></PivotViewColumn>
</PivotViewColumns>
<PivotViewRows>
<PivotViewRow Name="Year"></PivotViewRow>
<PivotViewRow Name="Quarter"></PivotViewRow>
</PivotViewRows>
<PivotViewValues>
<PivotViewValue Name="Sold" Caption="Unit Sold"></PivotViewValue>
<PivotViewValue Name="Amount" Caption="Sold Amount"></PivotViewValue>
</PivotViewValues>
<PivotViewFormatSettings>
<PivotViewFormatSetting Name="Amount" Format="C"></PivotViewFormatSetting>
</PivotViewFormatSettings>
</PivotViewDataSourceSettings>
<PivotViewDisplayOption View=View.Chart></PivotViewDisplayOption>
<PivotChartSettings Title="Sales Analysis">
<PivotChartSeries Type=ChartSeriesType.Column></PivotChartSeries>
</PivotChartSettings>
<PivotViewCellEditSettings AllowAdding="true" AllowDeleting="true" AllowEditing="true" Mode=EditMode.Normal></PivotViewCellEditSettings>
</SfPivotView>
@code{
public List<ProductDetails> data { get; set; }
protected override void OnInitialized()
{
this.data = ProductDetails.GetProductData().ToList();
//Bind the data source collection here. Refer "Assigning sample data to the pivot table" section in getting started for more details.
}
}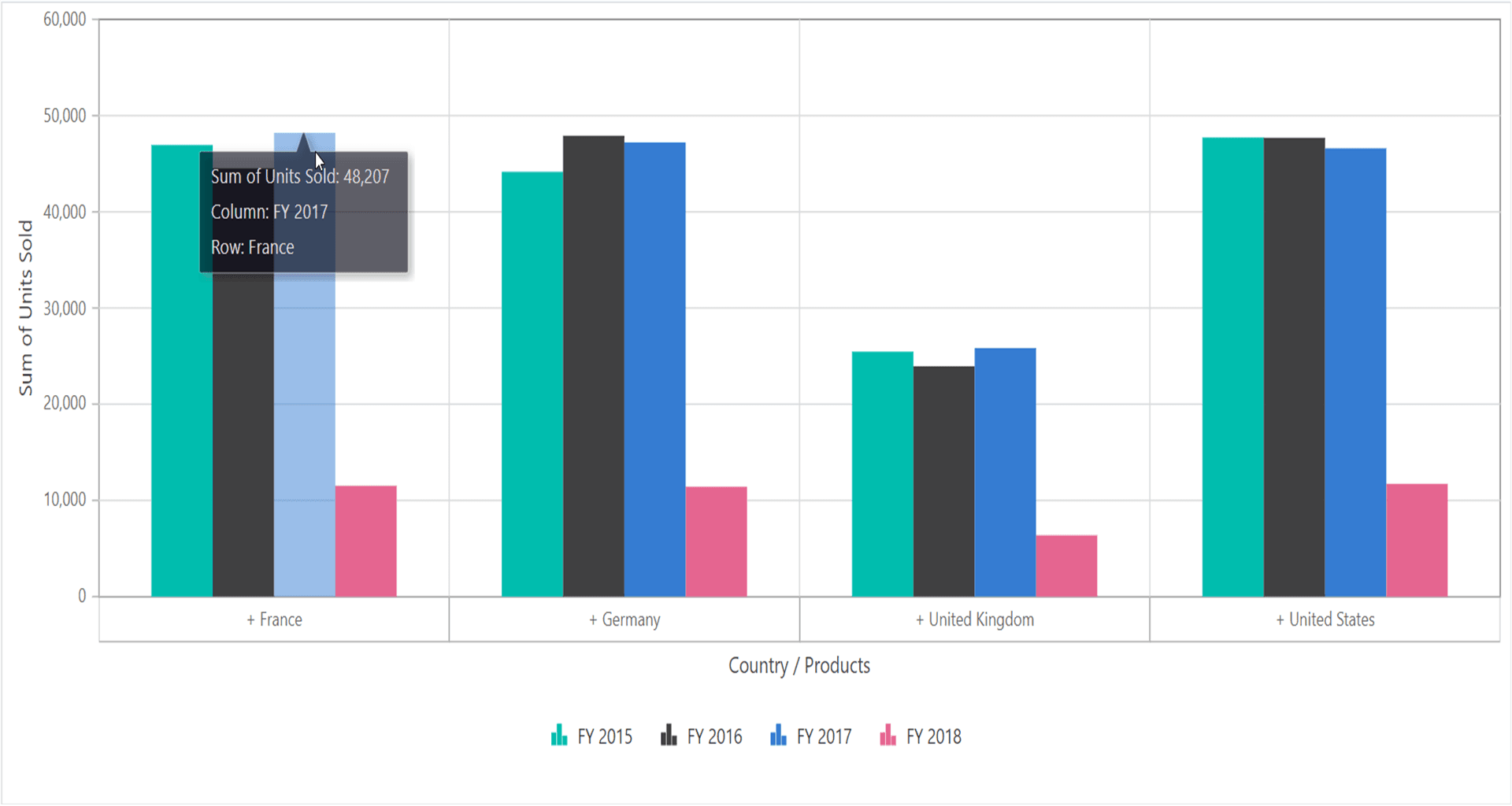
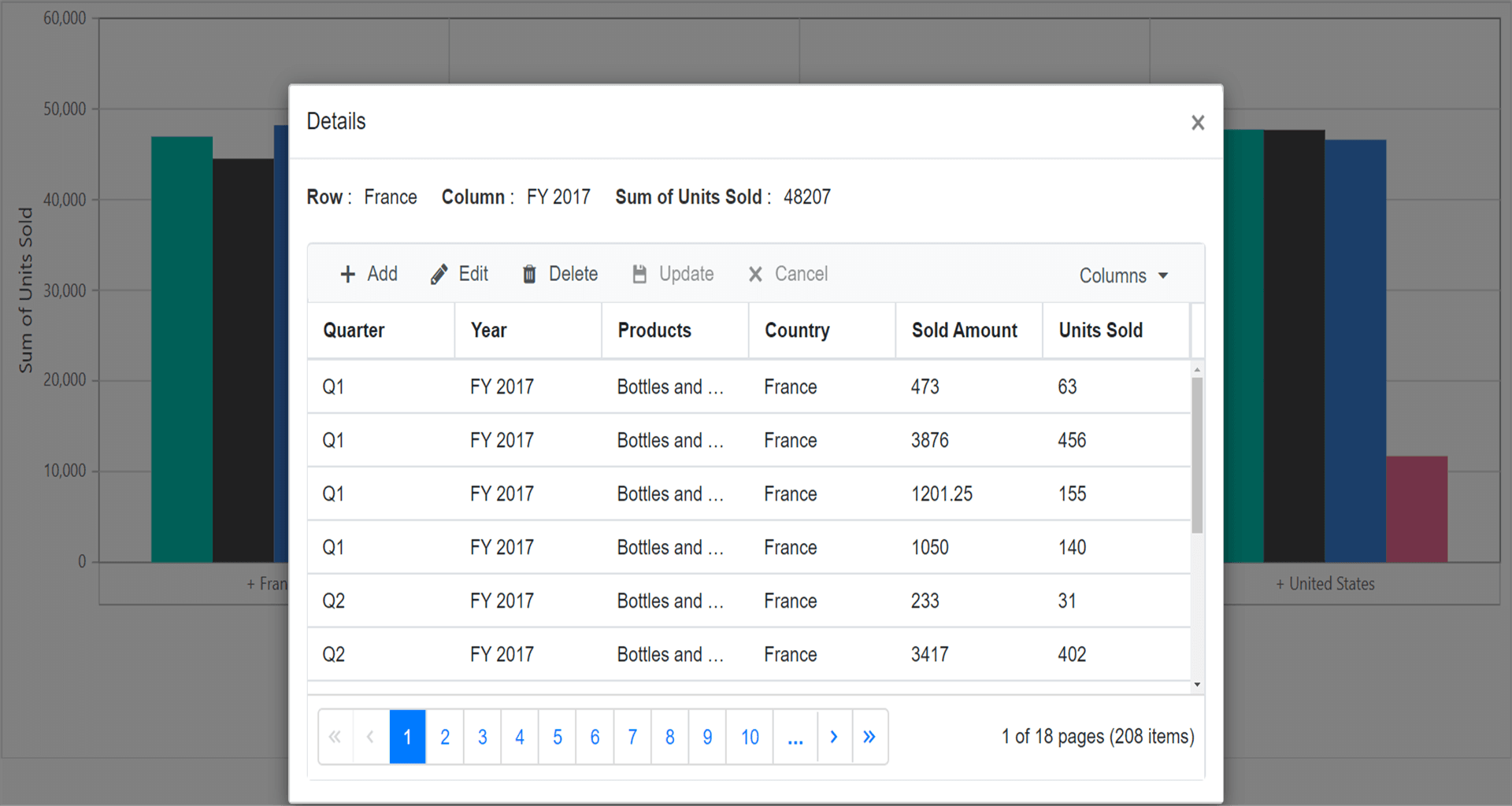
Events
EditCompleted
The event EditCompleted triggers when values cells are edited completely. The event provides edited cell(s) information along with its previous cell value. It also helps to do the CRUD operation by manually updating the database which is connected to the component. It has the following parameters.
-
AddedData- It holds the newly added raw data of the current edited cell which is used to add them in the datasource. -
ModifiedData- It holds the modified raw data of the current edited cell as well as their current index, which is used to identify and update them in the datasource. -
RemovedData- It holds the current edited cell’s removed raw data as well as their current index, which is used to identify and remove them from the datasource. -
Cancel- It is a boolean property and if it is set as true, the editing won’t be reflected in the pivot table.
@using Syncfusion.Blazor.PivotView
<SfPivotView TValue="ProductDetails" ShowFieldList="true" ShowGroupingBar="true">
<PivotViewDataSourceSettings DataSource="@data">
<PivotViewColumns>
<PivotViewColumn Name="Year"></PivotViewColumn>
<PivotViewColumn Name="Quarter"></PivotViewColumn>
</PivotViewColumns>
<PivotViewRows>
<PivotViewRow Name="Country"></PivotViewRow>
<PivotViewRow Name="Products"></PivotViewRow>
</PivotViewRows>
<PivotViewValues>
<PivotViewValue Name="Sold" Caption="Unit Sold"></PivotViewValue>
<PivotViewValue Name="Amount" Caption="Sold Amount"></PivotViewValue>
</PivotViewValues>
<PivotViewFormatSettings>
<PivotViewFormatSetting Name="Amount" Format="C"></PivotViewFormatSetting>
</PivotViewFormatSettings>
</PivotViewDataSourceSettings>
<PivotViewCellEditSettings AllowAdding="true" AllowDeleting="true" AllowEditing="true" Mode=EditMode.Dialog></PivotViewCellEditSettings>
<PivotViewEvents TValue="ProductDetails" EditCompleted="EditCompleted"></PivotViewEvents>
</SfPivotView>
@code {
private List<ProductDetails> data { get; set; }
protected override void OnInitialized()
{
data = ProductDetails.GetProductData().ToList();
//Bind the data source collection here. Refer "Assigning sample data to the pivot table" section in getting started for more details.
}
private void EditCompleted(EditCompletedEventArgs<ProductDetails> args)
{
// Here you can obtain all the newly added raw data for the current edited cell which is used to add them in the datasource.
List<ProductDetails> addedData = args.AddedData;
// Here you can obtain all the modified raw data of the current edited cell as well as their current index, which is used to identify and update them in the datasource.
Dictionary<int, ProductDetails> modifiedData = args.ModifiedData;
// Here you can obtain the current edited cell's all the removed raw data as well as their current index, which is used to identify and remove them from the datasource.
Dictionary<int, ProductDetails> removeData = args.RemovedData;
}
}OnActionBegin
The event OnActionBegin triggers when the UI actions such as CRUD operations (via dialog) and inline editing begin. This allows user to identify the current action being performed at runtime. It has the following parameters:
-
DataSourceSettings : It holds the current data source settings such as input data source, rows, columns, values, filters, format settings and so on.
-
ActionName: It holds the name of the current action began. The following are the UI actions and their names:
| Action | Action Name |
|---|---|
| Editing | Edit record |
| Save | Save edited records |
| Add | Add new record |
| Delete | Remove record |
- Cancel: It allows user to restrict the current action.
In the following example, editing actions such as add and save can be restricted by setting the args.Cancel option to true in the OnActionBegin event.
@using Syncfusion.Blazor.PivotView
<SfPivotView TValue="ProductDetails" ShowFieldList="true" ShowGroupingBar="true">
<PivotViewDataSourceSettings DataSource="@data">
<PivotViewColumns>
<PivotViewColumn Name="Year"></PivotViewColumn>
<PivotViewColumn Name="Quarter"></PivotViewColumn>
</PivotViewColumns>
<PivotViewRows>
<PivotViewRow Name="Country"></PivotViewRow>
<PivotViewRow Name="Products"></PivotViewRow>
</PivotViewRows>
<PivotViewValues>
<PivotViewValue Name="Sold" Caption="Unit Sold"></PivotViewValue>
<PivotViewValue Name="Amount" Caption="Sold Amount"></PivotViewValue>
</PivotViewValues>
<PivotViewFormatSettings>
<PivotViewFormatSetting Name="Amount" Format="C"></PivotViewFormatSetting>
</PivotViewFormatSettings>
</PivotViewDataSourceSettings>
<PivotViewCellEditSettings AllowAdding="true" AllowDeleting="true" AllowEditing="true" Mode=EditMode.Dialog></PivotViewCellEditSettings>
<PivotViewEvents TValue="ProductDetails" OnActionBegin="ActionBegin"></PivotViewEvents>
</SfPivotView>
@code{
private List<ProductDetails> data { get; set; }
protected override void OnInitialized()
{
data = ProductDetails.GetProductData().ToList();
//Bind the data source collection here. Refer "Assigning sample data to the pivot table" section in getting started for more details.
}
// Triggers when the UI action begins.
public void ActionBegin(PivotActionBeginEventArgs args)
{
if(args.ActionName == "Add new record" && args.ActionName == "Save edited records")
{
args.Cancel = true;
}
}
}OnActionComplete
The event OnActionComplete triggers when the UI action such as CRUD operations (via dialog) or inline editing, is completed. This allows user to identify the current UI action being completed at runtime. It has the following parameters:
-
DataSourceSettings: It holds the current data source settings such as input data source, rows, columns, values, filters, format settings and so on.
-
ActionName: It holds the name of the current action completed. The following are the UI actions and their names:
| Action | Action Name |
|---|---|
| Save | Edited records saved |
| Add | New record added |
| Delete | Record removed |
| Update | Records updated |
- ActionInfo: It holds the unique information about the current UI action. For example, if save action is completed, the event argument contains information such as mode of editing and saved records.
@using Syncfusion.Blazor.PivotView
<SfPivotView TValue="ProductDetails" ShowFieldList="true" ShowGroupingBar="true">
<PivotViewDataSourceSettings DataSource="@data">
<PivotViewColumns>
<PivotViewColumn Name="Year"></PivotViewColumn>
<PivotViewColumn Name="Quarter"></PivotViewColumn>
</PivotViewColumns>
<PivotViewRows>
<PivotViewRow Name="Country"></PivotViewRow>
<PivotViewRow Name="Products"></PivotViewRow>
</PivotViewRows>
<PivotViewValues>
<PivotViewValue Name="Sold" Caption="Unit Sold"></PivotViewValue>
<PivotViewValue Name="Amount" Caption="Sold Amount"></PivotViewValue>
</PivotViewValues>
<PivotViewFormatSettings>
<PivotViewFormatSetting Name="Amount" Format="C"></PivotViewFormatSetting>
</PivotViewFormatSettings>
</PivotViewDataSourceSettings>
<PivotViewCellEditSettings AllowAdding="true" AllowDeleting="true" AllowEditing="true" Mode=EditMode.Dialog></PivotViewCellEditSettings>
<PivotViewEvents TValue="ProductDetails" OnActionComplete="ActionComplete"></PivotViewEvents>
</SfPivotView>
@code{
private List<ProductDetails> data { get; set; }
protected override void OnInitialized()
{
data = ProductDetails.GetProductData().ToList();
//Bind the data source collection here. Refer "Assigning sample data to the pivot table" section in getting started for more details.
}
public void ActionComplete(PivotActionCompleteEventArgs<ProductDetails> args)
{
if(args.ActionName == "New record added" && args.ActionName == "Edited records saved")
{
// Triggers when the editing UI actions such as add and edit are completed.
}
}
}OnActionFailure
The event OnActionFailure triggers when the current UI action fails to achieve the desired result. It has the following parameters:
- ActionName: It holds the name of the current action failed. The following are the UI actions and their names:
| Action | Action Name |
|---|---|
| Editing | Edit record |
| Save | Save edited records |
| Add | Add new record |
| Delete | Remove record |
- ErrorInfo: It holds the error information of the current UI action.
@using Syncfusion.Blazor.PivotView
<SfPivotView TValue="ProductDetails" AllowExcelExport="true" AllowPdfExport="true" Width="100%" ShowToolbar="true" Toolbar="@toolbar" ShowGroupingBar="true" AllowCalculatedField="true" AllowDrillThrough="true" AllowConditionalFormatting="true" AllowNumberFormatting="true" ShowFieldList="true" Height="350">
<PivotViewDataSourceSettings DataSource="@data">
<PivotViewColumns>
<PivotViewColumn Name="Year"></PivotViewColumn>
<PivotViewColumn Name="Quarter"></PivotViewColumn>
</PivotViewColumns>
<PivotViewRows>
<PivotViewRow Name="Country"></PivotViewRow>
<PivotViewRow Name="Products"></PivotViewRow>
</PivotViewRows>
<PivotViewValues>
<PivotViewValue Name="Sold" Caption="Unit Sold"></PivotViewValue>
<PivotViewValue Name="Amount" Caption="Sold Amount"></PivotViewValue>
</PivotViewValues>
<PivotViewFormatSettings>
<PivotViewFormatSetting Name="Amount" Format="C"></PivotViewFormatSetting>
</PivotViewFormatSettings>
</PivotViewDataSourceSettings>
<PivotViewCellEditSettings AllowAdding="true" AllowDeleting="true" AllowEditing="true" Mode=EditMode.Dialog></PivotViewCellEditSettings>
<PivotViewEvents TValue="ProductDetails" OnActionFailure="ActionFailure"></PivotViewEvents>
</SfPivotView>
@code{
private List<ProductDetails> data { get; set; }
private List<Syncfusion.Blazor.PivotView.ToolbarItems> toolbar = new List<Syncfusion.Blazor.PivotView.ToolbarItems> {
ToolbarItems.New,
ToolbarItems.Save,
ToolbarItems.Grid,
ToolbarItems.Chart,
ToolbarItems.Export,
ToolbarItems.SubTotal,
ToolbarItems.GrandTotal,
ToolbarItems.ConditionalFormatting,
ToolbarItems.NumberFormatting,
ToolbarItems.FieldList
};
protected override void OnInitialized()
{
data = ProductDetails.GetProductData().ToList();
//Bind the data source collection here. Refer "Assigning sample data to the pivot table" section in getting started for more details.
}
public void ActionFailure(PivotActionFailureEventArgs args)
{
if(args.ActionName == "Add new record" && args.ActionName == "Edit record")
{
// Triggers when the current UI action fails to achieve the desired result.
}
}
}NOTE
You can refer to the Blazor Pivot Table feature tour page for its groundbreaking feature representations. You can also explore the Blazor Pivot Table example to know how to render and configure the pivot table.