Switching to older themes style in Blazor Pivot Table Component
29 Nov 20243 minutes to read
From Volume 1, 2020 onwards Syncfusion® has revised the theming and layout of the Pivot Table. So, to inherit the older theme style and layout, do the necessary changes in CSS and pivot table height.
CSS Selectors
In current theme, the cells can be differentiated by their background colors. To avoid it, you need to override its background colors via simple CSS coding within your application. The below CSS selectors allow to achieve the same for material, fabric, bootstrap and bootstrap v4 themes.
<!-- Codes here... -->
<style>
.e-pivotview .e-rowsheader,
.e-pivotview .e-columnsheader,
.e-pivotview .e-gtot,
.e-pivotview .e-content,
.e-pivotview .e-gridheader,
.e-pivotview .e-headercell {
background-color:#fff !important;
}
</style>Meanwhile for high contrast theme, set the following CSS.
<!-- Codes here... -->
<style>
.e-pivotview .e-rowsheader,
.e-pivotview .e-columnsheader,
.e-pivotview .e-gtot,
.e-pivotview .e-content,
.e-pivotview .e-gridheader,
.e-pivotview .e-headercell {
background-color:#000 !important;
}
</style>Adjusting Row Height
In current theme, to make the component compact the height of each pivot table rows has been reduced. But user can reset the height of the pivot table using the RowHeight property in PivotViewGridSettings. In older theme, the property was set to 36 pixels for desktop layout and 48 pixels for mobile layout. So reset the RowHeight accordingly to visualize the older theme style.
@using Syncfusion.Blazor.PivotView
<SfPivotView TValue="ProductDetails">
<PivotViewDataSourceSettings DataSource="@data">
<PivotViewColumns>
<PivotViewColumn Name="Year"></PivotViewColumn>
<PivotViewColumn Name="Quarter"></PivotViewColumn>
</PivotViewColumns>
<PivotViewRows>
<PivotViewRow Name="Country"></PivotViewRow>
<PivotViewRow Name="Products"></PivotViewRow>
</PivotViewRows>
<PivotViewValues>
<PivotViewValue Name="Sold" Caption="Units Sold"></PivotViewValue>
<PivotViewValue Name="Amount" Caption="Sold Amount"></PivotViewValue>
</PivotViewValues>
<PivotViewFormatSettings>
<PivotViewFormatSetting Name="Amount" Format="C"></PivotViewFormatSetting>
</PivotViewFormatSettings>
</PivotViewDataSourceSettings>
<PivotViewGridSettings RowHeight=36></PivotViewGridSettings>
</SfPivotView>
@code{
public List<ProductDetails> data { get; set; }
protected override void OnInitialized()
{
this.data = ProductDetails.GetProductData().ToList();
//Bind the data source collection here. Refer "Assigning sample data to the pivot table" section in getting started for more details.
}
}
<style>
.e-pivotview .e-rowsheader,
.e-pivotview .e-columnsheader,
.e-pivotview .e-gtot,
.e-pivotview .e-content,
.e-pivotview .e-gridheader,
.e-pivotview .e-headercell {
background-color:#fff !important;
}
</style>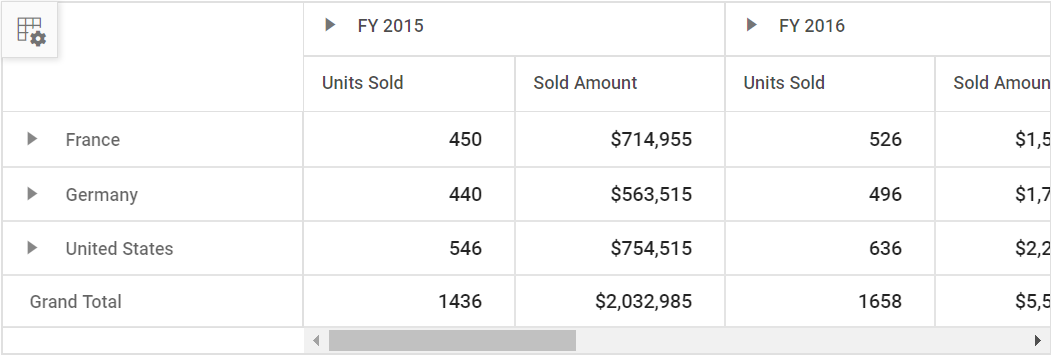
NOTE
You can refer to Blazor Pivot Table feature tour page for its groundbreaking feature representations. You can also explore Blazor Pivot Table example to know how to render and configure the pivot table.