PDF Export in Blazor Pivot Table Component
24 Jun 202524 minutes to read
The PDF export allows Pivot Table data to be exported as PDF document. To enable PDF export in the pivot table, set the AllowPdfExport in SfPivotView as true. Once the API is set, the user needs to call the ExportToPdfAsync method for exporting, on external button click.
NOTE
The pivot table component can be exported to PDF format using options available in the toolbar. For more details refer here.
@using Syncfusion.Blazor.PivotView
@using Syncfusion.Blazor.Buttons
<SfButton OnClick="OnPdfExport" Content="Pdf Export"></SfButton>
<SfPivotView TValue="ProductDetails" @ref="@pivot" AllowPdfExport="true" >
<PivotViewDataSourceSettings DataSource="@data" EnableSorting=true>
<PivotViewColumns>
<PivotViewColumn Name="Year"></PivotViewColumn>
<PivotViewColumn Name="Quarter"></PivotViewColumn>
</PivotViewColumns>
<PivotViewRows>
<PivotViewRow Name="Country"></PivotViewRow>
<PivotViewRow Name="Products"></PivotViewRow>
</PivotViewRows>
<PivotViewValues>
<PivotViewValue Name="Sold" Caption="Units Sold"></PivotViewValue>
<PivotViewValue Name="Amount" Caption="Sold Amount"></PivotViewValue>
</PivotViewValues>
<PivotViewFormatSettings>
<PivotViewFormatSetting Name="Amount" Format="C0" UseGrouping=true></PivotViewFormatSetting>
</PivotViewFormatSettings>
</PivotViewDataSourceSettings>
</SfPivotView>
@code{
SfPivotView<ProductDetails> pivot;
public List<ProductDetails> data { get; set; }
protected override void OnInitialized()
{
this.data = ProductDetails.GetProductData().ToList();
//Bind the data source collection here. Refer "Assigning sample data to the pivot table" section in getting started for more details.
}
public void OnPdfExport(Microsoft.AspNetCore.Components.Web.MouseEventArgs args)
{
this.pivot.ExportToPdfAsync();
}
}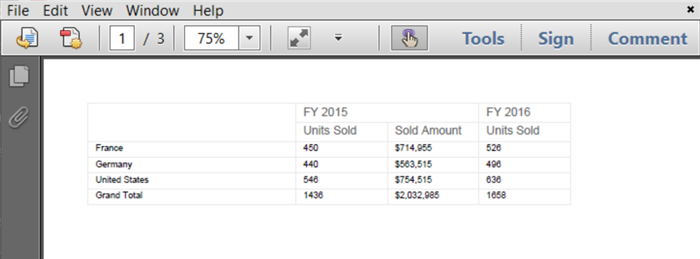
Export table and chart into the same document
When the View property is set to View.Both within the PivotViewDisplayOption tag, you can export both the table and the chart into the same PDF document. To achieve this, use the ExportToPdfAsync method and set the exportTableAndChart parameter to true.
NOTE
This support is applicable only when the virtual scrolling is enabled.
@using Syncfusion.Blazor.PivotView
@using Syncfusion.Blazor.Buttons
<SfButton OnClick="OnPdfExport" Content="Pdf Export"></SfButton>
<SfPivotView @ref="@pivot" TValue="ProductDetails" ShowToolbar=false AllowPdfExport=true EnableVirtualization="true">
<PivotViewDisplayOption Primary="Primary.Table" View="View.Both"></PivotViewDisplayOption>
<PivotViewDataSourceSettings DataSource="@dataSource" EnableSorting=true>
<PivotViewColumns>
<PivotViewColumn Name="Year"></PivotViewColumn>
<PivotViewColumn Name="Quarter"></PivotViewColumn>
</PivotViewColumns>
<PivotViewRows>
<PivotViewRow Name="Country"></PivotViewRow>
<PivotViewRow Name="Products"></PivotViewRow>
</PivotViewRows>
<PivotViewValues>
<PivotViewValue Name="Sold" Caption="Units Sold"></PivotViewValue>
<PivotViewValue Name="Amount" Caption="Sold Amount"></PivotViewValue>
</PivotViewValues>
<PivotViewDrilledMembers>
<PivotViewDrilledMember Name="Country" Items="@(new string[]{"France"})"></PivotViewDrilledMember>
</PivotViewDrilledMembers>
<PivotViewFormatSettings>
<PivotViewFormatSetting Name="Amount" Format="C0" UseGrouping=true></PivotViewFormatSetting>
</PivotViewFormatSettings>
</PivotViewDataSourceSettings>
<PivotChartSettings>
<PivotChartSeries Type=ChartSeriesType.Column></PivotChartSeries>
<PivotChartPrimaryYAxis>
<PivotChartPrimaryYAxisBorder Width="0"></PivotChartPrimaryYAxisBorder>
</PivotChartPrimaryYAxis>
</PivotChartSettings>
</SfPivotView>
@code {
private SfPivotView<ProductDetails> pivot;
private List<ProductDetails> dataSource { get; set; }
protected override void OnInitialized()
{
this.dataSource = ProductDetails.GetProductData().ToList();
//Bind the data source collection here. Refer "Assigning sample data to the pivot table" section in getting started for more details.
}
private async Task OnPdfExport(Microsoft.AspNetCore.Components.Web.MouseEventArgs args)
{
await this.pivot.ExportToPdfAsync(null, true);
}
}To add header and footer while exporting
You can customize text, page number, line, page size and changing orientation in header and footer of the exported document.
To add a text in header/footer
You can add text either in header or footer of the exported PDF document like in the below code example.
@code {
private List<PdfHeaderFooterContent> headerContent = new List<PdfHeaderFooterContent>
{
new PdfHeaderFooterContent() {
// Here you can set the content type, value, and other properties for customizing the header or footer of the exported PDF document.
Type = ContentType.Text,
Value = "Pivot Table",
Position = new PdfPosition() { X = 0, Y = 50 },
Style = new PdfContentStyle() { TextBrushColor = "#000000", FontSize = 13 }
}
};
private async Task OnPdfExport(Microsoft.AspNetCore.Components.Web.MouseEventArgs args)
{
PdfExportProperties pdfExportProperties = new PdfExportProperties();
PdfHeader header = new PdfHeader()
{
FromTop = 0,
Height = 130,
Contents = headerContent
};
pdfExportProperties.Header = header;
await this.pivot.ExportToPdfAsync(pdfExportProperties);
}
}To draw a line in header/footer
You can add line either in header or footer of the exported PDF document like in the below code example.
Supported line styles are,
- Dash
- Dot
- DashDot
- DashDotDot
- Solid
@code {
private List<PdfHeaderFooterContent> headerContent = new List<PdfHeaderFooterContent>
{
new PdfHeaderFooterContent() {
// Here you can set the content type, points, and other properties for customizing the footer of the exported PDF document.
Type = ContentType.Line,
Points = new PdfPoints() { X1 = 0, Y1 = 4, X2 = 685, Y2 = 4 },
Style = new PdfContentStyle() { PenColor = "#000080", DashStyle = PdfDashStyle.Solid }
}
};
private async Task OnPdfExport(Microsoft.AspNetCore.Components.Web.MouseEventArgs args)
{
PdfExportProperties pdfExportProperties = new PdfExportProperties();
PdfHeader header = new PdfHeader()
{
FromTop = 0,
Height = 130,
Contents = headerContent
};
pdfExportProperties.Header = header;
await this.pivot.ExportToPdfAsync(pdfExportProperties);
}
}Add page number in header/footer
You can add page number either in header or footer of the exported PDF document like in the below code example.
Supported page number types are,
- LowerLatin - a, b, c,
- UpperLatin - A, B, C,
- LowerRoman - i, ii, iii,
- UpperRoman - I, II, III,
- Number - 1,2,3.
@code {
private List<PdfHeaderFooterContent> headerContent = new List<PdfHeaderFooterContent>
{
new PdfHeaderFooterContent() {
// Here you can set the content type, page number type, and other properties for customizing the footer of the exported PDF document.
Type = ContentType.PageNumber,
PageNumberType = PdfPageNumberType.Arabic,
Position = new PdfPosition() { X = 0, Y = 25 },
Style = new PdfContentStyle() { TextBrushColor = "#0000ff", FontSize = 12, HAlign = PdfHorizontalAlign.Center }
}
};
private async Task OnPdfExport(Microsoft.AspNetCore.Components.Web.MouseEventArgs args)
{
PdfExportProperties pdfExportProperties = new PdfExportProperties();
PdfHeader header = new PdfHeader()
{
FromTop = 0,
Height = 130,
Contents = headerContent
};
pdfExportProperties.Header = header;
await this.pivot.ExportToPdfAsync(pdfExportProperties);
}
}Add an image in header/footer
You can add image (Base64 string) either in header or footer of the exported PDF document like in the below code example.
@code {
private List<PdfHeaderFooterContent> headerContent = new List<PdfHeaderFooterContent>
{
new PdfHeaderFooterContent() {
// Here you can set the content type, source, and other properties for customizing the footer of the exported PDF document.
Type = ContentType.Image,
Src = "/9j/4AAQSkZJRgABAQAAAQABAAD/2wBDAAUDBAQEAwUEBAQFBQUGBwwIBwcHBw8LCwkMEQ8SEhEPERETFhwXExQaFRERGCEYGh0dHx8fExciJCIeJBweHx7/2wBDAQUFBQcGBw4ICA4eFBEUHh4eHh4eHh4eHh4eHh4eHh4eHh4eHh4eHh4eHh4eHh4eHh4eHh4eHh4eHh4eHh4eHh7/wAARCADfAOIDASIAAhEBAxEB/8QAHQABAAIDAQEBAQAAAAAAAAAAAAcIBQYJBAMBAv/EAE8QAAECBAEECwoKCAYDAAAAAAABAgMEBQYHCBFWsxIYITY3QXR1lLLSFhcxNVFVYZWj0xMUFSIjMlRikbEzQlNxc5O00UNSgaHB8GNy4f/EABsBAQACAwEBAAAAAAAAAAAAAAAEBgEDBQIH/8QAOREAAQMBAwgJAwIHAQAAAAAAAAECAwQFEVESEyExMkFxkQYUFTM0UmGBsaHB0SLwFjVTVHLh8SP/2gAMAwEAAhEDEQA/ALlgAAAAAAAAAAAAAAAAAAAAAAAAAAAAAAHgr9WlKLS4s/OPzMZuNan1nu4mp6V/+8R4kkZExXvW5E1qemMdI5GtS9VPeDS7KvyXrEf4jUmQ5Occ5fgdivzIiZ9xqKvgdxeni8huhHoq6CtizsLr0+OJuqqSWlkzcqXKAASyOAAAAAAAAAAAAAAAAAAAAAAAAAAAAAAAAAAD8e5rGK97ka1qZ1VVzIiAHynpqXkZOLNzcVsKBCbsnvd4EQg687imLiqixnbKHKws7ZeCq/VT/Mv3l4/w/fkcRLrdXZz4nJvVKbAd83/zOT9ZfR5E/wBf3akfMuklu9cf1eBf/NNa+Zfwm7HXgXywrI6s3PSp+tfon5/5iCRrDv1YWwptejKrPqwpty7rfIj/AEfe/Hykcg4Vn2jPQS5yFeKbl4nXrKKKsjzcqe+9OBZJqo5qOaqKipnRU4z9IcsW9ZiiKyRn9nMU5VzJxvgf+vlb938PIsvSczLzkrDmpWMyNAiN2THsXOiofVLKtiC0o8pmhya03p+U9T57aNmS0L7n6UXUuP8Av0PqADrHOAAABrmJF5UuxLVjXHWIM5GlIMSHDcyVY10TO9yNTMjnNTwr5TYyIMsLgMqPLJTXNN1MxJJWsdqVUPLluaqmJ20uH3mm5uiwffDbS4feabm6LB98U5BY+yafBeZFz7i422lw+803N0WD74baXD7zTc3RYPvinIHZNPgvMZ9xcbbS4feabm6LB98fSWyoLAmJmFLspVyo6LEaxqrLQc2dVzJn+l9JTU9VG8cSPKYXXQwtk092peYSZx0xIcujKNsi3rkqNBnqbcL5qnzD5eK6DLwlYrmrmVWqsVFzfvRCYznnjZww3dztH6ynIs2mjqHuR+5DfK9WpoLL7aXD7zTc3RYPvhtpcPvNNzdFg++Kcg7HZNPgvM0Z9xcbbS4feabm6LB98NtLh95pubosH3xTkDsmnwXmM+4uNtpcPvNNzdFg++JDwpxGoeI9KnalQpaoS8GTmPi8RJyGxjldsWuzpsXO3MzkOexbbIW3i3FzumohkOus+GGFXs1nuOVznXKWFABwiSCLsULt+MuiUKmxPoGrsZqK1frqn6iehOPy+Dy58tibdvyfCfRqbFzTsRv00Rq7sFq8SfeVPwTd40InTcTMhROk9u3X0cC/5L9vzyxLdYFkX3VMyf4p9/xzwAAKEXAAAAGes+6J63Zn6JVjSb1zxZdy7i/eb5Hfnx8WbAg3U9RLTSJLEtzk3muaGOdixyJeilhaHVpGsyDZ2QjJEhruOTwOY7ja5OJT3EG4fOrSXJBZRH7GI79Pskzw/g0XdV6eTd3OPOu54Scj6xYVqutKnzj23KmhcF4fvQfOrXs9tDNkNdei6fVOIAB2jlAiDLC4DKjyyU1zSXyIMsLgMqPLJTXNJNF4hnFPk8P2VKRgAuRAAAAB6qN44keUwuuh5T1UbxxI8phddDC6jKHTE5542cMN3c7R+sp0MOeeNnDDd3O0frKV6xe8dwJU+pDUAAWIiAAAAttkLbxbi53TUQypJbbIW3i3FzumohnOtXwy+3ybYdssKACqk0ifEGypmTjR6vTfhZmWiOWJHhqquiQlVc6uz+Fzf909KbqaIWTI7vywmxvhKnQoTWxfrRZVNxH+VWeRfR4F4sy+Gg290YVL6ikT1Vv3T8csC42PbyLdDUrwX8/nniRgD9c1zXK1zVa5q5lRUzKipxKfhRS2gAAA+8hKTM/OwpOUhLFjxnbFjE41/wCE41XiQ+LGue9rGNc97lRGtamdVVfAiJxqTNh3ajaFJ/G5trXVKO35/H8E3w7BP+V8v7jr2NZMlpT5CaGprXBPyu7mc607RZQxZS6XLqT97jI2bbsvbtLSXYqRJmJmdMRs313eRPupxJ/yqmbAPrdPBHTxpFGlzU1HzaaZ8z1ket6qAAbjWCIMsLgMqPLJTXNJfIgywuAyo8slNc0k0XiGcU+Tw/ZUpGAC5EAAAAHqo3jiR5TC66HlPVRvHEjymF10MLqModMTnnjZww3dztH6ynQw5542cMN3c7R+spXrF7x3AlT6kNQABYiIAAAC22QtvFuLndNRDKkltshbeLcXO6aiGc61fDL7fJth2ywoAKqTQAADUL6suXrbXTsjsJepIm67wNjZuJ3p+9+OfiiGclZiTmokrNwXwI8Ncz2PTMqL/wB4+MsaYK77YkbilUbG+hm4aZoMw1N1voXyt9H4ZipW70aZV3z0+h+9Nzvwvrv34ljsi3XU10U+lmO9P9ftMCCR4EznvrtIn6LPukqhB+DiJutcm62I3/M1eNP+qbbhhafx+M2tVKFnlIa55eG5P0rk/WX7qf7r6E3aHSWbUVVT1Zrbnb792KqW+proYIM+q3t3Xb+BlsL7S+KsZXKnCzTD0zy0Jyfo2r+uv3l4vInpXckEA+uWfQRUECQxak1riuKnzetrJKyVZZP+JgAATSKAAACKMrCQn6lgvPylMkJufmXTcqrYMrAdFiKiRmqqo1qKuZE3SVwbIZM1I1+C3mFS9LjnB3GXlodcvqiY7A7jLy0OuX1RMdg6Pg6/bTvJ9TR1dMTnB3GXlodcvqiY7A7jLy0OuX1RMdg6PgdtO8n1HV0xOcHcZeWh1y+qJjsHqpFnXi2rSTnWfcjWpMw1VVpMwiImzTdX5h0VAW2neT6jq6YgoZjHal1zWLF1TMratfmIEWqRnw4sGmR3se1XLmVrkaqKnpQvmDn0dWtK5XIl95tezLS45wdxl5aHXL6omOwO4y8tDrl9UTHYOj4Oh207yfU1dXTE5wdxl5aHXL6omOwO4y8tDrl9UTHYOj4HbTvJ9R1dMTnB3GXlodcvqiY7BabIrpVVpNl1+DVqVUKbFiVRHsZOSr4LnN+BhpnRHoiqmdFTOnkJ5BHqbTdPGsatuPTIclb7wADmG4AAAAAA8NbpFPrMokrUZZseGjtk3OqorV8qKm6h7IUNkKE2FCY1kNjUa1rUzI1E8CIh/QPCRMR6vREvXWu/Qe1kcrUYq6E3AAHs8AAAAAAAijKynp6nYLT81Tp6bkZhs3KokaWjuhPRFjNRURzVRcyoSuRBlhcBlR5ZKa5pJo0vqGcU+Ty/ZUp73X3dpdcfrWP2x3X3dpdcfrWP2zCguGQ3AgXma7r7u0uuP1rH7Y7r7u0uuP1rH7ZhQMhuAvM13X3dpdcfrWP2z00i7btdVpJrrsuJzVmYaKi1WOqKmzTcX55rh6qN44keUwuuhhWNu1BFOmJQrGS6LolsWbql5a567LwIVUjthwoVSjMYxqOXMjWo7MiehC+pzzxs4Ybu52j9ZSv2MiLI6/AlT6kMV3X3dpdcfrWP2x3X3dpdcfrWP2zCgsOQ3Ai3ma7r7u0uuP1rH7Y7r7u0uuP1rH7ZhQMhuAvM13X3dpdcfrWP2y0+RVVKpVLKr8Wq1SfqERlVRrHzcy+M5rfgYa5kV6qqJnVVzekp8W2yFt4txc7pqIZz7Ua1KZbkw+TbCv6yUsX5iYlralny0xGgPWcaiuhRFYqpsH7mdP3EV/K1W861DpT/AO5J+NG9eV5czVxCJD4N0qle20FRFXUh9K6OxsdRIqpvU9nytVvOtQ6U/wDuPlaredah0p/9zxgrmfk8y8zu5qPypyPZ8rVbzrUOlP8A7j5Wq3nWodKf/c8YGfk8y8xmo/KnIzNv1SqPr9NY+pzzmunIKOa6YeqKivTOipnJ6K9W7vipnLYOsaWFL/0Me50UuUt+lCm9KGNbJHcl2hQAC6FWAAAAAABEGWFwGVHlkprmkvkQZYXAZUeWSmuaSaLxDOKfJ4fsqUjABciAAAAD1UbxxI8phddDynqo3jiR5TC66GF1GUOmJzzxs4Ybu52j9ZToYc88bOGG7udo/WUr1i947gSp9SGoAAsREAAABbbIW3i3FzumohlSS22QtvFuLndNRDOdavhl9vk2w7ZJuNG9eV5czVxCJCW8aN68ry5mriESHwLpZ/MV4IfTujngk4qAAVo7oAAB7rd3xUzlsHWNLClerd3xUzlsHWNLCn0HoT3UvFCmdKu8j4KAAXcqgAAAAAAIgywuAyo8slNc0l8iDLC4DKjyyU1zSTReIZxT5PD9lSkYALkQAAAAeqjeOJHlMLroeU9VG8cSPKYXXQwuoyh0xOeeNnDDd3O0frKdDDnnjZww3dztH6ylesXvHcCVPqQ1AAFiIgAAALbZC28W4ud01EMqSW2yFt4txc7pqIZzrV8Mvt8m2HbJNxo3ryvLmauIRIS3jRvXleXM1cQiQ+BdLP5ivBD6d0c8EnFQACtHdAAAPdbu+Kmctg6xpYUr1bu+Kmctg6xpYU+g9Ce6l4oUzpV3kfBQAC7lUAAAAAABruItnUq+rWjW7WYk1Dk40SHEc6WejH52ORyZlVFTwp5DYjVcV71l7AsuYuaakI09CgRYUNYMJ6NcqvejEXOu5uZ85siR6vTI17jC3XaSONq7h19uuLpcP3Y2ruHX264ulw/dmC22FE0OqnSoY22FE0OqnSoZ1Mi0fXmhpviM7tXcOvt1xdLh+7G1dw6+3XF0uH7swW2womh1U6VDG2womh1U6VDGRaPrzQXxGd2ruHX264ulw/dn0lsmPD2XmYUdk9cKvhPa9uebh5s6LnT/AA/Qa9tsKJodVOlQz+5fKsokWPDhJZ9URXvRuf4zD3M65jGRaPrzQXxFiyH7nydrFuG46hXZ6crrZqfmHzEZIUzDRiOcudcyLDXMn+pMBBF6ZSlJtm7apb0a1qjMRKdMul3RWTDEa9W8aIu6hCpUnVy5jWbH5N36j7bV3Dr7dcXS4fuxtXcOvt1xdLh+7MFtsKJodVOlQxtsKJodVOlQydkWj680Nd8Rndq7h19uuLpcP3Y2ruHX264ulw/dmC22FE0OqnSoY22FE0OqnSoYyLR9eaC+Izu1dw6+3XF0uH7skHCzDqhYc0qcp1BjT8WDNzHxiIs3Fa9yO2KN3FRrdzM1CIdthRNDqp0qGSjgtiZJ4mUioVGTpUzTmyUyku5kaI16uVWI7Ombi3TRUNrEjXO35J6asd/6TabmoUnX5BknOvjNhsipFRYTkRc6IqcaLufOU17vZ2/+3qP81vZP3GPEGVw3taBXpumx6hDjTjJVIUGIjHIrmPdss68XzP8AciXbYUTQ6qdKhnIf0firlzzoUcuJOitOembkMkVEJZ72dv8A7eo/zW9kd7O3/wBvUf5reyRNtsKJodVOlQxtsKJodVOlQzz/AAjT/wBun0NnblX/AFVJZ72dv/t6j/Nb2R3s7f8A29R/mt7JE22womh1U6VDG2womh1U6VDH8I0/9un0HblX/VUl6Sw6oUpOQJqHGn1fAitiNR0VqpnaqKmf5voNwK/UDKgo1Wr9NpLLTqUJ8/OQZVsR0zDVGLEejEcvoRXZywJsjsplnfpZGjL8DRNWy1Sosjsq4AA2GkAAAAAAEQ5YHAXU+VymvaS8RDlgcBdT5XKa9pJovEM4p8niTYUpEAC5EAAAAH3p3jCW/jM6yHwPvTvGEt/GZ1kMLqModNDnvjpwyXbzpF/M6EHPfHThku3nSL+ZXrF713D7kqfZNMABYiIAAAC2eQrvLuTnVupYVMLZ5Cu8u5OdW6lhzrV8Mvt8m2HbMplucEtP57g6mMU4Lj5bnBLT+e4OpjFODFk+H91MzbQAB0jSAAAZzDvhEtfnuS/qGHR85wYd8Ilr89yX9Qw6PlftraZ7kqn1KAAcQkAAAAAAAiHLA4C6nyuU17SXiIcsDgLqfK5TXtJNF4hnFPk8SbClIgAXIgAAAA+9O8YS38ZnWQ+B96d4wlv4zOshhdRlDpoc98dOGS7edIv5nQg5746cMl286RfzK9Yveu4fclT7JpgALERAAAAWzyFd5dyc6t1LCphbPIV3l3Jzq3UsOdavhl9vk2w7ZlMtzglp/PcHUxinBcfLc4Jafz3B1MYpwYsnw/upmbaAAOkaQAADOYd8Ilr89yX9Qw6PnODDvhEtfnuS/qGHR8r9tbTPclU+pQADiEgAAAAAAEQ5YHAXU+VymvaS8RnlOUGsXJhDP0qg0+NUJ6JMyz2QIWbZORsZquXdVE3ERVJFIqJOxVxT5PD9lSiAN77zmKOhFU9n2h3nMUdCKp7PtFu6xF505oQsl2BogN77zmKOhFU9n2h3nMUdCKp7PtDrEXnTmgyXYGiH3p3jCW/jM6yG6d5zFHQiqez7R9ZHB/E9k7Ae+yqojWxWqq/R7iIqfeMLURXbac0CNdgX7Oe+OnDJdvOkX8zoQUoxewsxEquKNy1Om2jUZqTmahEiQIzNhsXtVdxUzuznAsd7WSOVy3aPuSZ0VU0ENg3vvOYo6EVT2faHecxR0Iqns+0WDrEXnTmhGyXYGiA3vvOYo6EVT2faHecxR0Iqns+0OsRedOaDJdgaIWzyFd5dyc6t1LCB+85ijoRVPZ9osjkg2pcdqWrXZa5KPM0uNMVFsSEyNsc72fBNTOmZV40VDn2nNG6nVGuRdW/1NsLVR2o+WW5wS0/nuDqYxTgu5lZ23Xrow2kqdbtLj1KbZVoUZ0KDm2SMSFFRXbqpuZ3J+JV7vOYo6EVT2faMWXLG2nuc5E0rvEzVV2hDRAb33nMUdCKp7PtDvOYo6EVT2faOj1iLzpzQ1ZLsDRAb33nMUdCKp7PtDvOYo6EVT2faHWIvOnNBkuwMBh3wiWvz3Jf1DDo+UWsjCXEqSve352as2pwpeXqspGjRHLDzMY2MxznL87wIiKpek4VsSMe5uSqKSYEVEW8AA4xvAAAAAAAAAAAAAAAAAAAAAAAAAAAAAAAAAAAAAAAAAAAAAAAAAAAP/9k=",
Position = new PdfPosition() { X = 40, Y = 10 },
Size = new PdfSize() { Height = 100, Width = 250 }
}
};
private async Task OnPdfExport(Microsoft.AspNetCore.Components.Web.MouseEventArgs args)
{
PdfExportProperties pdfExportProperties = new PdfExportProperties();
PdfHeader header = new PdfHeader()
{
FromTop = 0,
Height = 130,
Contents = headerContent
};
pdfExportProperties.Header = header;
await this.pivot.ExportToPdfAsync(pdfExportProperties);
}
}The below code illustrates the PDF export customization options.
@using Syncfusion.Blazor.PivotView
@using Syncfusion.Blazor.Buttons
@using Syncfusion.Blazor.Grids
<SfButton OnClick="OnPdfExport" Content="Pdf Export"></SfButton>
<SfPivotView @ref="@pivot" TValue="ProductDetails" AllowPdfExport=true EnableVirtualization="true">
<PivotViewDataSourceSettings DataSource="@dataSource" EnableSorting=true>
<PivotViewColumns>
<PivotViewColumn Name="Year"></PivotViewColumn>
<PivotViewColumn Name="Quarter"></PivotViewColumn>
</PivotViewColumns>
<PivotViewRows>
<PivotViewRow Name="Country"></PivotViewRow>
<PivotViewRow Name="Products"></PivotViewRow>
</PivotViewRows>
<PivotViewValues>
<PivotViewValue Name="Sold" Caption="Units Sold"></PivotViewValue>
<PivotViewValue Name="Amount" Caption="Sold Amount"></PivotViewValue>
</PivotViewValues>
<PivotViewDrilledMembers>
<PivotViewDrilledMember Name="Country" Items="@(new string[]{"France"})"></PivotViewDrilledMember>
</PivotViewDrilledMembers>
<PivotViewFormatSettings>
<PivotViewFormatSetting Name="Amount" Format="C0" UseGrouping=true></PivotViewFormatSetting>
</PivotViewFormatSettings>
</PivotViewDataSourceSettings>
</SfPivotView>
@code {
private SfPivotView<ProductDetails> pivot;
private List<ProductDetails> dataSource { get; set; }
protected override void OnInitialized()
{
this.dataSource = ProductDetails.GetProductData().ToList();
// Bind the data source collection here. Refer "Assigning sample data to the pivot table" section in getting started for more details.
}
private List<PdfHeaderFooterContent> headerContent = new List<PdfHeaderFooterContent>
{
new PdfHeaderFooterContent() {
Type = ContentType.Text,
Value = "Pivot Table",
Position = new PdfPosition() { X = 0, Y = 50 },
Style = new PdfContentStyle() { TextBrushColor = "#000000", FontSize = 13 }
}
};
private List<PdfHeaderFooterContent> footerContent = new List<PdfHeaderFooterContent>
{
new PdfHeaderFooterContent() {
Type = ContentType.PageNumber,
PageNumberType = PdfPageNumberType.Arabic,
Position = new PdfPosition() { X = 0, Y = 25 },
Style = new PdfContentStyle() { TextBrushColor = "#0000ff", FontSize = 12, HAlign = PdfHorizontalAlign.Center }
}
};
private async Task OnPdfExport(Microsoft.AspNetCore.Components.Web.MouseEventArgs args)
{
PdfExportProperties pdfExportProperties = new PdfExportProperties();
PdfHeader header = new PdfHeader()
{
FromTop = 0,
Height = 130,
Contents = headerContent
};
PdfFooter footer = new PdfFooter()
{
FromBottom = 0,
Height = 130,
Contents = footerContent
};
pdfExportProperties.Header = header;
pdfExportProperties.Footer = footer;
await this.pivot.ExportToPdfAsync(pdfExportProperties);
}
}Changing the pivot table style while exporting
The PDF export provides an option to change colors for headers, caption and records in the pivot table before exporting. In-order to apply colors, define theme settings in pdfExportProperties object and pass it as a parameter to the ExportToPdfAsync method.
NOTE
By default, material theme will be applied to the pivot table during PDF exporting.
@using Syncfusion.Blazor.PivotView
@using Syncfusion.Blazor.Buttons
<SfButton OnClick="OnPdfExport" Content="Pdf Export"></SfButton>
<SfPivotView TValue="ProductDetails" @ref="@pivot" AllowPdfExport="true" >
<PivotViewDataSourceSettings DataSource="@data" EnableSorting=true>
<PivotViewColumns>
<PivotViewColumn Name="Year"></PivotViewColumn>
<PivotViewColumn Name="Quarter"></PivotViewColumn>
</PivotViewColumns>
<PivotViewRows>
<PivotViewRow Name="Country"></PivotViewRow>
<PivotViewRow Name="Products"></PivotViewRow>
</PivotViewRows>
<PivotViewValues>
<PivotViewValue Name="Sold" Caption="Units Sold"></PivotViewValue>
<PivotViewValue Name="Amount" Caption="Sold Amount"></PivotViewValue>
</PivotViewValues>
<PivotViewFormatSettings>
<PivotViewFormatSetting Name="Amount" Format="C0" UseGrouping=true></PivotViewFormatSetting>
</PivotViewFormatSettings>
</PivotViewDataSourceSettings>
</SfPivotView>
@code{
SfPivotView<ProductDetails> pivot;
public List<ProductDetails> data { get; set; }
protected override void OnInitialized()
{
this.data = ProductDetails.GetProductData().ToList();
//Bind the data source collection here. Refer "Assigning sample data to the pivot table" section in getting started for more details.
}
public void OnPdfExport(Microsoft.AspNetCore.Components.Web.MouseEventArgs args)
{
Syncfusion.Blazor.Grids.PdfExportProperties pdfExportProperties = new Syncfusion.Blazor.Grids.PdfExportProperties()
{
Theme = new Syncfusion.Blazor.Grids.PdfTheme()
{
Header = new Syncfusion.Blazor.Grids.PdfThemeStyle()
{
FontColor = "#0fb5fc",
FontName = "Calibri",
FontSize = 15,
Bold = true,
Border = new Syncfusion.Blazor.Grids.PdfBorder() { Color = "#000000" }
},
Record = new Syncfusion.Blazor.Grids.PdfThemeStyle()
{
FontColor = "#000000",
FontName = "Segoe UI",
FontSize = 12
},
Caption = new Syncfusion.Blazor.Grids.PdfThemeStyle()
{
FontColor = "#000000",
FontName = "Segoe UI",
FontSize = 12,
}
}
};
this.pivot.ExportToPdfAsync(pdfExportProperties);
}
}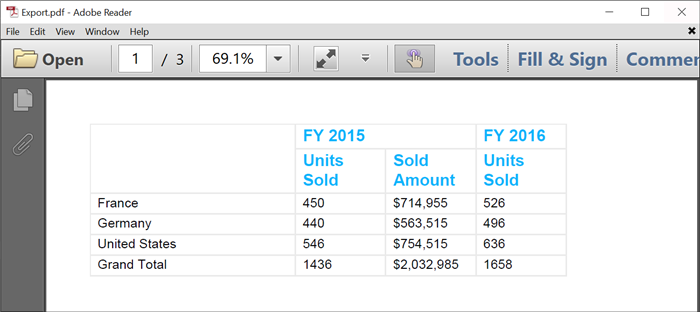
Changing the file name while exporting
The PDF export provides an option to change the file name of the document before exporting. In-order to change the file name, define fileName property in pdfExportProperties object and pass it as a parameter to the ExportToPdfAsync method.
@using Syncfusion.Blazor.PivotView
@using Syncfusion.Blazor.Buttons
<SfButton OnClick="OnPdfExport" Content="Pdf Export"></SfButton>
<SfPivotView TValue="ProductDetails" @ref="@pivot" AllowPdfExport="true">
<PivotViewDataSourceSettings DataSource="@data" EnableSorting=true>
<PivotViewColumns>
<PivotViewColumn Name="Year"></PivotViewColumn>
<PivotViewColumn Name="Quarter"></PivotViewColumn>
</PivotViewColumns>
<PivotViewRows>
<PivotViewRow Name="Country"></PivotViewRow>
<PivotViewRow Name="Products"></PivotViewRow>
</PivotViewRows>
<PivotViewValues>
<PivotViewValue Name="Sold" Caption="Units Sold"></PivotViewValue>
<PivotViewValue Name="Amount" Caption="Sold Amount"></PivotViewValue>
</PivotViewValues>
<PivotViewFormatSettings>
<PivotViewFormatSetting Name="Amount" Format="C0" UseGrouping=true></PivotViewFormatSetting>
</PivotViewFormatSettings>
</PivotViewDataSourceSettings>
</SfPivotView>
@code {
SfPivotView<ProductDetails> pivot;
public List<ProductDetails> data { get; set; }
protected override void OnInitialized()
{
this.data = ProductDetails.GetProductData().ToList();
//Bind your dataSource collection here, refer the getting started section. for more information.
}
public void OnPdfExport(Microsoft.AspNetCore.Components.Web.MouseEventArgs args)
{
Syncfusion.Blazor.Grids.PdfExportProperties pdfExportProperties = new Syncfusion.Blazor.Grids.PdfExportProperties() { FileName = "sample.pdf" };
this.pivot.ExportToPdfAsync(pdfExportProperties);
}
}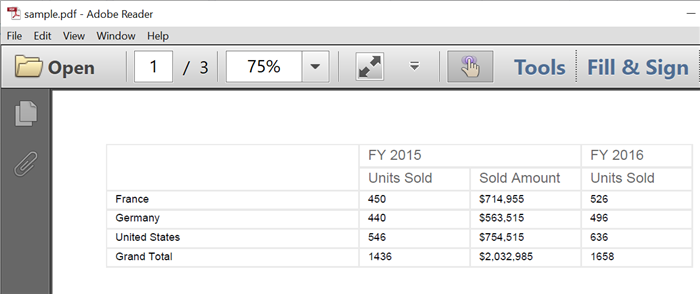
Changing page size while exporting
The PDF export provides an option to change page size of the document before exporting. In-order to change the page size, define pageSize property in pdfExportProperties object and pass it as a parameter to the ExportToPdfAsync method.
Supported page sizes are: Letter, Note, Legal, A0, A1, A2, A3, A5, A6, A7, A8, A9, B0, B1, B2, B3, B4, B5, Archa, Archb, Archc, Archd, Arche, Flsa, HalfLetter, Letter11x17, Ledger.
@using Syncfusion.Blazor.PivotView
@using Syncfusion.Blazor.Buttons
<SfButton OnClick="OnPdfExport" Content="Pdf Export"></SfButton>
<SfPivotView TValue="ProductDetails" @ref="@pivot" AllowPdfExport="true" >
<PivotViewDataSourceSettings DataSource="@data" EnableSorting=true>
<PivotViewColumns>
<PivotViewColumn Name="Year"></PivotViewColumn>
<PivotViewColumn Name="Quarter"></PivotViewColumn>
</PivotViewColumns>
<PivotViewRows>
<PivotViewRow Name="Country"></PivotViewRow>
<PivotViewRow Name="Products"></PivotViewRow>
</PivotViewRows>
<PivotViewValues>
<PivotViewValue Name="Sold" Caption="Units Sold"></PivotViewValue>
<PivotViewValue Name="Amount" Caption="Sold Amount"></PivotViewValue>
</PivotViewValues>
<PivotViewFormatSettings>
<PivotViewFormatSetting Name="Amount" Format="C0" UseGrouping=true></PivotViewFormatSetting>
</PivotViewFormatSettings>
</PivotViewDataSourceSettings>
</SfPivotView>
@code{
SfPivotView<ProductDetails> pivot;
public List<ProductDetails> data { get; set; }
protected override void OnInitialized()
{
this.data = ProductDetails.GetProductData().ToList();
//Bind the data source collection here. Refer "Assigning sample data to the pivot table" section in getting started for more details.
}
public void OnPdfExport(Microsoft.AspNetCore.Components.Web.MouseEventArgs args)
{
Syncfusion.Blazor.Grids.PdfExportProperties pdfExportProperties = new Syncfusion.Blazor.Grids.PdfExportProperties() { PageSize = Syncfusion.Blazor.Grids.PdfPageSize.A3 };
this.pivot.ExportToPdfAsync(pdfExportProperties);
}
}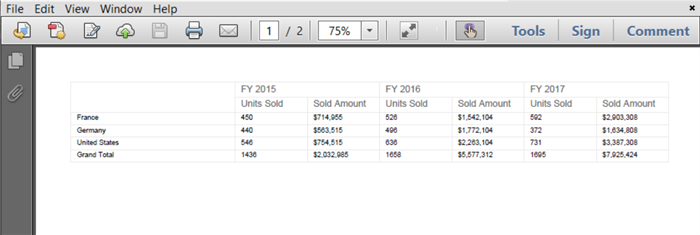
Changing page orientation while exporting
The PDF export provides an option to change page orientation of the document before exporting. In-order to change the page orientation, define pageOrientation property in pdfExportProperties object and pass it as a parameter to the ExportToPdfAsync method. By default, the page orientation will be in Portrait and it can be changed to Landscape based on the user requirement.
@using Syncfusion.Blazor.PivotView
@using Syncfusion.Blazor.Buttons
<SfButton OnClick="OnPdfExport" Content="Pdf Export"></SfButton>
<SfPivotView TValue="ProductDetails" @ref="@pivot" AllowPdfExport="true">
<PivotViewDataSourceSettings DataSource="@data" EnableSorting=true>
<PivotViewColumns>
<PivotViewColumn Name="Year"></PivotViewColumn>
<PivotViewColumn Name="Quarter"></PivotViewColumn>
</PivotViewColumns>
<PivotViewRows>
<PivotViewRow Name="Country"></PivotViewRow>
<PivotViewRow Name="Products"></PivotViewRow>
</PivotViewRows>
<PivotViewValues>
<PivotViewValue Name="Sold" Caption="Units Sold"></PivotViewValue>
<PivotViewValue Name="Amount" Caption="Sold Amount"></PivotViewValue>
</PivotViewValues>
<PivotViewFormatSettings>
<PivotViewFormatSetting Name="Amount" Format="C0" UseGrouping=true></PivotViewFormatSetting>
</PivotViewFormatSettings>
</PivotViewDataSourceSettings>
</SfPivotView>
@code {
SfPivotView<ProductDetails> pivot;
public List<ProductDetails> data { get; set; }
protected override void OnInitialized()
{
this.data = ProductDetails.GetProductData().ToList();
//Bind the data source collection here. Refer "Assigning sample data to the pivot table" section in getting started for more details.
}
public void OnPdfExport()
{
Syncfusion.Blazor.Grids.PdfExportProperties pdfExportProperties = new Syncfusion.Blazor.Grids.PdfExportProperties() { PageOrientation = Syncfusion.Blazor.Grids.PageOrientation.Landscape };
this.pivot.ExportToPdfAsync(pdfExportProperties);
}
}
Saving PDF document to stream
Rather than exporting the Pivot Table as a downloadable file, user can save the PDF document as a memory stream. This is achieved by setting the asBlob option to true in the ExportToPdfAsync method. The resulting memory stream can then be further processed and customized by the user before being exported as a document.
NOTE
This option is only available if virtualization is enabled in the pivot table.
@using Syncfusion.Blazor.PivotView
@using Syncfusion.Blazor.Buttons
@using Syncfusion.Blazor.Grids
@inject IJSRuntime JSRuntime
<SfButton OnClick="OnPdfExport" Content="Pdf Export"></SfButton>
<SfPivotView @ref="@pivot" TValue="ProductDetails" AllowPdfExport=true EnableVirtualization="true">
<PivotViewDataSourceSettings DataSource="@dataSource" EnableSorting=true>
<PivotViewColumns>
<PivotViewColumn Name="Year"></PivotViewColumn>
<PivotViewColumn Name="Quarter"></PivotViewColumn>
</PivotViewColumns>
<PivotViewRows>
<PivotViewRow Name="Country"></PivotViewRow>
<PivotViewRow Name="Products"></PivotViewRow>
</PivotViewRows>
<PivotViewValues>
<PivotViewValue Name="Sold" Caption="Units Sold"></PivotViewValue>
<PivotViewValue Name="Amount" Caption="Sold Amount"></PivotViewValue>
</PivotViewValues>
<PivotViewDrilledMembers>
<PivotViewDrilledMember Name="Country" Items="@(new string[]{"France"})"></PivotViewDrilledMember>
</PivotViewDrilledMembers>
<PivotViewFormatSettings>
<PivotViewFormatSetting Name="Amount" Format="C0" UseGrouping=true></PivotViewFormatSetting>
</PivotViewFormatSettings>
</PivotViewDataSourceSettings>
</SfPivotView>
<script type="text/javascript">
function saveAsFile(filename, bytesBase64) {
var link = document.createElement("a");
link.download = filename;
link.href = "data:application/octet-stream;base64," + bytesBase64;
document.body.appendChild(link);
link.click();
document.body.removeChild(link);
}
</script>
@code {
private SfPivotView<ProductDetails> pivot;
private List<ProductDetails> dataSource { get; set; }
protected override void OnInitialized()
{
this.dataSource = ProductDetails.GetProductData().ToList();
//Bind the data source collection here. Refer "Assigning sample data to the pivot table" section in getting started for more details.
}
private async Task OnPdfExport(Microsoft.AspNetCore.Components.Web.MouseEventArgs args)
{
System.IO.MemoryStream memoryStream = new System.IO.MemoryStream();
// Here you can obtain the PDF document as a memory stream by setting the last parameter as "true" in the "ExportToPdfAsync" method.
memoryStream = await this.pivot.ExportToPdfAsync(null, false, true);
// You can then process the memory stream based on your needs and save it as mentioned in the last statement.
......
......
......
await JSRuntime.InvokeVoidAsync("saveAsFile", new object[] { "default.pdf", Convert.ToBase64String(memoryStream.ToArray()) });
}
}Events
PdfQueryCellInfo
The event PdfQueryCellInfo triggers on framing each row and value cell during PDF export. It allows the user customize the cell value, style, etc. of the current cell. It has the following parameters.
- Value : It holds the cell value.
- Column : It holds the column information, including row and column indexes required to obtain the current cell information. Note: This option is applicable only when virtualization is disabled.
- Cell : It holds the current cell information.
- Style : It holds the style properties for the cell.
- RowIndex : It holds the row index required to get the current cell information. Note: When virtualization is enabled, this option is applicable.
- ColumnIndex : It holds the column index required to get the current cell information. Note: When virtualization is enabled, this option is applicable.
@using Syncfusion.Blazor.PivotView
@using Syncfusion.Blazor.Buttons
@using Syncfusion.Blazor.Grids
<SfButton OnClick="OnPdfExport" Content="Pdf Export"></SfButton>
<SfPivotView TValue="ProductDetails" @ref="@pivot" EnableVirtualization="true" AllowPdfExport="true">
<PivotViewDataSourceSettings DataSource="@data" EnableSorting=true>
<PivotViewColumns>
<PivotViewColumn Name="Year"></PivotViewColumn>
<PivotViewColumn Name="Quarter"></PivotViewColumn>
</PivotViewColumns>
<PivotViewRows>
<PivotViewRow Name="Country"></PivotViewRow>
<PivotViewRow Name="Products"></PivotViewRow>
</PivotViewRows>
<PivotViewValues>
<PivotViewValue Name="Sold" Caption="Units Sold"></PivotViewValue>
<PivotViewValue Name="Amount" Caption="Sold Amount"></PivotViewValue>
</PivotViewValues>
<PivotViewFormatSettings>
<PivotViewFormatSetting Name="Amount" Format="C0" UseGrouping=true></PivotViewFormatSetting>
</PivotViewFormatSettings>
</PivotViewDataSourceSettings>
<PivotViewEvents TValue="ProductDetails" PdfQueryCellInfo="PdfQueryCellEvent"></PivotViewEvents>
</SfPivotView>
@code {
private SfPivotView<ProductDetails> pivot;
public List<ProductDetails> data { get; set; }
protected override void OnInitialized()
{
this.data = ProductDetails.GetProductData().ToList();
// Bind the data source collection here. Refer "Assigning sample data to the pivot table" section in getting started for more details.
}
public void OnPdfExport(Microsoft.AspNetCore.Components.Web.MouseEventArgs args)
{
this.pivot.ExportToPdfAsync();
}
// Triggers every time for row header and value cells during exporting.
public void PdfQueryCellEvent(PdfQueryCellInfoEventArgs<ProductDetails> args)
{
Matrix<Matrix<AxisSet>> pivotValues = pivot?.PivotValues;
AxisSet cellInfo = null;
if (pivot?.EnableVirtualization == true)
{
if (pivotValues != null)
{
cellInfo = pivotValues[args.RowIndex]?[args.ColumnIndex];
}
}
else
{
IDictionary<string, object> cellCoordinates = args.Column?.CustomAttributes;
if (pivotValues != null && cellCoordinates != null && cellCoordinates.ContainsKey("aria-colindex") && cellCoordinates.ContainsKey("aria-rowindex"))
{
// You will get the row index required to find the current cell information from the pivot value collection here.
int rowIndex = int.Parse(cellCoordinates["aria-rowindex"].ToString(), System.Globalization.NumberStyles.None);
// You will get the column index required to find the current cell information from the pivot value collection here.
int colIndex = int.Parse(cellCoordinates["aria-colindex"].ToString(), System.Globalization.NumberStyles.None);
cellInfo = pivotValues[rowIndex]?[colIndex];
}
}
if (cellInfo?.IsGrandSum == true || cellInfo?.Axis == "row")
{
args.Style.BackgroundBrush = new Syncfusion.PdfExport.PdfSolidBrush(cellInfo?.Axis == "row" ? new Syncfusion.PdfExport.PdfColor(System.Drawing.Color.LightGoldenrodYellow) : new Syncfusion.PdfExport.PdfColor(System.Drawing.Color.LightYellow));
args.Style.TextPen = new Syncfusion.PdfExport.PdfPen(System.Drawing.Color.IndianRed);
}
}
}PdfHeaderQueryCellInfo
NOTE
The row header cell can be obtained by using the
PdfQueryCellInfoevent. It can be identified usingAxisSet.Axis == "row"and for reference, see the code snippet in the previous topic.
The event PdfHeaderQueryCellInfo triggers on framing each column header cell during PDF export. It allows the user to customize the cell value, style, etc. of the current cell. It has the following parameters:
- Column : It holds the column information, including row and column indexes required to obtain the current cell information. Note: This option is applicable only when virtualization is disabled.
- Cell : It holds the current cell information.
- Style : It holds the style properties for the cell.
- RowIndex : It holds the row index required to get the current cell information. Note: When virtualization is enabled, this option is applicable.
- ColumnIndex : It holds the column index required to get the current cell information. Note: When virtualization is enabled, this option is applicable.
@using Syncfusion.Blazor.PivotView
@using Syncfusion.Blazor.Buttons
@using Syncfusion.Blazor.Grids
<SfButton OnClick="OnPdfExport" Content="Pdf Export"></SfButton>
<SfPivotView TValue="ProductDetails" @ref="@pivot" EnableVirtualization="true" AllowPdfExport="true" >
<PivotViewDataSourceSettings DataSource="@data" EnableSorting=true>
<PivotViewColumns>
<PivotViewColumn Name="Year"></PivotViewColumn>
<PivotViewColumn Name="Quarter"></PivotViewColumn>
</PivotViewColumns>
<PivotViewRows>
<PivotViewRow Name="Country"></PivotViewRow>
<PivotViewRow Name="Products"></PivotViewRow>
</PivotViewRows>
<PivotViewValues>
<PivotViewValue Name="Sold" Caption="Units Sold"></PivotViewValue>
<PivotViewValue Name="Amount" Caption="Sold Amount"></PivotViewValue>
</PivotViewValues>
<PivotViewFormatSettings>
<PivotViewFormatSetting Name="Amount" Format="C0" UseGrouping=true></PivotViewFormatSetting>
</PivotViewFormatSettings>
</PivotViewDataSourceSettings>
<PivotViewEvents TValue="ProductDetails" PdfHeaderQueryCellInfo="PdfHeaderEvent"></PivotViewEvents>
</SfPivotView>
@code{
private SfPivotView<ProductDetails> pivot;
public List<ProductDetails> data { get; set; }
protected override void OnInitialized()
{
this.data = ProductDetails.GetProductData().ToList();
// Bind the data source collection here. Refer "Assigning sample data to the pivot table" section in getting started for more details.
}
public void OnPdfExport(Microsoft.AspNetCore.Components.Web.MouseEventArgs args)
{
this.pivot.ExportToPdfAsync();
}
// Triggers every time for column header cell during exporting.
public void PdfHeaderEvent(PdfHeaderQueryCellInfoEventArgs args)
{
Matrix<Matrix<AxisSet>> pivotValues = pivot?.PivotValues;
AxisSet cellInfo = null;
if (pivot?.EnableVirtualization == true)
{
if (pivotValues != null)
{
cellInfo = pivotValues[args.RowIndex]?[args.ColumnIndex];
}
}
else
{
IDictionary<string, object> cellCoordinates = args.Column?.CustomAttributes;
if (pivotValues != null && cellCoordinates != null && cellCoordinates.ContainsKey("aria-colindex") && cellCoordinates.ContainsKey("index"))
{
// You will get the row index required to find the current cell information from the pivot value collection here.
int rowIndex = int.Parse(cellCoordinates["index"].ToString(), System.Globalization.NumberStyles.None);
// You will get the column index required to find the current cell information from the pivot value collection here.
int colIndex = int.Parse(cellCoordinates["aria-colindex"].ToString(), System.Globalization.NumberStyles.None);
cellInfo = pivotValues[rowIndex]?[colIndex];
}
}
if (cellInfo != null)
{
args.Style.BackgroundBrush = new Syncfusion.PdfExport.PdfSolidBrush(new Syncfusion.PdfExport.PdfColor(System.Drawing.Color.LightGoldenrodYellow));
args.Style.TextPen = new Syncfusion.PdfExport.PdfPen(System.Drawing.Color.IndianRed);
}
}
}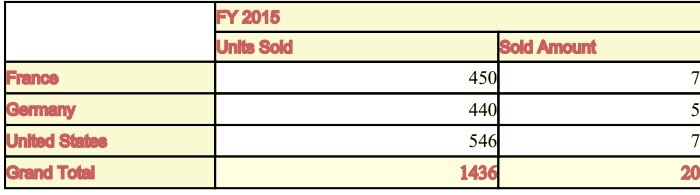
NOTE
You can refer to the Blazor Pivot Table feature tour page for its groundbreaking feature representations. You can also explore the Blazor Pivot Table example to know how to render and configure the pivot table.