Pivot Chart in Blazor Pivot Table Component
24 Jun 202524 minutes to read
In Blazor Pivot Table component, pivot chart would act as an additional visualization component with its basic and important characteristic like drill down and drill up, 15+ chart types, series customization, axis customization, legend customization, export, print and tooltip. Its main purpose is to show the pivot data in graphical format.
To have a quick glance about Pivot Chart in the Blazor Pivot Table, watch this video:
.
If the user prefers, the pivot chart component can also be displayed individually with pivot values and can change the report dynamically with the help of field list and grouping bar. Using the PivotViewDisplayOption property in SfPivotView class, user can set the visibility of grid and chart in pivot table component. It holds the following properties,
- View: Specifies the pivot table component to display grid alone or chart alone or both.
- Primary: Specifies the pivot table to display either grid or chart as primary component during initial loading. It is applicable only when setting the property View to View.Both.
The following sample displays the pivot chart component based on the pivot report bound on it.
@using Syncfusion.Blazor.PivotView
<SfPivotView TValue="ProductDetails" Width="800" Height="500">
<PivotViewDataSourceSettings DataSource="@data">
<PivotViewColumns>
<PivotViewColumn Name="Country"></PivotViewColumn>
<PivotViewColumn Name="Products"></PivotViewColumn>
</PivotViewColumns>
<PivotViewRows>
<PivotViewRow Name="Year"></PivotViewRow>
<PivotViewRow Name="Quarter"></PivotViewRow>
</PivotViewRows>
<PivotViewValues>
<PivotViewValue Name="Sold" Caption="Unit Sold"></PivotViewValue>
<PivotViewValue Name="Amount" Caption="Sold Amount"></PivotViewValue>
</PivotViewValues>
<PivotViewFormatSettings>
<PivotViewFormatSetting Name="Amount" Format="C"></PivotViewFormatSetting>
</PivotViewFormatSettings>
</PivotViewDataSourceSettings>
<PivotViewDisplayOption View=View.Chart></PivotViewDisplayOption>
<PivotChartSettings Title="Sales Analysis">
<PivotChartSeries Type=ChartSeriesType.Column></PivotChartSeries>
</PivotChartSettings>
</SfPivotView>
@code{
public List<ProductDetails> data { get; set; }
protected override void OnInitialized()
{
this.data = ProductDetails.GetProductData().ToList();
//Bind the data source collection here. Refer "Assigning sample data to the pivot table" section in getting started for more details.
}
}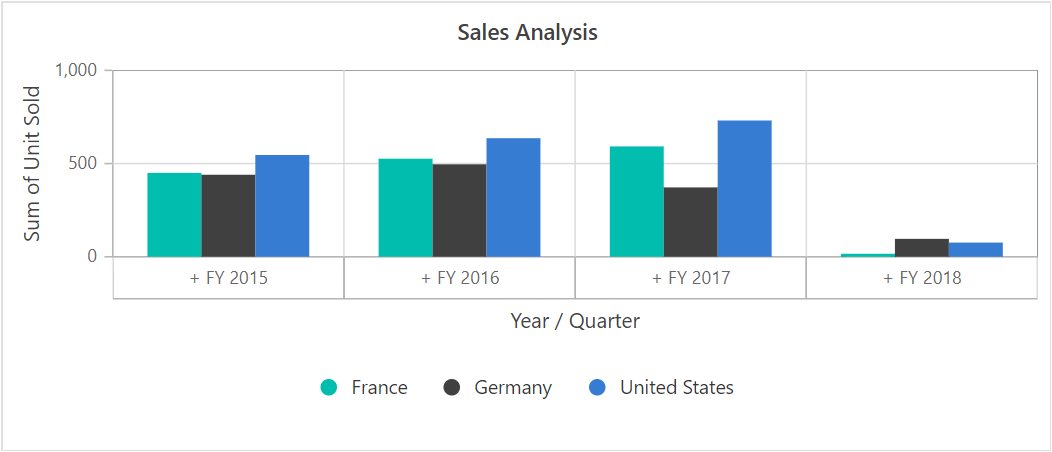
Data Binding
End user can bind both local and remote data binding options available in the component to feed the data. The DataSource property can be assigned either with an instance of SfDataManager or list of object.
For more information refer here.
Chart Types
Supports 19 different types of charts as follows,
- Line
- Column
- Area
- Bar
- StepArea
- StackingColumn
- StackingArea
- StackingBar
- StepLine
- Pareto
- Bubble
- Scatter
- Spline
- SplineArea
- StackingColumn100
- StackingBar100
- StackingArea100
- Polar
- Radar
ChartSeriesType.Line is the default pivot chart type. User can change the pivot chart type by using the property Type in PivotChartSeries class.
In the following code sample, the pivot chart type is set as ChartSeriesType.Bar.
@using Syncfusion.Blazor.PivotView
<SfPivotView TValue="ProductDetails">
<PivotViewDataSourceSettings DataSource="@data">
<PivotViewColumns>
<PivotViewColumn Name="Country"></PivotViewColumn>
<PivotViewColumn Name="Products"></PivotViewColumn>
</PivotViewColumns>
<PivotViewRows>
<PivotViewRow Name="Year"></PivotViewRow>
<PivotViewRow Name="Quarter"></PivotViewRow>
</PivotViewRows>
<PivotViewValues>
<PivotViewValue Name="Sold" Caption="Unit Sold"></PivotViewValue>
</PivotViewValues>
</PivotViewDataSourceSettings>
<PivotViewDisplayOption View=View.Chart></PivotViewDisplayOption>
<PivotChartSettings>
<PivotChartSeries Type=ChartSeriesType.Bar></PivotChartSeries>
</PivotChartSettings>
</SfPivotView>
@code{
public List<ProductDetails> data { get; set; }
protected override void OnInitialized()
{
this.data = ProductDetails.GetProductData().ToList();
//Bind the data source collection here. Refer "Assigning sample data to the pivot table" section in getting started for more details.
}
}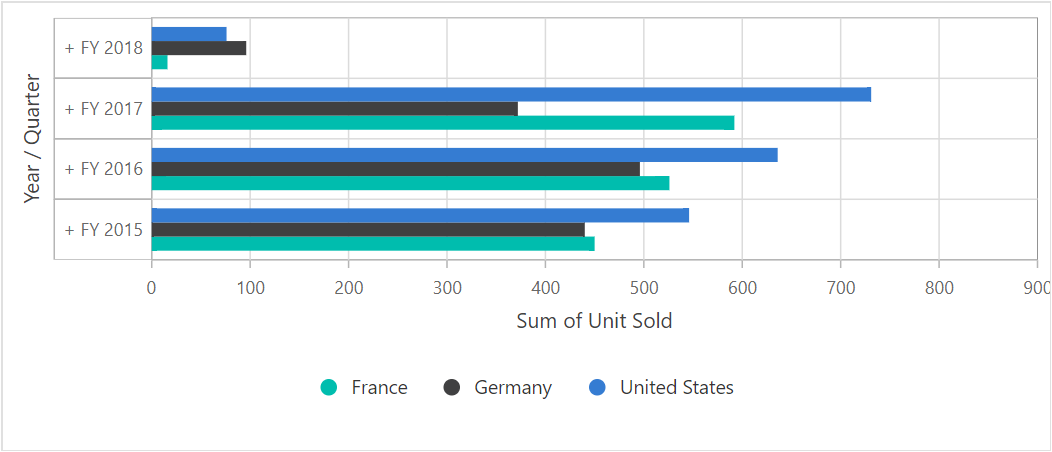
Accumulation Charts
Supports 4 different types of accumulation charts as follows,
- Pie
- Doughnut
- Funnel
- Pyramid
As like other chart types it can be changed using the property Type in PivotChartSeries class.
In the following code sample, the Pie chart is rendered, and the other accumulation charts can be switched using the drop-down list.
@using Syncfusion.Blazor.PivotView
@using Syncfusion.Blazor.DropDowns
<div class="control-section">
<div id="dropdown-control" style="margin-bottom:5px;">
<table style="width: 350px;">
<tbody>
<tr style="height: 50px">
<td>
<div>
<b>Chart Type:</b>
</div>
</td>
<td>
<div>
<SfDropDownList TValue="ChartSeriesType" TItem="DropDownData" DataSource="@ChartTypes" @bind-Value="@ChartType">
<DropDownListFieldSettings Text="Name" Value="Value"></DropDownListFieldSettings>
</SfDropDownList>
</div>
</td>
</tr>
</tbody>
</table>
</div>
<div class="content-wrapper">
<SfPivotView TValue="ProductDetails" ShowFieldList=true>
<PivotViewDataSourceSettings DataSource="@Data" ExpandAll=false EnableSorting=true>
<PivotViewColumns>
<PivotViewColumn Name="Country"></PivotViewColumn>
<PivotViewColumn Name="Products"></PivotViewColumn>
</PivotViewColumns>
<PivotViewRows>
<PivotViewRow Name="Year"></PivotViewRow>
<PivotViewRow Name="Order_Source" Caption="Order Source"></PivotViewRow>
</PivotViewRows>
<PivotViewValues>
<PivotViewValue Name="Amount" Caption="Sales Amount"></PivotViewValue>
</PivotViewValues>
<PivotViewDrilledMembers>
<PivotViewDrilledMember Name="Year" Items="@DrilledMembers"></PivotViewDrilledMember>
</PivotViewDrilledMembers>
<PivotViewFormatSettings>
<PivotViewFormatSetting Name="Amount" Format="C" UseGrouping=true></PivotViewFormatSetting>
</PivotViewFormatSettings>
</PivotViewDataSourceSettings>
<PivotViewDisplayOption View=View.Chart></PivotViewDisplayOption>
<PivotChartSettings Title="Sales Analysis">
<PivotChartSeries Type="@ChartType"></PivotChartSeries>
<PivotChartPrimaryYAxis>
<PivotChartPrimaryYAxisBorder Width="0"></PivotChartPrimaryYAxisBorder>
</PivotChartPrimaryYAxis>
</PivotChartSettings>
</SfPivotView>
</div>
</div>
@code{
public ChartSeriesType ChartType = ChartSeriesType.Pie;
public string[] DrilledMembers = new string[] { "FY 2015" };
public List<ProductDetails> Data { get; set; }
protected override void OnInitialized()
{
this.Data = ProductDetails.GetProductData();
//Bind the data source collection here. Refer "Assigning sample data to the pivot table" section in getting started for more details.
}
List<DropDownData> ChartTypes = new List<DropDownData>() {
new DropDownData { Name = "Pie", Value = ChartSeriesType.Pie },
new DropDownData { Name = "Doughnut", Value = ChartSeriesType.Doughnut },
new DropDownData { Name = "Funnel", Value = ChartSeriesType.Funnel },
new DropDownData { Name = "Pyramid", Value = ChartSeriesType.Pyramid }
};
public class DropDownData
{
public string Name { get; set; }
public ChartSeriesType Value { get; set; }
}
}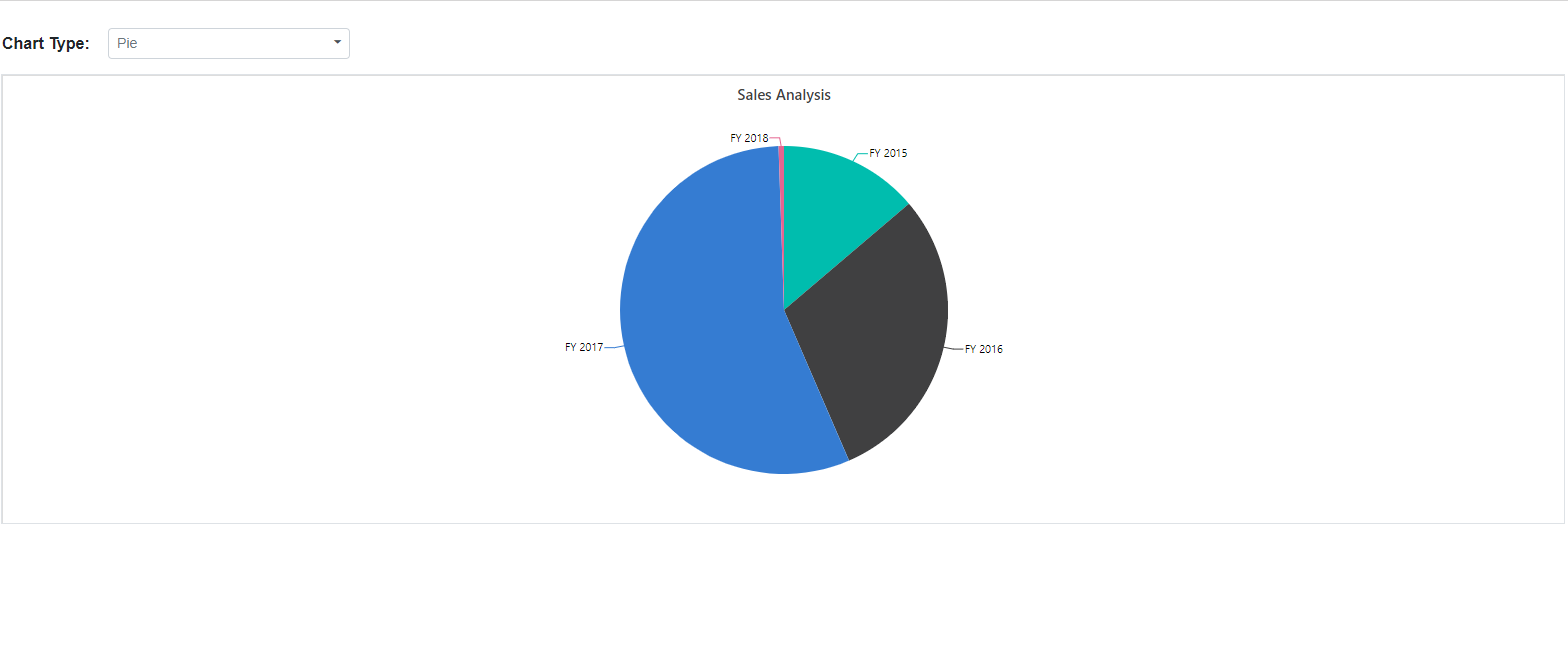
Drill Down/Up
In the accumulation charts, drill down and drill up operations can be performed using the built-in context menu option. It will be shown while clicking on the chart series. The context menu has the following options:
Expand - It is to drill down the corresponding series until the last level.
Collapse - It is to drill up the corresponding series until the first level.
Exit - It is to close the context menu.
NOTE
The drill operation in accumulation charts can be performed only for row headers.
@using Syncfusion.Blazor.PivotView
<SfPivotView TValue="ProductDetails">
<PivotViewDataSourceSettings DataSource="@data" ExpandAll=false EnableSorting=true>
<PivotViewColumns>
<PivotViewColumn Name="Products"></PivotViewColumn>
</PivotViewColumns>
<PivotViewRows>
<PivotViewRow Name="Country"></PivotViewRow>
<PivotViewRow Name="Quarter"></PivotViewRow>
<PivotViewRow Name="Year"></PivotViewRow>
</PivotViewRows>
<PivotViewValues>
<PivotViewValue Name="Amount" Caption="Sales Amount"></PivotViewValue>
</PivotViewValues>
<PivotViewFormatSettings>
<PivotViewFormatSetting Name="Amount" Format="C" UseGrouping=true></PivotViewFormatSetting>
</PivotViewFormatSettings>
</PivotViewDataSourceSettings>
<PivotViewDisplayOption View=View.Chart></PivotViewDisplayOption>
<PivotChartSettings Title="Sales Analysis">
<PivotChartSeries Type="@ChartType">
</PivotChartSeries>
</PivotChartSettings>
</SfPivotView>
@code{
public ChartSeriesType ChartType = ChartSeriesType.Pie;
public List<ProductDetails> data { get; set; }
protected override void OnInitialized()
{
this.data = ProductDetails.GetProductData().ToList();
//Bind the data source collection here. Refer "Assigning sample data to the pivot table" section in getting started for more details.
}
}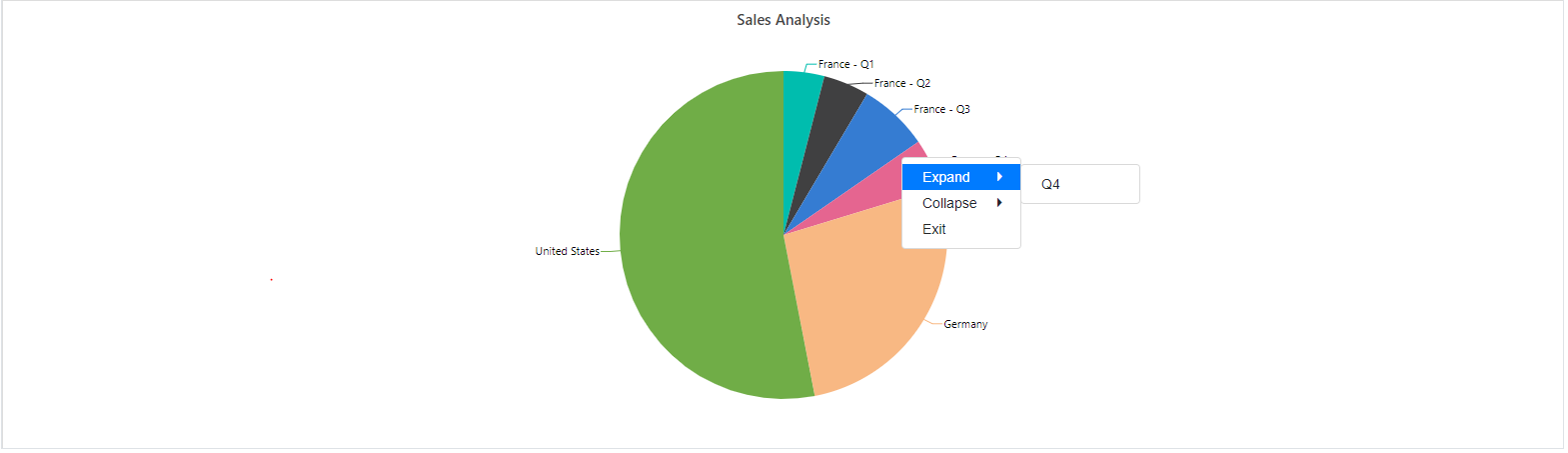
Column Headers and Delimiters
Unlike other chart types, the accumulation charts consider the values of a single column from the pivot table to be drawn. Preferably the first column of the pivot table is considered by default. But it can be changed by defining the column headers using the ColumnHeader property in the PivotChartSettings class.
If the column has more than one header, then mention all the headers separated by the delimiter -, for example,Germany-Road Bikes. Using the property ColumnDelimiter in PivotChartSettings class, one can set the desired delimiter to separate the column headers.
@using Syncfusion.Blazor.PivotView
<SfPivotView TValue="ProductDetails">
<PivotViewDataSourceSettings DataSource="@data" ExpandAll=false EnableSorting=true>
<PivotViewColumns>
<PivotViewColumn Name="Country"></PivotViewColumn>
<PivotViewColumn Name="Products"></PivotViewColumn>
</PivotViewColumns>
<PivotViewRows>
<PivotViewRow Name="Year"></PivotViewRow>
<PivotViewRow Name="Quarter"></PivotViewRow>
</PivotViewRows>
<PivotViewValues>
<PivotViewValue Name="Amount" Caption="Sales Amount"></PivotViewValue>
</PivotViewValues>
<PivotViewFormatSettings>
<PivotViewFormatSetting Name="Amount" Format="C" UseGrouping=true></PivotViewFormatSetting>
</PivotViewFormatSettings>
<PivotViewDrilledMembers>
<PivotViewDrilledMember Name="Country" Items="@(new string[] { "Germany" })"></PivotViewDrilledMember>
</PivotViewDrilledMembers>
</PivotViewDataSourceSettings>
<PivotViewDisplayOption View=View.Chart></PivotViewDisplayOption>
<PivotChartSettings Title="Sales Analysis" ColumnHeader="Germany-Road Bikes" ColumnDelimiter="-">
<PivotChartSeries Type="@ChartType"></PivotChartSeries>
</PivotChartSettings>
</SfPivotView>
@code{
public ChartSeriesType ChartType = ChartSeriesType.Doughnut;
public List<ProductDetails> data { get; set; }
protected override void OnInitialized()
{
this.data = ProductDetails.GetProductData().ToList();
//Bind the data source collection here. Refer "Assigning sample data to the pivot table" section in getting started for more details.
}
}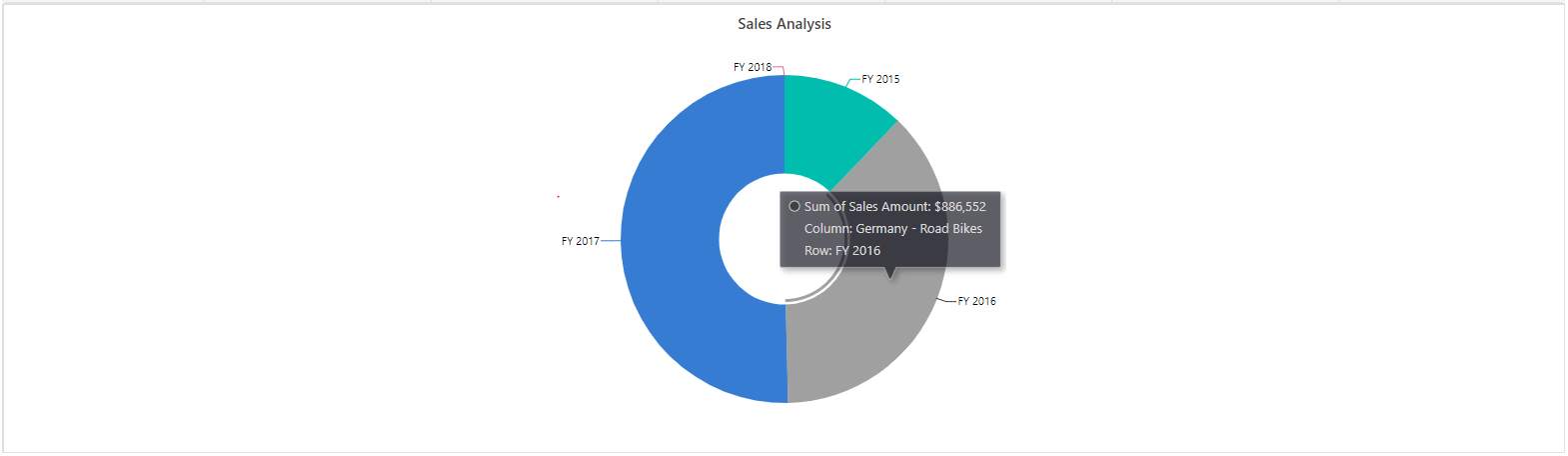
Data Label Customization
The data labels are visible by default showing header name. Its visibility can be modified using the Visible boolean property in DataLabel Tag. With regard to the label arrangement, the Smart Labels options helps to arrange labels efficiently without overlapping. It can be disabled by setting the EnableSmartLabels property in PivotChartSettings class as false.
The position property in dataLabel allows to specify the position of the data label. The available options are,
-
Outside: Positions the label outside the point. It is the default option. -
Inside: Positions the label inside the point.
In the following code sample, the data labels are placed inside.
@using Syncfusion.Blazor.PivotView
<SfPivotView TValue="ProductDetails">
<PivotViewDataSourceSettings DataSource="@data" ExpandAll=false EnableSorting=true>
<PivotViewColumns>
<PivotViewColumn Name="Year"></PivotViewColumn>
<PivotViewColumn Name="Products"></PivotViewColumn>
</PivotViewColumns>
<PivotViewRows>
<PivotViewRow Name="Country"></PivotViewRow>
<PivotViewRow Name="Quarter"></PivotViewRow>
</PivotViewRows>
<PivotViewValues>
<PivotViewValue Name="Amount" Caption="Sales Amount"></PivotViewValue>
</PivotViewValues>
<PivotViewFormatSettings>
<PivotViewFormatSetting Name="Amount" Format="C" UseGrouping=true></PivotViewFormatSetting>
</PivotViewFormatSettings>
</PivotViewDataSourceSettings>
<PivotViewDisplayOption View=View.Chart></PivotViewDisplayOption>
<PivotChartSettings Title="Sales Analysis" EnableSmartLabels="false">
<PivotChartSeries Type="@ChartType">
<PivotChartDataLabel Position="@Position"></PivotChartDataLabel>
</PivotChartSeries>
</PivotChartSettings>
</SfPivotView>
@code{
public ChartSeriesType ChartType = ChartSeriesType.Pyramid;
public PivotChartLabelPosition Position = PivotChartLabelPosition.Inside;
public List<ProductDetails> data { get; set; }
protected override void OnInitialized()
{
this.data = ProductDetails.GetProductData().ToList();
//Bind the data source collection here. Refer "Assigning sample data to the pivot table" section in getting started for more details.
}
}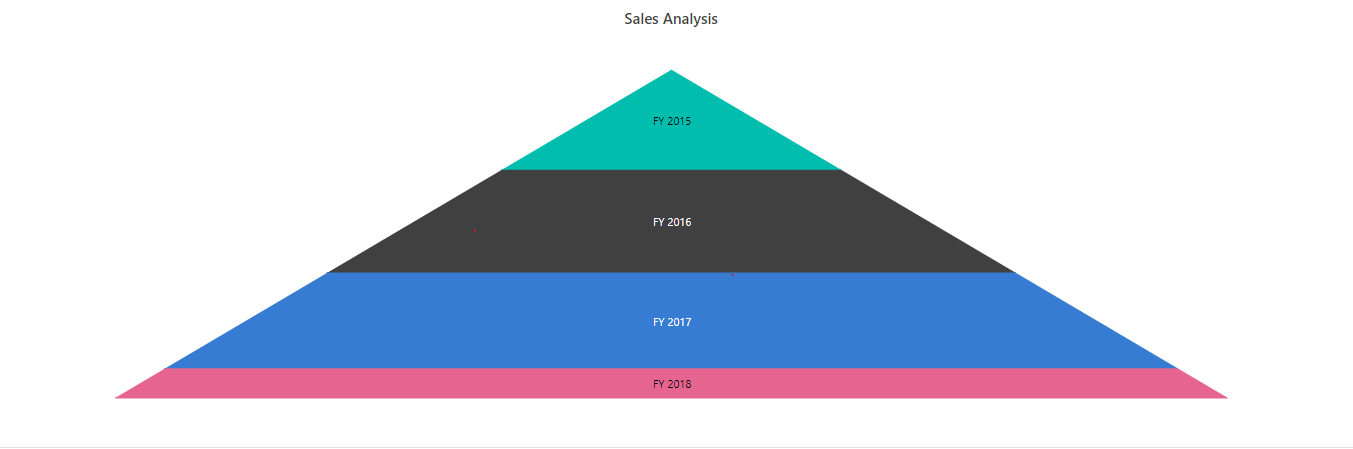
The Connector Line will be visible when the data label is placed outside the chart. It can be customized using the ConnectorStyle property in PivotChartDataLabel class for its color, length, width etc. In the following code sample, the connector line is customized.
@using Syncfusion.Blazor.PivotView
<SfPivotView TValue="ProductDetails">
<PivotViewDataSourceSettings DataSource="@data" ExpandAll=false EnableSorting=true>
<PivotViewColumns>
<PivotViewColumn Name="Year"></PivotViewColumn>
<PivotViewColumn Name="Products"></PivotViewColumn>
</PivotViewColumns>
<PivotViewRows>
<PivotViewRow Name="Country"></PivotViewRow>
<PivotViewRow Name="Quarter"></PivotViewRow>
</PivotViewRows>
<PivotViewValues>
<PivotViewValue Name="Amount" Caption="Sales Amount"></PivotViewValue>
</PivotViewValues>
<PivotViewFormatSettings>
<PivotViewFormatSetting Name="Amount" Format="C" UseGrouping=true></PivotViewFormatSetting>
</PivotViewFormatSettings>
</PivotViewDataSourceSettings>
<PivotViewDisplayOption View=View.Chart></PivotViewDisplayOption>
<PivotChartSettings Title="Sales Analysis" EnableSmartLabels="true">
<PivotChartSeries Type="@ChartType">
<PivotChartDataLabel Position="@Position">
<PivotChartConnectorStyle Color="#f4429e" Length="50px" Width="2" DashArray="5,3">
</PivotChartConnectorStyle>
</PivotChartDataLabel>
</PivotChartSeries>
</PivotChartSettings>
</SfPivotView>
@code{
public ChartSeriesType ChartType = ChartSeriesType.Funnel;
public PivotChartLabelPosition Position = PivotChartLabelPosition.Outside;
public List<ProductDetails> data { get; set; }
protected override void OnInitialized()
{
this.data = ProductDetails.GetProductData().ToList();
//Bind the data source collection here. Refer "Assigning sample data to the pivot table" section in getting started for more details.
}
}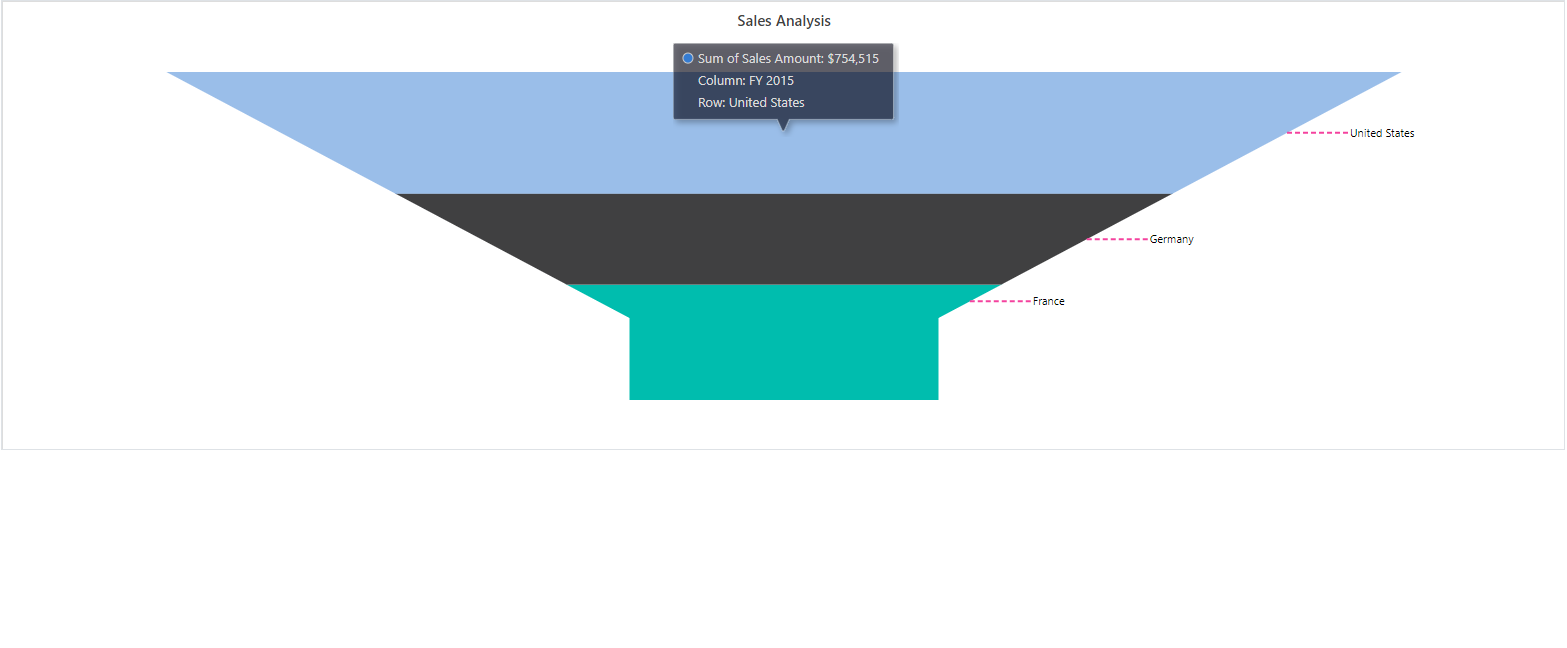
Data Label Template
The Template property in the PivotChartDataLabel allows you to customize the appearance of data labels in the pivot chart series by using your own HTML elements for displaying the desired UI. The parameter named AccumulationChartDataPointInfo is always passed in as a context within the template, allowing it to access the data points such as x and y and display the associated data point within a customized UI, as shown in the code example below.
@using Syncfusion.Blazor.PivotView
@using Syncfusion.Blazor.Charts
<SfPivotView TValue="ProductDetails">
<PivotViewDisplayOption View=View.Chart></PivotViewDisplayOption>
<PivotViewDataSourceSettings DataSource="@data">
<PivotViewColumns>
<PivotViewColumn Name="Year"></PivotViewColumn>
<PivotViewColumn Name="Quarter"></PivotViewColumn>
</PivotViewColumns>
<PivotViewRows>
<PivotViewRow Name="Country"></PivotViewRow>
<PivotViewRow Name="Products"></PivotViewRow>
</PivotViewRows>
<PivotViewValues>
<PivotViewValue Name="Amount" Caption="Sold Amount"></PivotViewValue>
</PivotViewValues>
<PivotViewFormatSettings>
<PivotViewFormatSetting Name="Amount" Format="C"></PivotViewFormatSetting>
</PivotViewFormatSettings>
</PivotViewDataSourceSettings>
<PivotChartSettings Title="Sales Analysis">
<PivotChartSeries Type="Syncfusion.Blazor.PivotView.ChartSeriesType.Pie">
<PivotChartPrimaryYAxis>
<PivotChartPrimaryYAxisBorder Width="0"></PivotChartPrimaryYAxisBorder>
</PivotChartPrimaryYAxis>
<PivotChartDataLabel Visible=true Position="PivotChartLabelPosition.Outside">
<Template>
@{
var data = context as AccumulationChartDataPointInfo;
}
<table>
<tr>
<td align="center" style="background-color: #C1272D; font-size: 14px; color: whitesmoke; font-weight: bold; padding: 5px">@data.X : @data.Y</td>
</tr>
</table>
</Template>
</PivotChartDataLabel>
</PivotChartSeries>
</PivotChartSettings>
</SfPivotView>
@code
{
public List<ProductDetails> data { get; set; }
protected override void OnInitialized()
{
this.data = ProductDetails.GetProductData().ToList();
//Bind the data source collection here. Refer "Assigning sample data to the pivot table" section in getting started for more details.
}
}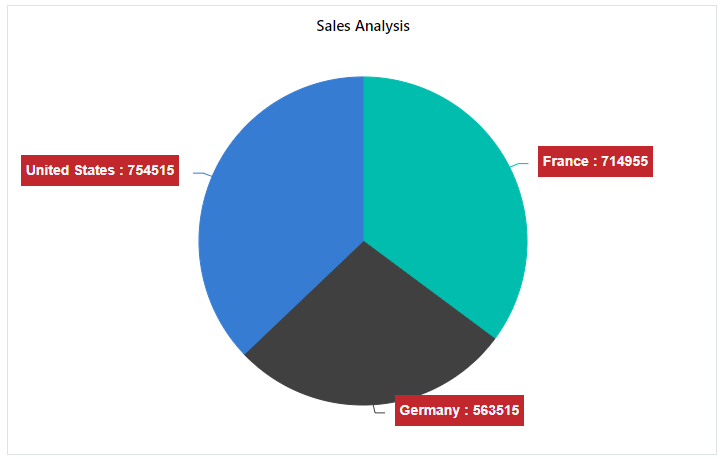
Pie and Doughnut Customization
User can draw pie and doughnut charts within the specified range using the StartAngle and EndAngle properties in PivotChartSeries class. The default value of the StartAngle property is 0, and the EndAngle property is 360. By customizing these properties, user can draw semi pie and semi doughnut charts.
@using Syncfusion.Blazor.PivotView
<SfPivotView TValue="ProductDetails">
<PivotViewDataSourceSettings DataSource="@data" ExpandAll=false EnableSorting=true>
<PivotViewColumns>
<PivotViewColumn Name="Year"></PivotViewColumn>
<PivotViewColumn Name="Products"></PivotViewColumn>
</PivotViewColumns>
<PivotViewRows>
<PivotViewRow Name="Country"></PivotViewRow>
<PivotViewRow Name="Quarter"></PivotViewRow>
</PivotViewRows>
<PivotViewValues>
<PivotViewValue Name="Amount" Caption="Sales Amount"></PivotViewValue>
</PivotViewValues>
<PivotViewFormatSettings>
<PivotViewFormatSetting Name="Amount" Format="C" UseGrouping=true></PivotViewFormatSetting>
</PivotViewFormatSettings>
</PivotViewDataSourceSettings>
<PivotViewDisplayOption View=View.Chart></PivotViewDisplayOption>
<PivotChartSettings Title="Sales Analysis">
<PivotChartSeries Type="@ChartType" StartAngle="270" EndAngle="90"></PivotChartSeries>
</PivotChartSettings>
</SfPivotView>
@code{
public ChartSeriesType ChartType = ChartSeriesType.Doughnut;
public List<ProductDetails> data { get; set; }
protected override void OnInitialized()
{
this.data = ProductDetails.GetProductData().ToList();
//Bind the data source collection here. Refer "Assigning sample data to the pivot table" section in getting started for more details.
}
}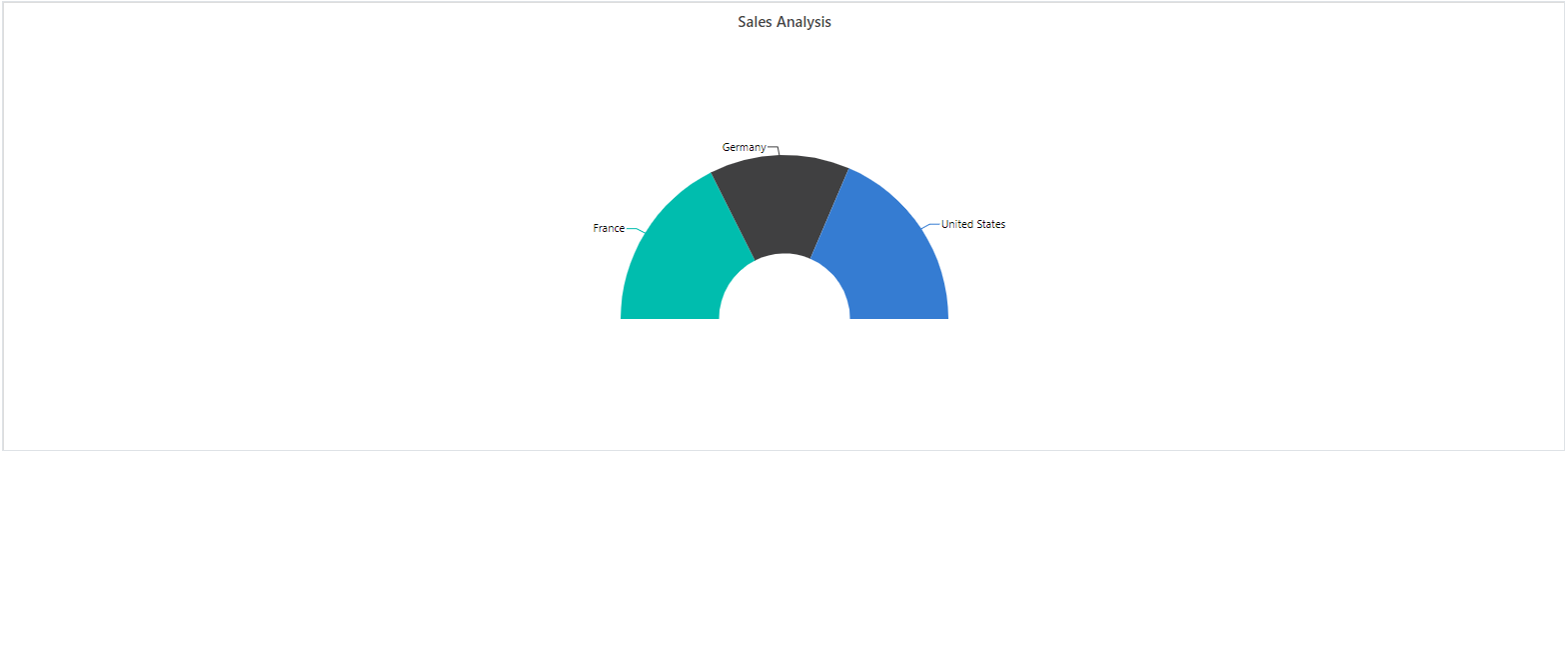
Users can get doughnut chart from pie chart and vice-versa using the InnerRadius property in PivotChartSeries class. If the property is greater than 0 percent, the doughnut chart will appear from the pie chart.
NOTE
It takes the value only in percentage.
@using Syncfusion.Blazor.PivotView
<SfPivotView TValue="ProductDetails">
<PivotViewDataSourceSettings DataSource="@data" ExpandAll=false EnableSorting=true>
<PivotViewColumns>
<PivotViewColumn Name="Year"></PivotViewColumn>
<PivotViewColumn Name="Products"></PivotViewColumn>
</PivotViewColumns>
<PivotViewRows>
<PivotViewRow Name="Country"></PivotViewRow>
<PivotViewRow Name="Quarter"></PivotViewRow>
</PivotViewRows>
<PivotViewValues>
<PivotViewValue Name="Amount" Caption="Sales Amount"></PivotViewValue>
</PivotViewValues>
<PivotViewFormatSettings>
<PivotViewFormatSetting Name="Amount" Format="C" UseGrouping=true></PivotViewFormatSetting>
</PivotViewFormatSettings>
</PivotViewDataSourceSettings>
<PivotViewDisplayOption View=View.Chart></PivotViewDisplayOption>
<PivotChartSettings Title="Sales Analysis">
<PivotChartSeries Type="@ChartType" InnerRadius="140">
</PivotChartSeries>
</PivotChartSettings>
</SfPivotView>
@code{
public ChartSeriesType ChartType = ChartSeriesType.Pie;
public List<ProductDetails> data { get; set; }
protected override void OnInitialized()
{
this.data = ProductDetails.GetProductData().ToList();
//Bind the data source collection here. Refer "Assigning sample data to the pivot table" section in getting started for more details.
}
}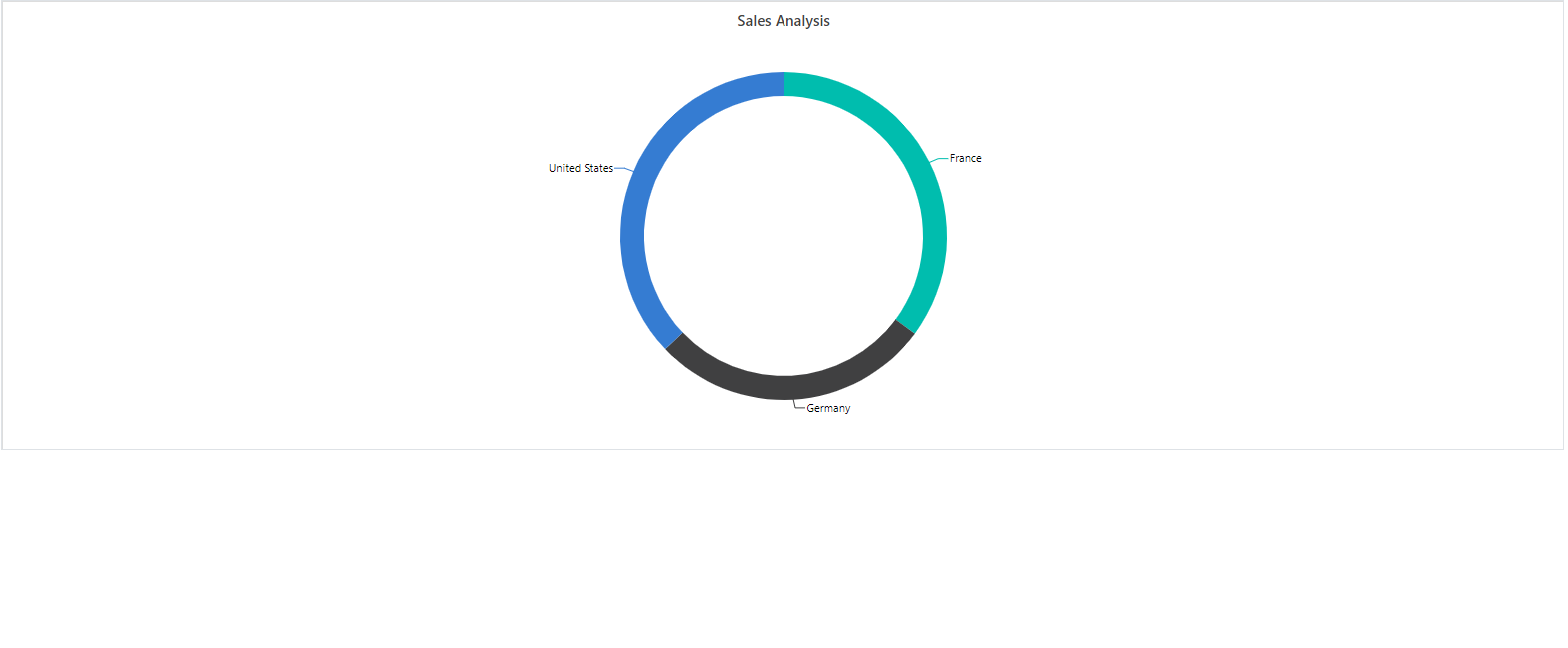
Radius customization
You can easily customize the radius of the pie chart series using the Radius property of the PivotChartSeries. The pie chart series has a radius of 80% of its total size by default.
The radius of the pie chart series is set to 70% in the following code sample.
@using Syncfusion.Blazor.PivotView
<SfPivotView TValue="ProductDetails">
<PivotViewDisplayOption View=View.Chart></PivotViewDisplayOption>
<PivotViewDataSourceSettings DataSource="@data">
<PivotViewColumns>
<PivotViewColumn Name="Year"></PivotViewColumn>
<PivotViewColumn Name="Quarter"></PivotViewColumn>
</PivotViewColumns>
<PivotViewRows>
<PivotViewRow Name="Country"></PivotViewRow>
<PivotViewRow Name="Products"></PivotViewRow>
</PivotViewRows>
<PivotViewValues>
<PivotViewValue Name="Amount" Caption="Sold Amount"></PivotViewValue>
</PivotViewValues>
<PivotViewFormatSettings>
<PivotViewFormatSetting Name="Amount" Format="C"></PivotViewFormatSetting>
</PivotViewFormatSettings>
</PivotViewDataSourceSettings>
<PivotChartSettings Title="Sales Analysis">
<PivotChartSeries Type="ChartSeriesType.Pie" Radius= "70%"></PivotChartSeries>
</PivotChartSettings>
</SfPivotView>
@code{
public List<ProductDetails> data { get; set; }
protected override void OnInitialized()
{
this.data = ProductDetails.GetProductData().ToList();
//Bind the data source collection here. Refer "Assigning sample data to the pivot table" section in getting started for more details.
}
}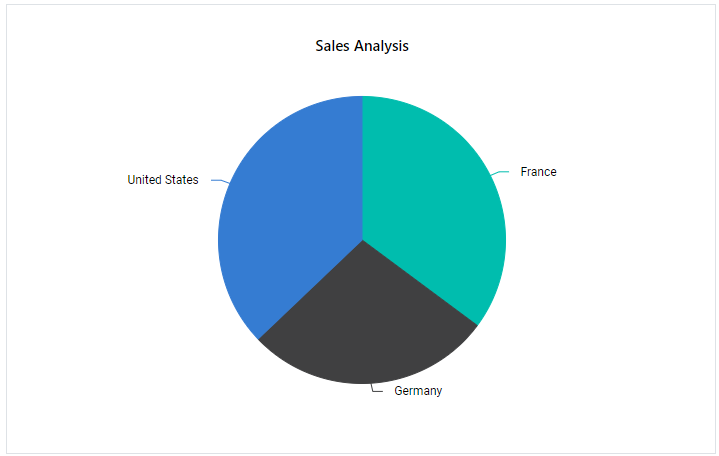
You can also change the radius of each slice (i.e., data point) within the chart series. This can be accomplished by using the ChartSeriesCreated event, which is triggered whenever a series is rendered in the chart area. Within this event, you can set the Radius property for each data object from the datasource, allowing the display of pie chart slices with different radii to meet your requirements.
In the ChartSeriesCreated event, the radius for each slice in the pie chart series is set to different values: 80%, 85%, and 90% in the following code sample. To effectively use these radius values, it’s essential to configure the args.Series[0].Radius property as Radius.
@using Syncfusion.Blazor.PivotView
<SfPivotView TValue="ProductDetails">
<PivotViewDisplayOption View=View.Chart></PivotViewDisplayOption>
<PivotViewDataSourceSettings DataSource="@data">
<PivotViewColumns>
<PivotViewColumn Name="Year"></PivotViewColumn>
<PivotViewColumn Name="Quarter"></PivotViewColumn>
</PivotViewColumns>
<PivotViewRows>
<PivotViewRow Name="Country"></PivotViewRow>
<PivotViewRow Name="Products"></PivotViewRow>
</PivotViewRows>
<PivotViewValues>
<PivotViewValue Name="Amount" Caption="Sold Amount"></PivotViewValue>
</PivotViewValues>
<PivotViewFormatSettings>
<PivotViewFormatSetting Name="Amount" Format="C"></PivotViewFormatSetting>
</PivotViewFormatSettings>
</PivotViewDataSourceSettings>
<PivotChartSettings Title="Sales Analysis">
<PivotChartSeries Type="ChartSeriesType.Pie"></PivotChartSeries>
</PivotChartSettings>
<PivotViewEvents TValue="ProductDetails" ChartSeriesCreated="ChartSeriesCreated"></PivotViewEvents>
</SfPivotView>
@code{
public List<ProductDetails> data { get; set; }
protected override void OnInitialized()
{
this.data = ProductDetails.GetProductData().ToList();
//Bind the data source collection here. Refer "Assigning sample data to the pivot table" section in getting started for more details.
}
private void ChartSeriesCreated(ChartSeriesCreatedEventArgs args)
{
var Data = args.Series[0].DataSource;
Data[0].Radius = "80%";
Data[1].Radius = "85%";
Data[2].Radius = "90%";
args.Series[0].Radius = "Radius";
}
}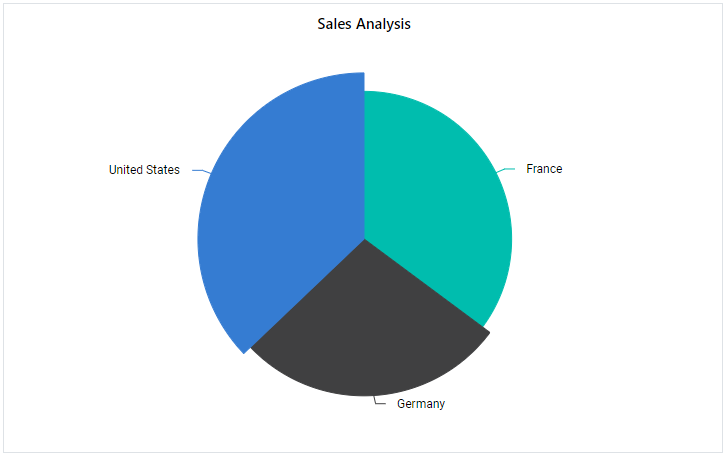
Exploding Series Points
Exploding can be enabled by setting the Explode property in PivotChartSeries class to true. The series points will be exploded either on mouse click or touch.
@using Syncfusion.Blazor.PivotView
<SfPivotView TValue="ProductDetails">
<PivotViewDataSourceSettings DataSource="@data" ExpandAll=false EnableSorting=true>
<PivotViewColumns>
<PivotViewColumn Name="Year"></PivotViewColumn>
<PivotViewColumn Name="Products"></PivotViewColumn>
</PivotViewColumns>
<PivotViewRows>
<PivotViewRow Name="Country"></PivotViewRow>
<PivotViewRow Name="Quarter"></PivotViewRow>
</PivotViewRows>
<PivotViewValues>
<PivotViewValue Name="Amount" Caption="Sales Amount"></PivotViewValue>
</PivotViewValues>
<PivotViewFormatSettings>
<PivotViewFormatSetting Name="Amount" Format="C" UseGrouping=true></PivotViewFormatSetting>
</PivotViewFormatSettings>
</PivotViewDataSourceSettings>
<PivotViewDisplayOption View=View.Chart></PivotViewDisplayOption>
<PivotChartSettings Title="Sales Analysis">
<PivotChartSeries Type="@ChartType" Explode="true">
</PivotChartSeries>
</PivotChartSettings>
</SfPivotView>
@code{
public ChartSeriesType ChartType = ChartSeriesType.Pie;
public List<ProductDetails> data { get; set; }
protected override void OnInitialized()
{
this.data = ProductDetails.GetProductData().ToList();
//Bind the data source collection here. Refer "Assigning sample data to the pivot table" section in getting started for more details.
}
}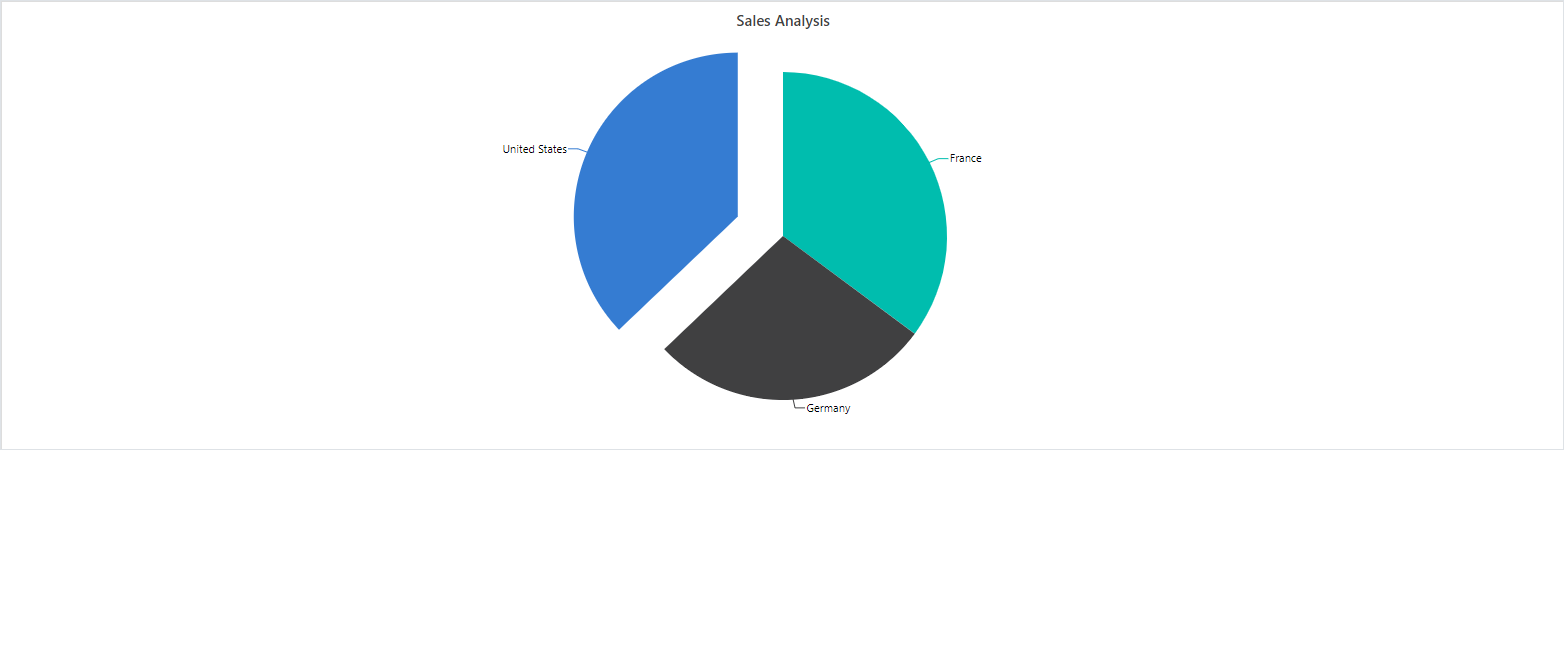
Field List
User can enable the field list by setting the property ShowFieldList in SfPivotView class as true.
By using this, user can customize the report dynamically and view the result in pivot chart. For more information regarding the field list, refer the field list topic.
@using Syncfusion.Blazor.PivotView
<SfPivotView TValue="ProductDetails" ShowFieldList="true">
<PivotViewDataSourceSettings DataSource="@data">
<PivotViewColumns>
<PivotViewColumn Name="Country"></PivotViewColumn>
<PivotViewColumn Name="Products"></PivotViewColumn>
</PivotViewColumns>
<PivotViewRows>
<PivotViewRow Name="Year"></PivotViewRow>
<PivotViewRow Name="Quarter"></PivotViewRow>
</PivotViewRows>
<PivotViewValues>
<PivotViewValue Name="Sold" Caption="Unit Sold"></PivotViewValue>
<PivotViewValue Name="Amount" Caption="Sold Amount"></PivotViewValue>
</PivotViewValues>
<PivotViewFormatSettings>
<PivotViewFormatSetting Name="Amount" Format="C"></PivotViewFormatSetting>
</PivotViewFormatSettings>
</PivotViewDataSourceSettings>
<PivotViewDisplayOption View=View.Chart></PivotViewDisplayOption>
<PivotChartSettings Title="Sales Analysis">
<PivotChartSeries Type=ChartSeriesType.Column></PivotChartSeries>
</PivotChartSettings>
</SfPivotView>
@code{
public List<ProductDetails> data { get; set; }
protected override void OnInitialized()
{
this.data = ProductDetails.GetProductData().ToList();
//Bind the data source collection here. Refer "Assigning sample data to the pivot table" section in getting started for more details.
}
}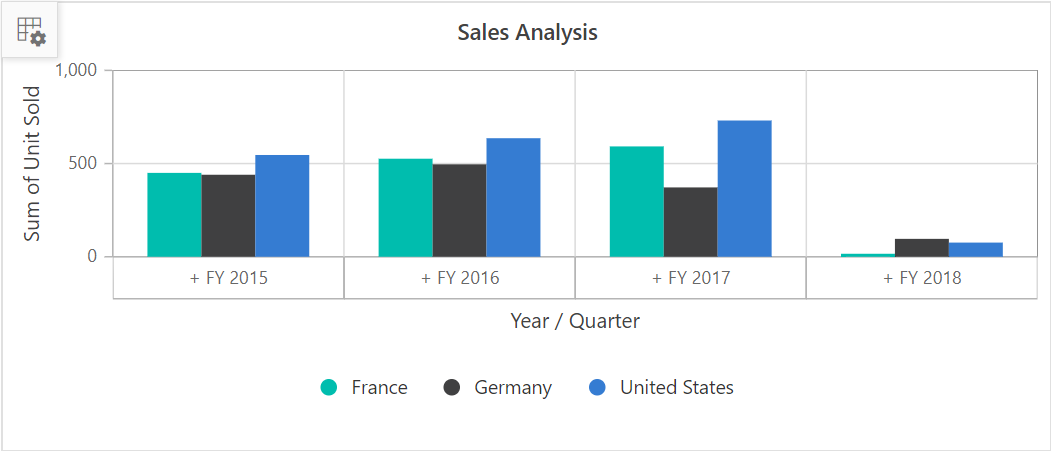
Grouping Bar
User can enable the grouping bar by setting the property ShowGroupingBar in SfPivotView class as true. The grouping bar in pivot chart shows a dropdown list in value axis instead of buttons. The dropdown list holds list of value fields bounded in the PivotViewDataSourceSettings and it can be switched to draw the pivot chart with the selected value field. This has been defined as the default behavior in the pivot chart component. For more information regarding the grouping bar, refer the grouping bar topic.
NOTE
For multiple axis support, buttons will be placed in value axis instead of dropdown list.
@using Syncfusion.Blazor.PivotView
<SfPivotView TValue="ProductDetails" Width="100%" Height="300" ShowGroupingBar="true">
<PivotViewDataSourceSettings DataSource="@data">
<PivotViewColumns>
<PivotViewColumn Name="Country"></PivotViewColumn>
<PivotViewColumn Name="Products"></PivotViewColumn>
</PivotViewColumns>
<PivotViewRows>
<PivotViewRow Name="Year"></PivotViewRow>
<PivotViewRow Name="Quarter"></PivotViewRow>
</PivotViewRows>
<PivotViewValues>
<PivotViewValue Name="Sold" Caption="Unit Sold"></PivotViewValue>
<PivotViewValue Name="Amount" Caption="Sold Amount"></PivotViewValue>
</PivotViewValues>
<PivotViewFormatSettings>
<PivotViewFormatSetting Name="Amount" Format="C"></PivotViewFormatSetting>
</PivotViewFormatSettings>
</PivotViewDataSourceSettings>
<PivotViewDisplayOption View=View.Chart></PivotViewDisplayOption>
<PivotChartSettings Title="Sales Analysis">
<PivotChartSeries Type=ChartSeriesType.Column></PivotChartSeries>
</PivotChartSettings>
</SfPivotView>
@code{
public List<ProductDetails> data { get; set; }
protected override void OnInitialized()
{
this.data = ProductDetails.GetProductData().ToList();
//Bind the data source collection here. Refer "Assigning sample data to the pivot table" section in getting started for more details.
}
}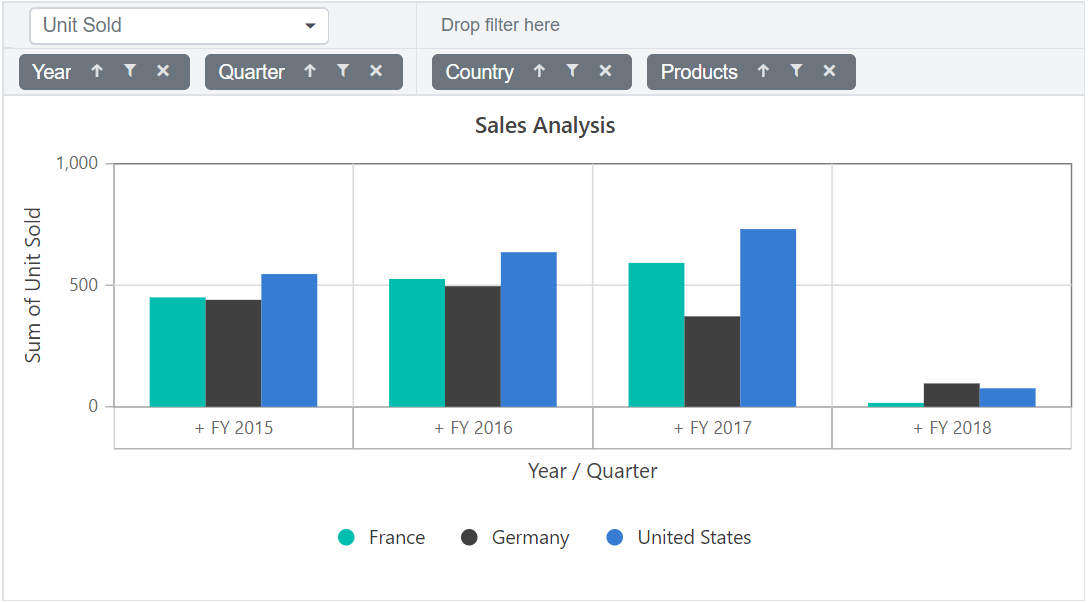
For accumulation charts alone, a drop-down list will be placed in the column axis instead of the buttons. The drop-down list shows the column headers available in the pivot table. Users can dynamically switch column headers with the help of the drop-down list, and the accumulation chart will be updated accordingly.
@using Syncfusion.Blazor.PivotView
<SfPivotView TValue="ProductDetails" ShowGroupingBar="true">
<PivotViewDataSourceSettings DataSource="@data" ExpandAll=false EnableSorting=true>
<PivotViewColumns>
<PivotViewColumn Name="Year"></PivotViewColumn>
<PivotViewColumn Name="Products"></PivotViewColumn>
</PivotViewColumns>
<PivotViewRows>
<PivotViewRow Name="Country"></PivotViewRow>
<PivotViewRow Name="Quarter"></PivotViewRow>
</PivotViewRows>
<PivotViewValues>
<PivotViewValue Name="Amount" Caption="Sales Amount"></PivotViewValue>
</PivotViewValues>
<PivotViewFormatSettings>
<PivotViewFormatSetting Name="Amount" Format="C" UseGrouping=true></PivotViewFormatSetting>
</PivotViewFormatSettings>
</PivotViewDataSourceSettings>
<PivotViewDisplayOption View=View.Chart></PivotViewDisplayOption>
<PivotChartSettings Title="Sales Analysis">
<PivotChartSeries Type="@ChartType">
</PivotChartSeries>
</PivotChartSettings>
</SfPivotView>
@code{
public ChartSeriesType ChartType = ChartSeriesType.Pie;
public List<ProductDetails> data { get; set; }
protected override void OnInitialized()
{
this.data = ProductDetails.GetProductData().ToList();
//Bind the data source collection here. Refer "Assigning sample data to the pivot table" section in getting started for more details.
}
}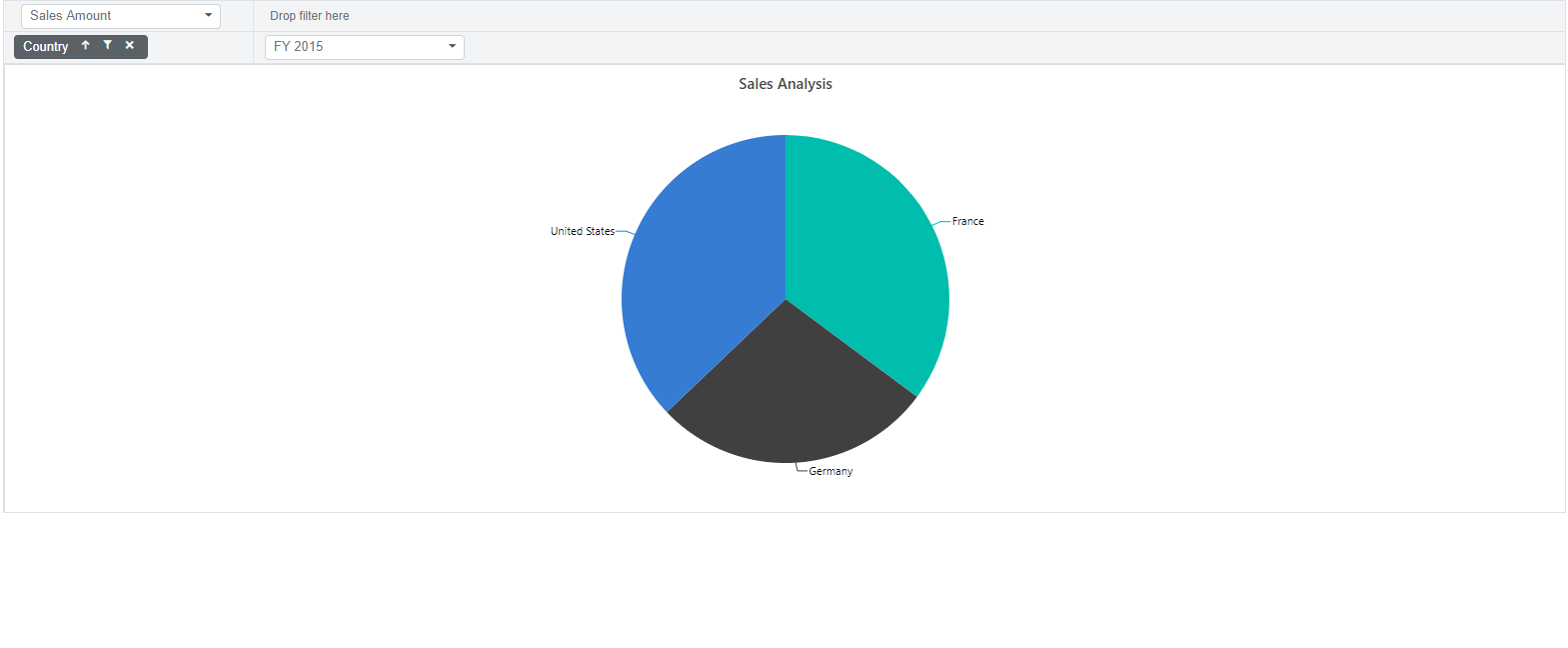
Single Axis
By default, the pivot chart will be drawn with the value field (measure) which is set first in the report under value axis. But, user can change to specific value field using the property Value in PivotChartSettings class.
@using Syncfusion.Blazor.PivotView
<SfPivotView TValue="ProductDetails">
<PivotViewDataSourceSettings DataSource="@data">
<PivotViewColumns>
<PivotViewColumn Name="Country"></PivotViewColumn>
<PivotViewColumn Name="Products"></PivotViewColumn>
</PivotViewColumns>
<PivotViewRows>
<PivotViewRow Name="Year"></PivotViewRow>
<PivotViewRow Name="Quarter"></PivotViewRow>
</PivotViewRows>
<PivotViewValues>
<PivotViewValue Name="Sold" Caption="Unit Sold"></PivotViewValue>
<PivotViewValue Name="Amount" Caption="Sold Amount"></PivotViewValue>
</PivotViewValues>
<PivotViewFormatSettings>
<PivotViewFormatSetting Name="Amount" Format="C"></PivotViewFormatSetting>
</PivotViewFormatSettings>
</PivotViewDataSourceSettings>
<PivotViewDisplayOption View=View.Chart></PivotViewDisplayOption>
<PivotChartSettings Value="Amount" Title="Sales Analysis">
<PivotChartSeries Type=ChartSeriesType.Column></PivotChartSeries>
</PivotChartSettings>
</SfPivotView>
@code{
public List<ProductDetails> data { get; set; }
protected override void OnInitialized()
{
this.data = ProductDetails.GetProductData().ToList();
//Bind the data source collection here. Refer "Assigning sample data to the pivot table" section in getting started for more details.
}
}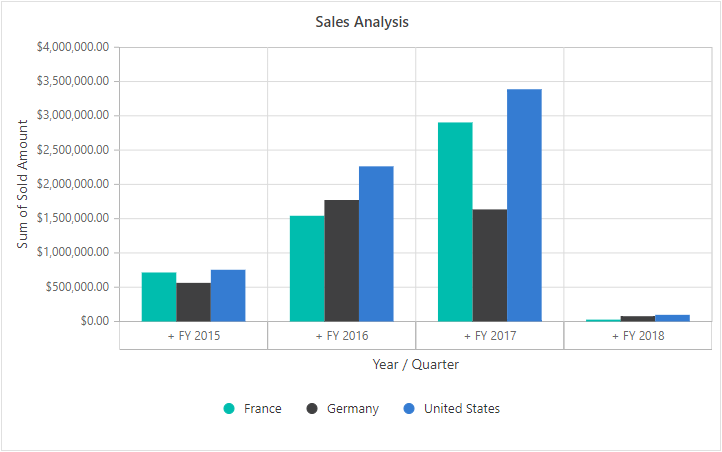
Multiple Axis
User can draw the pivot chart with multiple value fields by setting the property EnableMultipleAxis in PivotChartSettings class as true. In the following code sample, the pivot chart will be drawn with both value fields Sold and Amount available in the PivotViewDataSourceSettings.
The multiple axis support is not applicable for the accumulation chart types like pie, doughnut, pyramid, and funnel.
@using Syncfusion.Blazor.PivotView
<SfPivotView TValue="ProductDetails" Width="800">
<PivotViewDataSourceSettings DataSource="@data">
<PivotViewColumns>
<PivotViewColumn Name="Country"></PivotViewColumn>
<PivotViewColumn Name="Products"></PivotViewColumn>
</PivotViewColumns>
<PivotViewRows>
<PivotViewRow Name="Year"></PivotViewRow>
<PivotViewRow Name="Quarter"></PivotViewRow>
</PivotViewRows>
<PivotViewValues>
<PivotViewValue Name="Sold" Caption="Unit Sold"></PivotViewValue>
<PivotViewValue Name="Amount" Caption="Sold Amount"></PivotViewValue>
</PivotViewValues>
</PivotViewDataSourceSettings>
<PivotViewDisplayOption View=View.Chart></PivotViewDisplayOption>
<PivotChartSettings EnableMultipleAxis="true">
<PivotChartSeries Type=ChartSeriesType.Column></PivotChartSeries>
</PivotChartSettings>
</SfPivotView>
@code{
public List<ProductDetails> data { get; set; }
protected override void OnInitialized()
{
this.data = ProductDetails.GetProductData().ToList();
//Bind the data source collection here. Refer "Assigning sample data to the pivot table" section in getting started for more details.
}
}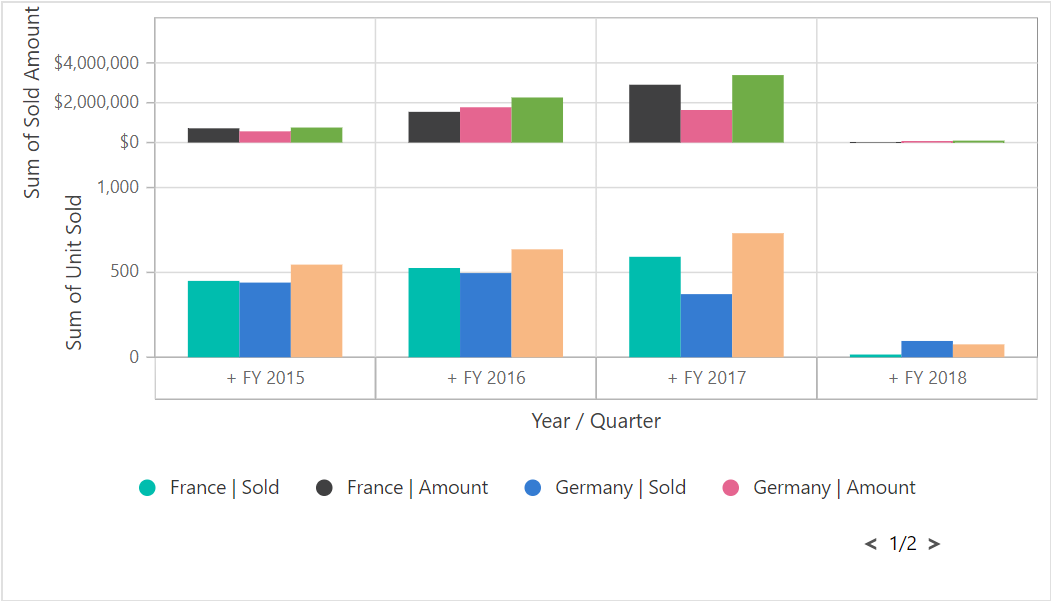
If the user binds more value fields, the result will be multiple pivot charts, and each chart will shrink within the parent container height. To avoid this, set the EnableScrollOnMultiAxis property in PivotChartSettings to true. By doing so, each pivot chart will only shrink to a minimal “160px” – “180px” height showing a vertical scrollbar for a clear view.
@using Syncfusion.Blazor.PivotView
<SfPivotView TValue="ProductDetails" Width="800">
<PivotViewDataSourceSettings DataSource="@data">
<PivotViewColumns>
<PivotViewColumn Name="Country"></PivotViewColumn>
<PivotViewColumn Name="Products"></PivotViewColumn>
</PivotViewColumns>
<PivotViewRows>
<PivotViewRow Name="Year"></PivotViewRow>
<PivotViewRow Name="Quarter"></PivotViewRow>
</PivotViewRows>
<PivotViewValues>
<PivotViewValue Name="Sold" Caption="Unit Sold"></PivotViewValue>
<PivotViewValue Name="Amount" Caption="Sold Amount"></PivotViewValue>
</PivotViewValues>
</PivotViewDataSourceSettings>
<PivotViewDisplayOption View=View.Chart></PivotViewDisplayOption>
<PivotChartSettings EnableMultipleAxis="true" EnableScrollOnMultiAxis="true">
<PivotChartSeries Type=ChartSeriesType.Column></PivotChartSeries>
</PivotChartSettings>
</SfPivotView>
@code{
public List<ProductDetails> data { get; set; }
protected override void OnInitialized()
{
this.data = ProductDetails.GetProductData().ToList();
//Bind the data source collection here. Refer "Assigning sample data to the pivot table" section in getting started for more details.
}
}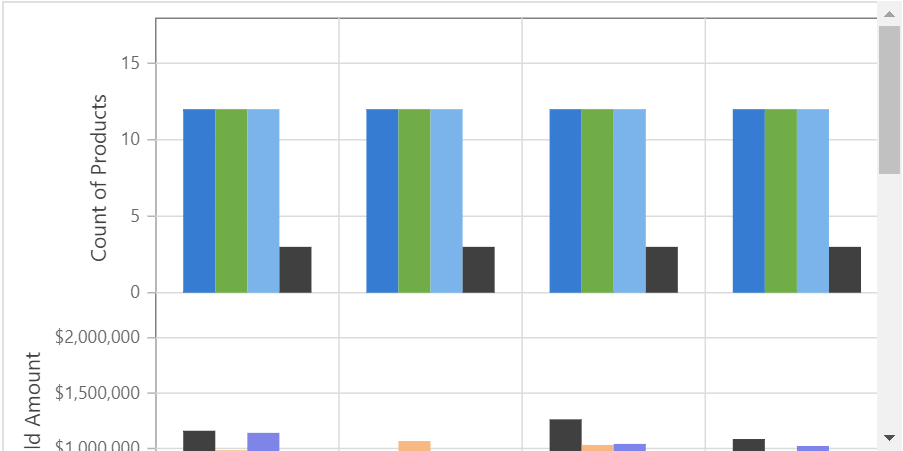
Meanwhile, there is another way to display multiple values in a chart. In this approach, the series drawn from multiple values are grouped and displayed in a single chart. And, based on the values, multiple Y axis scales will be framed with different ranges. This can be achieved by setting the properties EnableMultipleAxis as true and MultipleAxisMode as Single in PivotChartSettings.
In the following code sample, the pivot chart can be seen as a single chart with multiple value fields such as Sold and Amount that are drawn as multiple Y axis.
@using Syncfusion.Blazor.PivotView
<SfPivotView ID="PivotView" TValue="ProductDetails" Height="400" Width="1400">
<PivotViewDisplayOption View="View.Chart" Primary="Primary.Chart"></PivotViewDisplayOption>
<PivotViewDataSourceSettings DataSource="@pivotData" ExpandAll="false" AllowLabelFilter="true" AllowMemberFilter="true" AllowValueFilter="true" EnableSorting=true>
<PivotViewColumns>
<PivotViewColumn Name="Year"></PivotViewColumn>
<PivotViewColumn Name="Quarter"></PivotViewColumn>
</PivotViewColumns>
<PivotViewRows>
<PivotViewRow Name="Country"></PivotViewRow>
<PivotViewRow Name="Products"></PivotViewRow>
</PivotViewRows>
<PivotViewValues>
<PivotViewValue Name="Sold" Caption="Units Sold"></PivotViewValue>
<PivotViewValue Name="Amount" Caption="Sold Amount"></PivotViewValue>
</PivotViewValues>
</PivotViewDataSourceSettings>
<PivotChartSettings Title="Sales Analysis" EnableMultipleAxis="true" MultipleAxisMode="MultipleAxisMode.Single">
<PivotChartSeries Type=Syncfusion.Blazor.PivotView.ChartSeriesType.Column></PivotChartSeries>
</PivotChartSettings>
</SfPivotView>
@code{
public List<ProductDetails> pivotData { get; set; }
protected override void OnInitialized()
{
this.pivotData = ProductDetails.GetProductData().ToList();
//Bind the data source collection here. Refer "Assigning sample data to the pivot table" section in getting started for more details.
}
}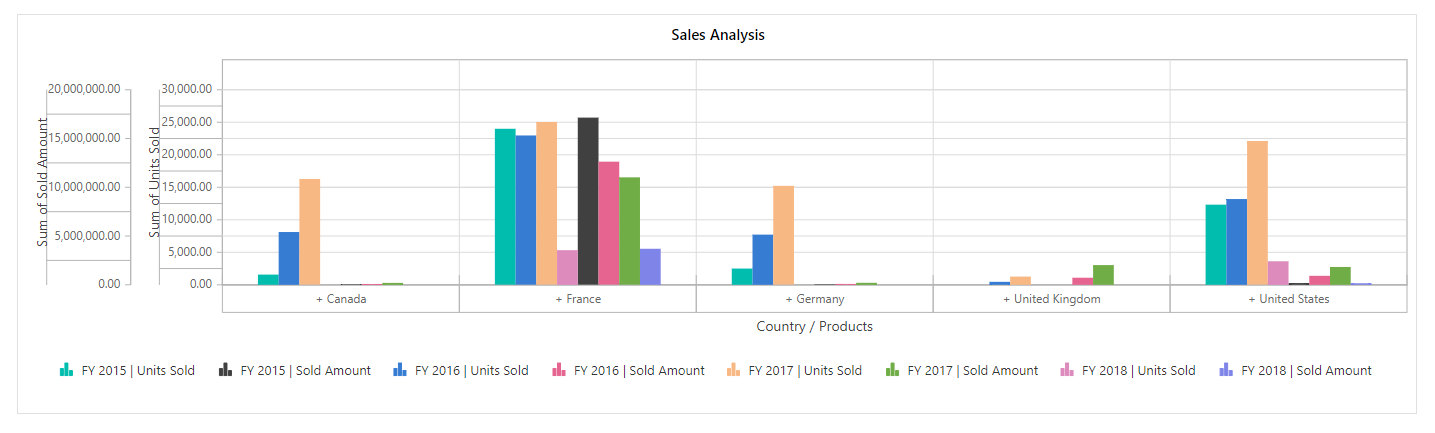
Additionally, to display chart series for multiple values within a single y-axis, set the properties EnableMultipleAxis to true and the MultipleAxisMode to Combined, in the PivotChartSettings.
The y-axis range values will be formatted using the first value field on the value axis. For example, if the first value field is in currency format and the remaining value fields are in different number formats or no format, the y-axis range values will be displayed in the currency format of the first value field.
The pivot chart in the following code sample can be seen as a single chart with multiple value fields such as Sold and Amount drawn as a single y-axis.
@using Syncfusion.Blazor.PivotView
<SfPivotView ID="PivotView" TValue="ProductDetails" Height="400" Width="1400">
<PivotViewDisplayOption View="View.Chart" Primary="Primary.Chart"></PivotViewDisplayOption>
<PivotViewDataSourceSettings DataSource="@pivotData" ExpandAll="false" AllowLabelFilter="true" AllowMemberFilter="true" AllowValueFilter="true" EnableSorting=true>
<PivotViewColumns>
<PivotViewColumn Name="Year"></PivotViewColumn>
<PivotViewColumn Name="Quarter"></PivotViewColumn>
</PivotViewColumns>
<PivotViewRows>
<PivotViewRow Name="Country"></PivotViewRow>
<PivotViewRow Name="Products"></PivotViewRow>
</PivotViewRows>
<PivotViewValues>
<PivotViewValue Name="Sold" Caption="Units Sold"></PivotViewValue>
<PivotViewValue Name="Amount" Caption="Sold Amount"></PivotViewValue>
</PivotViewValues>
</PivotViewDataSourceSettings>
<PivotChartSettings Title="Sales Analysis" EnableMultipleAxis="true" MultipleAxisMode=MultipleAxisMode.Combined>
<PivotChartSeries Type=Syncfusion.Blazor.PivotView.ChartSeriesType.Column></PivotChartSeries>
</PivotChartSettings>
</SfPivotView>
@code{
public List<ProductDetails> pivotData { get; set; }
protected override void OnInitialized()
{
this.pivotData = ProductDetails.GetProductData().ToList();
//Bind the data source collection here. Refer "Assigning sample data to the pivot table" section in getting started for more details.
}
}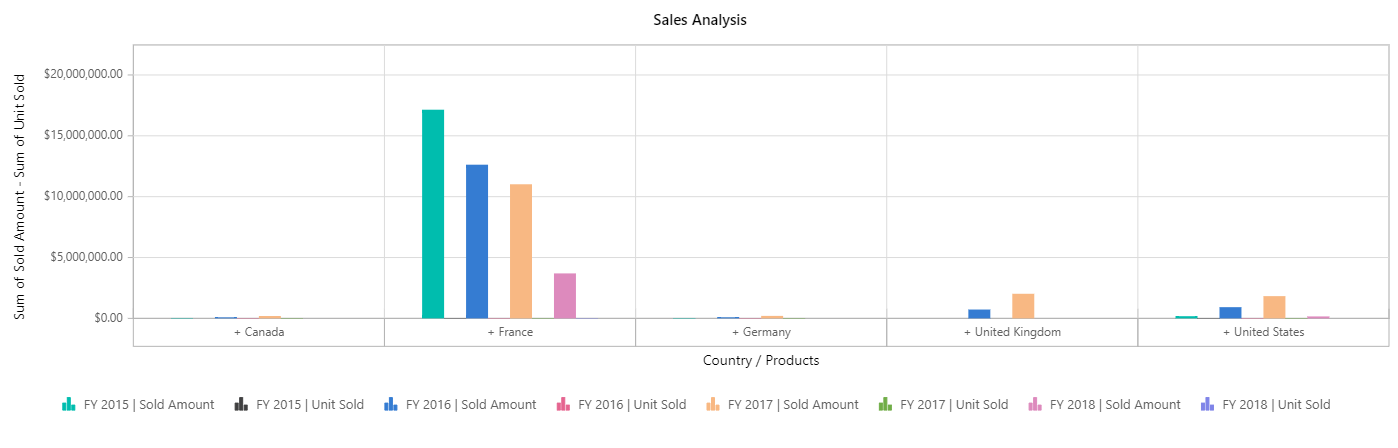
Show point color based on members
When multiple axes are enabled, you can display the same color for each member in the column axis by setting the ShowPointColorByMembers property to true in the PivotChartSettings. As a result, the end user can easily identify each member across different measures in the entire chart.
Furthermore, end user can see or hide specific members across different measures in the entire chart with a single click on the legend item.
@using Syncfusion.Blazor.PivotView
<SfPivotView ID="PivotView" TValue="ProductDetails">
<PivotViewDisplayOption View="View.Chart" Primary="Primary.Chart"></PivotViewDisplayOption>
<PivotViewDataSourceSettings DataSource="@pivotData" ExpandAll="false" EnableSorting=true>
<PivotViewColumns>
<PivotViewColumn Name="Year"></PivotViewColumn>
<PivotViewColumn Name="Quarter"></PivotViewColumn>
</PivotViewColumns>
<PivotViewRows>
<PivotViewRow Name="Country"></PivotViewRow>
<PivotViewRow Name="Products"></PivotViewRow>
</PivotViewRows>
<PivotViewValues>
<PivotViewValue Name="Sold" Caption="Units Sold"></PivotViewValue>
<PivotViewValue Name="Amount" Caption="Sold Amount"></PivotViewValue>
</PivotViewValues>
<PivotViewFormatSettings>
<PivotViewFormatSetting Name="Amount" Format="C0"></PivotViewFormatSetting>
</PivotViewFormatSettings>
</PivotViewDataSourceSettings>
<PivotChartSettings Title="Sales Analysis" ShowPointColorByMembers="true" EnableMultipleAxis="true" MultipleAxisMode="MultipleAxisMode.Stacked">
<PivotChartSeries Type=Syncfusion.Blazor.PivotView.ChartSeriesType.Column></PivotChartSeries>
<PivotChartPrimaryYAxis>
<PivotChartPrimaryYAxisBorder Width="0"></PivotChartPrimaryYAxisBorder>
</PivotChartPrimaryYAxis>
</PivotChartSettings>
</SfPivotView>
@code{
public List<ProductDetails> pivotData { get; set; }
protected override void OnInitialized()
{
this.pivotData = ProductDetails.GetProductData().ToList();
//Bind the data source collection here. Refer "Assigning sample data to the pivot table" section in getting started for more details.
}
}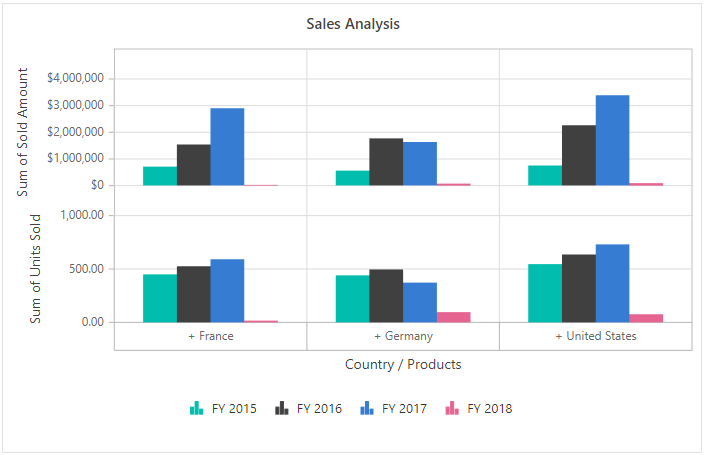
Series Customization
User can customize series of the pivot chart using PivotChartSeries in PivotChartSettings class. The changes handled in the property will be reflected commonly in all chart series.
@using Syncfusion.Blazor.PivotView
<SfPivotView TValue="ProductDetails" Width="800">
<PivotViewDisplayOption View=View.Chart></PivotViewDisplayOption>
<PivotViewDataSourceSettings DataSource="@data">
<PivotViewColumns>
<PivotViewColumn Name="Country"></PivotViewColumn>
<PivotViewColumn Name="Products"></PivotViewColumn>
</PivotViewColumns>
<PivotViewRows>
<PivotViewRow Name="Year"></PivotViewRow>
<PivotViewRow Name="Quarter"></PivotViewRow>
</PivotViewRows>
<PivotViewValues>
<PivotViewValue Name="Sold" Caption="Unit Sold"></PivotViewValue>
</PivotViewValues>
</PivotViewDataSourceSettings>
<PivotViewDisplayOption View=View.Chart></PivotViewDisplayOption>
<PivotChartSettings Title="Sales Analysis">
<PivotChartSeries Type=ChartSeriesType.Column>
<PivotChartSeriesBorder Color="#000" Width=2></PivotChartSeriesBorder>
@* Other major options are: *@
@* <PivotChartCornerRadius TopLeft=20 TopRight=20 BottomLeft=10 BottomRight=10></PivotChartCornerRadius> *@
@* <PivotChartSeriesAnimation Enable="true" Duration=500></PivotChartSeriesAnimation> *@
</PivotChartSeries>
</PivotChartSettings>
</SfPivotView>
@code{
public List<ProductDetails> data { get; set; }
protected override void OnInitialized()
{
this.data = ProductDetails.GetProductData().ToList();
//Bind the data source collection here. Refer "Assigning sample data to the pivot table" section in getting started for more details.
}
}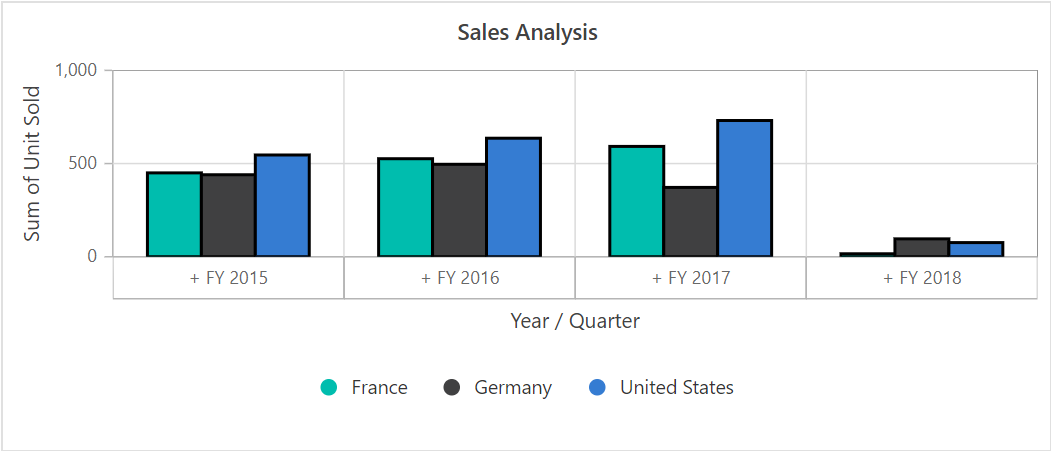
Data Label Customization
You can customize data label of the pivot chart markers in terms of angle, alignment, border, color, margin, position, visibility, and more using PivotChartMarkerDataLabel in PivotChartMarkerSettings class. The changes handled in the property will be reflected commonly in all chart series.
@using Syncfusion.Blazor.PivotView
<SfPivotView TValue="ProductDetails" Width="800px" Height="450px">
<PivotViewDisplayOption View=View.Chart></PivotViewDisplayOption>
<PivotViewDataSourceSettings DataSource="@data">
<PivotViewColumns>
<PivotViewColumn Name="Country"></PivotViewColumn>
<PivotViewColumn Name="Products"></PivotViewColumn>
</PivotViewColumns>
<PivotViewRows>
<PivotViewRow Name="Year"></PivotViewRow>
<PivotViewRow Name="Quarter"></PivotViewRow>
</PivotViewRows>
<PivotViewValues>
<PivotViewValue Name="Sold" Caption="Unit Sold"></PivotViewValue>
<PivotViewValue Name="Amount" Caption="Sold Amount"></PivotViewValue>
</PivotViewValues>
<PivotViewFormatSettings>
<PivotViewFormatSetting Name="Amount" Format="C"></PivotViewFormatSetting>
</PivotViewFormatSettings>
</PivotViewDataSourceSettings>
<PivotViewDisplayOption View=View.Chart></PivotViewDisplayOption>
<PivotChartSettings Title="Sales Analysis">
<PivotChartSeries Type="ChartSeriesType.Column">
<PivotChartMarkerSettings>
<PivotChartMarkerDataLabel Visible="true" Fill="white" Position="Syncfusion.Blazor.PivotView.LabelPosition.Auto" Rx="5" Ry="5">
<PivotChartMarkerDataLabelBorder Width="2" Color="red"></PivotChartMarkerDataLabelBorder>
<PivotChartMarkerDataLabelFont Size="12px"></PivotChartMarkerDataLabelFont>
<PivotChartMarkerDataLabelMargin Top="5" Bottom="5" Right="5" Left="5"></PivotChartMarkerDataLabelMargin>
</PivotChartMarkerDataLabel>
</PivotChartMarkerSettings>
</PivotChartSeries>
<PivotChartPrimaryYAxis>
<PivotChartPrimaryYAxisBorder Width="0"></PivotChartPrimaryYAxisBorder>
</PivotChartPrimaryYAxis>
</PivotChartSettings>
</SfPivotView>
@code{
public List<ProductDetails> data { get; set; }
protected override void OnInitialized()
{
this.data = ProductDetails.GetProductData().ToList();
//Bind the data source collection here. Refer "Assigning sample data to the pivot table" section in getting started for more details.
}
}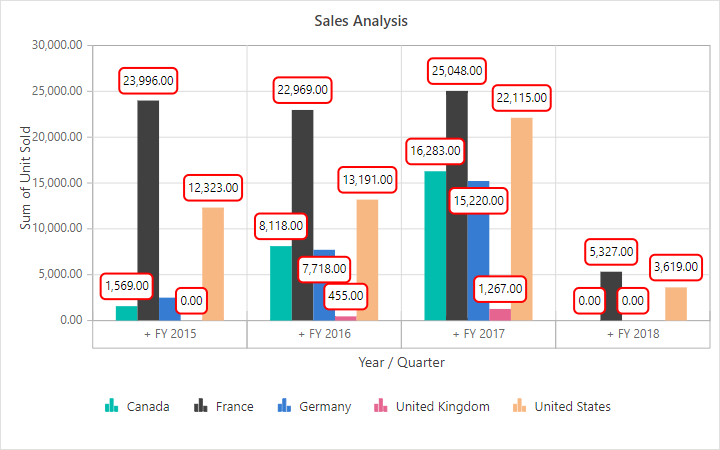
Data Label Template
The Template property in the PivotChartMarkerDataLabel allows you to customize the appearance of data labels in the pivot chart series by using your own HTML elements for displaying the desired UI. The parameter named ChartDataPointInfo is always passed in as a context within the template, allowing it to access the data points such as x and y and display the associated data point within a customized UI, as shown in the code example below.
@using Syncfusion.Blazor.PivotView
@using Syncfusion.Blazor.Charts
<SfPivotView TValue="ProductDetails" Width="100%">
<PivotViewDisplayOption View=View.Chart></PivotViewDisplayOption>
<PivotViewDataSourceSettings DataSource="@data">
<PivotViewColumns>
<PivotViewColumn Name="Year"></PivotViewColumn>
<PivotViewColumn Name="Quarter"></PivotViewColumn>
</PivotViewColumns>
<PivotViewRows>
<PivotViewRow Name="Country"></PivotViewRow>
<PivotViewRow Name="Products"></PivotViewRow>
</PivotViewRows>
<PivotViewValues>
<PivotViewValue Name="Amount" Caption="Sold Amount"></PivotViewValue>
</PivotViewValues>
<PivotViewFormatSettings>
<PivotViewFormatSetting Name="Amount" Format="C"></PivotViewFormatSetting>
</PivotViewFormatSettings>
</PivotViewDataSourceSettings>
<PivotChartSettings Title="Sales Analysis">
<PivotChartSeries Type="Syncfusion.Blazor.PivotView.ChartSeriesType.Column">
<PivotChartPrimaryYAxis>
<PivotChartPrimaryYAxisBorder Width="0"></PivotChartPrimaryYAxisBorder>
</PivotChartPrimaryYAxis>
<PivotChartMarkerSettings>
<PivotChartMarkerDataLabel Visible="true" Fill="white" Position="Syncfusion.Blazor.PivotView.LabelPosition.Auto" Rx="5" Ry="5">
<Template>
@{
var data = context as ChartDataPointInfo;
}
<table>
<tr>
<td align="center" style="background-color: #C1272D; font-size: 12px; color: whitesmoke; font-weight: bold; padding: 5px"> @data.X :</td>
<td align="center" style="background-color: #C1272D; font-size: 12px; color: whitesmoke; font-weight: bold; padding: 5px"> @data.Y</td>
</tr>
</table>
</Template>
</PivotChartMarkerDataLabel>
</PivotChartMarkerSettings>
</PivotChartSeries>
</PivotChartSettings>
</SfPivotView>
@code
{
public List<ProductDetails> data { get; set; }
protected override void OnInitialized()
{
this.data = ProductDetails.GetProductData().ToList();
//Bind the data source collection here. Refer "Assigning sample data to the pivot table" section in getting started for more details.
}
}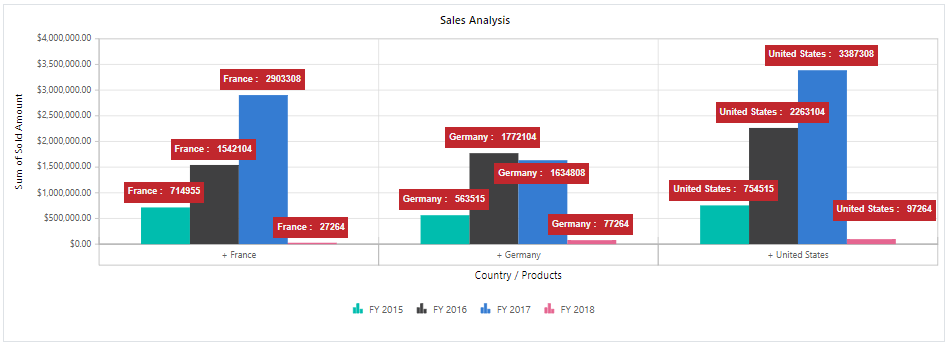
Axis Customization
User can customize axis of the pivot chart using PivotChartPrimaryXAxis and PivotChartPrimaryYAxis properties in PivotChartSettings class.
NOTE
Axis customization is not applicable for the accumulation chart types like pie, doughnut, pyramid, and funnel.
@using Syncfusion.Blazor.PivotView
<SfPivotView TValue="ProductDetails">
<PivotViewDataSourceSettings DataSource="@data">
<PivotViewColumns>
<PivotViewColumn Name="Country"></PivotViewColumn>
<PivotViewColumn Name="Products"></PivotViewColumn>
</PivotViewColumns>
<PivotViewRows>
<PivotViewRow Name="Year"></PivotViewRow>
<PivotViewRow Name="Quarter"></PivotViewRow>
</PivotViewRows>
<PivotViewValues>
<PivotViewValue Name="Sold" Caption="Unit Sold"></PivotViewValue>
</PivotViewValues>
</PivotViewDataSourceSettings>
<PivotViewDisplayOption View=View.Chart></PivotViewDisplayOption>
<PivotChartSettings Title="Sales Analysis">
<PivotChartSeries Type=ChartSeriesType.Column></PivotChartSeries>
<PivotChartPrimaryYAxis Title="Y Axis Title" LabelFormat="P" LabelPosition="PivotChartAxisPosition.Outside">
</PivotChartPrimaryYAxis>
<PivotChartPrimaryXAxis Title="X Axis Title" IsInversed="true" LabelPosition="PivotChartAxisPosition.Outside">
</PivotChartPrimaryXAxis>
</PivotChartSettings>
</SfPivotView>
@code{
public List<ProductDetails> data { get; set; }
protected override void OnInitialized()
{
this.data = ProductDetails.GetProductData().ToList();
//Bind the data source collection here. Refer "Assigning sample data to the pivot table" section in getting started for more details.
}
}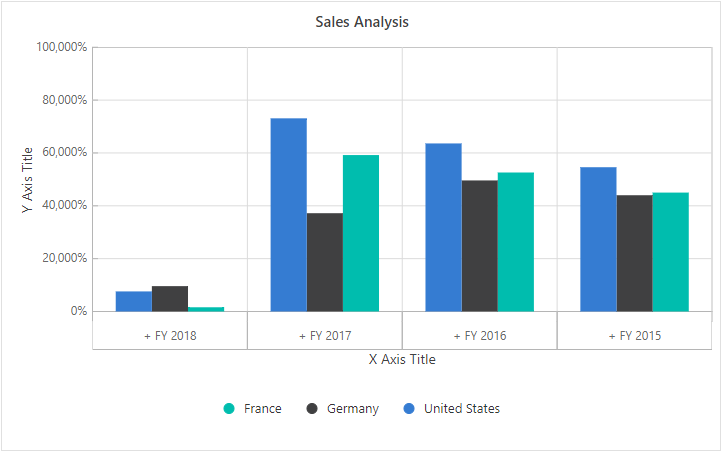
Legend Customization
User can customize legend using PivotChartLegendSettings in PivotChartSettings class. By default, legend will be visible and it can be hidden by setting the property Visible in PivotChartLegendSettings class as false.
The pivot chart support different types of legend shapes as follows,
- Circle
- Rectangle
- VerticalLine
- Pentagon
- InvertedTriangle
- SeriesType
- Triangle
- Diamond
- Cross
- HorizontalLine
Here PivotChartLegendShape.SeriesType would act as the default shape and it can be changed using the property LegendShape in PivotChartSeries class.
Also user can set the position of the legend in pivot chart using the property Position in PivotChartLegendSettings class. The available options to set the legend position are as follows,
- Auto: Places the legend based on area type. This is the default.
- Top: Displays the legend at the top of the pivot chart.
- Left: Displays the legend at the left of the pivot chart.
- Bottom: Displays the legend at the bottom of the pivot chart.
- Right: Displays the legend at the right of the pivot chart.
- Custom: Displays the legend based on the given x and y values.
NOTE
By default, the legend is not visible for the accumulation chart types like pie, doughnut, pyramid, and funnel.
@using Syncfusion.Blazor.PivotView
<SfPivotView TValue="ProductDetails">
<PivotViewDataSourceSettings DataSource="@data">
<PivotViewColumns>
<PivotViewColumn Name="Country"></PivotViewColumn>
<PivotViewColumn Name="Products"></PivotViewColumn>
</PivotViewColumns>
<PivotViewRows>
<PivotViewRow Name="Year"></PivotViewRow>
<PivotViewRow Name="Quarter"></PivotViewRow>
</PivotViewRows>
<PivotViewValues>
<PivotViewValue Name="Sold" Caption="Unit Sold"></PivotViewValue>
</PivotViewValues>
</PivotViewDataSourceSettings>
<PivotViewDisplayOption View=View.Chart></PivotViewDisplayOption>
<PivotChartSettings Title="Sales Analysis">
<PivotChartLegendSettings Position=PivotChartLegendPosition.Right Background="rgb(230, 236, 239)" Padding=20 Alignment="PivotChartAlignment.Center">
</PivotChartLegendSettings>
<PivotChartSeries Type=ChartSeriesType.Column LegendShape=PivotChartLegendShape.Pentagon></PivotChartSeries>
</PivotChartSettings>
</SfPivotView>
@code{
public List<ProductDetails> data { get; set; }
protected override void OnInitialized()
{
this.data = ProductDetails.GetProductData().ToList();
//Bind the data source collection here. Refer "Assigning sample data to the pivot table" section in getting started for more details.
}
}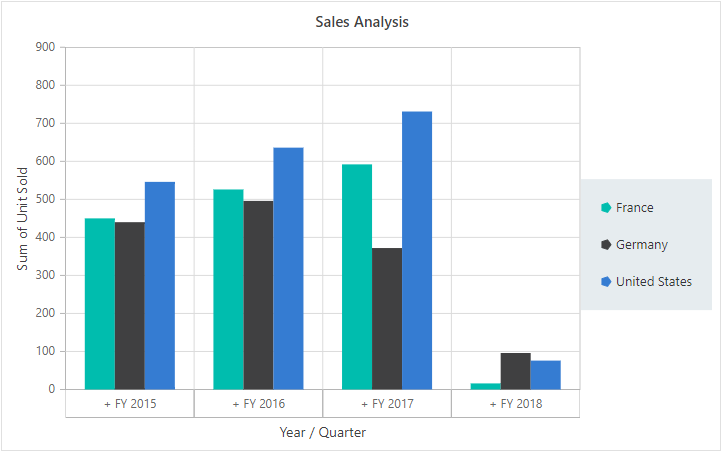
User Interaction
Marker and CrossHair
User can enable and customize the marker and crosshair using PivotChartMarkerSettings and PivotChartCrosshairSettings properties in PivotChartSettings class respectively.
Also user can enable and customize the crosshair tooltip for axes using PivotChartPrimaryXAxisCrosshairTooltip and PivotChartPrimaryYAxisCrosshairTooltip classes.
NOTE
Marker and crosshair is not applicable for the accumulation chart types like pie, doughnut, pyramid, and funnel.
@using Syncfusion.Blazor.PivotView
<SfPivotView TValue="ProductDetails">
<PivotViewDataSourceSettings DataSource="@data">
<PivotViewColumns>
<PivotViewColumn Name="Country"></PivotViewColumn>
<PivotViewColumn Name="Products"></PivotViewColumn>
</PivotViewColumns>
<PivotViewRows>
<PivotViewRow Name="Year"></PivotViewRow>
<PivotViewRow Name="Quarter"></PivotViewRow>
</PivotViewRows>
<PivotViewValues>
<PivotViewValue Name="Sold" Caption="Unit Sold"></PivotViewValue>
</PivotViewValues>
</PivotViewDataSourceSettings>
<PivotViewDisplayOption View=View.Chart></PivotViewDisplayOption>
<PivotChartSettings>
<PivotChartCrosshairSettings Enable="true"></PivotChartCrosshairSettings>
<PivotChartSeries Type=ChartSeriesType.Line>
<PivotChartMarkerSettings Fill="#EEE" Height=10 Width=10 Visible="true" Shape=PivotChartShape.Pentagon></PivotChartMarkerSettings>
</PivotChartSeries>
<PivotChartPrimaryXAxis>
<PivotChartPrimaryXAxisCrosshairTooltip Enable="true" Fill="#ff0000"></PivotChartPrimaryXAxisCrosshairTooltip>
</PivotChartPrimaryXAxis>
<PivotChartPrimaryYAxis>
<PivotChartPrimaryYAxisCrosshairTooltip Enable="true" Fill="#0000FF"></PivotChartPrimaryYAxisCrosshairTooltip>
</PivotChartPrimaryYAxis>
</PivotChartSettings>
</SfPivotView>
@code{
public List<ProductDetails> data { get; set; }
protected override void OnInitialized()
{
this.data = ProductDetails.GetProductData().ToList();
//Bind the data source collection here. Refer "Assigning sample data to the pivot table" section in getting started for more details.
}
}
Zooming and Panning
User can customize zooming and panning option using the property PivotChartZoomSettings in PivotChartSettings class.
The pivot chart support four types of zooming which can be set as follows,
Three modes of zooming direction specifies whether to zoom vertically or horizontally or in both ways and they are,
- x: Pivot chart can be zoomed horizontally.
- y: Pivot chart can be zoomed vertically.
- x,y: Pivot chart can be zoomed both vertically and horizontally.
This can be set using the property Mode in PivotChartZoomSettings class. By default, if the pivot chart is zoomed, a toolbar would display with the options - Zoom, ZoomIn, ZoomOut, Pan, and Reset. User can also customize its option using the property ToolbarItems in PivotChartZoomSettings class.
NOTE
Zooming and panning is not applicable for the accumulation chart types like pie, doughnut, pyramid, and funnel.
@using Syncfusion.Blazor.PivotView
<SfPivotView TValue="ProductDetails">
<PivotViewDataSourceSettings DataSource="@data">
<PivotViewColumns>
<PivotViewColumn Name="Country"></PivotViewColumn>
<PivotViewColumn Name="Products"></PivotViewColumn>
</PivotViewColumns>
<PivotViewRows>
<PivotViewRow Name="Year"></PivotViewRow>
<PivotViewRow Name="Quarter"></PivotViewRow>
</PivotViewRows>
<PivotViewValues>
<PivotViewValue Name="Sold" Caption="Unit Sold"></PivotViewValue>
</PivotViewValues>
</PivotViewDataSourceSettings>
<PivotViewDisplayOption View=View.Chart></PivotViewDisplayOption>
<PivotChartSettings Title="Sales Analysis">
<PivotChartSeries Type=ChartSeriesType.Column></PivotChartSeries>
<PivotChartZoomSettings ToolbarItems=@toolbar EnableDeferredZooming="true" EnableMouseWheelZooming="true" EnablePinchZooming="true" EnableSelectionZooming="true">
</PivotChartZoomSettings>
</PivotChartSettings>
</SfPivotView>
@code{
public List<PivotChartToolbarItems> toolbar = new List<PivotChartToolbarItems> {
PivotChartToolbarItems.Zoom,
PivotChartToolbarItems.ZoomIn,
PivotChartToolbarItems.ZoomOut,
PivotChartToolbarItems.Pan,
PivotChartToolbarItems.Reset
};
public List<ProductDetails> data { get; set; }
protected override void OnInitialized()
{
this.data = ProductDetails.GetProductData().ToList();
//Bind the data source collection here. Refer "Assigning sample data to the pivot table" section in getting started for more details.
}
}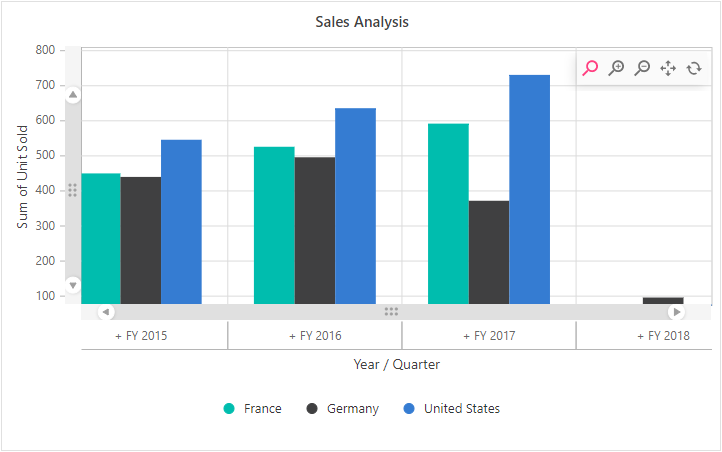
Tooltip
By default, tooltip for the pivot chart is enabled. User can customize it by using the property PivotChartTooltipSettings in PivotChartSettings class.
NOTE
The tooltip can be disabled by setting the property Enable in PivotChartTooltipSettings class as false.
@using Syncfusion.Blazor.PivotView
<SfPivotView TValue="ProductDetails">
<PivotViewDataSourceSettings DataSource="@data">
<PivotViewColumns>
<PivotViewColumn Name="Country"></PivotViewColumn>
<PivotViewColumn Name="Products"></PivotViewColumn>
</PivotViewColumns>
<PivotViewRows>
<PivotViewRow Name="Year"></PivotViewRow>
<PivotViewRow Name="Quarter"></PivotViewRow>
</PivotViewRows>
<PivotViewValues>
<PivotViewValue Name="Sold" Caption="Unit Sold"></PivotViewValue>
</PivotViewValues>
</PivotViewDataSourceSettings>
<PivotViewDisplayOption View=View.Chart></PivotViewDisplayOption>
<PivotChartSettings Title="Sales Analysis">
<PivotChartSeries Type=ChartSeriesType.Column></PivotChartSeries>
<PivotChartTooltipSettings header="Tooltip Header" EnableAnimation="true" EnableMarker="true" Fill="black" Opacity=1>
<PivotChartTooltipTextStyle Color="#FFF" FontStyle="Italic" FontWeight=600></PivotChartTooltipTextStyle>
</PivotChartTooltipSettings>
</PivotChartSettings>
</SfPivotView>
@code{
public List<ProductDetails> data { get; set; }
protected override void OnInitialized()
{
this.data = ProductDetails.GetProductData().ToList();
//Bind the data source collection here. Refer "Assigning sample data to the pivot table" section in getting started for more details.
}
}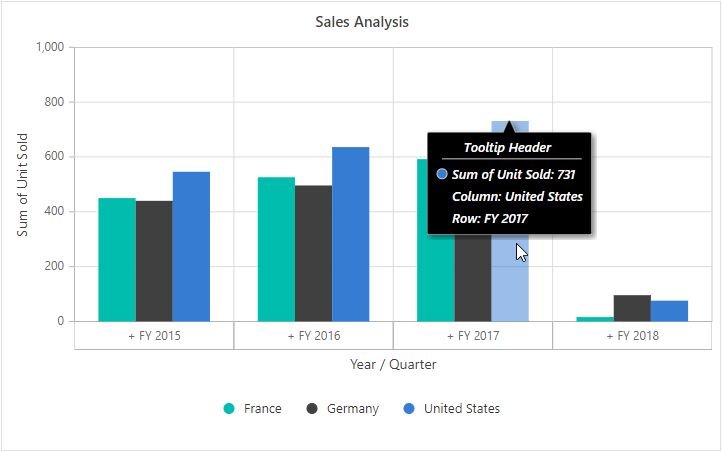
Export
The pivot chart can be exported using the ExportToChartAsync method which holds parameters like export type, file name, PDF orientation, and base64 string in the same order. The mandatory parameters for this method are export type and file name whereas other parameters are optional.
The following are the four export types:
- PNG
- JPEG
- SVG
In the following code sample, exporting can be done using an external button named as “Chart Export”.
@using Syncfusion.Blazor.PivotView
@using Syncfusion.Blazor.Buttons
<SfButton OnClick="OnChartExport" Content="Chart Export"></SfButton>
<SfPivotView TValue="ProductDetails" @ref="@pivot" ShowFieldList="true" AllowPdfExport=true>
<PivotViewDataSourceSettings DataSource="@data">
<PivotViewColumns>
<PivotViewColumn Name="Country"></PivotViewColumn>
<PivotViewColumn Name="Products"></PivotViewColumn>
</PivotViewColumns>
<PivotViewRows>
<PivotViewRow Name="Year"></PivotViewRow>
<PivotViewRow Name="Quarter"></PivotViewRow>
</PivotViewRows>
<PivotViewValues>
<PivotViewValue Name="Sold" Caption="Unit Sold"></PivotViewValue>
<PivotViewValue Name="Amount" Caption="Sold Amount"></PivotViewValue>
</PivotViewValues>
<PivotViewFormatSettings>
<PivotViewFormatSetting Name="Amount" Format="C"></PivotViewFormatSetting>
</PivotViewFormatSettings>
</PivotViewDataSourceSettings>
<PivotViewDisplayOption View=View.Chart></PivotViewDisplayOption>
<PivotChartSettings Title="Sales Analysis">
<PivotChartSeries Type=ChartSeriesType.Column></PivotChartSeries>
</PivotChartSettings>
</SfPivotView>
@code{
SfPivotView<ProductDetails> pivot;
public List<ProductDetails> data { get; set; }
protected override void OnInitialized()
{
this.data = ProductDetails.GetProductData().ToList();
//Bind the data source collection here. Refer "Assigning sample data to the pivot table" section in getting started for more details.
}
public void OnChartExport()
{
this.pivot.ExportToChartAsync(Syncfusion.Blazor.Charts.ExportType.PDF, "sample", Syncfusion.PdfExport.PdfPageOrientation.Landscape);
//To export pivot chart to JPEG, SVG or PNG image formats, change the export type from "PDF" to JPEG, SVG or PNG.
//this.pivot.ExportToChartAsync(Syncfusion.Blazor.Charts.ExportType.JPEG, "sample");
}
}
The rendered pivot chart can be printed directly from the browser by calling PrintChart method.
In the following code sample, printing can be done using an external button named as “Print Chart”.
@using Syncfusion.Blazor.PivotView
@using Syncfusion.Blazor.Buttons
<SfButton OnClick="OnPrintChart" Content="Print Chart"></SfButton>
<SfPivotView TValue="ProductDetails" @ref="@pivot" ShowFieldList="true">
<PivotViewDataSourceSettings DataSource="@data">
<PivotViewColumns>
<PivotViewColumn Name="Country"></PivotViewColumn>
<PivotViewColumn Name="Products"></PivotViewColumn>
</PivotViewColumns>
<PivotViewRows>
<PivotViewRow Name="Year"></PivotViewRow>
<PivotViewRow Name="Quarter"></PivotViewRow>
</PivotViewRows>
<PivotViewValues>
<PivotViewValue Name="Sold" Caption="Unit Sold"></PivotViewValue>
<PivotViewValue Name="Amount" Caption="Sold Amount"></PivotViewValue>
</PivotViewValues>
<PivotViewFormatSettings>
<PivotViewFormatSetting Name="Amount" Format="C"></PivotViewFormatSetting>
</PivotViewFormatSettings>
</PivotViewDataSourceSettings>
<PivotViewDisplayOption View=View.Chart></PivotViewDisplayOption>
<PivotChartSettings Title="Sales Analysis">
<PivotChartSeries Type=ChartSeriesType.Column></PivotChartSeries>
</PivotChartSettings>
</SfPivotView>
@code{
SfPivotView<ProductDetails> pivot;
public List<ProductDetails> data { get; set; }
protected override void OnInitialized()
{
this.data = ProductDetails.GetProductData().ToList();
//Bind the data source collection here. Refer "Assigning sample data to the pivot table" section in getting started for more details.
}
public void OnPrintChart()
{
this.pivot.PrintChart();
}
}
NOTE
You can also explore the Blazor Pivot Table example to know how to render and configure the pivot table.