Row and Column in Blazor Pivot Table Component
24 Jun 202524 minutes to read
To learn about how to use the row and column options effectively in the Blazor Pivot Table, watch this video:
Width and Height
Allows end user to set the pivot table’s height and width by using Height and Width properties in SfPivotView class respectively. The supported formats to set Height and Width properties are,
- Pixel: For example - 100, 200, “100px”, “200px”.
- Percentage: For example - “100%”, “200%”.
- Auto: For example - “auto”. This is the default value. It takes 100% of parent container’s size to fit the pivot table component inside it.
NOTE
The pivot table will not be displayed less than 400px, since it’s the minimum width of the component.
@using Syncfusion.Blazor.PivotView
<SfPivotView TValue="ProductDetails" Width="550" Height="315px">
<PivotViewDataSourceSettings DataSource="@data">
<PivotViewColumns>
<PivotViewColumn Name="Year"></PivotViewColumn>
<PivotViewColumn Name="Quarter"></PivotViewColumn>
</PivotViewColumns>
<PivotViewRows>
<PivotViewRow Name="Country"></PivotViewRow>
<PivotViewRow Name="Products"></PivotViewRow>
</PivotViewRows>
<PivotViewValues>
<PivotViewValue Name="Amount" Caption="Sold Amount"></PivotViewValue>
</PivotViewValues>
<PivotViewFormatSettings>
<PivotViewFormatSetting Name="Amount" Format="C"></PivotViewFormatSetting>
</PivotViewFormatSettings>
</PivotViewDataSourceSettings>
</SfPivotView>
@code{
public List<ProductDetails> data { get; set; }
protected override void OnInitialized()
{
this.data = ProductDetails.GetProductData().ToList();
//Bind the data source collection here. Refer "Assigning sample data to the pivot table" section in getting started for more details.
}
}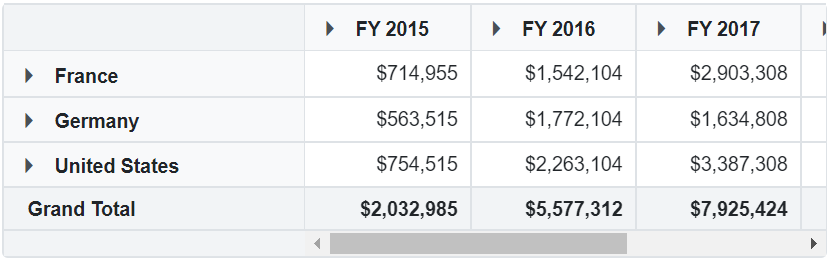
Row Height
Allows end user to set the height of each pivot table rows commonly using the RowHeight property in PivotViewGridSettings class.
NOTE
By default, the RowHeight property is set as 30 pixels for desktop layout and 36 pixels for mobile layout.
The height of the column headers alone may vary when grouping bar feature is enabled.
In the following code sample, the RowHeight property is set as 60 pixels.
@using Syncfusion.Blazor.PivotView
<SfPivotView TValue="ProductDetails">
<PivotViewDataSourceSettings DataSource="@data">
<PivotViewColumns>
<PivotViewColumn Name="Year"></PivotViewColumn>
<PivotViewColumn Name="Quarter"></PivotViewColumn>
</PivotViewColumns>
<PivotViewRows>
<PivotViewRow Name="Country"></PivotViewRow>
<PivotViewRow Name="Products"></PivotViewRow>
</PivotViewRows>
<PivotViewValues>
<PivotViewValue Name="Amount" Caption="Sold Amount"></PivotViewValue>
</PivotViewValues>
<PivotViewFormatSettings>
<PivotViewFormatSetting Name="Amount" Format="C"></PivotViewFormatSetting>
</PivotViewFormatSettings>
</PivotViewDataSourceSettings>
<PivotViewGridSettings RowHeight=60></PivotViewGridSettings>
</SfPivotView>
@code{
public List<ProductDetails> data { get; set; }
protected override void OnInitialized()
{
this.data = ProductDetails.GetProductData().ToList();
//Bind the data source collection here. Refer "Assigning sample data to the pivot table" section in getting started for more details.
}
}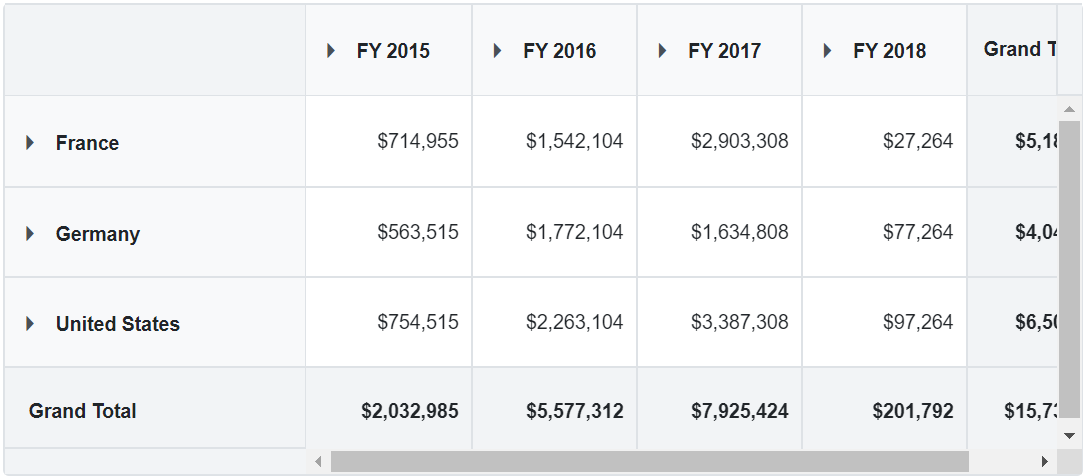
Column Width
Allows end user to set the width of each pivot table columns commonly using the ColumnWidth property in PivotViewGridSettings class.
NOTE
By default, the ColumnWidth property is set as 110 pixels to each columns except the first column. For first column, 250 pixels and 200 pixels are set respectively with and without grouping bar.
In the following example, the ColumnWidth property is set as 200 pixels.
@using Syncfusion.Blazor.PivotView
<SfPivotView TValue="ProductDetails">
<PivotViewDataSourceSettings DataSource="@data">
<PivotViewColumns>
<PivotViewColumn Name="Year"></PivotViewColumn>
<PivotViewColumn Name="Quarter"></PivotViewColumn>
</PivotViewColumns>
<PivotViewRows>
<PivotViewRow Name="Country"></PivotViewRow>
<PivotViewRow Name="Products"></PivotViewRow>
</PivotViewRows>
<PivotViewValues>
<PivotViewValue Name="Amount" Caption="Sold Amount"></PivotViewValue>
</PivotViewValues>
<PivotViewFormatSettings>
<PivotViewFormatSetting Name="Amount" Format="C"></PivotViewFormatSetting>
</PivotViewFormatSettings>
</PivotViewDataSourceSettings>
<PivotViewGridSettings ColumnWidth=200></PivotViewGridSettings>
</SfPivotView>
@code{
public List<ProductDetails> data { get; set; }
protected override void OnInitialized()
{
this.data = ProductDetails.GetProductData().ToList();
//Bind the data source collection here. Refer "Assigning sample data to the pivot table" section in getting started for more details.
}
}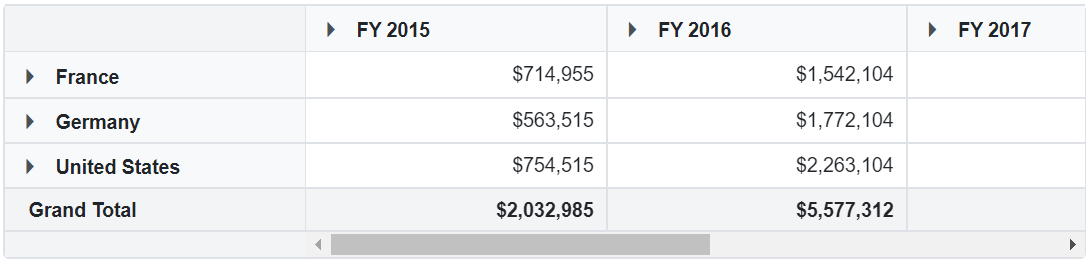
Adjust width based on columns
By default, if the component width set in code-behind is more than the width of the total columns, then the columns will be stretched to make it fit. To avoid the stretching, set the AutoFit property in the PivotViewGridSettings to false. By doing so, the component will be adjusted based on the width of total columns.
@using Syncfusion.Blazor.PivotView
<SfPivotView TValue="ProductDetails" Height="500" Width="1000" ShowGroupingBar="true">
<PivotViewDataSourceSettings DataSource="@data">
<PivotViewColumns>
<PivotViewColumn Name="Year"></PivotViewColumn>
</PivotViewColumns>
<PivotViewRows>
<PivotViewRow Name="Country"></PivotViewRow>
</PivotViewRows>
<PivotViewValues>
<PivotViewValue Name="Sold" Caption="Units Sold"></PivotViewValue>
</PivotViewValues>
<PivotViewFilterSettings>
<PivotViewFilterSetting Name="Year" Type=FilterType.Exclude Items="@(new string[] { "FY 2017" })">
</PivotViewFilterSetting>
</PivotViewFilterSettings>
</PivotViewDataSourceSettings>
<PivotViewGridSettings AutoFit="false"></PivotViewGridSettings>
</SfPivotView>
@code{
public List<ProductDetails> data { get; set; }
protected override void OnInitialized()
{
this.data = ProductDetails.GetProductData().ToList();
//Bind the data source collection here. Refer "Assigning sample data to the pivot table" section in getting started for more details.
}
}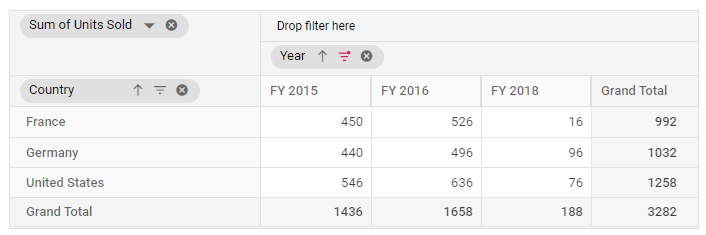
Reorder
Allows end user to reorder a particular column header from one index to another index within the pivot table through drag-and-drop option. It can be enabled by setting the AllowReordering property in PivotViewGridSettings class to true.
@using Syncfusion.Blazor.PivotView
<SfPivotView TValue="ProductDetails">
<PivotViewDataSourceSettings DataSource="@data">
<PivotViewColumns>
<PivotViewColumn Name="Year"></PivotViewColumn>
<PivotViewColumn Name="Quarter"></PivotViewColumn>
</PivotViewColumns>
<PivotViewRows>
<PivotViewRow Name="Country"></PivotViewRow>
<PivotViewRow Name="Products"></PivotViewRow>
</PivotViewRows>
<PivotViewValues>
<PivotViewValue Name="Amount" Caption="Sold Amount"></PivotViewValue>
</PivotViewValues>
<PivotViewFormatSettings>
<PivotViewFormatSetting Name="Amount" Format="C"></PivotViewFormatSetting>
</PivotViewFormatSettings>
</PivotViewDataSourceSettings>
<PivotViewGridSettings AllowReordering="true"></PivotViewGridSettings>
</SfPivotView>
@code{
public List<ProductDetails> data { get; set; }
protected override void OnInitialized()
{
this.data = ProductDetails.GetProductData().ToList();
//Bind the data source collection here. Refer "Assigning sample data to the pivot table" section in getting started for more details.
}
}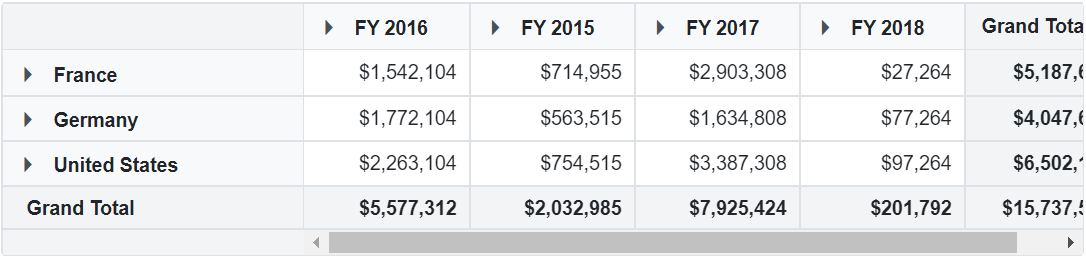
Column Resizing
Allows end user to resize the columns by clicking and dragging the right edge of the column header. While dragging, the width of the respective column will be resized immediately. To enable column resizing option, set the AllowResizing property in PivotViewGridSettings class to true.
NOTE
By default, the column resizing option is enabled.
In RTL mode, user can click and drag the left edge of the header cell to resize the column.
@using Syncfusion.Blazor.PivotView
<SfPivotView TValue="ProductDetails">
<PivotViewDataSourceSettings DataSource="@data">
<PivotViewColumns>
<PivotViewColumn Name="Year"></PivotViewColumn>
<PivotViewColumn Name="Quarter"></PivotViewColumn>
</PivotViewColumns>
<PivotViewRows>
<PivotViewRow Name="Country"></PivotViewRow>
<PivotViewRow Name="Products"></PivotViewRow>
</PivotViewRows>
<PivotViewValues>
<PivotViewValue Name="Amount" Caption="Sold Amount"></PivotViewValue>
</PivotViewValues>
</PivotViewDataSourceSettings>
<PivotViewGridSettings AllowResizing="true"></PivotViewGridSettings>
</SfPivotView>
@code{
public List<ProductDetails> data { get; set; }
protected override void OnInitialized()
{
this.data = ProductDetails.GetProductData().ToList();
//Bind the data source collection here. Refer "Assigning sample data to the pivot table" section in getting started for more details.
}
}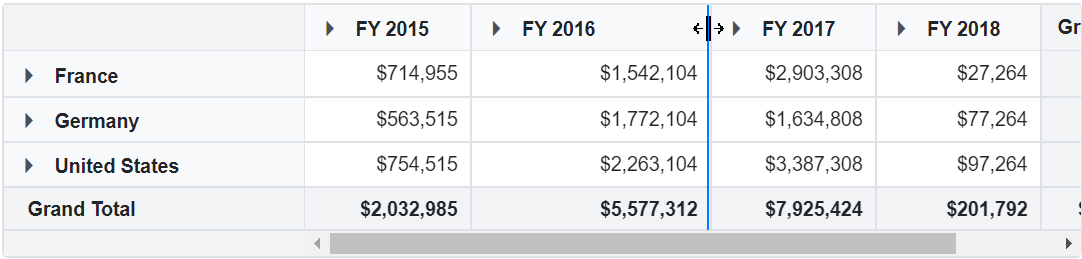
Text Wrap
Allows end user to wrap the cell content to the next line when it exceeds the boundary of the cell width. To enable text wrap, set the AllowTextWrap property in PivotViewGridSettings class to true.
@using Syncfusion.Blazor.PivotView
<SfPivotView TValue="ProductDetails">
<PivotViewDataSourceSettings DataSource="@data">
<PivotViewColumns>
<PivotViewColumn Name="Year"></PivotViewColumn>
<PivotViewColumn Name="Quarter"></PivotViewColumn>
</PivotViewColumns>
<PivotViewRows>
<PivotViewRow Name="Country"></PivotViewRow>
<PivotViewRow Name="Products"></PivotViewRow>
</PivotViewRows>
<PivotViewValues>
<PivotViewValue Name="Amount" Caption="Sold Amount"></PivotViewValue>
</PivotViewValues>
<PivotViewFormatSettings>
<PivotViewFormatSetting Name="Amount" Format="C"></PivotViewFormatSetting>
</PivotViewFormatSettings>
</PivotViewDataSourceSettings>
<PivotViewGridSettings AllowTextWrap="true"></PivotViewGridSettings>
</SfPivotView>
@code{
public List<ProductDetails> data { get; set; }
protected override void OnInitialized()
{
this.data = ProductDetails.GetProductData().ToList();
//Bind the data source collection here. Refer "Assigning sample data to the pivot table" section in getting started for more details.
}
}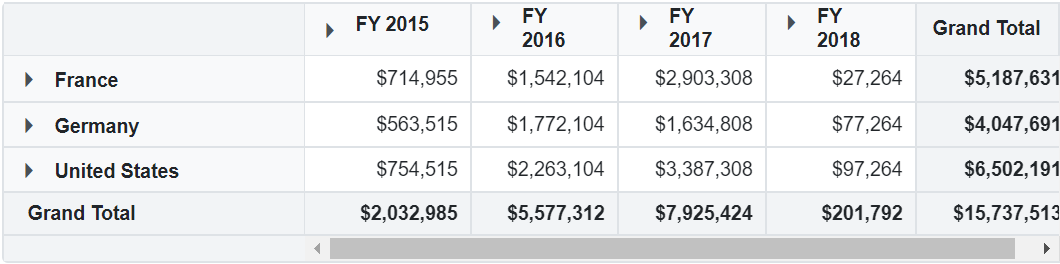
Text Align
Allows end user to align the content of the pivot table’s row headers, column headers and value cells by using both TextAlign and HeaderTextAlign properties in the BeforeColumnsRender event. The following alignments are:
- Left - It allows the content to be positioned on the left.
- Right - It allows the content to be positioned on the right.
- Center - It allows the content to be positioned in the middle.
- Justify - It allows the content to be as flexible as possible, when the cell does not occupy the entire available area.
@using Syncfusion.Blazor.PivotView
<SfPivotView TValue="ProductDetails">
<PivotViewDataSourceSettings DataSource="@data" ExpandAll="true">
<PivotViewColumns>
<PivotViewColumn Name="Year"></PivotViewColumn>
<PivotViewColumn Name="Quarter"></PivotViewColumn>
</PivotViewColumns>
<PivotViewRows>
<PivotViewRow Name="Country"></PivotViewRow>
<PivotViewRow Name="Products"></PivotViewRow>
</PivotViewRows>
<PivotViewValues>
<PivotViewValue Name="Sold" Caption="Units Sold"></PivotViewValue>
<PivotViewValue Name="In_Stock" Caption="In Stock"></PivotViewValue>
<PivotViewValue Name="Amount" Caption="Sold Amount"></PivotViewValue>
</PivotViewValues>
<PivotViewFormatSettings>
<PivotViewFormatSetting Name="Amount" Format="C"></PivotViewFormatSetting>
</PivotViewFormatSettings>
</PivotViewDataSourceSettings>
<PivotViewEvents TValue="ProductDetails" BeforeColumnsRender="ColumnRender"></PivotViewEvents>
</SfPivotView>
@code{
private List<ProductDetails> data { get; set; }
protected override void OnInitialized()
{
data = ProductDetails.GetProductData().ToList();
// Bind the data source collection here. Refer "Assigning sample data to the pivot table" section in getting started for more details.
}
private void ColumnRender(ColumnRenderEventArgs args)
{
if (args.StackedColumns[0] != null)
{
// Content for the row headers is right-aligned here.
args.StackedColumns[0].TextAlign = Syncfusion.Blazor.Grids.TextAlign.Right;
}
if (args.StackedColumns[1] != null && args.StackedColumns[1].Columns[0] != null && args.StackedColumns[1].Columns[0].Columns[0] != null)
{
// Content for the value header "FY 2015 -> Q1 -> Units Sold" is right-aligned here.
args.StackedColumns[1].Columns[0].Columns[0].HeaderTextAlign = Syncfusion.Blazor.Grids.TextAlign.Right;
}
if (args.StackedColumns[1] != null && args.StackedColumns[1].Columns[0] != null && args.StackedColumns[1].Columns[0].Columns[0] != null)
{
// Content for the values under "FY 2015 -> Q1 -> Units Sold" are center-aligned here.
args.StackedColumns[1].Columns[0].Columns[0].TextAlign = Syncfusion.Blazor.Grids.TextAlign.Center;
}
}
}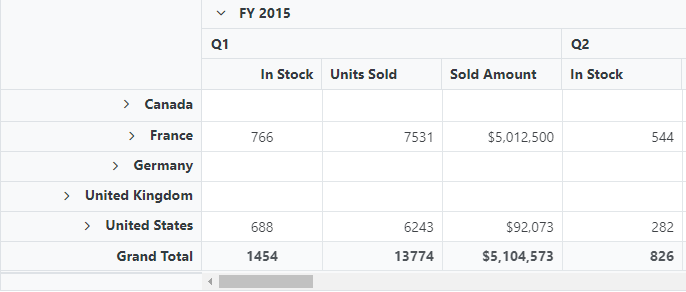
Grid Lines
Allows end user to display cell border for each cells using GridLines property in PivotViewGridSettings class.
Available mode of grid lines are:
| Modes | Actions |
|---|---|
| Both | Displays both the horizontal and vertical grid lines. |
| None | No grid lines are displayed. |
| Horizontal | Displays the horizontal grid lines only. |
| Vertical | Displays the vertical grid lines only. |
| Default | Displays grid lines based on the theme. |
NOTE
By default, pivot table renders grid lines in PivotGridLine.Both mode.
@using Syncfusion.Blazor.PivotView
<SfPivotView TValue="ProductDetails">
<PivotViewDataSourceSettings DataSource="@data">
<PivotViewColumns>
<PivotViewColumn Name="Year"></PivotViewColumn>
<PivotViewColumn Name="Quarter"></PivotViewColumn>
</PivotViewColumns>
<PivotViewRows>
<PivotViewRow Name="Country"></PivotViewRow>
<PivotViewRow Name="Products"></PivotViewRow>
</PivotViewRows>
<PivotViewValues>
<PivotViewValue Name="Amount" Caption="Sold Amount"></PivotViewValue>
</PivotViewValues>
<PivotViewFormatSettings>
<PivotViewFormatSetting Name="Amount" Format="C0"></PivotViewFormatSetting>
</PivotViewFormatSettings>
</PivotViewDataSourceSettings>
<PivotViewGridSettings GridLines=PivotTableGridLine.Vertical></PivotViewGridSettings>
</SfPivotView>
@code{
public List<ProductDetails> data { get; set; }
protected override void OnInitialized()
{
this.data = ProductDetails.GetProductData().ToList();
//Bind the data source collection here. Refer "Assigning sample data to the pivot table" section in getting started for more details.
}
}
Selection
Selection provides an option to highlight a row or a column or a cell. It can be done through simple mouse down or arrow keys. To enable selection in the pivot table, set the AllowSelection property in PivotViewGridSettings class to true.
The pivot table supports two types of selection that can be set using Type property in PivotViewSelectionSettings class. The selection types are:
- PivotSelectionType.Single: It is set by default, and it only allows selection of a single row or a column or a cell.
-
PivotSelectionType.Multiple: Allows you to select multiple rows or columns or cells.
To perform multi-selection, press and hold “CTRL” key and click the desired rows or cells. To select range of rows or cells, press and hold the “SHIFT” key and click the rows or columns or cells.
@using Syncfusion.Blazor.PivotView
<SfPivotView TValue="ProductDetails">
<PivotViewDataSourceSettings DataSource="@data">
<PivotViewColumns>
<PivotViewColumn Name="Year"></PivotViewColumn>
<PivotViewColumn Name="Quarter"></PivotViewColumn>
</PivotViewColumns>
<PivotViewRows>
<PivotViewRow Name="Country"></PivotViewRow>
<PivotViewRow Name="Products"></PivotViewRow>
</PivotViewRows>
<PivotViewValues>
<PivotViewValue Name="Amount" Caption="Sold Amount"></PivotViewValue>
</PivotViewValues>
<PivotViewFormatSettings>
<PivotViewFormatSetting Name="Amount" Format="C"></PivotViewFormatSetting>
</PivotViewFormatSettings>
</PivotViewDataSourceSettings>
<PivotViewGridSettings AllowSelection="true">
<PivotViewSelectionSettings Type=PivotTableSelectionType.Multiple></PivotViewSelectionSettings>
</PivotViewGridSettings>
</SfPivotView>
@code{
public List<ProductDetails> data { get; set; }
protected override void OnInitialized()
{
this.data = ProductDetails.GetProductData().ToList();
//Bind the data source collection here. Refer "Assigning sample data to the pivot table" section in getting started for more details.
}
}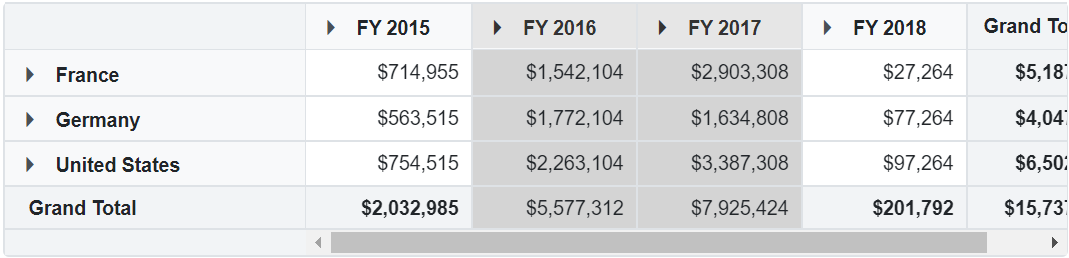
Selection Mode
The pivot table supports four types of selection mode that can be set using Mode in PivotViewSelectionSettings class. The selection modes are:
- SelectionMode.Row: It is set by default, and allows user to select only rows.
- SelectionMode.Column: Allows user to select only columns.
- SelectionMode.Cell: Allows user to select only cells.
- SelectionMode.Both: Allows user to select rows and columns at the same time.
@using Syncfusion.Blazor.PivotView
<SfPivotView TValue="ProductDetails">
<PivotViewDataSourceSettings DataSource="@data">
<PivotViewColumns>
<PivotViewColumn Name="Year"></PivotViewColumn>
<PivotViewColumn Name="Quarter"></PivotViewColumn>
</PivotViewColumns>
<PivotViewRows>
<PivotViewRow Name="Country"></PivotViewRow>
<PivotViewRow Name="Products"></PivotViewRow>
</PivotViewRows>
<PivotViewValues>
<PivotViewValue Name="Amount" Caption="Sold Amount"></PivotViewValue>
</PivotViewValues>
<PivotViewFormatSettings>
<PivotViewFormatSetting Name="Amount" Format="C"></PivotViewFormatSetting>
</PivotViewFormatSettings>
</PivotViewDataSourceSettings>
<PivotViewGridSettings AllowSelection="true">
<PivotViewSelectionSettings Mode=SelectionMode.Both Type=PivotTableSelectionType.Multiple></PivotViewSelectionSettings>
</PivotViewGridSettings>
</SfPivotView>
@code{
public List<ProductDetails> data { get; set; }
protected override void OnInitialized()
{
this.data = ProductDetails.GetProductData().ToList();
//Bind the data source collection here. Refer "Assigning sample data to the pivot table" section in getting started for more details.
}
}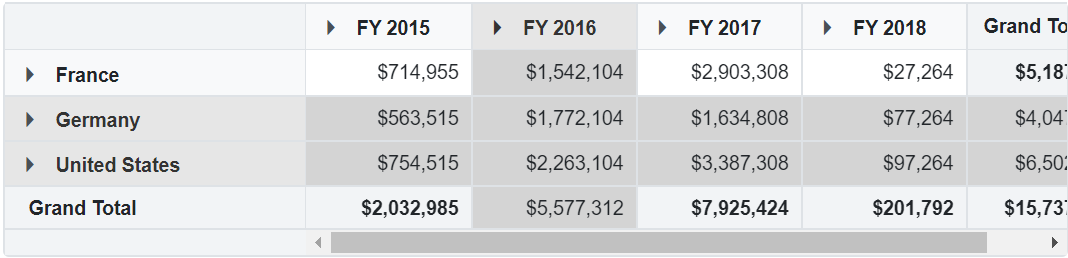
Cell Selection Mode
The pivot table supports two types of cell selection mode that can be set using PivotCellSelectionMode in PivotViewSelectionSettings class. The cell selection modes are:
- PivotCellSelectionMode.Flow: It is set by default. The range of cells are selected between the start index and end index that includes in-between cells of rows.
- PivotCellSelectionMode.Box: Range of cells are selected from the start and end column indexes that includes in-between cells of rows within the range.
@using Syncfusion.Blazor.PivotView
<SfPivotView TValue="ProductDetails">
<PivotViewDataSourceSettings DataSource="@data">
<PivotViewColumns>
<PivotViewColumn Name="Year"></PivotViewColumn>
<PivotViewColumn Name="Quarter"></PivotViewColumn>
</PivotViewColumns>
<PivotViewRows>
<PivotViewRow Name="Country"></PivotViewRow>
<PivotViewRow Name="Products"></PivotViewRow>
</PivotViewRows>
<PivotViewValues>
<PivotViewValue Name="Amount" Caption="Sold Amount"></PivotViewValue>
</PivotViewValues>
<PivotViewFormatSettings>
<PivotViewFormatSetting Name="Amount" Format="C"></PivotViewFormatSetting>
</PivotViewFormatSettings>
</PivotViewDataSourceSettings>
<PivotViewGridSettings AllowSelection="true">
<PivotViewSelectionSettings CellSelectionMode=PivotCellSelectionMode.Box Type=PivotTableSelectionType.Multiple Mode=SelectionMode.Cell></PivotViewSelectionSettings>
</PivotViewGridSettings>
</SfPivotView>
@code{
public List<ProductDetails> data { get; set; }
protected override void OnInitialized()
{
this.data = ProductDetails.GetProductData().ToList();
//Bind the data source collection here. Refer "Assigning sample data to the pivot table" section in getting started for more details.
}
}NOTE
Cell selection requires Mode property in PivotViewSelectionSettings class to be SelectionMode.Cell or SelectionMode.Both, and Type property should be PivotSelectionType.Multiple.
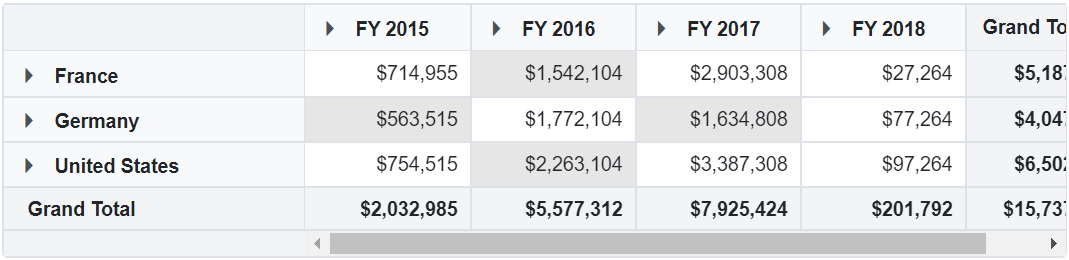
Changing background color of the selected cell
The background-color of the selected cell can be changed using built-in CSS names. To do so, refer to the code sample below, which shows that the selected cells are changed to a green yellow color.
@using Syncfusion.Blazor.PivotView
<SfPivotView TValue="ProductDetails">
<PivotViewDataSourceSettings DataSource="@data">
<PivotViewColumns>
<PivotViewColumn Name="Year"></PivotViewColumn>
<PivotViewColumn Name="Quarter"></PivotViewColumn>
</PivotViewColumns>
<PivotViewRows>
<PivotViewRow Name="Country"></PivotViewRow>
<PivotViewRow Name="Products"></PivotViewRow>
</PivotViewRows>
<PivotViewValues>
<PivotViewValue Name="Sold" Caption="Units Sold"></PivotViewValue>
<PivotViewValue Name="Amount" Caption="Sold Amount"></PivotViewValue>
</PivotViewValues>
</PivotViewDataSourceSettings>
<PivotViewGridSettings AllowSelection="true">
<PivotViewSelectionSettings CellSelectionMode=PivotCellSelectionMode.Box Type=PivotTableSelectionType.Multiple Mode=SelectionMode.Cell></PivotViewSelectionSettings>
</PivotViewGridSettings>
</SfPivotView>
<style>
.e-pivotview .e-cellselectionbackground,
.e-pivotview .e-selectionbackground,
.e-pivotview .e-grid .e-rowsheader.e-selectionbackground,
.e-pivotview .e-grid .e-columnsheader.e-selectionbackground {
background-color: greenYellow !important;
}
</style>
@code{
public List<ProductDetails> data { get; set; }
protected override void OnInitialized()
{
this.data = ProductDetails.GetProductData().ToList();
//Bind the data source collection here. Refer "Assigning sample data to the pivot table" section in getting started for more details.
}
}
Event
The event CellSelected is triggered when cell selection gets completed. It provides selected cells information with its corresponding column and row headers. This event includes a parameter named SelectedCellsInfo. This event allows user to view selected cells information and user can pass those selected cells information to any external component for data binding.
@using Syncfusion.Blazor.PivotView
<div>
<div class="column-8">
<SfPivotView TValue="ProductDetails" Width="800" Height="340">
<PivotViewDataSourceSettings TValue="ProductDetails" DataSource="@data" ExpandAll="false" EnableSorting=true>
<PivotViewColumns>
<PivotViewColumn Name="Year"></PivotViewColumn>
<PivotViewColumn Name="Quarter"></PivotViewColumn>
</PivotViewColumns>
<PivotViewRows>
<PivotViewRow Name="Country"></PivotViewRow>
<PivotViewRow Name="Products"></PivotViewRow>
</PivotViewRows>
<PivotViewValues>
<PivotViewValue Name="Sold" Caption="Units Sold"></PivotViewValue>
<PivotViewValue Name="Amount"></PivotViewValue>
</PivotViewValues>
</PivotViewDataSourceSettings>
<PivotViewEvents TValue="ProductDetails" CellSelected="cellSelected"></PivotViewEvents>
<PivotViewGridSettings AllowSelection="true">
<PivotViewSelectionSettings Mode="SelectionMode.Cell" Type="PivotTableSelectionType.Multiple" CellSelectionMode="PivotCellSelectionMode.Box"></PivotViewSelectionSettings>
</PivotViewGridSettings>
</SfPivotView>
</div>
<div class="column-4">
<h5>Event Trace:</h5> <br>
<div style="height:300px; overflow:auto;">
@if (SelectedCells != null)
{
@if (SelectedCells.SelectedCellsInfo != null)
{
@foreach (var cell in SelectedCells.SelectedCellsInfo)
{
<p>
<b>ColumnHeader:</b> @cell.ColumnHeaders<br>
<b>RowHeader:</b> @cell.RowHeaders<br>
<b>Value:</b> @cell.Value<br>
<b>Measure:</b> @cell.Measure
</p>
<br>
}
}
}
</div>
</div>
</div>
@code{
public List<ProductDetails> data { get; set; }
public PivotCellSelectedEventArgs SelectedCells;
protected override void OnInitialized()
{
this.data = ProductDetails.GetProductData();
}
public void cellSelected(PivotCellSelectedEventArgs args)
{
SelectedCells = args;
//args.SelectedCellsInfo -> get selected cells information
}
}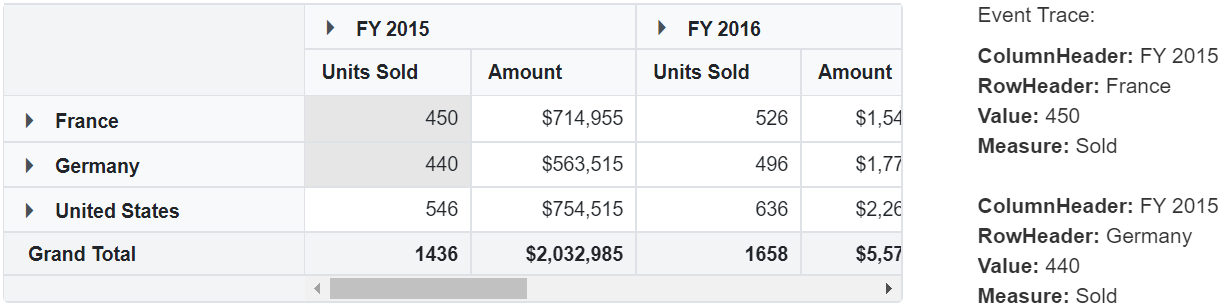
Clip Mode
The clip mode provides options to display its overflow cell content in the pivot table. It can be configured using the ClipMode property in PivotViewGridSettings class. The pivot table supports three types of clip modes,
- PivotClipMode.Clip: Truncates the cell content when it overflows its area.
- PivotClipMode.Ellipsis: Displays ellipsis when the cell content overflows its area.
- PivotClipMode.EllipsisWithTooltip: Displays ellipsis when the cell content overflows its area, also it will display the tooltip while hovering over the ellipsis.
NOTE
By default, ClipMode value is set to PivotClipMode.Ellipsis.
@using Syncfusion.Blazor.PivotView
<SfPivotView TValue="ProductDetails">
<PivotViewDataSourceSettings DataSource="@data">
<PivotViewColumns>
<PivotViewColumn Name="Year"></PivotViewColumn>
<PivotViewColumn Name="Quarter"></PivotViewColumn>
</PivotViewColumns>
<PivotViewRows>
<PivotViewRow Name="Country"></PivotViewRow>
<PivotViewRow Name="Products"></PivotViewRow>
</PivotViewRows>
<PivotViewValues>
<PivotViewValue Name="Amount" Caption="Sold Amount"></PivotViewValue>
</PivotViewValues>
<PivotViewFormatSettings>
<PivotViewFormatSetting Name="Amount" Format="C0"></PivotViewFormatSetting>
</PivotViewFormatSettings>
</PivotViewDataSourceSettings>
<PivotViewGridSettings ClipMode=Syncfusion.Blazor.PivotView.PivotTableClipMode.Clip></PivotViewGridSettings>
</SfPivotView>
@code{
public List<ProductDetails> data { get; set; }
protected override void OnInitialized()
{
this.data = ProductDetails.GetProductData().ToList();
//Bind the data source collection here. Refer "Assigning sample data to the pivot table" section in getting started for more details.
}
}
Cell Template
You can customize the pivot table cell element by using the CellTemplate property in PivotViewTemplates class. The CellTemplate property accepts either an HTML string or the element’s ID, which can be used to append additional HTML elements to showcase each cell with custom format.
To know about Cell Template in Blazor Pivot Table Component, you can check this video.
In this demo, the revenue cost for each year is represented with trend icons.
NOTE
The model type for datasource needs to be specified from which the context will be generated and accessed in the CellTemplate. Using the context, define the conditions based on the templates that will be appended to the cell element.
@using Syncfusion.Blazor.PivotView
<SfPivotView TValue="TemplateData" Height="300" Width="800">
<PivotViewTemplates>
<CellTemplate>
@{
var data = (context as AxisSet);
if (data.Value > 175)
{
<span class="tempwrap sb-icon-profit pv-icons"></span>
}
else if (data.Value > 100)
{
<span class="tempwrap sb-icon-neutral pv-icons"></span>
}
else if (data.Value > 0)
{
<span class="tempwrap sb-icon-loss pv-icons"></span>
}
}
</CellTemplate>
</PivotViewTemplates>
<PivotViewDataSourceSettings DataSource="@dataSource" ExpandAll=true EnableSorting=true>
<PivotViewColumns>
<PivotViewColumn Name="EnerType" Caption="Energy Type"></PivotViewColumn>
<PivotViewColumn Name="EneSource" Caption="Energy Source"></PivotViewColumn>
</PivotViewColumns>
<PivotViewRows>
<PivotViewRow Name="Year" Caption="Year"></PivotViewRow>
<PivotViewRow Name="HalfYear" Caption="Half Year"></PivotViewRow>
</PivotViewRows>
<PivotViewValues>
<PivotViewValue Name="ProCost" Caption="Revenue Growth"></PivotViewValue>
</PivotViewValues>
<PivotViewFormatSettings>
<PivotViewFormatSetting Name="ProCost" Format="C0" UseGrouping=true></PivotViewFormatSetting>
</PivotViewFormatSettings>
</PivotViewDataSourceSettings>
<PivotViewGridSettings ColumnWidth="140"></PivotViewGridSettings>
</SfPivotView>
@code{
public List<TemplateData> dataSource { get; set; }
protected override void OnInitialized()
{
this.dataSource = TemplateData.GetTemplateData();
}
}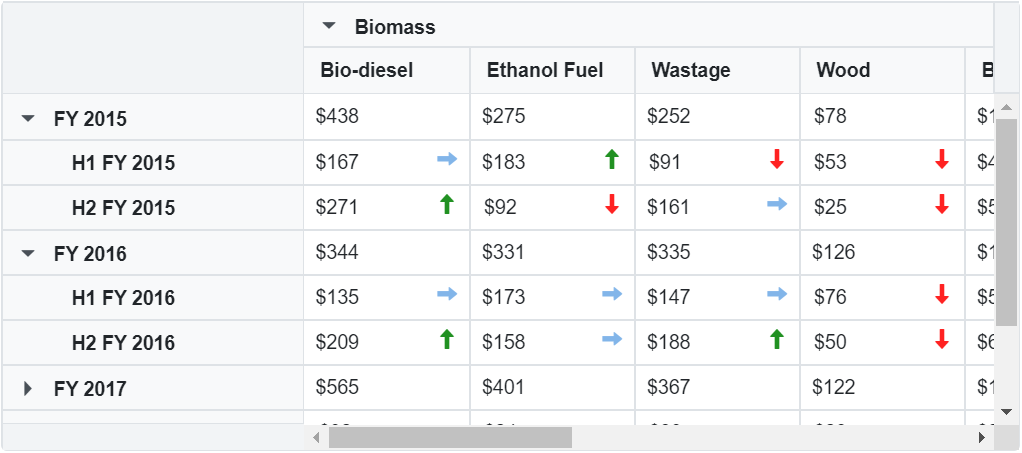
NOTE
You can refer to the Blazor Pivot Table feature tour page for its groundbreaking feature representations. You can also explore the Blazor Pivot Table example to know how to render and configure the pivot table.