Hide Totals in Blazor Pivot Table Component
22 Sep 20259 minutes to read
Show or hide grand totals
Allows to show or hide grand totals in rows and columns using the ShowGrandTotals property. To hide the grand totals in rows and columns, set the property ShowGrandTotals in PivotViewDataSourceSettings class to false.
End user can also hide grand totals for row or columns separately by setting the property ShowRowGrandTotals or ShowColumnGrandTotals in PivotViewDataSourceSettings class to false respectively.
NOTE
By default, ShowGrandTotals, ShowRowGrandTotals and ShowColumnGrandTotals properties in PivotViewDataSourceSettings class are set as true.
@using Syncfusion.Blazor.PivotView
<SfPivotView TValue="ProductDetails">
<PivotViewDataSourceSettings DataSource="@data" ShowGrandTotals=false>
<PivotViewColumns>
<PivotViewColumn Name="Year"></PivotViewColumn>
<PivotViewColumn Name="Quarter"></PivotViewColumn>
</PivotViewColumns>
<PivotViewRows>
<PivotViewRow Name="Country"></PivotViewRow>
<PivotViewRow Name="Products"></PivotViewRow>
</PivotViewRows>
<PivotViewValues>
<PivotViewValue Name="Sold" Caption="Unit Sold"></PivotViewValue>
<PivotViewValue Name="Amount" Caption="Sold Amount"></PivotViewValue>
</PivotViewValues>
<PivotViewFormatSettings>
<PivotViewFormatSetting Name="Amount" Format="C"></PivotViewFormatSetting>
</PivotViewFormatSettings>
</PivotViewDataSourceSettings>
</SfPivotView>
@code{
public List<ProductDetails> data { get; set; }
protected override void OnInitialized()
{
this.data = ProductDetails.GetProductData().ToList();
//Bind the data source collection here. Refer "Assigning sample data to the pivot table" section in getting started for more details.
}
}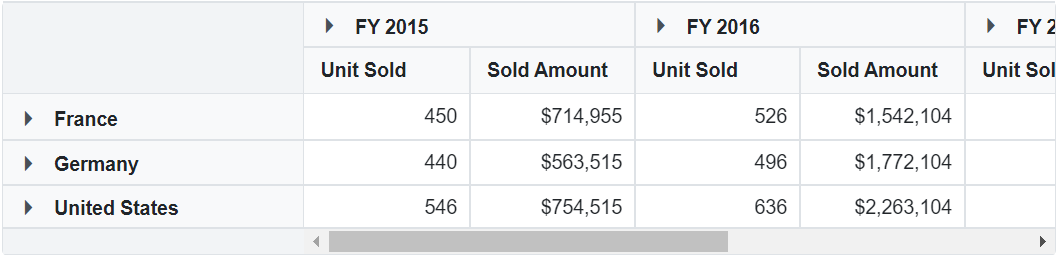
Show grand totals at top or bottom
Allows to show grand totals either at top or bottom in rows and columns using the GrandTotalsPosition property. To show grand totals at top in rows and columns, set the GrandTotalsPosition property in PivotViewDataSourceSettings to Top.
@using Syncfusion.Blazor.PivotView
<SfPivotView TValue="ProductDetails">
<PivotViewDataSourceSettings DataSource="@data" ExpandAll="false" GrandTotalsPosition=GrandTotalsPosition.Top>
<PivotViewColumns>
<PivotViewColumn Name="Year"></PivotViewColumn>
<PivotViewColumn Name="Quarter"></PivotViewColumn>
</PivotViewColumns>
<PivotViewRows>
<PivotViewRow Name="Country" ShowSubTotals="false"></PivotViewRow>
<PivotViewRow Name="Products"></PivotViewRow>
</PivotViewRows>
<PivotViewValues>
<PivotViewValue Name="Sold" Caption="Unit Sold"></PivotViewValue>
<PivotViewValue Name="Amount" Caption="Sold Amount"></PivotViewValue>
</PivotViewValues>
<PivotViewFormatSettings>
<PivotViewFormatSetting Name="Amount" Format="C"></PivotViewFormatSetting>
</PivotViewFormatSettings>
</PivotViewDataSourceSettings>
</SfPivotView>
@code{
public List<ProductDetails> data { get; set; }
protected override void OnInitialized()
{
this.data = ProductDetails.GetProductData().ToList();
// Bind the data source collection here. Refer "Assigning sample data to the pivot table" section in getting started for more details.
}
}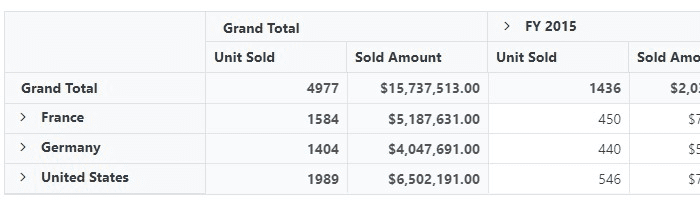
Show or hide sub-totals
Allows to show or hide sub-totals in rows and columns using the ShowSubTotals property. To hide all the sub-totals in rows and columns, set the property ShowSubTotals in PivotViewDataSourceSettings class to false. End user can also hide sub-totals for rows or columns separately by setting the property ShowRowSubTotals or ShowColumnSubTotals in PivotViewDataSourceSettings class to false respectively.
NOTE
By default, ShowSubTotals, ShowRowSubTotals and ShowColumnSubTotals properties in PivotViewDataSourceSettings class are set as true.
@using Syncfusion.Blazor.PivotView
<SfPivotView TValue="ProductDetails">
<PivotViewDataSourceSettings DataSource="@data" ExpandAll="true" ShowSubTotals="false">
<PivotViewColumns>
<PivotViewColumn Name="Year"></PivotViewColumn>
<PivotViewColumn Name="Quarter"></PivotViewColumn>
</PivotViewColumns>
<PivotViewRows>
<PivotViewRow Name="Country"></PivotViewRow>
<PivotViewRow Name="Products"></PivotViewRow>
</PivotViewRows>
<PivotViewValues>
<PivotViewValue Name="Sold" Caption="Unit Sold"></PivotViewValue>
<PivotViewValue Name="Amount" Caption="Sold Amount"></PivotViewValue>
</PivotViewValues>
<PivotViewFormatSettings>
<PivotViewFormatSetting Name="Amount" Format="C"></PivotViewFormatSetting>
</PivotViewFormatSettings>
</PivotViewDataSourceSettings>
</SfPivotView>
@code{
public List<ProductDetails> data { get; set; }
protected override void OnInitialized()
{
this.data = ProductDetails.GetProductData().ToList();
//Bind the data source collection here. Refer "Assigning sample data to the pivot table" section in getting started for more details.
}
}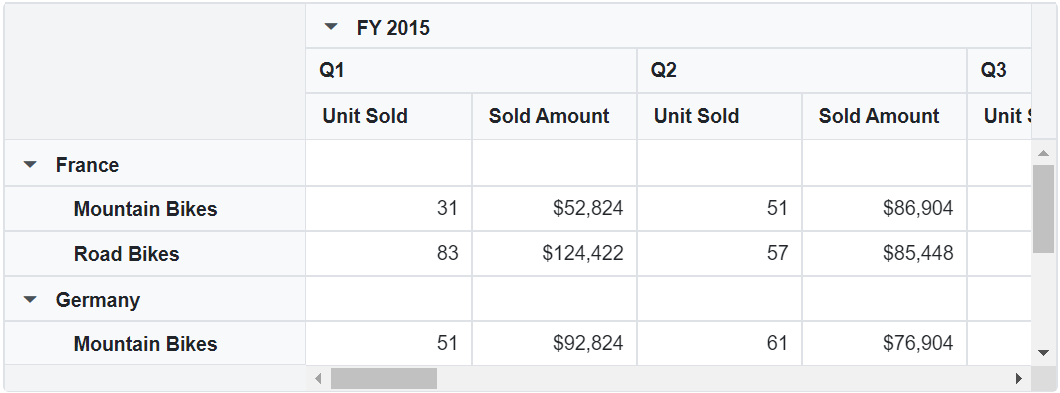
Show or hide sub-totals for specific fields
Allows to show or hide sub-totals for specific fields in rows and columns using the ShowSubTotals property. To hide sub-totals for a specific field in row or column axis, set the property ShowSubTotals in PivotViewRow or PivotViewColumn class to false respectively.
NOTE
By default, ShowSubTotals property in PivotViewRow or PivotViewColumn class is set as true.
@using Syncfusion.Blazor.PivotView
<SfPivotView TValue="ProductDetails">
<PivotViewDataSourceSettings DataSource="@data" ExpandAll="true">
<PivotViewColumns>
<PivotViewColumn Name="Year"></PivotViewColumn>
<PivotViewColumn Name="Quarter"></PivotViewColumn>
</PivotViewColumns>
<PivotViewRows>
<PivotViewRow Name="Country" ShowSubTotals="false"></PivotViewRow>
<PivotViewRow Name="Products"></PivotViewRow>
</PivotViewRows>
<PivotViewValues>
<PivotViewValue Name="Sold" Caption="Unit Sold"></PivotViewValue>
<PivotViewValue Name="Amount" Caption="Sold Amount"></PivotViewValue>
</PivotViewValues>
<PivotViewFormatSettings>
<PivotViewFormatSetting Name="Amount" Format="C"></PivotViewFormatSetting>
</PivotViewFormatSettings>
</PivotViewDataSourceSettings>
</SfPivotView>
@code{
public List<ProductDetails> data { get; set; }
protected override void OnInitialized()
{
this.data = ProductDetails.GetProductData().ToList();
//Bind the data source collection here. Refer "Assigning sample data to the pivot table" section in getting started for more details.
}
}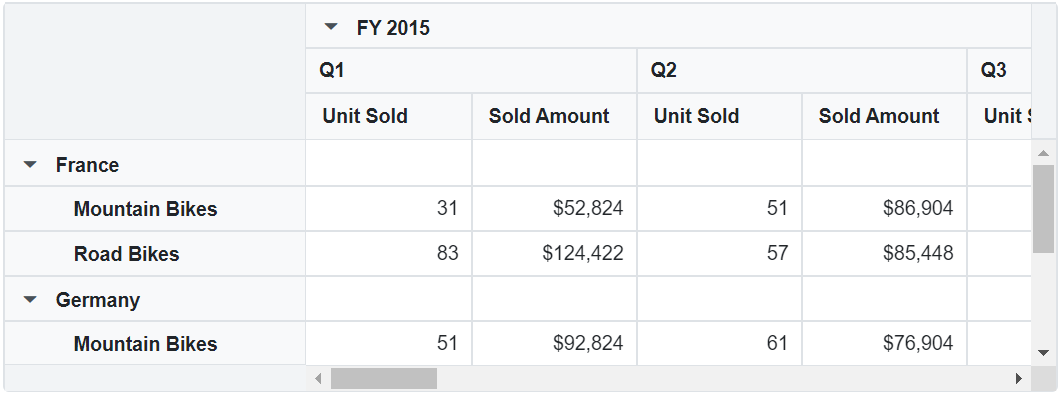
Show or hide totals using toolbar
It can also be achieved using built-in toolbar options by setting the ShowToolbar property in SfPivotView class to true. Also, include the items ToolbarItems.GrandTotal and ToolbarItems.SubTotal within the Toolbar property in SfPivotView class. End user can now see “Show/Hide Grand totals” and “Show/Hide Sub totals” icons in toolbar UI automatically.
@using Syncfusion.Blazor.PivotView
<SfPivotView TValue="ProductDetails" ShowToolbar="true" Toolbar="@toolbar">
<PivotViewDataSourceSettings DataSource="@data">
<PivotViewColumns>
<PivotViewColumn Name="Year"></PivotViewColumn>
<PivotViewColumn Name="Quarter"></PivotViewColumn>
</PivotViewColumns>
<PivotViewRows>
<PivotViewRow Name="Country"></PivotViewRow>
<PivotViewRow Name="Products"></PivotViewRow>
</PivotViewRows>
<PivotViewValues>
<PivotViewValue Name="Sold" Caption="Units Sold"></PivotViewValue>
<PivotViewValue Name="Amount" Caption="Sold Amount"></PivotViewValue>
</PivotViewValues>
<PivotViewFormatSettings>
<PivotViewFormatSetting Name="Amount" Format="C0"></PivotViewFormatSetting>
</PivotViewFormatSettings>
</PivotViewDataSourceSettings>
</SfPivotView>
@code{
public List<ToolbarItems> toolbar = new List<ToolbarItems> {
ToolbarItems.SubTotal,
ToolbarItems.GrandTotal
};
public List<ProductDetails> data { get; set; }
protected override void OnInitialized()
{
this.data = ProductDetails.GetProductData().ToList();
//Bind the data source collection here. Refer "Assigning sample data to the pivot table" section in getting started for more details.
}
}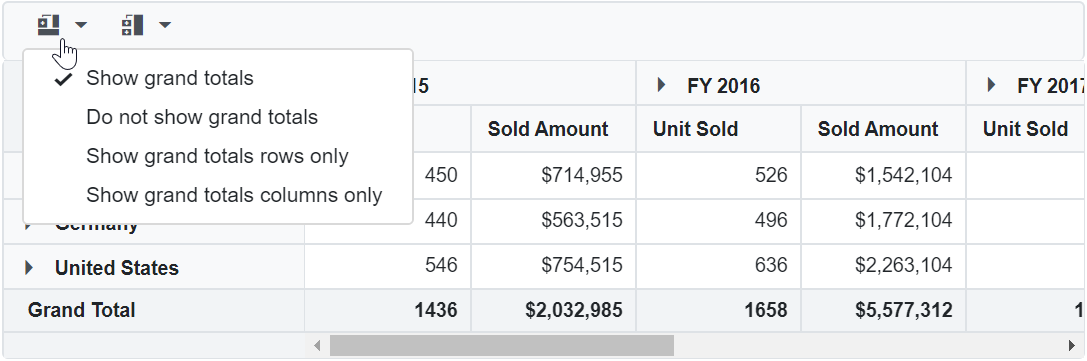
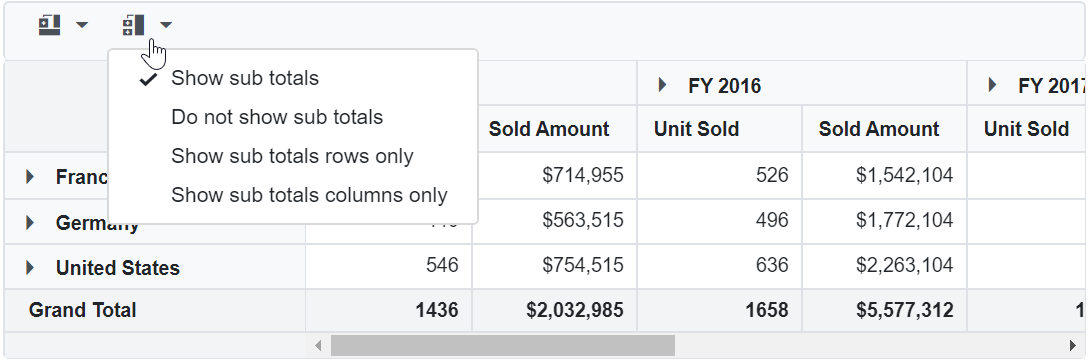
Show or hide totals using toolbar
It can also be achieved using built-in toolbar options setting the ShowToolbar property in pivot table to true . Also,include the items GrandTotal and SubTotal within the Toolbar property in pivottable. End user can now see “Show/Hide Grand totals” and “Show/Hide Sub totals” icons in toolbar UI automatically.
@using Syncfusion.Blazor.PivotView
<SfPivotView TValue="ProductDetails" ShowToolbar="true" Toolbar="@toolbar">
<PivotViewDataSourceSettings DataSource="@data" ExpandAll="false" EnableSorting="true">
<PivotViewColumns>
<PivotViewColumn Name="Year"></PivotViewColumn>
<PivotViewColumn Name="Quarter"></PivotViewColumn>
</PivotViewColumns>
<PivotViewRows>
<PivotViewRow Name="Country"></PivotViewRow>
<PivotViewRow Name="Products"></PivotViewRow>
</PivotViewRows>
<PivotViewValues>
<PivotViewValue Name="Sold" Caption="Units Sold"></PivotViewValue>
<PivotViewValue Name="Amount" Caption="Sold Amount"></PivotViewValue>
</PivotViewValues>
<PivotViewFormatSettings>
<PivotViewFormatSetting Name="Amount" Format="C"></PivotViewFormatSetting>
</PivotViewFormatSettings>
</PivotViewDataSourceSettings>
</SfPivotView>
@code{
public List<ToolbarItems> toolbar = new List<ToolbarItems> {
ToolbarItems.SubTotal,
ToolbarItems.GrandTotal
};
public List<ProductDetails> data { get; set; }
protected override void OnInitialized()
{
this.data = ProductDetails.GetProductData().ToList();
//Bind the data source collection here. Refer "Assigning sample data to the pivot table" section in getting started for more details.
}
}Additionally, with the built-in option available in the grand totals drop down menu, the grand totals can be dynamically displayed at the top or bottom of the pivot table’s row and column axes. By default, the grand totals are displayed at the bottom of the pivot table’s row and column axes.
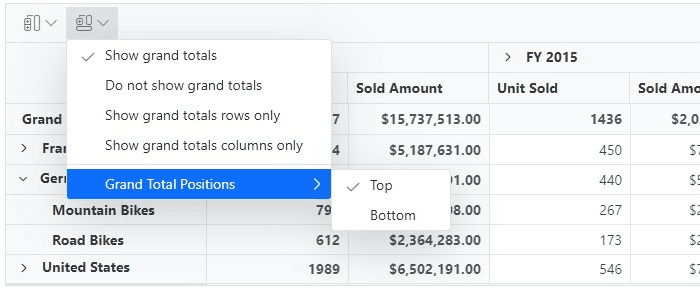
NOTE
You can refer to the Blazor Pivot Table feature tour page for its groundbreaking feature representations. You can also explore the Blazor Pivot Table example to know how to render and configure the pivot table.