Virtual scrolling in Blazor Pivot Table component
22 Sep 202411 minutes to read
Allows to load the large amounts of data without any performance degradation by rendering rows and columns only in the current content viewport. Rest of the aggregated data will be brought into viewport dynamically based on the vertical or horizontal scroll position. This feature can be enabled by setting the EnableVirtualization property in SfPivotView class to true.
@using Syncfusion.Blazor.PivotView
<SfPivotView TValue="PivotVirtualData" Width="100%" Height="500" EnableVirtualization="true" EnableValueSorting="true" ShowTooltip="false">
<PivotViewDataSourceSettings DataSource="@data" EnableSorting="false" AlwaysShowValueHeader="true">
<PivotViewColumns>
<PivotViewColumn Name="Year"></PivotViewColumn>
</PivotViewColumns>
<PivotViewRows>
<PivotViewRow Name="ProductID"></PivotViewRow>
</PivotViewRows>
<PivotViewValues>
<PivotViewValue Name="Price" Caption="Unit Price"></PivotViewValue>
<PivotViewValue Name="Sold" Caption="Units Sold"></PivotViewValue>
</PivotViewValues>
<PivotViewFormatSettings>
<PivotViewFormatSetting Name="Price" Format="C0"></PivotViewFormatSetting>
</PivotViewFormatSettings>
</PivotViewDataSourceSettings>
<PivotViewGridSettings ColumnWidth="120"></PivotViewGridSettings>
</SfPivotView>
<style>
.e-pivotview {
min-height: 200px;
width:900px;
}
</style>
@code{
public List<PivotVirtualData> data { get; set; }
protected override void OnInitialized()
{
this.data =PivotVirtualData.GetVirtualData().ToList();
}
public class PivotVirtualData
{
public string ProductID { get; set; }
public string Year { get; set; }
public string Country { get; set; }
public string City { get; set; }
public double Price { get; set; }
public DateTime Date { get; set; }
public double Sold { get; set; }
public static List<PivotVirtualData> GetVirtualData()
{
List<PivotVirtualData> VirtualData = new List<PivotVirtualData>();
for (int i = 1; i <= 100000; i++)
{
PivotVirtualData p = new PivotVirtualData
{
ProductID = "PRO-" + (10000 + i),
Year = (new string[] { "FY 2015", "FY 2016", "FY 2017", "FY 2018", "FY 2019" })[new Random().Next(5)],
Country = "USA",
City = "New York",
Price = (3.4 * i) + 500,
Sold = (i * 15) + 10
//date = Convert.ToDateTime("2013/01/06")
};
VirtualData.Add(p);
}
return VirtualData;
}
}
}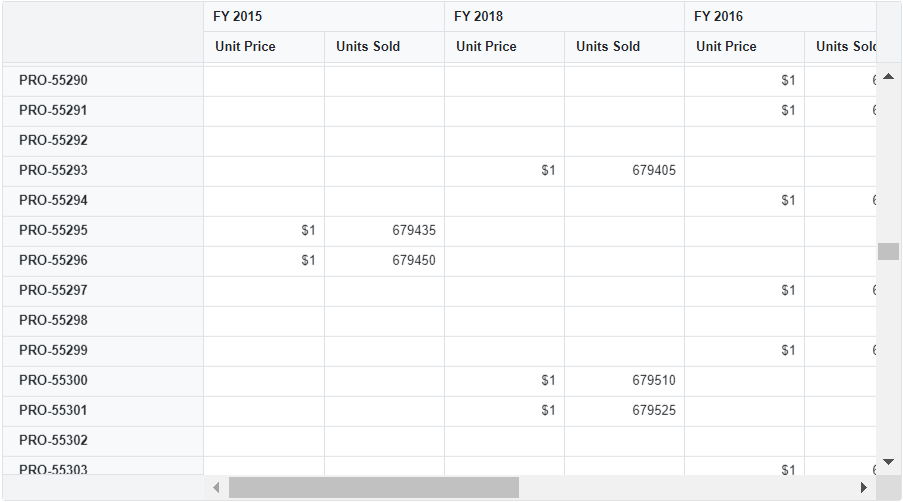
Virtual scrolling with single page mode
When virtual scrolling is enabled, the pivot table renders not only the current view page, but also the previous and next pages by default. This default behavior, however, can cause performance delays when dealing with a large number of rows and columns. This is because the same number of rows and columns from adjacent pages are also processed, resulting in additional computational load. This performance constraint can be avoided by setting the AllowSinglePage property to true within the PivotViewVirtualScrollSettings.
Enabling this property causes the pivot table to render only the rows and columns that are relevant to the current view page during virtual scrolling. This optimization significantly improves the performance of the pivot table, particularly in Blazor WASM applications, during initial rendering and when performing UI actions such as drill up/down, sorting, filtering, and more.
@using Syncfusion.Blazor.PivotView
<SfPivotView TValue="PivotVirtualData" EnableVirtualization="true" EnableValueSorting=true ShowTooltip=false>
<PivotViewVirtualScrollSettings AllowSinglePage="true"></PivotViewVirtualScrollSettings>
<PivotViewDataSourceSettings DataSource="@data" EnableSorting="false" AlwaysShowValueHeader="true">
<PivotViewColumns>
<PivotViewColumn Name="Year"></PivotViewColumn>
</PivotViewColumns>
<PivotViewRows>
<PivotViewRow Name="ProductID"></PivotViewRow>
</PivotViewRows>
<PivotViewValues>
<PivotViewValue Name="Price" Caption="Unit Price"></PivotViewValue>
<PivotViewValue Name="Sold" Caption="Unit Sold"></PivotViewValue>
</PivotViewValues>
<PivotViewFormatSettings>
<PivotViewFormatSetting Name="Price" Format="C0"></PivotViewFormatSetting>
</PivotViewFormatSettings>
</PivotViewDataSourceSettings>
<PivotViewGridSettings ColumnWidth="120"></PivotViewGridSettings>
</SfPivotView>
@code{
private List<PivotVirtualData> data { get; set; }
protected override void OnInitialized()
{
this.data =PivotVirtualData.GetVirtualData().ToList();
}
public class PivotVirtualData
{
public string ProductID { get; set; }
public string Year { get; set; }
public string Country { get; set; }
public string City { get; set; }
public double Price { get; set; }
public DateTime Date { get; set; }
public double Sold { get; set; }
public static List<PivotVirtualData> GetVirtualData()
{
List<PivotVirtualData> VirtualData = new List<PivotVirtualData>();
for (int i = 1; i <= 100000; i++)
{
PivotVirtualData p = new PivotVirtualData
{
ProductID = "PRO-" + (10000 + i),
Year = (new string[] { "FY 2015", "FY 2016", "FY 2017", "FY 2018", "FY 2019" })[new Random().Next(5)],
Country = "USA",
City = "New York",
Price = (3.4 * i) + 500,
Sold = (i * 15) + 10
//date = Convert.ToDateTime("2013/01/06")
};
VirtualData.Add(p);
}
return VirtualData;
}
}
}Limitations for virtual scrolling
- In virtual scrolling, the ColumnWidth property in GridSettings should be in pixels, and percentage values are not accepted.
- Features such as auto fit, column resizing, text wrapping, and setting specific column widths through events can dynamically affect the row height and column width in the pivot table at runtime. However, these changes are not considered in the scroller calculations, particularly with large datasets. This can lead to performance issues and problems with UI functionality during scrolling. Therefore, it is not recommended to use these features alongside virtualization in the pivot table.
- Grouping, which takes additional time to splitting the raw items into the provided format.
- Date Formatting, which takes additional time to convert date format.
- Date Formatting with sorting, here additionally full date time format should be framed to perform sorting along with the provided date format which lags the performance.
- When using OLAP data, subtotals and grand totals are only displayed when measures are bound at the last position in the rows or columns axis. Otherwise, the data from the pivot table will be shown without summary totals.
- Even if virtual scrolling is enabled, not only is the current view port data retrieved, but also the data for the immediate previous page and the immediate next page. As a result, when the end user scrolls slightly ahead or behind, the next or previous page data is displayed immediately without requiring a refresh. Note: If the pivot table’s width and height are large, the loading data count in the current, previous, and next viewport (pages) will also increase, affecting performance.
Overcoming the browser’s height limitation
You can load millions of records in the Blazor Pivot Table by using virtual scrolling, where the pivot table loads and renders rows on-demand while scrolling vertically. As a result, Pivot Table lightens the browser’s load by minimizing the DOM elements and rendering elements visible in the viewport. The height of the table is calculated using the Total Records Count * RowHeight property.
The browser has some maximum pixel height limitations for the scroll bar element. The content placed above the maximum height can’t be scrolled if the element height is greater than the browser’s maximum height limit. The browser height limit affects the virtual scrolling of the pivot table. Even when a large number of records are bound to the pivot table, it can only display the records until the maximum height limit of the browser. Once the browser’s height limit is reached while scrolling, you won’t be able to scroll further to view the remaining records.
This maximum pixel height limitation differs between browsers and is entirely dependent on the browser’s default behavior. So, it is best to set the RowHeight to keep the virtual scroll bar element’s height in the pivot table within the browser’s maximum height limit.
You can refer to the Blazor Pivot Table feature tour page for its groundbreaking feature representations. You can also explore the Blazor Pivot Table example to know how to render and configure the pivot table.