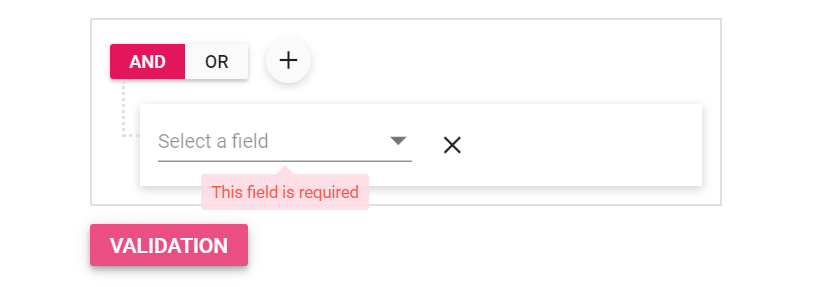Columns in Blazor QueryBuilder Component
13 Sep 202411 minutes to read
The column definitions are used as the DataSource schema in the Query Builder. This plays a vital role in rendering column values. The Query Builder operations such as create or delete conditions and create or delete groups are performed based on the column definitions. The Field property of the Columns is necessary to map the data source values in the query builder columns.
NOTE
If the column field is not specified in the data source, the column values will be empty.
Auto generation
The Columns are automatically generated from the datasource when the Columns declaration is empty or undefined while initializing the query builder. All the columns in the DataSource are bound as the query builder columns.
NOTE
When columns are auto-generated, the column type will be determined from the first record of the data source.
@using Syncfusion.Blazor.QueryBuilder
<SfQueryBuilder DataSource="@EmployeeData"></SfQueryBuilder>
@code {
//Local datasource
public List<EmployeeDetails> EmployeeData = new List<EmployeeDetails>
{
new EmployeeDetails{ FirstName = "Martin", EmployeeID = 1001, Country = "England", City = "Manchester", HireDate = new DateTime(2014, 4, 23) },
new EmployeeDetails{ FirstName = "Benjamin", EmployeeID = 1002, Country = "England", City = "Birmingham", HireDate = new DateTime(2014, 6, 19) },
new EmployeeDetails{ FirstName = "Stuart", EmployeeID = 1003, Country = "England", City = "London", HireDate = new DateTime(2014, 7, 4) },
new EmployeeDetails{ FirstName = "Ben", EmployeeID = 1004, Country = "USA", City = "California", HireDate = new DateTime(2014, 8, 15) },
new EmployeeDetails{ FirstName = "Joseph", EmployeeID = 1005, Country = "Spain", City = "Madrid", HireDate = new DateTime(2014, 8, 29) }
};
public class EmployeeDetails
{
public string FirstName { get; set; }
public int EmployeeID { get; set; }
public string Country { get; set; }
public string City { get; set; }
public DateTime HireDate { get; set; }
}
}Labels
By default, the column label is displayed from the column Field value. To override the default label, you have to define the Label value.
NOTE
If both the field and label are not defined in the column, the column renders with
emptytext.
Operators
The operator for a column can be defined in the Columns property. You can directly set the custom operators using OperatorsModel in columns Operator property. The available operators and its supported data types are:
| Operators | Description | Supported Types |
|---|---|---|
| startswith | Checks whether the value begins with the specified value. | String |
| notstartswith | Checks whether the value does not begin with the specified prefix. | String |
| endswith | Checks whether the value ends with the specified value. | String |
| notendswith | Checks whether the value does not end with the specified value. | String |
| contains | Checks whether the value contains the specified value. | String |
| notcontains | Checks whether the value does not include the specified value. | String |
| equal | Checks whether the value is equal to the specified value. | String, Number ,Date, Boolean |
| notequal | Checks for values not equal to the specified value. | String, Number, Date, Boolean |
| greaterthan | Checks whether the value is greater than the specified value. | Date, Number |
| greaterthanorequal | Checks whether a value is greater than or equal to the specified value. | Date, Number |
| lessthan | Checks whether the value is lesser than the specified value. | Date, Number |
| lessthanorequal | Checks whether the value is lesser than or equal to the specified value. | Date, Number |
| between | Checks whether the value is between the two-specific value. | Date, Number |
| notbetween | Checks whether the value is not between the two-specific value. | Date, Number |
| in | Checks whether the value is one of the specific values. | String, Number |
| notin | Checks whether the value is not in the specific values. | String, Number |
| isempty | Checks whether the value is empty. | String |
| isnotempty | Checks whether the value is not empty. | String |
| isnull | Checks whether the value is null. | String, Number |
| isnotnull | Checks whether the value is not null. | String, Number |
Step
The Blazor Query Builder allows to set the step values to the number fields. It allows to increase or decrease the numeric value with the predefined Step value using the Step property.
NOTE
By default the Step value is 1.
@using Syncfusion.Blazor.QueryBuilder
<SfQueryBuilder TValue="EmployeeDetails">
<QueryBuilderColumns>
<QueryBuilderColumn Field="EmployeeID" Label="Employee ID" Type="ColumnType.Number" Step="5"></QueryBuilderColumn>
<QueryBuilderColumn Field="FirstName" Label="First Name" Type="ColumnType.String"></QueryBuilderColumn>
<QueryBuilderColumn Field="Title" Label="Title" Type="ColumnType.String"></QueryBuilderColumn>
</QueryBuilderColumns>
</SfQueryBuilder>
@code {
public class EmployeeDetails
{
public int EmployeeID { get; set; }
public string FirstName { get; set; }
public bool TitleOfCourtesy { get; set; }
public string Title { get; set; }
public DateTime HireDate { get; set; }
public string Country { get; set; }
public string City { get; set; }
}
}NOTE
You can also explore our Blazor Query Builder example to know how to render and configure the query builder.
Format
The Blazor Query Builder formats date and number values. Use the Format property, to format date and number values.
NOTE
From the standard numeric format, you can use the numeric related format specifiers such as n,p, and c in the format property. By using these format specifiers, you can achieve the percentage and currency textbox behavior.
In the following sample, the date field is formatted as MM/yyyy/dd and the number field is formatted as currency type.
@using Syncfusion.Blazor.QueryBuilder
<SfQueryBuilder TValue="EmployeeDetails">
<QueryBuilderRule Condition="and" Rules="Rules"></QueryBuilderRule>
<QueryBuilderColumns>
<QueryBuilderColumn Field="HireDate" Label="Hire Date" Type="ColumnType.Date" Format="MM-yyyy-dd"></QueryBuilderColumn>
<QueryBuilderColumn Field="FirstName" Label="First Name" Type="ColumnType.String"></QueryBuilderColumn>
<QueryBuilderColumn Field="Salary" Label="Salary" Type="ColumnType.Number" Format="c2"></QueryBuilderColumn>
</QueryBuilderColumns>
</SfQueryBuilder>
@code {
List<RuleModel> Rules = new List<RuleModel>()
{
new RuleModel { Field="HireDate", Label="HireDate", Type="Date", Operator="equal", Value = new DateTime(DateTime.Now.Year,DateTime.Now.Month,4) },
new RuleModel { Field="Salary", Label="Salary", Type="Number", Operator="greaterthan", Value = 23 }
};
public class EmployeeDetails
{
public int EmployeeID { get; set; }
public string FirstName { get; set; }
public bool TitleOfCourtesy { get; set; }
public string Title { get; set; }
public DateTime HireDate { get; set; }
public string Country { get; set; }
public string City { get; set; }
public int Salary { get; set; }
}
}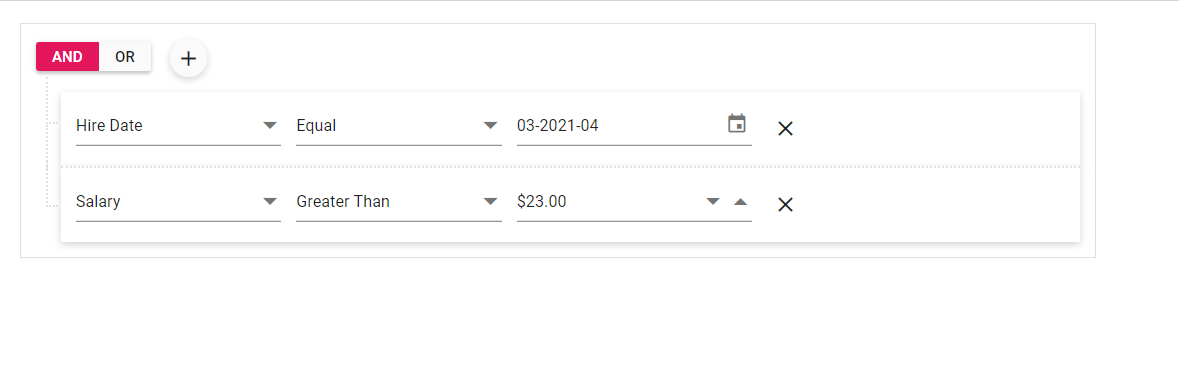
NOTE
You can also explore our Blazor Query Builder example to know how to render and configure the query builder.
Validations
Validation allows to validate the conditions and it display errors for invalid fields. To enable validation in the Query Builder, set AllowValidation to true. Column fields are validated after setting the AllowValidation property to true.
NOTE
You can set
MinandMaxvalues for number values.
@using Syncfusion.Blazor.QueryBuilder
<SfQueryBuilder TValue="EmployeeDetails" AllowValidation="true">
<QueryBuilderColumnValidation Max="100" Min="0"></QueryBuilderColumnValidation>
<QueryBuilderColumns>
<QueryBuilderColumn Field="EmployeeID" Label="Employee ID" Type="ColumnType.Number"></QueryBuilderColumn>
<QueryBuilderColumn Field="FirstName" Label="First Name" Type="ColumnType.String"></QueryBuilderColumn>
<QueryBuilderColumn Field="TitleOfCourtesy" Label="Title of Courtesy" Type="ColumnType.Boolean" Values="Values"></QueryBuilderColumn>
<QueryBuilderColumn Field="Title" Label="Title" Type="ColumnType.String"></QueryBuilderColumn>
<QueryBuilderColumn Field="HireDate" Label="Hire Date" Type="ColumnType.Date"></QueryBuilderColumn>
<QueryBuilderColumn Field="Country" Label="Country" Type="ColumnType.String"></QueryBuilderColumn>
<QueryBuilderColumn Field="City" Label="City" Type="ColumnType.String"></QueryBuilderColumn>
</QueryBuilderColumns>
</SfQueryBuilder>
@code {
private string[] Values = new string[] { "Mr.", "Mrs." };
public class EmployeeDetails
{
public int EmployeeID { get; set; }
public string FirstName { get; set; }
public bool TitleOfCourtesy { get; set; }
public string Title { get; set; }
public DateTime HireDate { get; set; }
public string Country { get; set; }
public string City { get; set; }
}
}