File Menu in Blazor Ribbon component
16 Dec 202424 minutes to read
The Ribbon component provides a built-in file menu to include menu items for performing specific actions. The file menu can be configured using the RibbonFileMenuSettings tag directive directly inside SfRibbon.
Visibility
You can make the file menu visible by setting the Visible property of the RibbonFileMenuSettings tag directive to true. By default, the file menu is hidden.
Adding menu items
Menu items can be added to the file menu by binding a collection of menu items to the MenuItems property of the RibbonFileMenuSettings tag directive. Each menu item can have properties like Text, IconCss, and nested sub-menu items too.
@using Syncfusion.Blazor.Ribbon;
@using Syncfusion.Blazor.SplitButtons;
@using Syncfusion.Blazor.Navigations;
<div style="width:40%">
<SfRibbon>
<RibbonFileMenuSettings Visible=true MenuItems="@fileMenuItems"></RibbonFileMenuSettings>
<RibbonTabs>
<RibbonTab HeaderText="Home">
<RibbonGroups>
<RibbonGroup HeaderText="Clipboard">
<RibbonCollections>
<RibbonCollection>
<RibbonItems>
<RibbonItem Type=RibbonItemType.SplitButton Disabled=true>
<RibbonSplitButtonSettings Content="Paste" IconCss="e-icons e-paste" Items="@formatItems"></RibbonSplitButtonSettings>
</RibbonItem>
</RibbonItems>
</RibbonCollection>
<RibbonCollection>
<RibbonItems>
<RibbonItem Type=RibbonItemType.Button>
<RibbonButtonSettings Content="Cut" IconCss="e-icons e-cut" ></RibbonButtonSettings>
</RibbonItem>
<RibbonItem Type=RibbonItemType.Button>
<RibbonButtonSettings Content="Copy" IconCss="e-icons e-copy"></RibbonButtonSettings>
</RibbonItem>
<RibbonItem Type=RibbonItemType.Button>
<RibbonButtonSettings Content="Format Painter" IconCss="e-icons e-format-painter"></RibbonButtonSettings>
</RibbonItem>
</RibbonItems>
</RibbonCollection>
</RibbonCollections>
</RibbonGroup>
</RibbonGroups>
</RibbonTab>
</RibbonTabs>
</SfRibbon>
</div>
@code{
List<DropDownMenuItem> formatItems = new List<DropDownMenuItem>()
{
new DropDownMenuItem{ Text = "Keep Source Format" },
new DropDownMenuItem{ Text = "Merge Format" },
new DropDownMenuItem{ Text = "Keep Text Only" }
};
List<MenuItem> fileMenuItems = new List<MenuItem>()
{
new MenuItem { Text = "New", IconCss = "e-icons e-file-new", Id = "new" },
new MenuItem { Text = "Open", IconCss = "e-icons e-folder-open", Id = "open" },
new MenuItem { Text = "Rename", IconCss = "e-icons e-rename", Id = "rename" },
new MenuItem {
Text = "Save as",
IconCss = "e-icons e-save",
Id = "save",
Items = new List<MenuItem>() {
new MenuItem { Text = "Microsoft Word (.docx)", IconCss = "sf-icon-word", Id = "word" },
new MenuItem { Text = "Microsoft Word 97-2003(.doc)", IconCss = "sf-icon-word", Id = "word97" },
new MenuItem { Text = "Download as PDF", IconCss = "e-icons e-export-pdf", Id = "pdf" }
}
}
};
}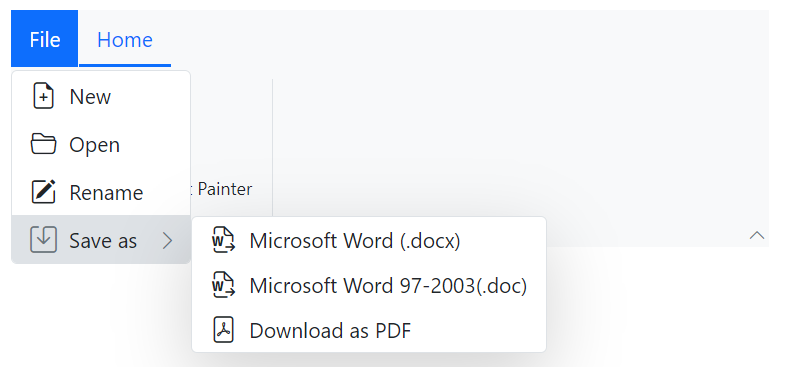
Open submenu on click
By default, submenu opens on mouse hover. To change this behavior and open submenu on menu item click, you can set the ShowItemOnClick property to true.
@using Syncfusion.Blazor.Ribbon;
@using Syncfusion.Blazor.SplitButtons;
@using Syncfusion.Blazor.Navigations;
<div style="width:40%">
<SfRibbon>
<RibbonFileMenuSettings Visible=true MenuItems="@fileMenuItems" ShowItemOnClick="true"></RibbonFileMenuSettings>
<RibbonTabs>
<RibbonTab HeaderText="Home">
<RibbonGroups>
<RibbonGroup HeaderText="Clipboard">
<RibbonCollections>
<RibbonCollection>
<RibbonItems>
<RibbonItem Type=RibbonItemType.SplitButton Disabled=true>
<RibbonSplitButtonSettings Content="Paste" IconCss="e-icons e-paste" Items="@formatItems"></RibbonSplitButtonSettings>
</RibbonItem>
</RibbonItems>
</RibbonCollection>
<RibbonCollection>
<RibbonItems>
<RibbonItem Type=RibbonItemType.Button>
<RibbonButtonSettings Content="Cut" IconCss="e-icons e-cut" ></RibbonButtonSettings>
</RibbonItem>
<RibbonItem Type=RibbonItemType.Button>
<RibbonButtonSettings Content="Copy" IconCss="e-icons e-copy"></RibbonButtonSettings>
</RibbonItem>
<RibbonItem Type=RibbonItemType.Button>
<RibbonButtonSettings Content="Format Painter" IconCss="e-icons e-format-painter"></RibbonButtonSettings>
</RibbonItem>
</RibbonItems>
</RibbonCollection>
</RibbonCollections>
</RibbonGroup>
</RibbonGroups>
</RibbonTab>
</RibbonTabs>
</SfRibbon>
</div>
@code{
List<DropDownMenuItem> formatItems = new List<DropDownMenuItem>()
{
new DropDownMenuItem{ Text = "Keep Source Format" },
new DropDownMenuItem{ Text = "Merge Format" },
new DropDownMenuItem{ Text = "Keep Text Only" }
};
List<MenuItem> fileMenuItems = new List<MenuItem>()
{
new MenuItem { Text = "New", IconCss = "e-icons e-file-new", Id = "new" },
new MenuItem { Text = "Open", IconCss = "e-icons e-folder-open", Id = "open" },
new MenuItem { Text = "Rename", IconCss = "e-icons e-rename", Id = "rename" },
new MenuItem {
Text = "Save as",
IconCss = "e-icons e-save",
Id = "save",
Items = new List<MenuItem>() {
new MenuItem { Text = "Microsoft Word (.docx)", IconCss = "sf-icon-word", Id = "word" },
new MenuItem { Text = "Microsoft Word 97-2003(.doc)", IconCss = "sf-icon-word", Id = "word97" },
new MenuItem { Text = "Download as PDF", IconCss = "e-icons e-export-pdf", Id = "pdf" }
}
}
};
}Custom header text
You can define custom header text for the file menu by using the Text property of the RibbonFileMenuSettings tag directive. By default, the header text is set to File.
@using Syncfusion.Blazor.Ribbon;
@using Syncfusion.Blazor.SplitButtons;
@using Syncfusion.Blazor.Navigations;
<div style="width:40%">
<SfRibbon>
<RibbonFileMenuSettings Text="Help" Visible=true MenuItems="@fileMenuItems" ShowItemOnClick="true"></RibbonFileMenuSettings>
<RibbonTabs>
<RibbonTab HeaderText="Home">
<RibbonGroups>
<RibbonGroup HeaderText="Clipboard">
<RibbonCollections>
<RibbonCollection>
<RibbonItems>
<RibbonItem Type=RibbonItemType.SplitButton Disabled=true>
<RibbonSplitButtonSettings Content="Paste" IconCss="e-icons e-paste" Items="@formatItems"></RibbonSplitButtonSettings>
</RibbonItem>
</RibbonItems>
</RibbonCollection>
<RibbonCollection>
<RibbonItems>
<RibbonItem Type=RibbonItemType.Button>
<RibbonButtonSettings Content="Cut" IconCss="e-icons e-cut" ></RibbonButtonSettings>
</RibbonItem>
<RibbonItem Type=RibbonItemType.Button>
<RibbonButtonSettings Content="Copy" IconCss="e-icons e-copy"></RibbonButtonSettings>
</RibbonItem>
<RibbonItem Type=RibbonItemType.Button>
<RibbonButtonSettings Content="Format Painter" IconCss="e-icons e-format-painter"></RibbonButtonSettings>
</RibbonItem>
</RibbonItems>
</RibbonCollection>
</RibbonCollections>
</RibbonGroup>
</RibbonGroups>
</RibbonTab>
</RibbonTabs>
</SfRibbon>
</div>
@code{
List<DropDownMenuItem> formatItems = new List<DropDownMenuItem>()
{
new DropDownMenuItem{ Text = "Keep Source Format" },
new DropDownMenuItem{ Text = "Merge Format" },
new DropDownMenuItem{ Text = "Keep Text Only" }
};
List<MenuItem> fileMenuItems = new List<MenuItem>()
{
new MenuItem { Text = "New", IconCss = "e-icons e-file-new", Id = "new" },
new MenuItem { Text = "Open", IconCss = "e-icons e-folder-open", Id = "open" },
new MenuItem { Text = "Rename", IconCss = "e-icons e-rename", Id = "rename" },
new MenuItem {
Text = "Save as",
IconCss = "e-icons e-save",
Id = "save",
Items = new List<MenuItem>() {
new MenuItem { Text = "Microsoft Word (.docx)", IconCss = "sf-icon-word", Id = "word" },
new MenuItem { Text = "Microsoft Word 97-2003(.doc)", IconCss = "sf-icon-word", Id = "word97" },
new MenuItem { Text = "Download as PDF", IconCss = "e-icons e-export-pdf", Id = "pdf" }
}
}
};
}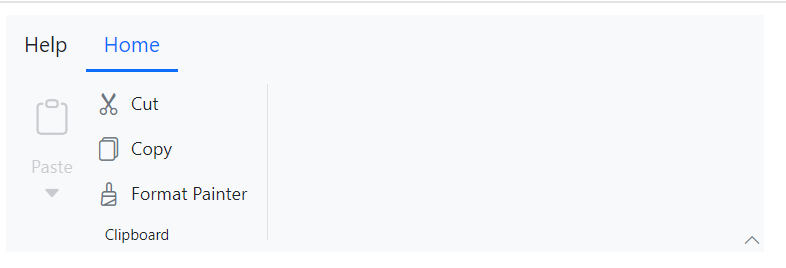
Events
The following events are available in the Ribbon File menu.
| Name | Args | Description |
|---|---|---|
| FileMenuOpening | FileMenuOpenEventArgs | Triggers before the file menu popup opens |
| FileMenuClosing | FileMenuCloseEventArgs | Triggers before the file menu popup closes |
| FileMenuOpened | FileMenuOpenedEventArgs | Triggers after the file menu popup opened |
| FileMenuClosed | FileMenuClosedEventArgs | Triggers after the file menu popup closed |
| FileMenuItemRendering | FileMenuItemRenderEventArgs | Triggers while a file menu item is being rendered |
| ItemSelecting | FileMenuItemSelectEventArgs | Triggers while a file menu item is being selected |
@using Syncfusion.Blazor.Ribbon;
@using Syncfusion.Blazor.SplitButtons;
@using Syncfusion.Blazor.Navigations;
<div style="width:40%">
<SfRibbon>
<RibbonFileMenuSettings Visible=true
MenuItems="@fileMenuItems"
FileMenuOpening="FileMenuOpening"
FileMenuClosing="FileMenuClosing"
FileMenuOpened="FileMenuOpened"
FileMenuClosed="FileMenuClosed"
FileMenuItemRendering="FileMenuItemRendering"
ItemSelecting="ItemSelecting">
</RibbonFileMenuSettings>
<RibbonTabs>
<RibbonTab HeaderText="Home">
<RibbonGroups>
<RibbonGroup HeaderText="Clipboard">
<RibbonCollections>
<RibbonCollection>
<RibbonItems>
<RibbonItem Type=RibbonItemType.Button>
<RibbonButtonSettings Content="Cut" IconCss="e-icons e-cut" ></RibbonButtonSettings>
</RibbonItem>
</RibbonItems>
</RibbonCollection>
</RibbonCollections>
</RibbonGroup>
</RibbonGroups>
</RibbonTab>
</RibbonTabs>
</SfRibbon>
</div>
@code{
private void FileMenuOpening(FileMenuOpenEventArgs args) { /* your actions here */ }
private void FileMenuClosing(FileMenuCloseEventArgs args) { /* your actions here */ }
private void FileMenuOpened(FileMenuOpenedEventArgs args) { /* your actions here */ }
private void FileMenuClosed(FileMenuClosedEventArgs args) { /* your actions here */ }
private void FileMenuItemRendering(FileMenuItemRenderEventArgs args) { /* your actions here */ }
private void ItemSelecting(FileMenuItemSelectEventArgs args) { /* your actions here */ }
List<MenuItem> fileMenuItems = new List<MenuItem>()
{
new MenuItem { Text = "New", IconCss = "e-icons e-file-new", Id = "new" },
new MenuItem { Text = "Open", IconCss = "e-icons e-folder-open", Id = "open" },
new MenuItem { Text = "Rename", IconCss = "e-icons e-rename", Id = "rename" },
new MenuItem {
Text = "Save as",
IconCss = "e-icons e-save",
Id = "save",
Items = new List<MenuItem>() {
new MenuItem { Text = "Microsoft Word (.docx)", IconCss = "sf-icon-word", Id = "word" },
new MenuItem { Text = "Microsoft Word 97-2003(.doc)", IconCss = "sf-icon-word", Id = "word97" },
new MenuItem { Text = "Download as PDF", IconCss = "e-icons e-export-pdf", Id = "pdf" }
}
}
};
}