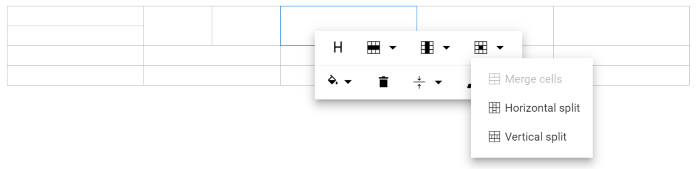Table in Blazor RichTextEditor Component
29 May 20245 minutes to read
Rich Text Editor allows to insert table of content in edit panel and provide options to add, edit, and remove the table as well as perform other table related action. For inserting the table to the Rich Text Editor, the following list of options have been provided in the RichTextEditorTableSettings
| Options | Description | Default Value |
|---|---|---|
| MinWidth | Sets the default minWidth of the table. | 0 |
| MaxWidth | Sets the default maxWidth of the table. | null |
| EnableResize | Enables resize feature in table. | true |
| Styles | This is an array of key value pair, on each pair, key should be name of styling and value is class name. This list will be shown on quick toolbar options to change the styles of table on designing like dashed, double bordered. | List<DropDownItemModel> |
| Width | Sets the default width of the table. | 100% |
Insert table
Using the CreateTable toolbar option, select a number of rows and columns to be inserted over the table grid and insert table into Rich Text Editor content using the mouse. Tables can also be inserted through the Insert Table option in the pop-up where the number of rows and columns can be provided manually and this is the default way in devices.
In the following sample, the table has been inserted using CreateTable toolbar item.
@using Syncfusion.Blazor.RichTextEditor
<SfRichTextEditor ShowCharCount="true">
<RichTextEditorToolbarSettings Items="@Tools" />
<p>The Rich Text Editor component is WYSIWYG ('what you see is what you get') editor that provides the best user experience to create and update the content. Users can format their content using standard toolbar commands.</p>
<p><b> Key features:</b></p>
<ul>
<li><p> Provides <b>IFRAME</b> and <b>DIV</b> modes </p></li>
<li><p> Capable of handling markdown editing.</p></li>
<li><p> Contains a modular library to load the necessary functionality on demand.</p></li>
<li><p> Provides a fully customizable toolbar.</p></li>
<li><p> Provides HTML view to edit the source directly for developers.</p></li>
<li><p> Supports third - party library integration.</p></li>
</ul>
</SfRichTextEditor>
@code{
private List<ToolbarItemModel> Tools = new List<ToolbarItemModel>()
{
new ToolbarItemModel() { Command = ToolbarCommand.CreateTable }
};
}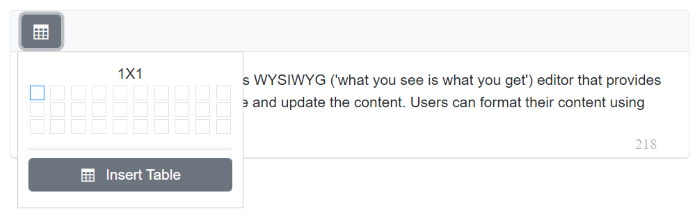
Quick Toolbar
Quick toolbar is opened by clicking the table. It has different sets of commands to be performed on the table which increases the feasibility to edit the table easily.
Table Header
Table Header command is available with quick toolbar option through which the header row can be added or removed from the inserted table. The following image illustrates the table header.

Insert Rows
Rows can be inserted above or below the required table cell through the quick toolbar. Also, focused row can be deleted. The following screenshot shows the available options of the row item.
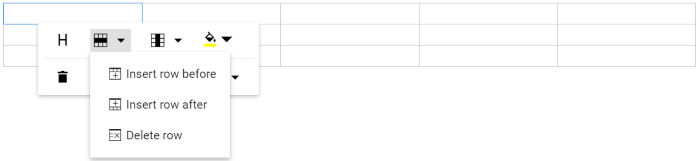
Insert Columns
Columns can be inserted to the left or right side of the required table cell through the quick toolbar. Also, the focused column can be deleted. The following screenshot shows the available options of the column item.
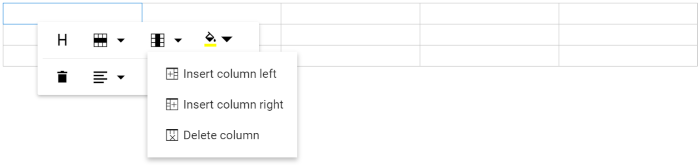
Set Color
The Background Color can be set for each table cell through the BackgroundColor command available with quick toolbar.
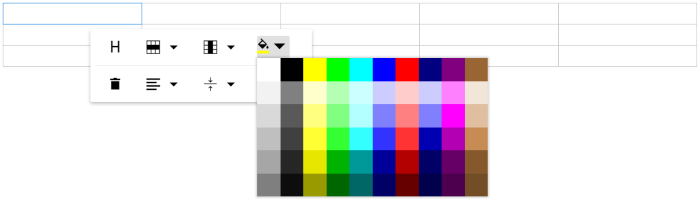
Delete Table
Using the delete item in the quick toolbar, users can delete the entire table.
Vertical Align
Text inside the table can be aligned to top, middle, or bottom using the TableCellVerticalAlign command of the quick toolbar.
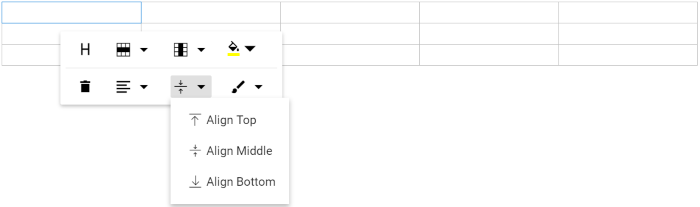
Horizontal Align
Text inside the table can be aligned left, right, or center using the TableCellHorizontalAlign command of the quick toolbar.
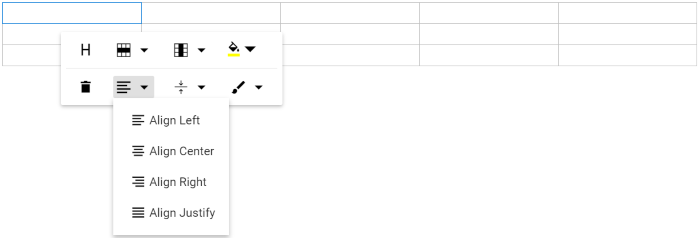
Table Styles
Table styles provided for class name should be appended to a table element. It helps to design the table in specific CSS styles when inserting in the editor.
By default, provides Dashed border and Alternate rows.
Dashed border: Applies the dashed border to the table.
Alternate border: Applies the alternative background to the table.
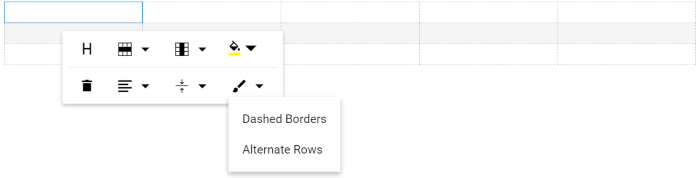
Custom Styles
Rich Text Editor provides support to custom styles for tables. If you want to add additional styles, pass the styles information as List<DropDownItemModel> data to the Styles field of RichTextEditorTableSettings tag.
<SfRichTextEditor>
<RichTextEditorTableSettings Styles="@StyleItems" />
<RichTextEditorToolbarSettings Items="@Tools" />
</SfRichTextEditor>
@code{
private List<ToolbarItemModel> Tools = new List<ToolbarItemModel>()
{
new ToolbarItemModel() { Command = ToolbarCommand.CreateTable }
};
private List<DropDownItemModel> StyleItems = new List<DropDownItemModel>()
{
new DropDownItemModel() { Text = "Alternate Rows" }
};
}
Table Properties
Sets the default width of the table when it is inserted in the Rich Text Editor using the width of RichTextEditorTableSettings.
Using the quick toolbar, users can change the width, cell padding, and cell spacing in the selected table using the TableEditProperties command dialog action.
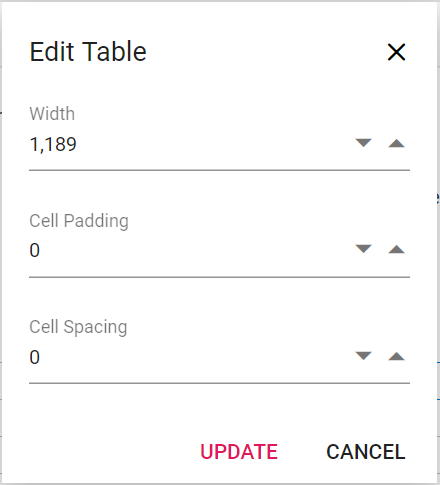
NOTE
You can refer to our Blazor Rich Text Editor feature tour page for its groundbreaking feature representations. You can also explore our Blazor Rich Text Editor example to know how to render and configure the rich text editor tools.
Table cell merge and split
The Rich Text Editor allows users to change the appearance of the tables by splitting or merging the table cells.
TableCell item should be configured in the Table quickToolbarSettings property to show the merge/split icons while selecting the table cells.
Table cell merge
The table cell merge feature allows to merge two or more row and column cells into a single cell with its contents.
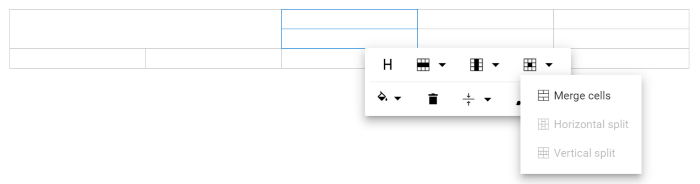
Table cell split
The table cell split feature allows to a selected cell can be split both horizontally and vertically.