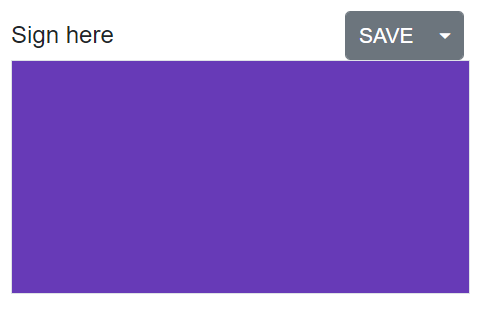Open and Save Signature
11 Mar 20226 minutes to read
The Blazor Signature component supports to open the signature by using hosted/online URL or base64. And it also supports various save options like image, base64, and blob.
Open Signature
The signature component opens a pre-drawn signature as either base64 or hosted/ online URL using the LoadAsync method. It supports the PNG, JPEG, and SVG image’s base64.
@using Syncfusion.Blazor.Inputs
@using Syncfusion.Blazor.Buttons
<div>
<div class="e-sign-heading">
<div class="e-header-item">
<SfTextBox CssClass="e-outline" @ref="text" Placeholder='Enter the url or base64 of the signature'></SfTextBox>
</div>
<div class="e-btn-options">
<SfButton id="open" CssClass="e-primary" @onclick="OnOpen">Open</SfButton>
</div>
</div>
<div class="e-sign-content">
<SfSignature @ref="signature" style="width: 400px; height: 300px;"></SfSignature>
</div>
</div>
@code{
private SfSignature signature;
private SfTextBox text;
private async void OnOpen()
{
var sign = text.Value;
await signature.LoadAsync(sign, 300, 300);
}
}
<style>
.e-sign-content,
.e-sign-heading {
width: 400px;
}
.e-btn-options {
float: right;
margin: 0px 0px 10px;
}
.e-header-item {
padding-bottom: 10px;
}
</style>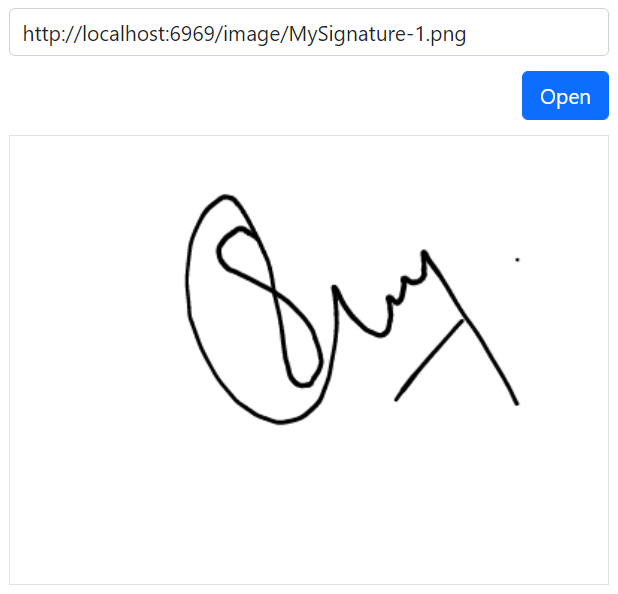
Save Signature
The Signature component saves the signature as base64, blob, and image like PNG, JPEG, and SVG.
Save as Base64
The Signature component gets the signature as base64 using the GetSignatureAsync method. It also supports the PNG, JPEG, and SVG format as base64.
@using Syncfusion.Blazor.Inputs
@using Syncfusion.Blazor.Buttons
<h4>Sign Here</h4>
<SfSignature @ref="signature"></SfSignature>
<SfButton @onclick="GetSign">GetSignature</SfButton>
@code {
private SfSignature signature;
private async void GetSign()
{
await signature.GetSignatureAsync();
}
}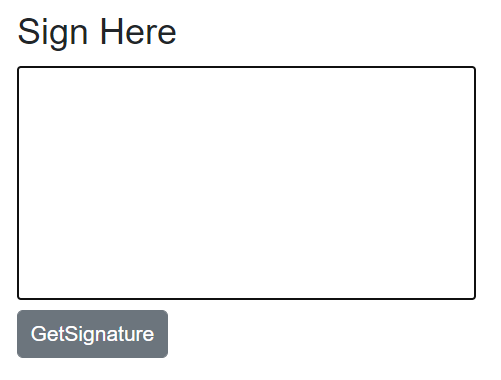
Save as Blob
The signature component saves the signature as Blob using SaveAsBlobAsync method.
@using Syncfusion.Blazor.Inputs
@using Syncfusion.Blazor.Buttons
<h4>Sign Here</h4>
<SfSignature @ref="signature"></SfSignature>
<SfButton @onclick="GetBlob">GetBlob</SfButton>
@code {
private SfSignature signature;
private async void GetBlob()
{
await signature.SaveAsBlobAsync();
}
}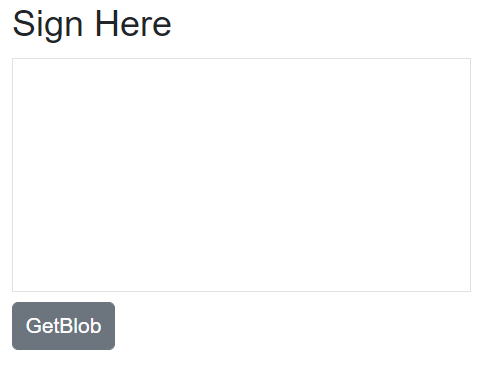
Save as Image
The Signature component saves the signature as an image using SaveAsync method. And it accepts file name and file type as parameter. The default file type is PNG.
@using Syncfusion.Blazor.Inputs
@using Syncfusion.Blazor.Buttons
@using Syncfusion.Blazor.SplitButtons
<div>
<span>Sign here</span>
<span>
<SfSplitButton Content="SAVE">
<SplitButtonEvents ItemSelected="OnSaveType" Clicked="OnSave">
</SplitButtonEvents>
<DropDownMenuItems>
<DropDownMenuItem Text="Png"></DropDownMenuItem>
<DropDownMenuItem Text="Jpeg"></DropDownMenuItem>
<DropDownMenuItem Text="Svg"></DropDownMenuItem>
</DropDownMenuItems>
</SfSplitButton>
</span>
</div>
<SfSignature @ref="signature"></SfSignature>
@code {
private SfSignature signature;
private SignatureFileType type = SignatureFileType.Png;
private async void OnSaveType(MenuEventArgs args)
{
switch (args.Item.Text)
{
case "PNG":
type = SignatureFileType.Png;
break;
case "JPEG":
type = SignatureFileType.Jpeg;
break;
case "SVG":
type = SignatureFileType.Svg;
break;
}
await signature.SaveAsync(type, "Signature");
}
private async void OnSave(Syncfusion.Blazor.SplitButtons.ClickEventArgs args)
{
await signature.SaveAsync();
}
}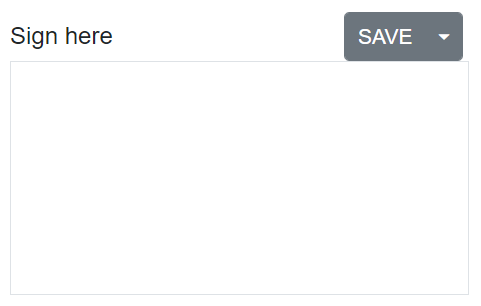
Save with Background
The Signature component saves the signature with its background by using the SaveWithBackground property. Its default value is true.
In the following sample, the background color is set as ‘rgb(103, 58, 183)’ and save with background as true.
@using Syncfusion.Blazor.Inputs
@using Syncfusion.Blazor.Buttons
@using Syncfusion.Blazor.SplitButtons
<div>
<span>Sign here</span>
<span>
<SfSplitButton Content="SAVE">
<SplitButtonEvents ItemSelected="OnSaveType" Clicked="OnSave">
</SplitButtonEvents>
<DropDownMenuItems>
<DropDownMenuItem Text="Png"></DropDownMenuItem>
<DropDownMenuItem Text="Jpeg"></DropDownMenuItem>
<DropDownMenuItem Text="Svg"></DropDownMenuItem>
</DropDownMenuItems>
</SfSplitButton>
</span>
</div>
<SfSignature @ref="signature" BackgroundColor="rgb(103 58 183)"></SfSignature>
@code {
private SfSignature signature;
private SignatureFileType type = SignatureFileType.Png;
private void OnSaveType(MenuEventArgs args)
{
switch (args.Item.Text)
{
case "PNG":
type = SignatureFileType.Png;
break;
case "JPEG":
type = SignatureFileType.Jpeg;
break;
case "SVG":
type = SignatureFileType.Svg;
break;
}
signature.SaveAsync(type, "Signature");
}
private void OnSave(Syncfusion.Blazor.SplitButtons.ClickEventArgs args)
{
signature.SaveAsync();
}
}