Speech recognition in Blazor SpeechToText component
21 Mar 202511 minutes to read
Retrieving transcripts
You can use the Transcript property to retrieve the transcribed text from the spoken text. This property allows to display the transcribed text once the speech recognition process is started.
<div class="speechtext-container">
<SfSpeechToText @bind-Transcript="@transcript"></SfSpeechToText>
<SfTextArea RowCount="5" ColumnCount="50" @bind-Value="@transcript" ResizeMode="Resize.None" Placeholder="Transcribed text will be shown here..."></SfTextArea>
</div>
<style>
.speechtext-container {
margin: 50px auto;
gap: 20px;
display: flex;
flex-direction: column;
align-items: center;
}
</style>
@code {
string transcript = "";
}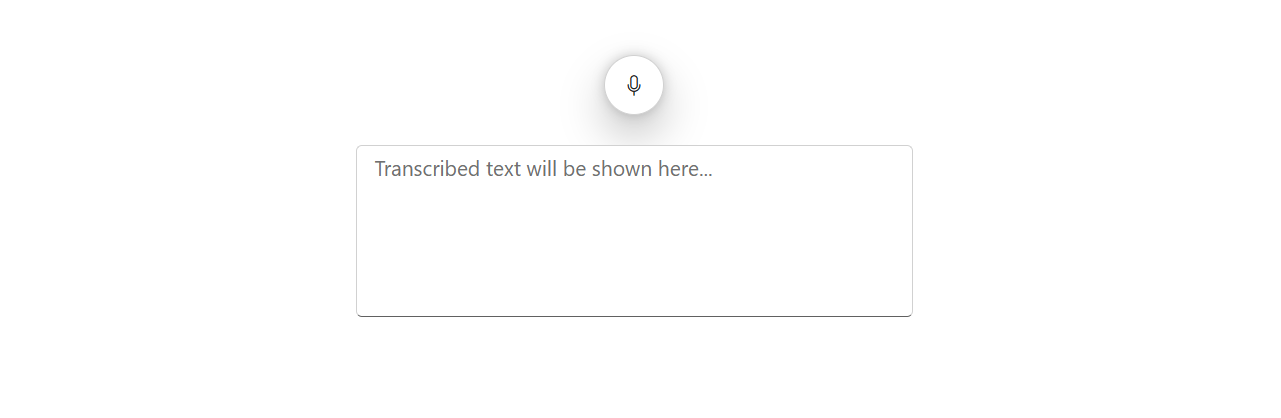
Setting language
You can use the Language property to specify the language for speech recognition. Setting this property ensures that the recognition engine interprets the spoken words correctly based on the specified locale such as en-US for American English, fr-FR for French, and more.
<div class="speechtext-container">
<SfSpeechToText Language="fr-FR" @bind-Transcript="@transcript"></SfSpeechToText>
<SfTextArea RowCount="5" ColumnCount="50" @bind-Value="@transcript" ResizeMode="Resize.None" Placeholder="Transcribed text will be shown here..."></SfTextArea>
</div>
<style>
.speechtext-container {
margin: 50px auto;
gap: 20px;
display: flex;
flex-direction: column;
align-items: center;
}
</style>
@code {
string transcript = "";
}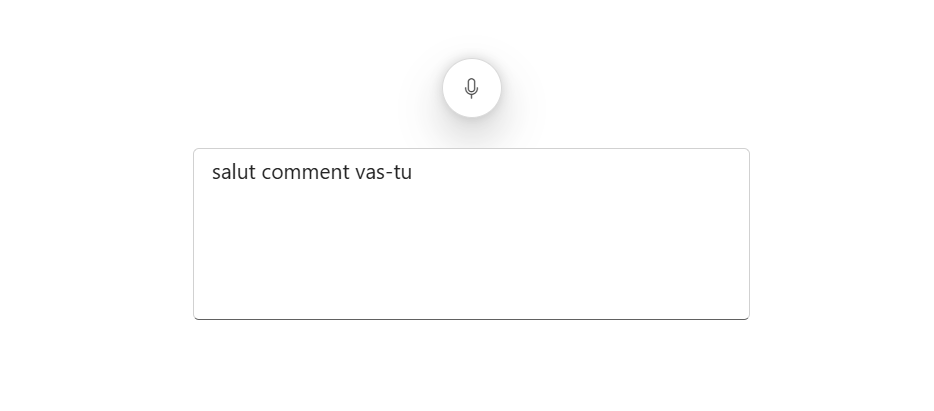
Allowing interim results
You can use the AllowInterimResults property to enable or disable interim results. When set to true, the recognized speech will be displayed in real time as words are spoken. When set to false, only final results will be displayed after recognition is complete. By default, the value is true.
<div class="speechtext-container">
<SfSpeechToText AllowInterimResults="false" @bind-Transcript="@transcript"></SfSpeechToText>
<SfTextArea RowCount="5" ColumnCount="50" @bind-Value="@transcript" ResizeMode="Resize.None" Placeholder="Transcript will be displayed here once speech recognition is complete."></SfTextArea>
</div>
<style>
.speechtext-container {
margin: 50px auto;
gap: 20px;
display: flex;
flex-direction: column;
align-items: center;
}
</style>
@code {
string transcript = "";
}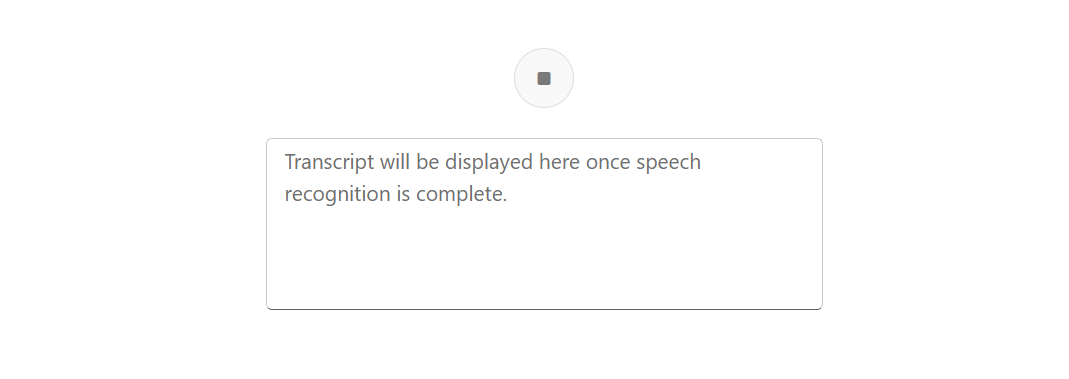
Managing listening state
You can use the ListeningState property to manage the listening state of the component. The possible values are Inactive, Listening and Stopped. By default, the value is Inactive.
Inactive
The component is in idle state with no active speech recognition.
Listening
It is actively listening which captures and transcribes speech with a stop icon and blinking animation.
Stopped
Denotes the speech recognition has ended, and no further speech is being processed.
Below sample demonstrates the usage of ListeningState property.
@using Syncfusion.Blazor.Inputs
<div class="speech-container">
<div class="status-box @GetStatusClass()">
<span>Status: <strong>@listeningState</strong></span>
</div>
<SfSpeechToText ListeningState="listeningState" SpeechRecognitionStopped="(args) => UpdateListeningState(args.State)" SpeechRecognitionStarted="(args) => UpdateListeningState(args.State)"></SfSpeechToText>
<div class="waveform-container">
@if (listeningState == SpeechToTextState.Listening)
{
<div class="waveform">
<span></span><span></span><span></span><span></span><span></span>
</div>
<p>Listening... Speak now!</p>
}
else
{
<p>Click the button to start listening.</p>
}
</div>
</div>
@code {
private SpeechToTextState listeningState = SpeechToTextState.Inactive;
private void UpdateListeningState(SpeechToTextState state) {
listeningState = state;
}
private string GetStatusClass()
{
return listeningState switch
{
SpeechToTextState.Listening => "listening",
SpeechToTextState.Stopped => "stopped",
_ => "inactive"
};
}
}
<style>
.waveform-container {
margin-top: 20px;
font-weight: bold;
}
.waveform {
display: flex;
justify-content: center;
align-items: center;
height: 40px;
gap: 5px;
}
.waveform span {
display: block;
width: 6px;
height: 20px;
background: #28a745;
animation: wave-animation 1.2s infinite ease-in-out;
}
.waveform span:nth-child(1) { animation-delay: 0s; }
.waveform span:nth-child(2) { animation-delay: 0.2s; }
.waveform span:nth-child(3) { animation-delay: 0.4s; }
.waveform span:nth-child(4) { animation-delay: 0.6s; }
.waveform span:nth-child(5) { animation-delay: 0.8s; }
.waveform span:nth-child(5) {
animation-delay: 0.8s;
}
@@keyframes wave-animation {
0%, 100% {
height: 10px;
}
50% {
height: 30px;
}
}
.speech-container {
text-align: center;
margin: 20px auto;
max-width: 400px;
padding: 20px;
border-radius: 10px;
box-shadow: 0px 4px 10px rgba(0, 0, 0, 0.1);
background: #fff;
}
.status-box {
padding: 10px;
border-radius: 5px;
margin-bottom: 40px;
font-weight: bold;
}
.status-box.listening {
background-color: #d1e7dd;
color: #0f5132;
}
.status-box.stopped {
background-color: #f8d7da;
color: #842029;
}
.status-box.inactive {
background-color: #e2e3e5;
color: #6c757d;
}
.visual-indicator {
margin-top: 20px;
}
</style>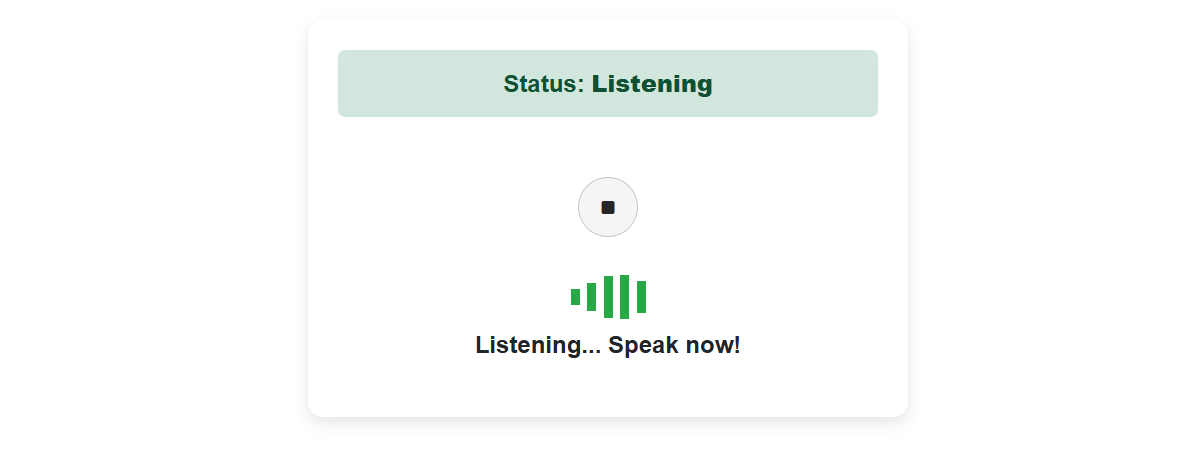
Show or hide tooltip
You can use the ShowTooltip property to specify the tooltip text to be displayed on hovering the SpeechToText button. By default, the value is true.
@using Syncfusion.Blazor.Inputs
<div class="speechtext-container">
<SfSpeechToText ShowTooltip="false" @bind-Transcript="@transcript"></SfSpeechToText>
<SfTextArea RowCount="5" ColumnCount="50" @bind-Value="@transcript" ResizeMode="Resize.None" Placeholder="Transcribed text will be shown here..."></SfTextArea>
</div>
<style>
.speechtext-container {
margin: 50px auto;
gap: 20px;
display: flex;
flex-direction: column;
align-items: center;
}
</style>
@code {
string transcript = "";
}
Setting disabled
You can use the Disabled property to disable the SpeechToText component, preventing user interaction when set to true. By default, the value is false.
@using Syncfusion.Blazor.Inputs
<div class="speechtext-container">
<SfSpeechToText Disabled="true" @bind-Transcript="@transcript"></SfSpeechToText>
<SfTextArea RowCount="5" ColumnCount="50" @bind-Value="@transcript" ResizeMode="Resize.None" Placeholder="Transcribed text will be shown here..."></SfTextArea>
</div>
<style>
.speechtext-container {
margin: 50px auto;
gap: 20px;
display: flex;
flex-direction: column;
align-items: center;
}
</style>
@code {
string transcript = "";
}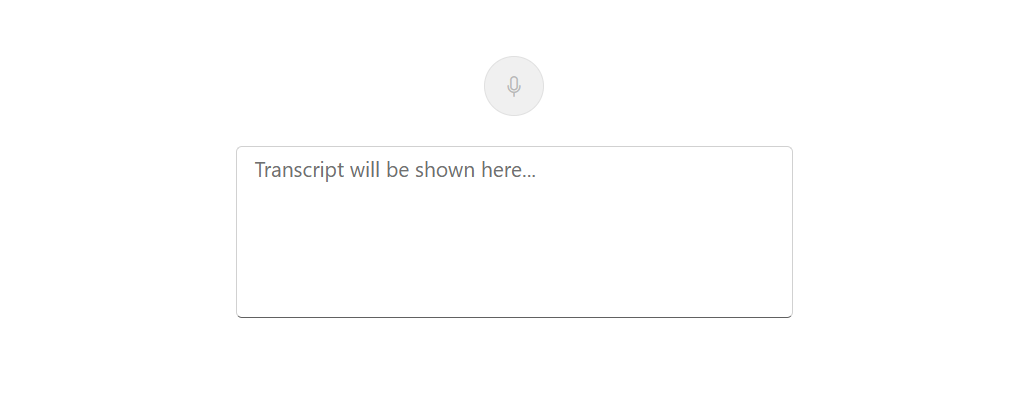
Setting html attributes
You can use the HtmlAttributes property to assign custom attributes to the SpeechToText component for the button element.
Error handling
The SpeechToText component handles various errors that may occur during speech recognition. The following table lists the possible errors and their causes:
| Error | Cause |
|---|---|
no-speech |
The microphone did not detect any speech input. |
aborted |
The speech recognition process was intentionally terminated. |
audio-capture |
The system was unable to detect a microphone device. |
not-allowed |
Access to the microphone was denied by the user or browser settings. |
service-not-allowed |
The current context does not permit the use of the speech recognition service. |
network |
A network issue is preventing the speech recognition service from functioning. |
unsupported-browser |
The browser being used does not support the SpeechRecognition API. |
default |
An unidentified error occurred during the speech recognition process. |
Browser support
The SpeechToText component relies on the Speech Recognition API for processing the speech input. Ensure that the browser supports this API before implementation.
| Browser | Supported versions |
|---|---|
| Chrome | 25+ |
| Edge | 79+ |
| Firefox | Not Supported |
| Safari | 12+ |
| Opera | 30+ |