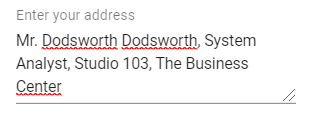Groups in Blazor TextBox Component
15 Oct 20213 minutes to read
The following section explains the steps required to create TextBox with icon and floating label.
TextBox:
Create a TextBox component.
@using Syncfusion.Blazor.Inputs
<SfTextBox Placeholder="Enter your name"></SfTextBox>Floating label:
Create a Floating label TextBox using FloatLabelType API.
@using Syncfusion.Blazor.Inputs
<SfTextBox Placeholder="Enter your name" FloatLabelType="@FloatLabelType.Auto"></SfTextBox>Refer to the following sections to add the icons to the TextBox.
With icon and floating label
Create a TextBox with icon and the users can place the icon in either side of the TextBox by using AddIcon method append the icon before or after the input. Based on the argument prepend or append, it will act as prefix or suffix icon.
@using Syncfusion.Blazor.Inputs
<div id="wrapper">
<label>TextBox with icon</label>
<SfTextBox @ref="TextBoxDateObj" Placeholder="Enter date" Created="@OnCreateDate"></SfTextBox>
<SfTextBox @ref="TextBoxSearchObj" Placeholder="Search here" Created="@OnCreateSearch"></SfTextBox>
<label>Floating TextBox with icon</label>
<SfTextBox @ref="FloatTextBoxDateObj" Placeholder="Enter date" FloatLabelType="@FloatLabelType.Auto" Created="@OnFloatCreateDate"></SfTextBox>
<SfTextBox @ref="FloatTextBoxSearchObj" Placeholder="Search here" FloatLabelType="@FloatLabelType.Auto" Created="@OnFloatCreateSearch"></SfTextBox>
</div>
@code{
SfTextBox TextBoxDateObj;
SfTextBox TextBoxSearchObj;
SfTextBox FloatTextBoxDateObj;
SfTextBox FloatTextBoxSearchObj;
public void OnCreateDate()
{
this.TextBoxDateObj.AddIconAsync("append", "e-date-icon");
}
public void OnCreateSearch()
{
this.TextBoxSearchObj.AddIconAsync("prepand", "e-search");
}
public void OnFloatCreateDate()
{
this.FloatTextBoxDateObj.AddIconAsync("append", "e-date-icon");
}
public void OnFloatCreateSearch()
{
this.FloatTextBoxSearchObj.AddIconAsync("prepand", "e-search");
}
}
<style>
.e-search::before {
content: '\e993';
font-family: e-icons;
}
#wrapper {
width: 30%;
}
</style>![]()
Binding events to icons
You can bind the event to the icons by passing events as a parameter to the AddIcon method. You can bind the single or multiple events to the icons.
The following sample demonstrates binding events to the icons.
@using Syncfusion.Blazor.Inputs
<label>Single Event</label>
<SfTextBox @ref="@TextBoxSearchObj" Created="@OnCreateSearch"></SfTextBox>
<label>Multiple Events</label>
<SfTextBox @ref="@TextBoxDateObj" Created="@OnCreateDate"></SfTextBox>
@code {
SfTextBox TextBoxSearchObj;
SfTextBox TextBoxDateObj;
public async Task OnCreateSearch()
{
// Event creation with event handler
var Click = EventCallback.Factory.Create<MouseEventArgs>(this, SearchClick);
await TextBoxSearchObj.AddIcon("append", "e-search-icon", new Dictionary<string, object>() { { "onclick", Click } });
}
public void SearchClick()
{
// Icon Click event triggered
}
public async Task OnCreateDate()
{
// Event creation with event handler
var MouseDown = EventCallback.Factory.Create<MouseEventArgs>(this, DateMouseDown);
var MouseUp = EventCallback.Factory.Create<MouseEventArgs>(this, DateMouseUp);
await TextBoxDateObj.AddIcon("prepend", "e-date-icon", new Dictionary<string, object>() { { "onmouseup", MouseUp }, { "onmousedown", MouseDown } });
}
public void DateMouseDown()
{
// Icon mouse down event triggered
}
public void DateMouseUp()
{
// Icon mouse up event triggered
}
}
<style>
.e-search-icon::before {
content: '\e724';
font-family: e-icons;
}
.e-date-icon::before {
content: '\e901';
font-family: e-icons;
}
</style>With clear button and floating label
The clear button is added to the input for clearing the value given in the TextBox. It is shown only when the input field has a value, otherwise not shown.
The clear button can be added to the TextBox by enabling the ShowClearButton API.
@using Syncfusion.Blazor.Inputs
<label> TextBox with clear button </label>
<SfTextBox Placeholder="FirstName" ShowClearButton=true></SfTextBox>
<label> Floating TextBox with clear button </label>
<SfTextBox Placeholder="FirstName" ShowClearButton=true FloatLabelType="@FloatLabelType.Auto"></SfTextBox>![]()
Multi-line input with floating label
The following example demonstrates how to set Multiline in the TextBox component with the float label structure.
@using Syncfusion.Blazor.Inputs
<SfTextBox Placeholder="Enter text" Multiline=true FloatLabelType="@FloatLabelType.Auto"></SfTextBox>