Drag and Drop in Blazor TreeView Component
21 May 202524 minutes to read
The Blazor TreeView component allows to drag and drop any node by setting AllowDragAndDrop property to true. Nodes can be dragged and dropped at all levels of the same TreeView.
The dragged nodes can be dropped at any level by indicator lines with line, plus/minus, and restrict icons. It represents the exact position where the node is to be dropped as sibling or child.
The following table explains the usage of indicator icons.
| Icons | Description |
|---|---|
| Plus icon | Indicates that the dragged node is to be added as a child of target node. |
| Minus or restrict icon | Indicates that the dragged node is not to be dropped at the hovered region. |
| In between icon | Indicates that the dragged node is to be added as siblings of hovered region. |
-
In order to prevent dragging action for a particular node, the
OnNodeDragStartevent can be used which is triggered when the node drag is started. TheOnNodeDraggedevent is triggered when a node is being dragged. -
The
NodeDroppedevent is triggered when the TreeView node is dropped on the target element successfully.
NOTE
In the OnNodeDragged event currently there is no option to cancel the event. However the other event arguments could be accessed.
@using Syncfusion.Blazor.Navigations
<SfTreeView TValue="TeamDetails" AllowDragAndDrop="true">
<TreeViewFieldsSettings TValue="TeamDetails" Id="Id" Text="Name" Child="Children" DataSource="@Team" Expanded="Expanded"></TreeViewFieldsSettings>
</SfTreeView>
@code{
public class TeamDetails
{
public string? Id { get; set; }
public string? Name { get; set; }
public bool Expanded { get; set; }
public bool Selected { get; set; }
public List<TeamDetails> Children;
}
List<TeamDetails> Team = new List<TeamDetails>();
protected override void OnInitialized()
{
base.OnInitialized();
List<TeamDetails> EmployeeDetails = new List<TeamDetails>();
Team.Add(new TeamDetails
{
Id = "01",
Name = "ASP.NET MVC Team",
Expanded = true,
Children = EmployeeDetails,
});
EmployeeDetails.Add(new TeamDetails
{
Id = "01-01",
Name = "Smith",
});
EmployeeDetails.Add(new TeamDetails
{
Id = "01-02",
Name = "Johnson",
});
EmployeeDetails.Add(new TeamDetails
{
Id = "01-03",
Name = "Anderson"
});
List<TeamDetails> EmployeeDetails1 = new List<TeamDetails>();
Team.Add(new TeamDetails
{
Id = "02",
Name = "Windows Team",
Children = EmployeeDetails1,
});
EmployeeDetails1.Add(new TeamDetails
{
Id = "02-01",
Name = "Clark"
});
EmployeeDetails1.Add(new TeamDetails
{
Id = "02-02",
Name = "Wright"
});
List<TeamDetails> EmployeeDetails2 = new List<TeamDetails>();
Team.Add(new TeamDetails
{
Id = "03",
Name = "Web Team",
Children = EmployeeDetails2,
});
EmployeeDetails2.Add(new TeamDetails
{
Id = "03-01",
Name = "Joshua"
});
EmployeeDetails2.Add(new TeamDetails
{
Id = "03-02",
Name = "Matthew"
});
}
}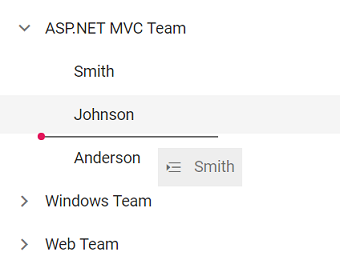
Multiple-node drag and drop
To drag and drop more than one node, enable the AllowMultiSelection property along with the AllowDragAndDrop property. To perform multi-selection, press and hold CTRL key and click the desired nodes. To select range of nodes, press and hold the SHIFT key and click the nodes.
@using Syncfusion.Blazor.Navigations
<SfTreeView TValue="TeamDetails" AllowDragAndDrop="true" AllowMultiSelection="true">
<TreeViewFieldsSettings TValue="TeamDetails" Id="Id" Text="Name" Selected="Selected" Child="Children" DataSource="@Team" Expanded="Expanded"></TreeViewFieldsSettings>
</SfTreeView>
@code{
public class TeamDetails
{
public string? Id { get; set; }
public string? Name { get; set; }
public bool Expanded { get; set; }
public bool Selected { get; set; }
public List<TeamDetails> Children;
}
List<TeamDetails> Team = new List<TeamDetails>();
protected override void OnInitialized()
{
base.OnInitialized();
List<TeamDetails> EmployeeDetails = new List<TeamDetails>();
Team.Add(new TeamDetails
{
Id = "01",
Name = "ASP.NET MVC Team",
Expanded = true,
Children = EmployeeDetails,
});
EmployeeDetails.Add(new TeamDetails
{
Id = "01-01",
Name = "Smith",
Selected = true
});
EmployeeDetails.Add(new TeamDetails
{
Id = "01-02",
Name = "Johnson",
Selected = true
});
EmployeeDetails.Add(new TeamDetails
{
Id = "01-03",
Name = "Anderson"
});
List<TeamDetails> EmployeeDetails1 = new List<TeamDetails>();
Team.Add(new TeamDetails
{
Id = "02",
Name = "Windows Team",
Children = EmployeeDetails1,
});
EmployeeDetails1.Add(new TeamDetails
{
Id = "02-01",
Name = "Clark"
});
EmployeeDetails1.Add(new TeamDetails
{
Id = "02-02",
Name = "Wright"
});
List<TeamDetails> EmployeeDetails2 = new List<TeamDetails>();
Team.Add(new TeamDetails
{
Id = "03",
Name = "Web Team",
Children = EmployeeDetails2,
});
EmployeeDetails2.Add(new TeamDetails
{
Id = "03-01",
Name = "Joshua"
});
EmployeeDetails2.Add(new TeamDetails
{
Id = "03-02",
Name = "Matthew"
});
}
}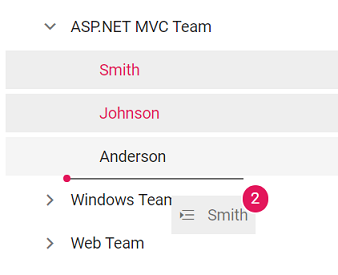
Drag and drop within a TreeView
The Blazor TreeView component has built-in support for drag and drop functionality. The AllowDragAndDrop property determines whether the TreeView allows for the drag and drop reordering of nodes.
The default value of AllowDragAndDrop property is false.
@using Syncfusion.Blazor.Navigations
<SfTreeView TValue="MailItem" AllowDragAndDrop=true>
<TreeViewFieldsSettings TValue="MailItem" Id="ID" DataSource="@MyFolder" Text="FolderName" ParentID="ParentId" HasChildren="HasSubFolders" Expanded="Expanded"></TreeViewFieldsSettings>
</SfTreeView>
@code {
public class MailItem
{
public string? ID { get; set; }
public string? ParentId { get; set; }
public string? FolderName { get; set; }
public bool Expanded { get; set; }
public bool HasSubFolders { get; set; }
}
List<MailItem> MyFolder = new List<MailItem>();
protected override void OnInitialized()
{
base.OnInitialized();
MyFolder.Add(new MailItem
{
ID = "1",
FolderName = "Inbox",
HasSubFolders = true,
Expanded = true
});
MyFolder.Add(new MailItem
{
ID = "2",
ParentId = "1",
FolderName = "Categories",
Expanded = true,
HasSubFolders = true
});
MyFolder.Add(new MailItem
{
ID = "3",
ParentId = "2",
FolderName = "Primary"
});
MyFolder.Add(new MailItem
{
ID = "4",
ParentId = "2",
FolderName = "Social"
});
MyFolder.Add(new MailItem
{
ID = "5",
ParentId = "2",
FolderName = "Child"
});
}
}
Drag and drop between TreeViews
The Blazor TreeView component has built-in support for drag and drop functionality, allowing for nodes to be dragged and dropped on other nodes within the same or different trees using the AllowDragAndDrop property.
@using Syncfusion.Blazor.Navigations
<div class="col-lg-12 control-section custom-tree">
<div class="control-wrapper">
<div class="col-lg-4 tree-data">
<h4>Front End Teams</h4>
<div class="content">
<div class="tree-list">
<SfTreeView ID="tree2" TValue="TeamDetails" AllowDragAndDrop="true">
<TreeViewFieldsSettings TValue="TeamDetails" Id="Id" Text="Name" Child="Children" DataSource="@JSTeam" Expanded="Expanded"></TreeViewFieldsSettings>
</SfTreeView>
</div>
</div>
</div>
<div class="col-lg-4 tree-data">
<h4>Back End Teams</h4>
<div class="content">
<div class="tree-list">
<SfTreeView ID="tree1" TValue="TeamDetails" AllowDragAndDrop="true">
<TreeViewFieldsSettings TValue="TeamDetails" Id="Id" Text="Name" Child="Children" DataSource="@ASPTeam" Expanded="Expanded"></TreeViewFieldsSettings>
</SfTreeView>
</div>
</div>
</div>
</div>
</div>
@code {
public class TeamDetails
{
public string? Id { get; set; }
public string? Name { get; set; }
public string? Text { get; set; }
public bool Expanded { get; set; }
public bool Selected { get; set; }
public List<TeamDetails> Children;
}
// Specifies the DataSource value for Front End Teams TreeView component.
List<TeamDetails> ASPTeam = new List<TeamDetails>();
// Specifies the DataSource value for Back End Teams TreeView component.
List<TeamDetails> JSTeam = new List<TeamDetails>();
protected override void OnInitialized()
{
base.OnInitialized();
List<TeamDetails> ASP_EmployeeDetails1 = new List<TeamDetails>();
List<TeamDetails> ASP_EmployeeDetails2 = new List<TeamDetails>();
List<TeamDetails> JS_EmployeeDetails1 = new List<TeamDetails>();
List<TeamDetails> JS_EmployeeDetails2 = new List<TeamDetails>();
ASPTeam.Add(new TeamDetails
{
Id = "01",
Name = "ASP.NET MVC Team",
Expanded = true,
Children = ASP_EmployeeDetails1,
});
ASP_EmployeeDetails1.Add(new TeamDetails
{
Id = "01-01",
Name = "Smith"
});
ASP_EmployeeDetails1.Add(new TeamDetails
{
Id = "01-02",
Name = "Johnson"
});
ASP_EmployeeDetails1.Add(new TeamDetails
{
Id = "01-03",
Name = "Anderson"
});
ASPTeam.Add(new TeamDetails
{
Id = "02",
Name = "ASP.NET Core Team",
Children = ASP_EmployeeDetails2,
Expanded = true
});
ASP_EmployeeDetails2.Add(new TeamDetails
{
Id = "02-01",
Name = "Joshua"
});
ASP_EmployeeDetails2.Add(new TeamDetails
{
Id = "02-02",
Name = "Mathew"
});
ASP_EmployeeDetails2.Add(new TeamDetails
{
Id = "02-03",
Name = "Clark"
});
JSTeam.Add(new TeamDetails
{
Id = "011",
Name = "Angular Team",
Children = JS_EmployeeDetails1,
Expanded = true
});
JS_EmployeeDetails1.Add(new TeamDetails
{
Id = "011-01",
Name = "Robert"
});
JS_EmployeeDetails1.Add(new TeamDetails
{
Id = "011-02",
Name = "William"
});
JS_EmployeeDetails1.Add(new TeamDetails
{
Id = "011-03",
Name = "David"
});
JSTeam.Add(new TeamDetails
{
Id = "022",
Name = "React Team",
Children = JS_EmployeeDetails2,
Expanded = true
});
JS_EmployeeDetails2.Add(new TeamDetails
{
Id = "022-01",
Name = "Stuart"
});
JS_EmployeeDetails2.Add(new TeamDetails
{
Id = "022-02",
Name = "Murphy"
});
JS_EmployeeDetails2.Add(new TeamDetails
{
Id = "022-03",
Name = "Robert"
});
}
}
<style>
/* Sample specific styles */
.custom-tree {
overflow: auto;
}
.custom-tree .control-wrapper {
position: relative;
min-width: 700px;
min-height: 400px;
overflow: auto;
}
#list {
min-height: 288px;
border: 0;
}
.tree1-data, .tree2-data, .tree3-data {
padding: 15px;
margin-bottom: 25px;
}
#tree1, #tree2, #list {
height: 300px;
overflow: auto;
}
.tree-list {
margin: 0 auto;
border: 1px solid #dddddd;
border-radius: 3px;
min-height: 288px;
}
.custom-delete::before {
content: "\e700";
cursor: pointer;
color: rgba(0, 0, 0, 0.54);
font-size: 15px;
vertical-align: sub;
float: right;
}
.custom-delete {
float: right;
font-family: 'cross-circle';
}
@@media (max-width: 1200px) {
.tree-data {
width: 33.33333333%;
float: left;
}
}
@@font-face {
font-family: 'cross-circle';
src: url(data:application/x-font-ttf;charset=utf-8;base64,AAEAAAAKAIAAAwAgT1MvMj0gSRsAAAEoAAAAVmNtYXDnEOdVAAABiAAAADZnbHlmKuKzFgAAAcgAAABkaGVhZBRzllcAAADQAAAANmhoZWEHmQNrAAAArAAAACRobXR4B+gAAAAAAYAAAAAIbG9jYQAyAAAAAAHAAAAABm1heHABDgAkAAABCAAAACBuYW1lyFBwKAAAAiwAAAJhcG9zdJx8QW4AAASQAAAAOwABAAADUv9qAFoEAAAA//4D6gABAAAAAAAAAAAAAAAAAAAAAgABAAAAAQAA8246G18PPPUACwPoAAAAANi1qMQAAAAA2LWoxAAAAAAD6gPqAAAACAACAAAAAAAAAAEAAAACABgAAgAAAAAAAgAAAAoACgAAAP8AAAAAAAAAAQP0AZAABQAAAnoCvAAAAIwCegK8AAAB4AAxAQIAAAIABQMAAAAAAAAAAAAAAAAAAAAAAAAAAAAAUGZFZABA5wDnAANS/2oAWgPqAJYAAAABAAAAAAAABAAAAAPoAAAAAAACAAAAAwAAABQAAwABAAAAFAAEACIAAAAEAAQAAQAA5wD//wAA5wD//wAAAAEABAAAAAEAAAAAAAAAMgAAAAIAAAAAA+oD6gALABcAAAEHFwcnByc3JzcXNwUWABc2ADcmACcGAALkg4NqhINqg4Nqg4T9iAYBG9PUARsFBf7l1NP+5QJ6hIZqg4Nqg4RqgIPu0/7lBgYBG9PUARsFBf7lAAAAABIA3gABAAAAAAAAAAEAAAABAAAAAAABAAwAAQABAAAAAAACAAcADQABAAAAAAADAAwAFAABAAAAAAAEAAwAIAABAAAAAAAFAAsALAABAAAAAAAGAAwANwABAAAAAAAKACwAQwABAAAAAAALABIAbwADAAEECQAAAAIAgQADAAEECQABABgAgwADAAEECQACAA4AmwADAAEECQADABgAqQADAAEECQAEABgAwQADAAEECQAFABYA2QADAAEECQAGABgA7wADAAEECQAKAFgBBwADAAEECQALACQBXyBjcm9zcy1jaXJjbGVSZWd1bGFyY3Jvc3MtY2lyY2xlY3Jvc3MtY2lyY2xlVmVyc2lvbiAxLjBjcm9zcy1jaXJjbGVGb250IGdlbmVyYXRlZCB1c2luZyBTeW5jZnVzaW9uIE1ldHJvIFN0dWRpb3d3dy5zeW5jZnVzaW9uLmNvbQAgAGMAcgBvAHMAcwAtAGMAaQByAGMAbABlAFIAZQBnAHUAbABhAHIAYwByAG8AcwBzAC0AYwBpAHIAYwBsAGUAYwByAG8AcwBzAC0AYwBpAHIAYwBsAGUAVgBlAHIAcwBpAG8AbgAgADEALgAwAGMAcgBvAHMAcwAtAGMAaQByAGMAbABlAEYAbwBuAHQAIABnAGUAbgBlAHIAYQB0AGUAZAAgAHUAcwBpAG4AZwAgAFMAeQBuAGMAZgB1AHMAaQBvAG4AIABNAGUAdAByAG8AIABTAHQAdQBkAGkAbwB3AHcAdwAuAHMAeQBuAGMAZgB1AHMAaQBvAG4ALgBjAG8AbQAAAAACAAAAAAAAAAoAAAAAAAAAAAAAAAAAAAAAAAAAAAAAAAIBAgEDABFjaXJjbGUtY2xvc2UtLS0wMgAAAA==) format('truetype');
font-weight: normal;
font-style: normal;
}
.col-lg-4.tree-data {
float: left;
}
</style>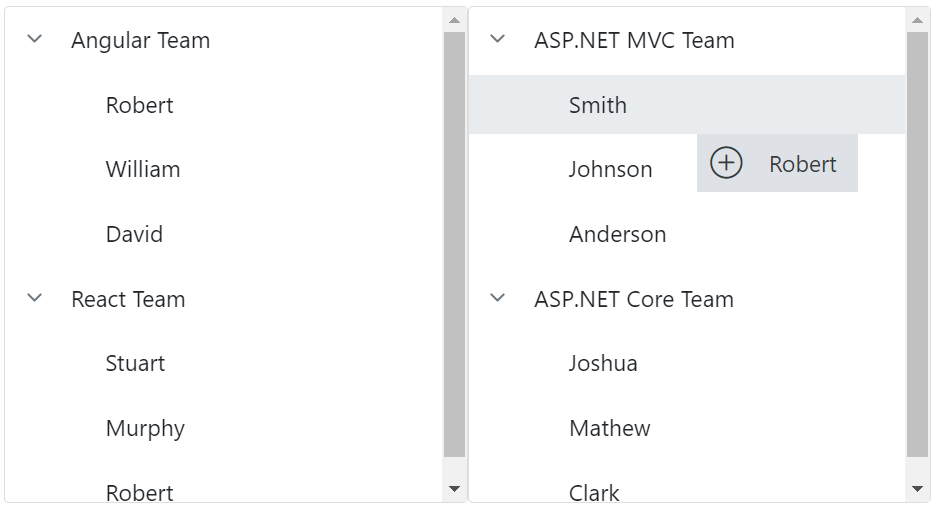
Restrict drag and drop to individual node
In the Blazor TreeView component, it is possible to restrict the drag and drop functionality for a specific node by setting the arguments Cancel value to true in the OnNodeDragStart event.
For example, in the following code snippet, the drag and drop is prevented for the Inbox TreeView node.
@using Syncfusion.Blazor.Navigations
<SfTreeView TValue="MailItem" AllowDragAndDrop=true>
<TreeViewFieldsSettings TValue="MailItem" Id="ID" DataSource="@MyFolder" Text="FolderName" ParentID="ParentId" HasChildren="HasSubFolders" Expanded="Expanded"></TreeViewFieldsSettings>
<TreeViewEvents TValue="MailItem" OnNodeDragStart="OnNodeDragStart"></TreeViewEvents>
</SfTreeView>
@code {
public class MailItem
{
public string? ID { get; set; }
public string? ParentId { get; set; }
public string? FolderName { get; set; }
public bool Expanded { get; set; }
public bool HasSubFolders { get; set; }
}
public void OnNodeDragStart(DragAndDropEventArgs args)
{
if (args.DraggedNodeData.Id == "1")
{
args.Cancel = true;
}
}
List<MailItem> MyFolder = new List<MailItem>();
protected override void OnInitialized()
{
base.OnInitialized();
MyFolder.Add(new MailItem
{
ID = "1",
FolderName = "Inbox",
HasSubFolders = true,
Expanded = true
});
MyFolder.Add(new MailItem
{
ID = "2",
ParentId = "1",
FolderName = "Categories",
Expanded = true,
HasSubFolders = true
});
MyFolder.Add(new MailItem
{
ID = "3",
ParentId = "2",
FolderName = "Primary"
});
MyFolder.Add(new MailItem
{
ID = "4",
ParentId = "2",
FolderName = "Social"
});
MyFolder.Add(new MailItem
{
ID = "5",
ParentId = "2",
FolderName = "Child"
});
}
}Retrieve index of drop node
In the Blazor TreeView component, the index of the dropped node can be retrieved from the DropIndex argument in the OnNodeDragStop event.
In the example shown, the value of the DropIndex is displayed in the Syncfusion® TextBox component based on the node that was dropped.
@using Syncfusion.Blazor.Navigations
@using Syncfusion.Blazor.Inputs
<SfTextBox Value=@dropIndexValue></SfTextBox>
<SfTreeView TValue="TeamDetails" AllowDragAndDrop="true">
<TreeViewFieldsSettings TValue="TeamDetails" Id="Id" Text="Name" Child="Children" DataSource="@Team" Expanded="Expanded"></TreeViewFieldsSettings>
<TreeViewEvents TValue="TeamDetails" OnNodeDragStop="nodeDragStop"></TreeViewEvents>
</SfTreeView>
@code{
public class TeamDetails
{
public string? Id { get; set; }
public string? Name { get; set; }
public bool Expanded { get; set; }
public bool Selected { get; set; }
public List<TeamDetails> Children;
}
public string? dropIndexValue { get; set; }
public void nodeDragStop(DragAndDropEventArgs args)
{
dropIndexValue = args.DropIndex.ToString();
}
List<TeamDetails> Team = new List<TeamDetails>();
protected override void OnInitialized()
{
base.OnInitialized();
List<TeamDetails> EmployeeDetails = new List<TeamDetails>();
Team.Add(new TeamDetails
{
Id = "01",
Name = "ASP.NET MVC Team",
Expanded = true,
Children = EmployeeDetails,
});
EmployeeDetails.Add(new TeamDetails
{
Id = "01-01",
Name = "Smith",
});
EmployeeDetails.Add(new TeamDetails
{
Id = "01-02",
Name = "Johnson",
});
EmployeeDetails.Add(new TeamDetails
{
Id = "01-03",
Name = "Anderson"
});
List<TeamDetails> EmployeeDetails1 = new List<TeamDetails>();
Team.Add(new TeamDetails
{
Id = "02",
Name = "Windows Team",
Children = EmployeeDetails1,
});
EmployeeDetails1.Add(new TeamDetails
{
Id = "02-01",
Name = "Clark"
});
EmployeeDetails1.Add(new TeamDetails
{
Id = "02-02",
Name = "Wright"
});
List<TeamDetails> EmployeeDetails2 = new List<TeamDetails>();
Team.Add(new TeamDetails
{
Id = "03",
Name = "Web Team",
Children = EmployeeDetails2,
});
EmployeeDetails2.Add(new TeamDetails
{
Id = "03-01",
Name = "Joshua"
});
EmployeeDetails2.Add(new TeamDetails
{
Id = "03-02",
Name = "Matthew"
});
}
}