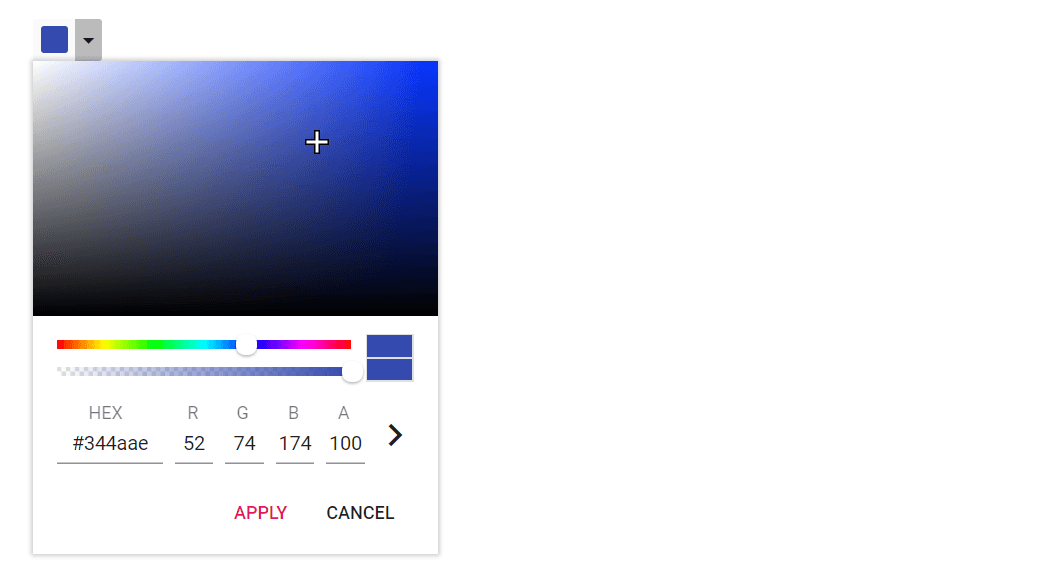Customize Color Picker in Blazor Color Picker Component
28 Dec 20234 minutes to read
Custom palette
By default, the Palette will be rendered with default colors. To load custom colors in the palette, specify the colors in the PresetColors property. To customize the color palette, add a custom class to palette tiles using OnTileRender event.
@using Syncfusion.Blazor.Inputs
<div id="preview" style="@styleValue"></div>
<h4>Select a color</h4>
<SfColorPicker Mode="ColorPickerMode.Palette" CssClass="circle-palette" ModeSwitcher="false" Inline="true" ShowButtons="false" Columns="4" PresetColors="@customColors" ValueChange="OnChange"></SfColorPicker>
@code {
private string styleValue = "background-color: #008000";
private void OnChange(ColorPickerEventArgs args)
{
styleValue = "background-color: " + args.CurrentValue.Hex;
}
private Dictionary<string, string[]> customColors = new Dictionary<string, string[]> {
{ "Custom", new string[] { "#ef9a9a", "#e57373", "#ef5350", "#f44336", "#f48fb1", "#f06292",
"#ec407a", "#e91e63", "#ce93d8", "#ba68c8", "#ab47bc", "#9c27b0", "#b39ddb","#9575cd",
"#7e57c2", "#673AB7", "#9FA8DA", "#7986CB", "#5C6BC0", "#3F51B5", "#90CAF9", "#64B5F6",
"#42A5F5","#2196F3", "#81D4FA", "#4FC3F7", "#29B6F6", "#03A9F4", "#80DEEA", "#4DD0E1",
"#26C6DA", "#00BCD4", "#80CBC4", "#4DB6AC", "#26A69A", "#009688","#A5D6A7", "#81C784",
"#66BB6A", "#4CAF50", "#C5E1A5", "#AED581", "#9CCC65", "#8BC34A", "#E6EE9C","#DCE775",
"#D4E157", "#CDDC39" }
}
};
}
<style>
#preview {
height: 50px;
width: 50%;
}
.circle-palette .e-container {
background-color: transparent;
border-color: transparent;
box-shadow: none;
}
.circle-palette .e-container .e-custom-palette.e-palette-group {
height: 182px;
}
.circle-palette .e-container .e-palette .e-tile {
border: 0;
color: #fff;
height: 36px;
font-size: 18px;
width: 36px;
line-height: 36px;
border-radius: 50%;
margin: 2px 5px;
font-family: "e-icons";
font-style: normal;
font-variant: normal;
font-weight: normal;
text-transform: none;
}
.circle-palette .e-container .e-palette .e-tile.e-selected::before {
content: '\e933';
}
.circle-palette .e-container .e-palette .e-tile.e-selected {
outline: none;
}
</style>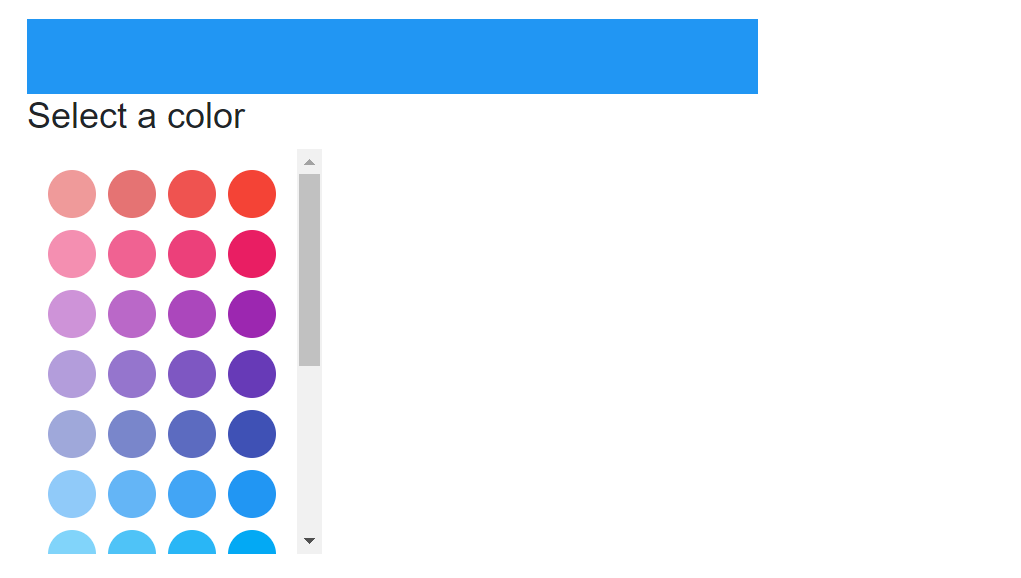
Hide input area from picker
By default, the input area will be rendered in Color Picker. To hide the input area from it, add e-hide-value class to Color Picker using the CssClass property.
In the following sample, the Color Picker is rendered without input area.
@using Syncfusion.Blazor.Inputs
<h4>Choose a color</h4>
<SfColorPicker ModeSwitcher="false" CssClass="e-hide-value"></SfColorPicker>
Custom handle
Color Picker handle shape and UI can be customized. Here, we have customized the handle as svg icon. Similarly, you can customize the handle based on your requirement.
The following sample shows the customized Color Picker handle.
@using Syncfusion.Blazor.Inputs
<SfColorPicker Value="#344aae" CssClass="e-custom-picker" ModeSwitcher="false"></SfColorPicker>
<style>
.e-color-picker-tooltip.e-popup.e-popup-open {
display: none;
}
.e-custom-picker .e-container .e-handler {
background: transparent url('data:image/svg+xml;base64,PD94bWwgdmVyc2lvbj0iMS4wIiBlbmNvZGluZz0idXRmLTgiPz4KPCEtLSBHZW5lcmF0b3I6IEFkb2JlIElsbHVzdHJhdG9yIDIyLjEuMCwgU1ZHIEV4cG9ydCBQbHVnLUluIC4gU1ZHIFZlcnNpb246IDYuMDAgQnVpbGQgMCkgIC0tPgo8c3ZnIHZlcnNpb249IjEuMSIgaWQ9IkxheWVyXzEiIHhtbG5zPSJodHRwOi8vd3d3LnczLm9yZy8yMDAwL3N2ZyIgeG1sbnM6eGxpbms9Imh0dHA6Ly93d3cudzMub3JnLzE5OTkveGxpbmsiIHg9IjBweCIgeT0iMHB4IgoJIHZpZXdCb3g9IjAgMCAxNiAxNiIgc3R5bGU9ImVuYWJsZS1iYWNrZ3JvdW5kOm5ldyAwIDAgMTYgMTY7IiB4bWw6c3BhY2U9InByZXNlcnZlIj4KPHN0eWxlIHR5cGU9InRleHQvY3NzIj4KCS5zdDB7ZmlsbDojRkZGRkZGO30KPC9zdHlsZT4KPGc+Cgk8cG9seWdvbiBjbGFzcz0ic3QwIiBwb2ludHM9IjE2LDYgMTAsNiAxMCwwIDYsMCA2LDYgMCw2IDAsMTAgNiwxMCA2LDE2IDEwLDE2IDEwLDEwIDE2LDEwIAkiLz4KPC9nPgo8cGF0aCBkPSJNMTAsNlYwSDZ2NkgwdjRoNnY2aDR2LTZoNlY2SDEweiBNMTUsOUg5djZIN1Y5SDFWN2g2VjFoMnY2aDZWOXoiLz4KPC9zdmc+Cg==');
font-size: 16px;
height: 16px;
line-height: 16px;
margin-left: -8px;
margin-top: -8px;
border: none;
box-shadow: none;
width: 16px;
}
</style>