NOTE
Syncfusion® recommends using Blazor Diagram Component which provides better performance than this diagram control. Blazor Diagram Component will be actively developed in the future.
Customization in Blazor Diagram Component
29 Nov 202424 minutes to read
Decorator
Diagram allows you to customize the connector appearances. The following topics shows how to customize several properties of the connectors.
-
Starting and ending points of a connector can be decorated with some customizable shapes like arrows, circles, diamond, or path. The connection end points can be decorated with the SourceDecorator and TargetDecorator properties of the connector.
-
The Shape property of
SourceDecoratorallows to define the shape of the decorators. Similarly, the Shape property ofTargetDecoratorallows to define the shape of the decorators. -
To create custom shape for source decorator, use PathData property. Similarly, to create custom shape for target decorator, use PathData property.
-
The following code example illustrates how to create decorators of various shapes.
@using Syncfusion.Blazor.Diagrams
@using System.Collections.ObjectModel
<SfDiagram Height="600px" Connectors="@ConnectorCollection">
</SfDiagram>
@code
{
//Defines diagram's connector collection
public ObservableCollection<DiagramConnector> ConnectorCollection = new ObservableCollection<DiagramConnector>();
protected override void OnInitialized()
{
DiagramConnector diagramConnector = new DiagramConnector()
{
SourcePoint = new ConnectorSourcePoint() { X = 100, Y = 100 },
TargetPoint = new ConnectorTargetPoint() { X = 200, Y = 100 },
SourceDecorator = new ConnectorSourceDecorator()
{
Shape = DecoratorShapes.Circle,
Style = new DecoratorShapeStyle()
{
StrokeColor = "#37909A",
Fill = "#37909A",
StrokeWidth = 1
},
},
TargetDecorator = new ConnectorTargetDecorator()
{
Shape = DecoratorShapes.Custom,
Style = new DecoratorShapeStyle()
{
StrokeColor = "#37909A",
Fill = "#37909A",
StrokeWidth = 1
},
PathData = "M80.5,12.5 C80.5,19.127417 62.59139,24.5 40.5,24.5 C18.40861,24.5 0.5,19.127417 0.5,12.5 C0.5,5.872583 18.40861,0.5 40.5,0.5 C62.59139,0.5 80.5,5.872583 80.5,12.5 z"
},
Style = new ConnectorShapeStyle()
{
StrokeColor = "#37909A",
StrokeWidth = 1
},
Type = Segments.Orthogonal,
};
ConnectorCollection.Add(diagramConnector);
}
}Padding
Padding is used to leave the space between the Connector’s end point and the object to where it is connected.
-
The SourcePadding property of connector defines space between the source point and the source node of the connector.
-
The TargetPadding property of connector defines space between the end point and the target node of the connector.
-
The following code example illustrates how to leave space between the connection end points and source, target nodes.
@using Syncfusion.Blazor.Diagrams
@using System.Collections.ObjectModel
<SfDiagram Height="600px" Nodes="@NodeCollection" Connectors="@ConnectorCollection">
</SfDiagram>
@code
{
//Defines diagram's nodes collection
public ObservableCollection<DiagramNode> NodeCollection = new ObservableCollection<DiagramNode>();
//Defines diagram's connector collection
public ObservableCollection<DiagramConnector> ConnectorCollection = new ObservableCollection<DiagramConnector>();
protected override void OnInitialized()
{
//Create a node
DiagramNode node1 = new DiagramNode()
{
OffsetX = 100,
OffsetY = 100,
Height = 50,
Width = 100,
Id = "node1",
Shape = new DiagramShape()
{
Type = Syncfusion.Blazor.Diagrams.Shapes.Basic,
BasicShape = BasicShapes.Rectangle
},
Style = new NodeShapeStyle()
{
Fill = "#6BA5D7",
StrokeColor = "#6BA5D7",
},
};
//Add node into node's collection
NodeCollection.Add(node1);
//Create a node
DiagramNode node2 = new DiagramNode()
{
OffsetX = 300,
OffsetY = 300,
Height = 50,
Width = 100,
Id = "node2",
Shape = new DiagramShape()
{
Type = Syncfusion.Blazor.Diagrams.Shapes.Basic,
BasicShape = BasicShapes.Rectangle
},
Style = new NodeShapeStyle()
{
Fill = "#6BA5D7",
StrokeColor = "#6BA5D7",
},
};
//Add node into node's collection
NodeCollection.Add(node2);
DiagramConnector diagramConnector = new DiagramConnector()
{
SourceID = "node1",
TargetID = "node2",
//Specifies the source and target padding values.
SourcePadding = 20,
TargetPadding = 20,
TargetDecorator = new ConnectorTargetDecorator()
{
Shape = DecoratorShapes.Arrow,
Style = new DecoratorShapeStyle()
{
Fill = "#6BA5D7",
StrokeColor = "#6BA5D7",
StrokeWidth = 1
}
},
Style = new ConnectorShapeStyle()
{
StrokeColor = "#6BA5D7",
StrokeWidth = 1
},
Type = Segments.Orthogonal,
};
ConnectorCollection.Add(diagramConnector);
}
}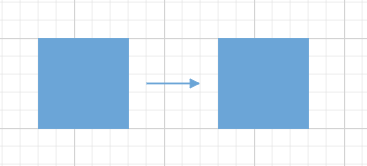
Flip
The diagram provides support to flip the connector. The Flip is performed to give the mirrored image of the original element.
- The Flip is also applicable for nodes.
NOTE
The flip is not applicable when the connectors connect in nodes
The flip types are as follows:
-
HorizontalFlipis used to interchange the connector source and target x points. -
VerticalFlipis used to interchange the connector source and target y points. -
Bothis used to interchange the source point as target point and target point as source point
@using Syncfusion.Blazor.Diagrams
@using System.Collections.ObjectModel
<SfDiagram Height="600px" Connectors="@ConnectorCollection">
</SfDiagram>
@code
{
//Defines diagram's connector collection
public ObservableCollection<DiagramConnector> ConnectorCollection = new ObservableCollection<DiagramConnector>();
protected override void OnInitialized()
{
DiagramConnector diagramConnector = new DiagramConnector()
{
SourcePoint = new ConnectorSourcePoint() { X = 100, Y = 100 },
TargetPoint = new ConnectorTargetPoint() { X = 200, Y = 200 },
//Specify the flip direction
Flip = FlipDirection.Both,
TargetDecorator = new ConnectorTargetDecorator()
{
Shape = DecoratorShapes.Arrow,
Style = new DecoratorShapeStyle()
{
Fill = "#6f409f",
StrokeColor = "#6f409f",
StrokeWidth = 1
}
},
Style = new ConnectorShapeStyle()
{
StrokeColor = "#6f409f",
StrokeWidth = 1
},
Type = Segments.Orthogonal,
};
ConnectorCollection.Add(diagramConnector);
}
}
Bridging
Line bridging creates a bridge for lines to smartly cross over the other lines at points of intersection. By default, BridgeDirection is set to Top. Depending on the given direction, the bridging direction appears. Bridging can be enabled/disabled either with the Connector.Constraints or Diagram.Constraints.
The following code example illustrates how to enable line bridging.
@using Syncfusion.Blazor.Diagrams
@using System.Collections.ObjectModel
<SfDiagram Height="600px" Connectors="@ConnectorCollection" Constraints="@diagramConstraints">
</SfDiagram>
@code
{
//Defines diagram's connector collection
public ObservableCollection<DiagramConnector> ConnectorCollection = new ObservableCollection<DiagramConnector>();
//Enable the bridging constraint for diagram.
public DiagramConstraints diagramConstraints = DiagramConstraints.Default | DiagramConstraints.Bridging;
protected override void OnInitialized()
{
DiagramConnector diagramConnector1 = new DiagramConnector()
{
SourcePoint = new ConnectorSourcePoint() { X = 200, Y = 200 },
TargetPoint = new ConnectorTargetPoint() { X = 400, Y = 200 },
TargetDecorator = new ConnectorTargetDecorator()
{
Shape = DecoratorShapes.Arrow,
Style = new DecoratorShapeStyle()
{
Fill = "#6f409f",
StrokeColor = "#6f409f",
StrokeWidth = 1
}
},
Style = new ConnectorShapeStyle()
{
StrokeColor = "#6f409f",
StrokeWidth = 1
},
Type = Segments.Orthogonal,
};
ConnectorCollection.Add(diagramConnector1);
DiagramConnector diagramConnector2 = new DiagramConnector()
{
SourcePoint = new ConnectorSourcePoint() { X = 300, Y = 100 },
TargetPoint = new ConnectorTargetPoint() { X = 300, Y = 300 },
TargetDecorator = new ConnectorTargetDecorator()
{
Shape = DecoratorShapes.Arrow,
Style = new DecoratorShapeStyle()
{
StrokeColor = "#6BA5D7",
Fill = "#6BA5D7",
StrokeWidth = 1
},
},
Style = new ConnectorShapeStyle()
{
StrokeColor = "#6BA5D7",
StrokeWidth = 1
},
Type = Segments.Orthogonal,
};
ConnectorCollection.Add(diagramConnector2);
}
}The BridgeSpace property of connectors can be used to define the width for line bridging.
Limitation: Bezier segments do not support bridging.

Corner radius
Corner radius allows to create connectors with rounded corners. The radius of the rounded corner is set with the CornerRadius property.
@using Syncfusion.Blazor.Diagrams
@using System.Collections.ObjectModel
<SfDiagram Height="600px" Connectors="@ConnectorCollection">
</SfDiagram>
@code
{
//Defines diagram's connector collection
public ObservableCollection<DiagramConnector> ConnectorCollection = new ObservableCollection<DiagramConnector>();
protected override void OnInitialized()
{
DiagramConnector diagramConnector = new DiagramConnector()
{
SourcePoint = new ConnectorSourcePoint() { X = 100, Y = 100 },
TargetPoint = new ConnectorTargetPoint() { X = 200, Y = 200 },
//specify the corner radius value.
CornerRadius = 10,
TargetDecorator = new ConnectorTargetDecorator()
{
Shape = DecoratorShapes.Arrow,
Style = new DecoratorShapeStyle()
{
Fill = "#6f409f",
StrokeColor = "#6f409f",
StrokeWidth = 1
}
},
Style = new ConnectorShapeStyle()
{
StrokeColor = "#6f409f",
StrokeWidth = 1
},
Type = Segments.Orthogonal,
};
ConnectorCollection.Add(diagramConnector);
}
}
Appearance
-
The connector’s StrokeWidth, StrokeColor, StrokeDashArray, and Opacity properties are used to customize the appearance of the connector segments.
-
The Visible property of the connector enables or disables the visibility of connector.
-
Default values for all the
Connectorscan be set using the ConnectorDefaults properties. For example, if all connectors have the same type or having the same property then such properties can be moved intoConnectorDefaults.
Segment appearance
The following code example illustrates how to customize the segment appearance.
@using Syncfusion.Blazor.Diagrams
@using System.Collections.ObjectModel
<SfDiagram Height="600px" Connectors="@ConnectorCollection">
</SfDiagram>
@code
{
//Defines diagram's connector collection
public ObservableCollection<DiagramConnector> ConnectorCollection = new ObservableCollection<DiagramConnector>();
protected override void OnInitialized()
{
DiagramConnector diagramConnector = new DiagramConnector()
{
SourcePoint = new ConnectorSourcePoint() { X = 100, Y = 100 },
TargetPoint = new ConnectorTargetPoint() { X = 200, Y = 200 },
TargetDecorator = new ConnectorTargetDecorator()
{
Shape = DecoratorShapes.Arrow,
Style = new DecoratorShapeStyle()
{
Fill = "#6f409f",
StrokeColor = "#6f409f",
StrokeWidth = 1
}
},
//To customize appearance of the connector segments
Style = new ConnectorShapeStyle()
{
StrokeColor = "red",
StrokeWidth = 2,
StrokeDashArray = "2,2"
},
Type = Segments.Orthogonal,
};
ConnectorCollection.Add(diagramConnector);
}
}Decorator appearance
-
The source decorator’s StrokeColor, StrokeWidth, and StrokeDashArray properties are used to customize the color, width, and appearance of the decorator.
-
To set the border stroke color, stroke width, and stroke dash array for the target decorator, use
StrokeColor,StrokeWidth, andStrokeDashArray. -
To set the size for source and target decorator, use width and height properties.
The following code example illustrates how to customize the appearance of the decorator.
@using Syncfusion.Blazor.Diagrams
@using System.Collections.ObjectModel
<SfDiagram Height="600px" Connectors="@ConnectorCollection">
</SfDiagram>
@code
{
//Defines diagram's connector collection
public ObservableCollection<DiagramConnector> ConnectorCollection = new ObservableCollection<DiagramConnector>();
protected override void OnInitialized()
{
DiagramConnector diagramConnector = new DiagramConnector()
{
SourcePoint = new ConnectorSourcePoint() { X = 100, Y = 100 },
TargetPoint = new ConnectorTargetPoint() { X = 200, Y = 200 },
SourceDecorator = new ConnectorSourceDecorator()
{
Shape = DecoratorShapes.Arrow,
Height = 15,
Width = 15,
Style = new DecoratorShapeStyle()
{
StrokeColor = "blue",
Fill = "yellow",
StrokeWidth = 3
},
},
TargetDecorator = new ConnectorTargetDecorator()
{
Shape = DecoratorShapes.Arrow,
Height = 15,
Width = 15,
Style = new DecoratorShapeStyle()
{
StrokeColor = "red",
Fill = "yellow",
StrokeWidth = 3
},
},
Style = new ConnectorShapeStyle() { StrokeColor = "black", StrokeWidth = 1 },
Type = Segments.Orthogonal,
};
ConnectorCollection.Add(diagramConnector);
}
}
Constraints
-
The Constraints property of connector allows to enable/disable certain features of connectors.
-
To enable or disable the constraints, refer Constraints.
The following code illustrates how to disable selection.
@using Syncfusion.Blazor.Diagrams
@using System.Collections.ObjectModel
<SfDiagram Height="600px" Connectors="@ConnectorCollection">
</SfDiagram>
@code
{
//Defines diagram's connector collection
public ObservableCollection<DiagramConnector> ConnectorCollection = new ObservableCollection<DiagramConnector>();
protected override void OnInitialized()
{
DiagramConnector diagramConnector = new DiagramConnector()
{
SourcePoint = new ConnectorSourcePoint() { X = 100, Y = 100 },
TargetPoint = new ConnectorTargetPoint() { X = 200, Y = 200 },
TargetDecorator = new ConnectorTargetDecorator()
{
Shape = DecoratorShapes.Arrow,
Style = new DecoratorShapeStyle()
{
Fill = "black",
StrokeColor = "black",
StrokeWidth = 1
}
},
Style = new ConnectorShapeStyle()
{
StrokeColor = "black",
StrokeWidth = 1
},
Type = Segments.Orthogonal,
//Disable the select constraint
Constraints = ConnectorConstraints.Default & ~ConnectorConstraints.Select,
};
ConnectorCollection.Add(diagramConnector);
}
}Custom properties
- The AddInfo property of connectors allow you to maintain additional information to the connectors.
@using Syncfusion.Blazor.Diagrams
@using System.Collections.ObjectModel
<SfDiagram Height="600px" Connectors="@ConnectorCollection">
</SfDiagram>
@code
{
//Defines diagram's connector collection
public ObservableCollection<DiagramConnector> ConnectorCollection = new ObservableCollection<DiagramConnector>();
protected override void OnInitialized()
{
DiagramConnector diagramConnector = new DiagramConnector()
{
SourcePoint = new ConnectorSourcePoint() { X = 100, Y = 100 },
TargetPoint = new ConnectorTargetPoint() { X = 200, Y = 200 },
TargetDecorator = new ConnectorTargetDecorator()
{
Shape = DecoratorShapes.Arrow,
Style = new DecoratorShapeStyle()
{
Fill = "black",
StrokeColor = "black",
StrokeWidth = 1
}
},
Style = new ConnectorShapeStyle()
{
StrokeColor = "black",
StrokeWidth = 1
},
Type = Segments.Orthogonal,
//Define the add info value.
AddInfo = "Central Connector",
};
ConnectorCollection.Add(diagramConnector);
}
}Stack order
The connectors ZIndex property specifies the stack order of the connector. A connector with greater stack order is always in front of a connector with a lower stack order.
The following code illustrates how to render connector based on the stack order.
@using Syncfusion.Blazor.Diagrams
@using System.Collections.ObjectModel
<SfDiagram Height="600px" Connectors="@ConnectorCollection">
</SfDiagram>
@code
{
//Defines diagram's connector collection
public ObservableCollection<DiagramConnector> ConnectorCollection = new ObservableCollection<DiagramConnector>();
protected override void OnInitialized()
{
DiagramConnector diagramConnector1 = new DiagramConnector()
{
SourcePoint = new ConnectorSourcePoint() { X = 100, Y = 100 },
TargetPoint = new ConnectorTargetPoint() { X = 200, Y = 100 },
//Specify the z-index value
ZIndex = 2,
TargetDecorator = new ConnectorTargetDecorator()
{
Shape = DecoratorShapes.Arrow,
Style = new DecoratorShapeStyle()
{
StrokeColor = "black",
Fill = "black",
StrokeWidth = 1
},
},
Style = new ConnectorShapeStyle()
{
StrokeColor = "black",
StrokeWidth = 1
},
Type = Segments.Orthogonal,
};
ConnectorCollection.Add(diagramConnector1);
DiagramConnector diagramConnector2 = new DiagramConnector()
{
SourcePoint = new ConnectorSourcePoint() { X = 100, Y = 200 },
TargetPoint = new ConnectorTargetPoint() { X = 200, Y = 200 },
//Specify the z-index value
ZIndex = 1,
TargetDecorator = new ConnectorTargetDecorator()
{
Shape = DecoratorShapes.Arrow,
Style = new DecoratorShapeStyle()
{
StrokeColor = "black",
Fill = "black",
StrokeWidth = 1
},
},
Style = new ConnectorShapeStyle()
{
StrokeColor = "black",
StrokeWidth = 1
},
Type = Segments.Orthogonal,
};
ConnectorCollection.Add(diagramConnector2);
}
}