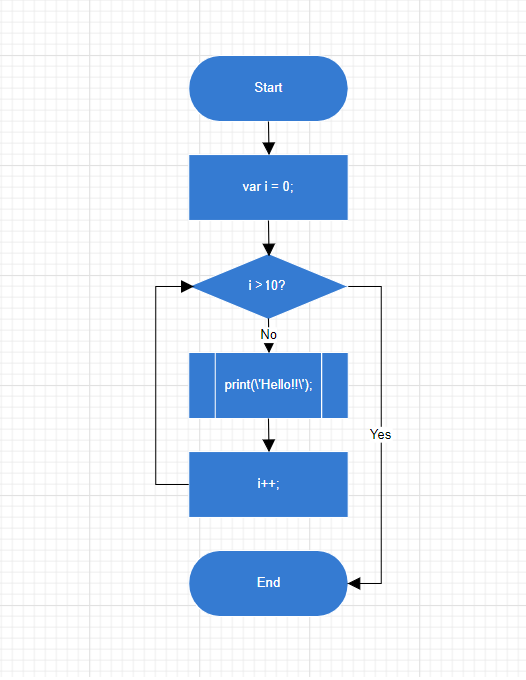Blazor WebAssembly Diagram in Blazor Diagram Component
29 Nov 20249 minutes to read
This article provides a step-by-step instructions to configure Syncfusion® Blazor Diagram in a simple Blazor WebAssembly application using Visual Studio 2019.
Note: Starting with version 17.4.0.39 (2019 Volume 4), you need to include a valid license key (either paid or trial key) within your applications. Refer to this help topic for more information.
Prerequisites
Note: .NET Core SDK 3.1.3 requires Visual Studio 2019 16.6 or later.
Syncfusion® Blazor components are compatible with .NET Core 5.0 Preview 6 and it requires Visual Studio 16.7 Preview 1 or later.
Create a Blazor WebAssembly project in Visual Studio 2019
-
Install the essential project templates in the Visual Studio 2019 by running the below command line in the command prompt.
dotnet new -i Microsoft.AspNetCore.Components.WebAssembly.Templates::3.2.0-rc1.20223.4 -
Choose Create a new project from the Visual Studio dashboard.
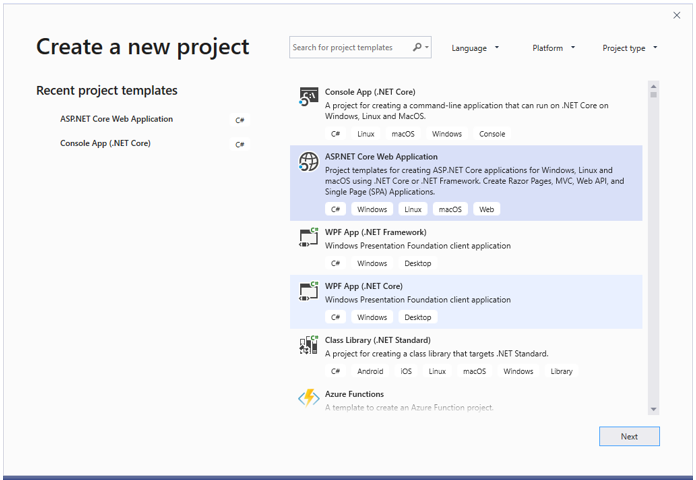
-
Select Blazor App from the template and click Next button.

-
Now, the project configuration window will popup. Click Create button to create a new project with the default project configuration.

-
Choose Blazor WebAssembly App from the dashboard and click Create button to create a new Blazor WebAssembly application. Make sure .NET Core and ASP.NET Core 3.1 is selected at the top.

Note: ASP.NET Core 3.1 is available in Visual Studio 2019 version.
Importing Syncfusion® Blazor component in the application
-
Now, install Syncfusion.Blazor NuGet package to the newly created application by using the
NuGet Package Manager. Right-click the project and select Manage NuGet Packages.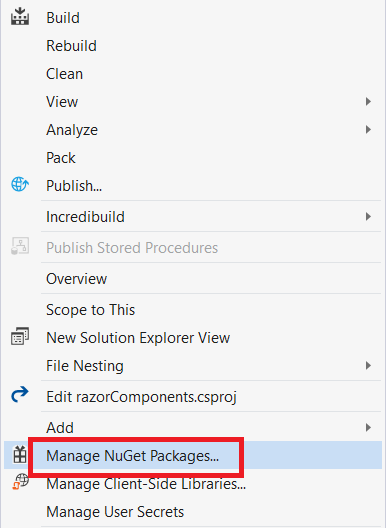
-
Search Syncfusion.Blazor keyword in the Browser tab and install Syncfusion.Blazor NuGet package in the application.

-
The Syncfusion® Blazor package will be installed in the project, once the installation process is completed.
-
Install Syncfusion.EJ2.Blazor NuGet package to the application using the NuGet Package Manager. Ensure to check the Include prerelease option for our Beta release.
-
You can add the client-side style resources from NuGet package in the
<head>element of the ~/Pages/_Host.cshtml page.
<head>
<environment include="Development">
<link href="_content/Syncfusion.Blazor.Themes/bootstrap4.css" rel="stylesheet" />
</environment>
</head>For Internet Explorer 11 refer the polyfills. Refer the documentation for more information.
<head>
<environment include="Development">
<link href="_content/Syncfusion.Blazor.Themes/bootstrap4.css" rel="stylesheet" />
<script src="https://github.com/Daddoon/Blazor.Polyfill/releases/download/3.0.1/blazor.polyfill.min.js"></script>
</environment>
</head>Adding component package to the application
Open ~/_Imports.razor file and import the Syncfusion.Blazor.Diagram package.
@using Syncfusion.Blazor
@using Syncfusion.Blazor.DiagramsAdd SyncfusionBlazor service in Startup.cs
Open the Startup.cs file and add services required by Syncfusion® components using services.AddSyncfusionBlazor() method. Add this method in the ConfigureServices function as follows.
using Syncfusion.Blazor;
namespace BlazorApplication
{
public class Startup
{
....
....
public void ConfigureServices(IServiceCollection services)
{
....
....
services.AddSyncfusionBlazor();
}
}
}Note: To enable custom client side resource loading from CRG or CDN. You need to disable resource loading by AddSyncfusionBlazor(true) and load the scripts in the HEAD element of the ~/Pages/_Host.cshtml page.
<head>
<environment include="Development">
<script src="https://cdn.syncfusion.com/blazor/18.4.42/syncfusion-blazor.min.js"></script>
</environment>
</head>Adding Diagram component to the Application
Diagram component can be rendered by using the SfDiagram tag helper in ASP.NET Core Blazor application.
The following example shows a basic Diagram component.
<SfDiagram Width="100%" Height="600px">
</SfDiagram>Adding Nodes and Connectors
Let us create and add a Nodes with specific position, size, label and shape. Connect two or more Nodes by using a Connectors.
@using Syncfusion.Blazor.Diagrams
@using System.Collections.ObjectModel
@using DiagramShapes = Syncfusion.Blazor.Diagrams.Shapes
@using DiagramSegments = Syncfusion.Blazor.Diagrams.Segments
<SfDiagram Height="600px" Nodes="@NodeCollection" Connectors="@ConnectorCollection" NodeDefaults="@NodeDefaults"
ConnectorDefaults="@ConnectorDefaults"></SfDiagram>
@code
{
int connectorCount = 0;
// Reference to diagram
SfDiagram diagram;
// Defines diagram's nodes collection
public ObservableCollection<DiagramNode> NodeCollection { get; set; }
// Defines diagram's connector collection
public ObservableCollection<DiagramConnector> ConnectorCollection { get; set; }
// Defines default values for DiagramNode object
public DiagramNode NodeDefaults { get; set; }
// Defines default values for DiagramConnector object
public DiagramConnector ConnectorDefaults { get; set; }
protected override void OnInitialized()
{
InitDiagramModel();
}
private void InitDiagramModel()
{
InitDiagramDefaults();
NodeCollection = new ObservableCollection<DiagramNode>();
ConnectorCollection = new ObservableCollection<DiagramConnector>();
CreateNode("Start", 50, FlowShapes.Terminator, "Start");
CreateNode("Init", 140, FlowShapes.Process, "var i = 0;'");
CreateNode("Condition", 230, FlowShapes.Decision, "i < 10?");
CreateNode("Print", 320, FlowShapes.PreDefinedProcess, "print(\'Hello!!\');");
CreateNode("Increment", 410, FlowShapes.Process, "i++;");
CreateNode("End", 500, FlowShapes.Terminator, "End");
DiagramConnectorSegment rightSegment = new DiagramConnectorSegment()
{
Type = DiagramSegments.Orthogonal,
Length = 30,
Direction = Direction.Right
};
DiagramConnectorSegment bottomSegment = new DiagramConnectorSegment()
{
Type = DiagramSegments.Orthogonal,
Length = 300,
Direction = Direction.Bottom
};
DiagramConnectorSegment leftSegment = new DiagramConnectorSegment()
{
Type = DiagramSegments.Orthogonal,
Length = 30,
Direction = Direction.Left
};
DiagramConnectorSegment topSegment = new DiagramConnectorSegment()
{
Type = DiagramSegments.Orthogonal,
Length = 200,
Direction = Direction.Top
};
CreateConnector("Start", "Init");
CreateConnector("Init", "Condition");
CreateConnector("Condition", "Print");
CreateConnector("Condition", "End", "Yes", rightSegment, bottomSegment);
CreateConnector("Print", "Increment", "No");
CreateConnector("Increment", "Condition", null, leftSegment, topSegment);
}
private void CreateConnector(string sourceId, string targetId, string label = default(string), DiagramConnectorSegment rightSegment = null, DiagramConnectorSegment bottomSegment = null)
{
DiagramConnector diagramConnector = new DiagramConnector()
{
Id = string.Format("connector{0}", ++connectorCount),
SourceID = sourceId,
TargetID = targetId
};
if (label != default(string))
{
var annotation = new DiagramConnectorAnnotation()
{
Content = label,
Style = new AnnotationStyle() { Fill = "white" }
};
diagramConnector.Annotations = new ObservableCollection<DiagramConnectorAnnotation>() { annotation };
}
if (rightSegment != null)
{
diagramConnector.Segments = new ObservableCollection<DiagramConnectorSegment>() { rightSegment, bottomSegment };
}
ConnectorCollection.Add(diagramConnector);
}
private void InitDiagramDefaults()
{
DiagramNodeAnnotation defaultAnnotation = new DiagramNodeAnnotation()
{
Style = new AnnotationStyle()
{
Color = "white",
Fill = "transparent"
}
};
NodeDefaults = new DiagramNode()
{
Width = 140,
Height = 50,
OffsetX = 300,
Annotations = new ObservableCollection<DiagramNodeAnnotation>() { defaultAnnotation },
Style = new NodeShapeStyle() { Fill = "#357BD2", StrokeColor = "white" }
};
ConnectorDefaults = new DiagramConnector()
{
Type = DiagramSegments.Orthogonal,
TargetDecorator = new ConnectorTargetDecorator() { Shape = DecoratorShapes.Arrow, Width = 10, Height = 10 }
};
}
private void CreateNode(string id, double y, FlowShapes shape, string label, bool positionLabel = false)
{
DiagramNodeAnnotation annotation = new DiagramNodeAnnotation() { Content = label };
if (positionLabel)
{
annotation.Margin = new NodeAnnotationMargin() { Left = 25, Right = 25 };
};
DiagramNode diagramNode = new DiagramNode()
{
Id = id,
OffsetY = y,
Shape = new DiagramShape() { Type = DiagramShapes.Flow, FlowShape = shape },
Annotations = new ObservableCollection<DiagramNodeAnnotation>() { annotation }
};
NodeCollection.Add(diagramNode);
}
}