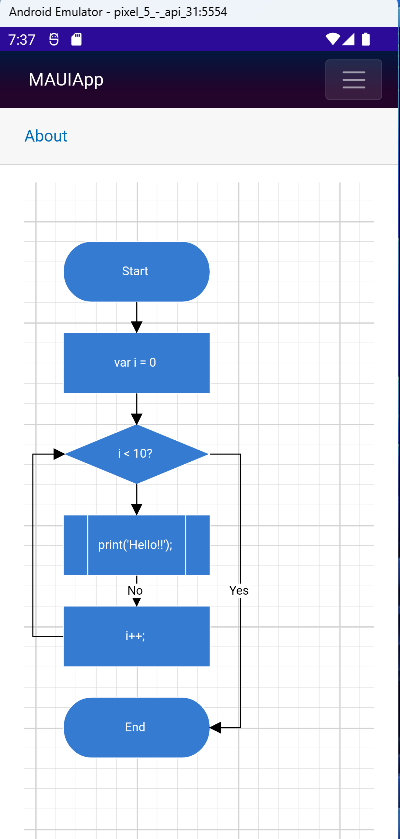Getting Started with the Diagram Component in the Blazor MAUI App
10 Oct 202524 minutes to read
This guide walks through the step-by-step process of integrating the Syncfusion® Blazor Diagram component into a Blazor MAUI application using either Visual Studio or Visual Studio Code.
A complete working example is available in the GitHub repository.
Prerequisites
To use the MAUI project templates, install the Mobile development with the .NET extension for Visual Studio. For more details, refer to here or the Syncfusion® Blazor Extension.
Step 1: How to Create a New Blazor MAUI App in Visual Studio
Create a Blazor MAUI App using Visual Studio via Microsoft Templates. For detailed instructions, refer to this Blazor MAUI App Getting Started documentation.
Step 2: How to Install Diagram NuGet Package in Blazor MAUI App
To add the Blazor Diagram component in the app, open the NuGet package manager in Visual Studio (Tools → NuGet Package Manager → Manage NuGet Packages for Solution), search and install Syncfusion.Blazor.Diagram and Syncfusion.Blazor.Themes.
Install-Package Syncfusion.Blazor.Diagram -Version 31.2.2
Install-Package Syncfusion.Blazor.Themes -Version 31.2.2NOTE
Syncfusion® Blazor components are available on nuget.org. Refer to NuGet packages topic for available NuGet packages list with component details.
Step 3: Add Import Namespaces
Open the ~/_Imports.razor file and import the Syncfusion.Blazor and Syncfusion.Blazor.Diagram namespace.
@using Syncfusion.Blazor
@using Syncfusion.Blazor.DiagramStep 4: How to Register Syncfusion® Blazor Service
Register the Syncfusion® Blazor service in the ~/MauiProgram.cs file.
using Microsoft.Extensions.Logging;
using MauiBlazorWindow.Data;
using Syncfusion.Blazor;
namespace MauiBlazorWindow;
public static class MauiProgram
{
public static MauiApp CreateMauiApp()
{
var builder = MauiApp.CreateBuilder();
builder
.UseMauiApp<App>()
.ConfigureFonts(fonts =>
{
fonts.AddFont("OpenSans-Regular.ttf", "OpenSansRegular");
});
builder.Services.AddMauiBlazorWebView();
builder.Services.AddSyncfusionBlazor();
#if DEBUG
builder.Services.AddBlazorWebViewDeveloperTools();
builder.Logging.AddDebug();
#endif
return builder.Build();
}
}Step 5: How to Add Stylesheet and Script Resources
Add the following stylesheet and script to the head section of the ~/wwwroot/index.html file.
If using Syncfusion.Blazor && Syncfusion.Blazor.Themes NuGet package in your application, refer to the following script.
<head>
....
<link href="_content/Syncfusion.Blazor.Themes/bootstrap5.css" rel="stylesheet" />
<script src="_content/Syncfusion.Blazor/scripts/syncfusion-blazor.min.js" type="text/javascript"></script>
</head>
If using Syncfusion.Blazor.Diagram && Syncfusion.Blazor.Themes NuGet package in your application, refer to the following script.
<head>
....
<link href="_content/Syncfusion.Blazor.Themes/bootstrap5.css" rel="stylesheet" />
<script src="_content/Syncfusion.Blazor.Core/scripts/syncfusion-blazor.min.js" type="text/javascript"></script>
</head>
Step 6: How to Add the Diagram Component
Add the Syncfusion® Diagram component in the ~/Pages/Index.razor file.
@page "/"
@using Syncfusion.Blazor.Diagram
<SfDiagramComponent @ref="@diagram" Connectors="@connectors" Height="700px" Nodes="@nodes" />
@code
{
SfDiagramComponent diagram;
int connectorCount = 0;
//Defines Diagram's nodes collection.
DiagramObjectCollection<Node> nodes = new DiagramObjectCollection<Node>();
//Defines Diagram's connectors collection.
DiagramObjectCollection<Connector> connectors = new DiagramObjectCollection<Connector>();
protected override void OnInitialized()
{
InitDiagramModel();
}
private void InitDiagramModel()
{
CreateNode("Start", 300, 50, NodeFlowShapes.Terminator, "Start");
CreateNode("Init", 300, 140, NodeFlowShapes.Process, "var i = 0");
CreateNode("Condition", 300, 230, NodeFlowShapes.Decision, "i < 10?");
CreateNode("Print", 300, 320, NodeFlowShapes.PreDefinedProcess, "print(\'Hello!!\');");
CreateNode("Increment", 300, 410, NodeFlowShapes.Process, "i++;");
CreateNode("End", 300, 500, NodeFlowShapes.Terminator, "End");
// Creates orthogonal connector.
OrthogonalSegment segment1 = new OrthogonalSegment()
{
Type = ConnectorSegmentType.Orthogonal,
Direction = Direction.Right,
Length = 30,
};
OrthogonalSegment segment2 = new OrthogonalSegment()
{
Type = ConnectorSegmentType.Orthogonal,
Length = 300,
Direction = Direction.Bottom,
};
OrthogonalSegment segment3 = new OrthogonalSegment()
{
Type = ConnectorSegmentType.Orthogonal,
Length = 30,
Direction = Direction.Left,
};
OrthogonalSegment segment4 = new OrthogonalSegment()
{
Type = ConnectorSegmentType.Orthogonal,
Length = 200,
Direction = Direction.Top,
};
CreateConnector("Start", "Init");
CreateConnector("Init", "Condition");
CreateConnector("Condition", "Print");
CreateConnector("Condition", "End", "Yes", segment1, segment2);
CreateConnector("Print", "Increment", "No");
CreateConnector("Increment", "Condition", null, segment3, segment4);
}
// Method to create connector.
private void CreateConnector(string sourceId, string targetId, string label = default(string), OrthogonalSegment segment1 = null, OrthogonalSegment segment2 = null)
{
Connector diagramConnector = new Connector()
{
// Represents the unique id of the connector.
ID = string.Format("connector{0}", ++connectorCount),
SourceID = sourceId,
TargetID = targetId,
};
if (label != default(string))
{
// Represents the annotation of the connector.
PathAnnotation annotation = new PathAnnotation()
{
Content = label,
Style = new TextStyle() { Fill = "white" }
};
diagramConnector.Annotations = new DiagramObjectCollection<PathAnnotation>() { annotation };
}
if (segment1 != null)
{
// Represents the segment type of the connector.
diagramConnector.Type = ConnectorSegmentType.Orthogonal;
diagramConnector.Segments = new DiagramObjectCollection<ConnectorSegment> { segment1, segment2 };
}
connectors.Add(diagramConnector);
}
// Method to create node.
private void CreateNode(string id, double x, double y, NodeFlowShapes shape, string label)
{
Node diagramNode = new Node()
{
//Represents the unique id of the node.
ID = id,
// Defines the position of the node.
OffsetX = x,
OffsetY = y,
// Defines the size of the node.
Width = 145,
Height = 60,
// Defines the style of the node.
Style = new ShapeStyle { Fill = "#357BD2", StrokeColor = "White" },
// Defines the shape of the node.
Shape = new FlowShape() { Type = NodeShapes.Flow, Shape = shape },
// Defines the annotation collection of the node.
Annotations = new DiagramObjectCollection<ShapeAnnotation>
{
new ShapeAnnotation
{
Content = label,
Style = new TextStyle()
{
Color="White",
Fill = "transparent"
}
}
}
};
nodes.Add(diagramNode);
}
}NOTE
How to Run the Sample on Windows
Run the sample in Windows Machine mode, and it will run Blazor MAUI in Windows.
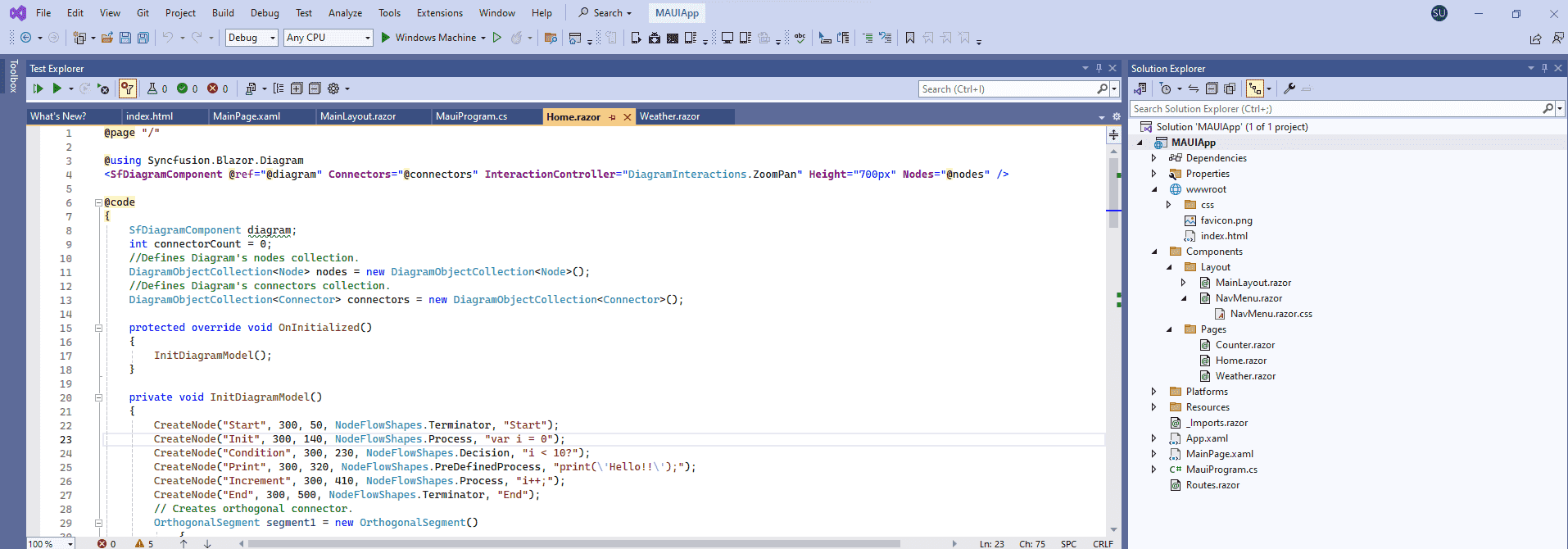
When the application is successfully launched, the Diagram component will seamlessly render the specified diagram page.
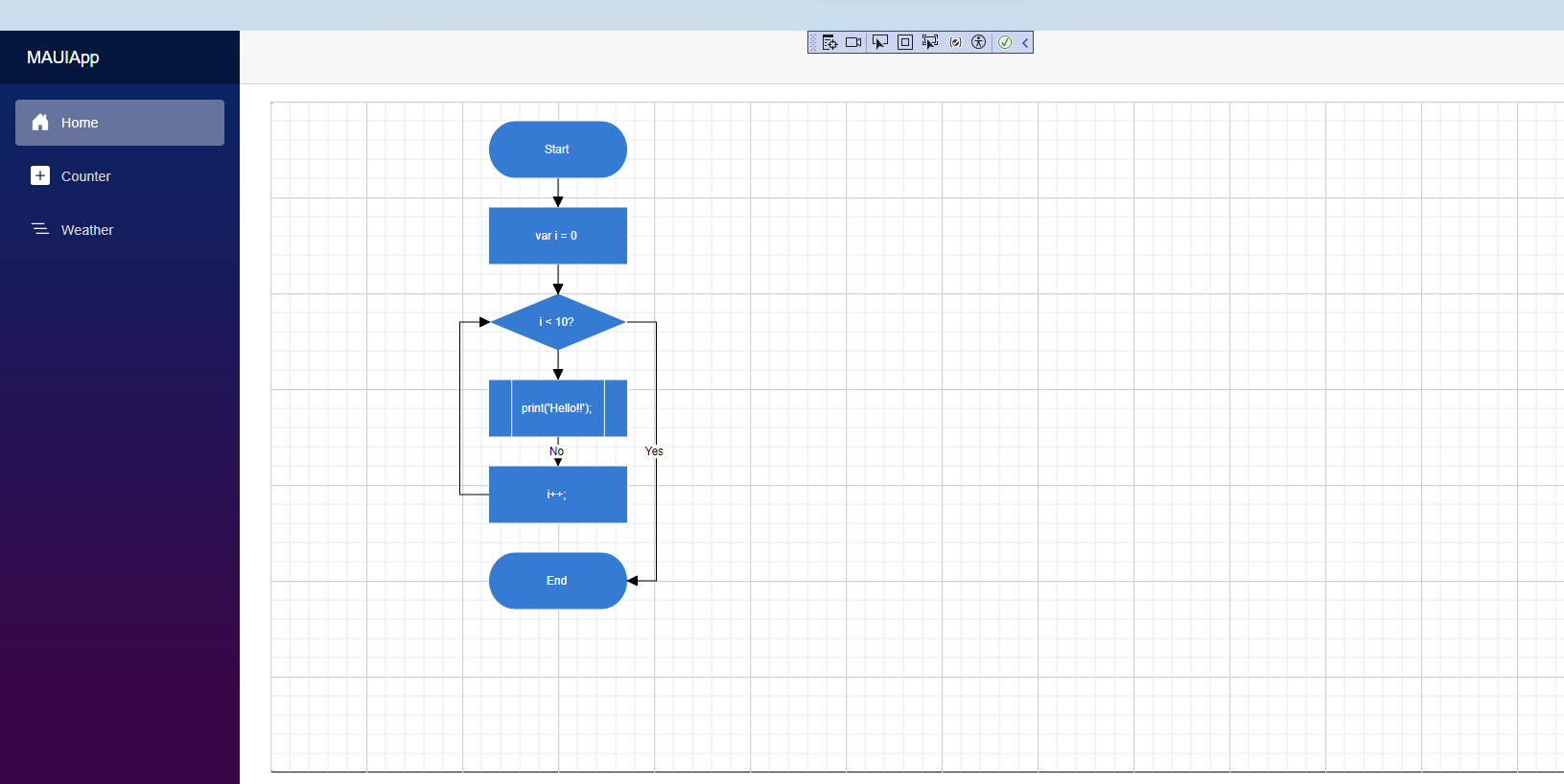
How to Run the Sample on Android
To run the Blazor DiagramComponent in a Blazor Android MAUI application using the Android emulator, follow these steps:
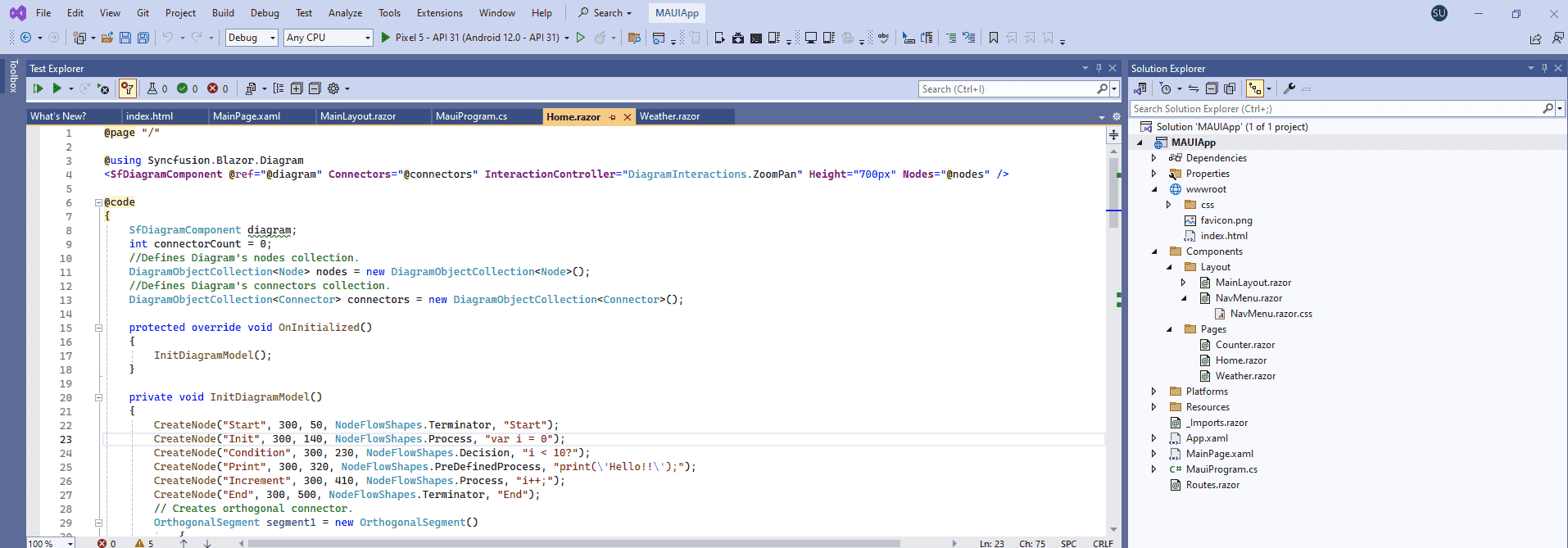
Refer here to install and launch Android emulator.
NOTE
If encounter any errors while using the Android Emulator, refer to the following link for troubleshooting guidanceTroubleshooting Android Emulator.
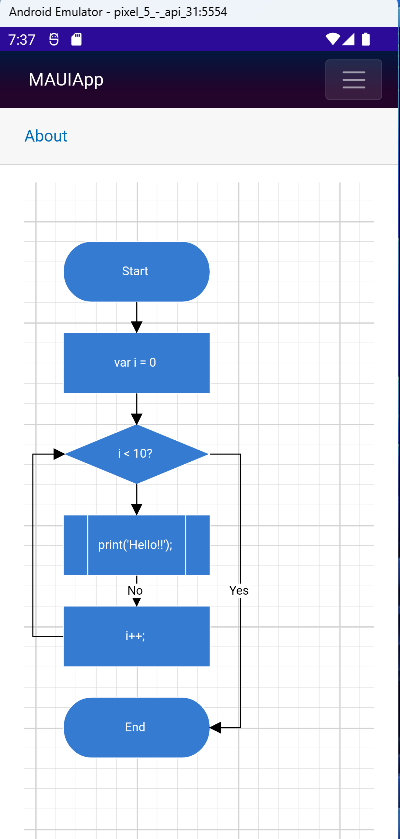
Prerequisites
To use the MAUI project templates, install the Mobile development with the .NET extension for Visual Studio Code. For more details, refer to here or the Syncfusion® Blazor Extension.
Step 1: How to Create a New Blazor MAUI App Using Visual Studio Code
Create a Blazor MAUI App using Visual Studio Code via Microsoft Templates or the Syncfusion® Blazor Extension. For detailed instructions, refer to this Blazor MAUI App Getting Started documentation.
Step 2: How to Install Diagram NuGet Packages in a Blazor MAUI App
To add the Blazor Diagram component in the app, open the NuGet package manager in Visual Studio (Tools → NuGet Package Manager → Manage NuGet Packages for Solution), search and install Syncfusion.Blazor.Diagram and Syncfusion.Blazor.Themes.
dotnet add package Syncfusion.Blazor.Diagram -v 31.2.2
dotnet add package Syncfusion.Blazor.Themes -v 31.2.2
dotnet restoreNOTE
Syncfusion® Blazor components are available on nuget.org. Refer to NuGet packages topic for available NuGet packages list with component details.
Step 3: Add Import Namespaces
Open the ~/_Imports.razor file and import the Syncfusion.Blazor and Syncfusion.Blazor.Diagram namespace.
@using Syncfusion.Blazor
@using Syncfusion.Blazor.DiagramStep 4: How to Register Syncfusion® Blazor Service
- Register the Syncfusion® Blazor service in the ~/MauiProgram.cs file.
using Microsoft.Extensions.Logging;
using MauiBlazorWindow.Data;
using Syncfusion.Blazor;
namespace MauiBlazorWindow;
public static class MauiProgram
{
public static MauiApp CreateMauiApp()
{
var builder = MauiApp.CreateBuilder();
builder
.UseMauiApp<App>()
.ConfigureFonts(fonts =>
{
fonts.AddFont("OpenSans-Regular.ttf", "OpenSansRegular");
});
builder.Services.AddMauiBlazorWebView();
builder.Services.AddSyncfusionBlazor();
#if DEBUG
builder.Services.AddBlazorWebViewDeveloperTools();
builder.Logging.AddDebug();
#endif
return builder.Build();
}
}
Step 5: How to Add Stylesheet and Script Resources
Add the following stylesheet and script to the head section of the ~/wwwroot/index.html file.
If using Syncfusion.Blazor && Syncfusion.Blazor.Themes NuGet package in your application, refer to the following script.
<head>
....
<link href="_content/Syncfusion.Blazor.Themes/bootstrap5.css" rel="stylesheet" />
<script src="_content/Syncfusion.Blazor/scripts/syncfusion-blazor.min.js" type="text/javascript"></script>
</head>
If using Syncfusion.Blazor.Diagram && Syncfusion.Blazor.Themes NuGet package in your application, refer to the following script.
<head>
....
<link href="_content/Syncfusion.Blazor.Themes/bootstrap5.css" rel="stylesheet" />
<script src="_content/Syncfusion.Blazor.Core/scripts/syncfusion-blazor.min.js" type="text/javascript"></script>
</head>
Step 6: How to Add the Diagram Component
Add the Syncfusion® Diagram component in the ~/Pages/Index.razor file.
@page "/"
@using Syncfusion.Blazor.Diagram
<SfDiagramComponent @ref="@diagram" Connectors="@connectors" Height="700px" Nodes="@nodes" />
@code
{
SfDiagramComponent diagram;
int connectorCount = 0;
//Defines Diagram's nodes collection.
DiagramObjectCollection<Node> nodes = new DiagramObjectCollection<Node>();
//Defines Diagram's connectors collection.
DiagramObjectCollection<Connector> connectors = new DiagramObjectCollection<Connector>();
protected override void OnInitialized()
{
InitDiagramModel();
}
private void InitDiagramModel()
{
CreateNode("Start", 300, 50, NodeFlowShapes.Terminator, "Start");
CreateNode("Init", 300, 140, NodeFlowShapes.Process, "var i = 0");
CreateNode("Condition", 300, 230, NodeFlowShapes.Decision, "i < 10?");
CreateNode("Print", 300, 320, NodeFlowShapes.PreDefinedProcess, "print(\'Hello!!\');");
CreateNode("Increment", 300, 410, NodeFlowShapes.Process, "i++;");
CreateNode("End", 300, 500, NodeFlowShapes.Terminator, "End");
// Creates orthogonal connector.
OrthogonalSegment segment1 = new OrthogonalSegment()
{
Type = ConnectorSegmentType.Orthogonal,
Direction = Direction.Right,
Length = 30,
};
OrthogonalSegment segment2 = new OrthogonalSegment()
{
Type = ConnectorSegmentType.Orthogonal,
Length = 300,
Direction = Direction.Bottom,
};
OrthogonalSegment segment3 = new OrthogonalSegment()
{
Type = ConnectorSegmentType.Orthogonal,
Length = 30,
Direction = Direction.Left,
};
OrthogonalSegment segment4 = new OrthogonalSegment()
{
Type = ConnectorSegmentType.Orthogonal,
Length = 200,
Direction = Direction.Top,
};
CreateConnector("Start", "Init");
CreateConnector("Init", "Condition");
CreateConnector("Condition", "Print");
CreateConnector("Condition", "End", "Yes", segment1, segment2);
CreateConnector("Print", "Increment", "No");
CreateConnector("Increment", "Condition", null, segment3, segment4);
}
// Method to create connector.
private void CreateConnector(string sourceId, string targetId, string label = default(string), OrthogonalSegment segment1 = null, OrthogonalSegment segment2 = null)
{
Connector diagramConnector = new Connector()
{
// Represents the unique id of the connector.
ID = string.Format("connector{0}", ++connectorCount),
SourceID = sourceId,
TargetID = targetId,
};
if (label != default(string))
{
// Represents the annotation of the connector.
PathAnnotation annotation = new PathAnnotation()
{
Content = label,
Style = new TextStyle() { Fill = "white" }
};
diagramConnector.Annotations = new DiagramObjectCollection<PathAnnotation>() { annotation };
}
if (segment1 != null)
{
// Represents the segment type of the connector.
diagramConnector.Type = ConnectorSegmentType.Orthogonal;
diagramConnector.Segments = new DiagramObjectCollection<ConnectorSegment> { segment1, segment2 };
}
connectors.Add(diagramConnector);
}
// Method to create node.
private void CreateNode(string id, double x, double y, NodeFlowShapes shape, string label)
{
Node diagramNode = new Node()
{
//Represents the unique id of the node.
ID = id,
// Defines the position of the node.
OffsetX = x,
OffsetY = y,
// Defines the size of the node.
Width = 145,
Height = 60,
// Defines the style of the node.
Style = new ShapeStyle { Fill = "#357BD2", StrokeColor = "White" },
// Defines the shape of the node.
Shape = new FlowShape() { Type = NodeShapes.Flow, Shape = shape },
// Defines the annotation collection of the node.
Annotations = new DiagramObjectCollection<ShapeAnnotation>
{
new ShapeAnnotation
{
Content = label,
Style = new TextStyle()
{
Color="White",
Fill = "transparent"
}
}
}
};
nodes.Add(diagramNode);
}
}NOTE
How to Run the Sample on Windows
Run the sample in Windows Machine mode, and it will run Blazor MAUI in Windows.
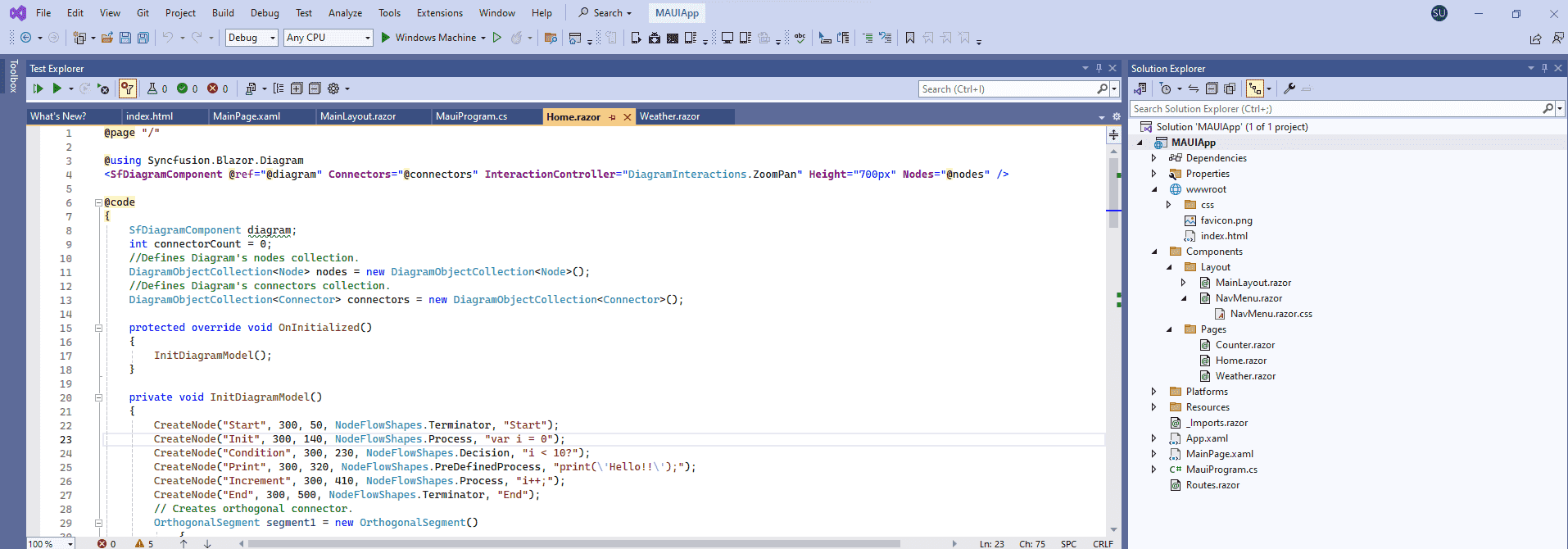
When the application is successfully launched, the Diagram component will seamlessly render the specified diagram page.
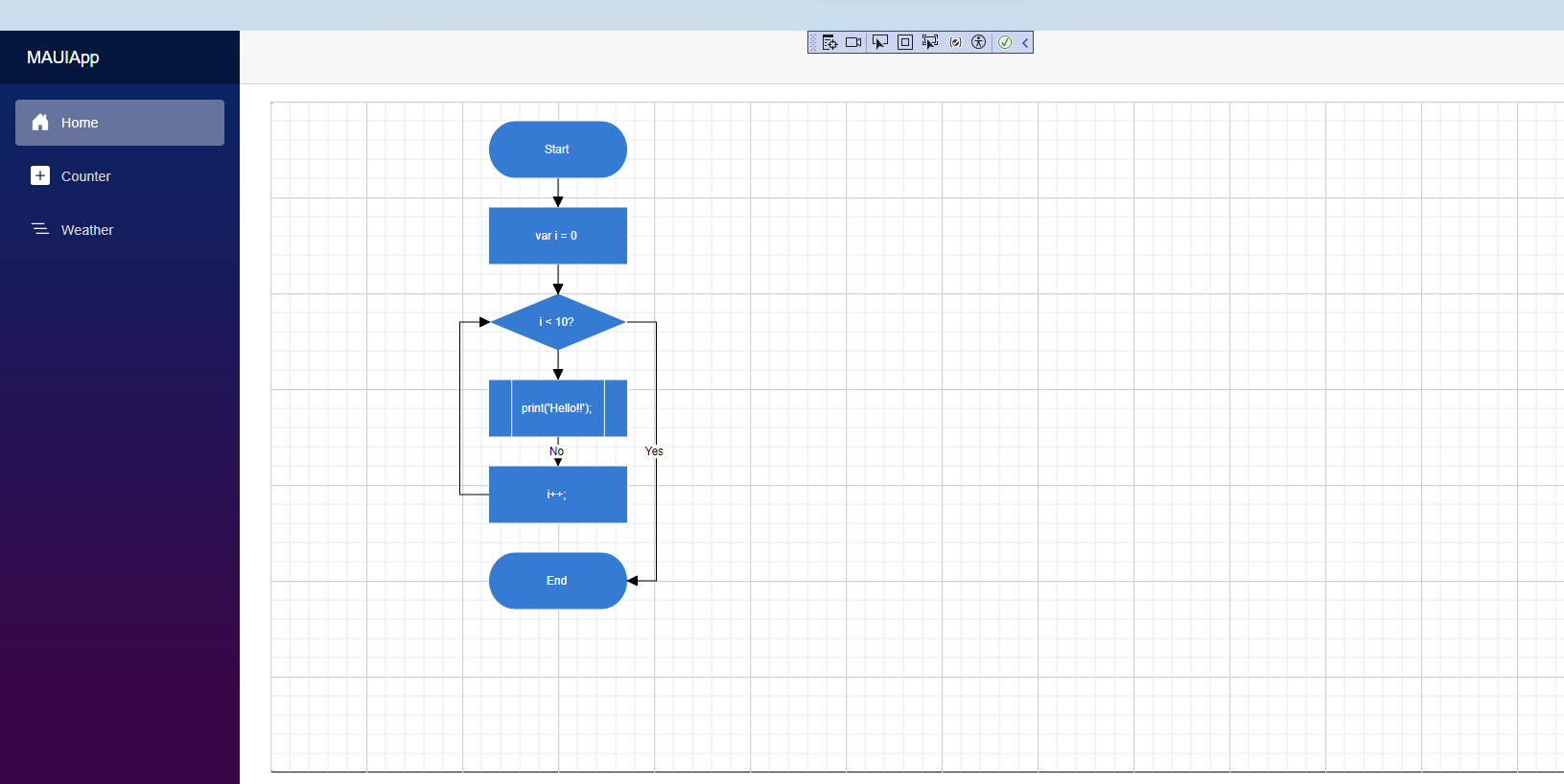
How to Run the Sample on Android
To run the Blazor Diagram Component in a Blazor Android MAUI application using the Android emulator, follow these steps:
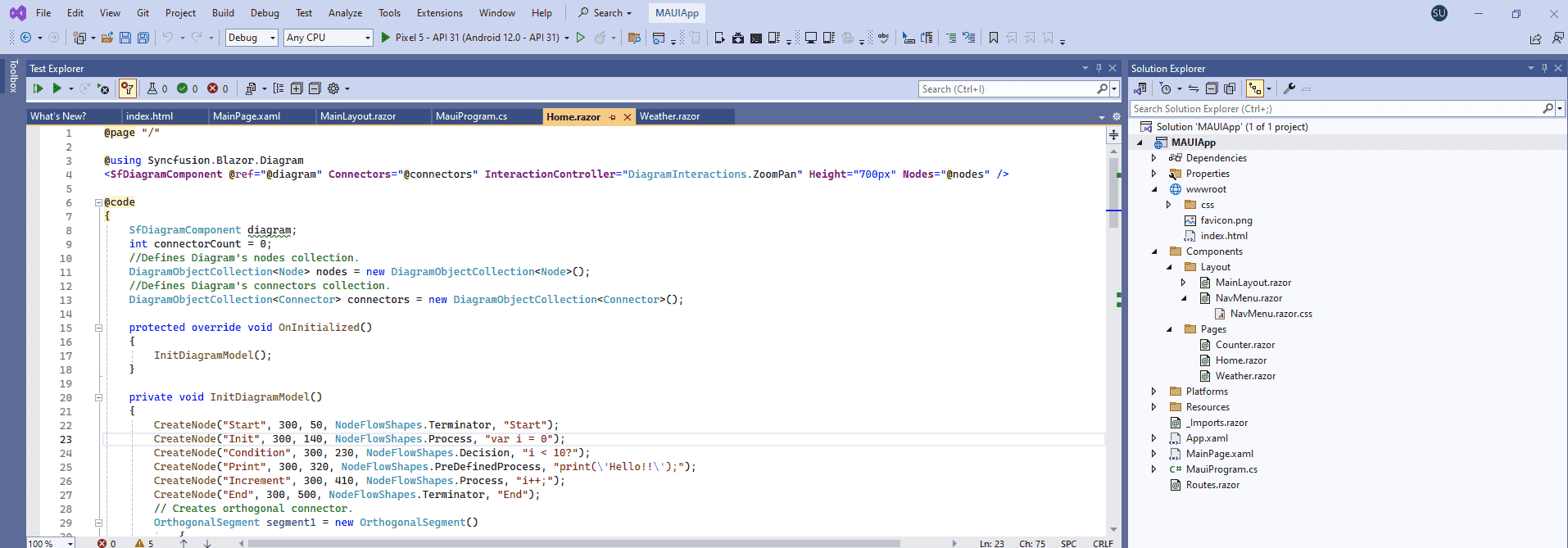
Refer here to install and launch Android emulator.
NOTE
If you encounter any errors while using the Android Emulator, refer to the following link for troubleshooting guidanceTroubleshooting Android Emulator.