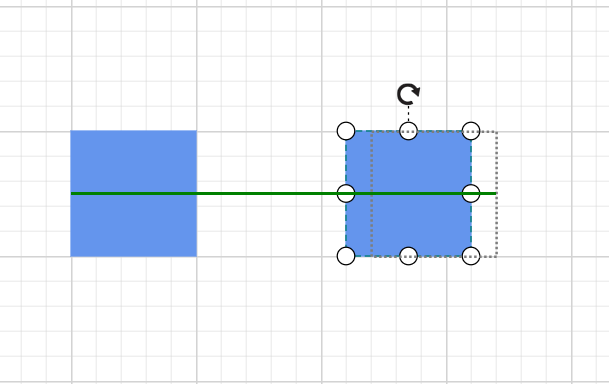Grid Lines in Blazor Diagram Component
10 Oct 202512 minutes to read
Gridlines are the pattern of lines drawn behind diagram elements. They provide visual guidance while dragging or arranging objects on the diagram surface. The SnapSettings property customizes gridlines and controls snapping behavior in the diagram.
How to Customize Grid Lines Visibility
The Constraints property of SnapSettings to control the visibility of gridlines.
@using Syncfusion.Blazor.Diagram
<SfDiagramComponent Height="600px" Nodes="@nodes">
@* Initialize the diagram snapping the custom interval *@
<SnapSettings Constraints="SnapConstraints.All">
<HorizontalGridLines SnapIntervals="@SnapInterval">
</HorizontalGridLines>
<VerticalGridLines SnapIntervals="@SnapInterval">
</VerticalGridLines>
</SnapSettings>
</SfDiagramComponent>
@code
{
//Sets the snap interval.
public double[] SnapInterval { get; set; } = new double[]
{
10
};
DiagramObjectCollection<Node> nodes = new DiagramObjectCollection<Node>();
protected override void OnInitialized()
{
nodes = new DiagramObjectCollection<Node>();
Node diagramNode = new Node();
diagramNode.OffsetX = 100;
diagramNode.OffsetY = 100;
diagramNode.Width = 100;
diagramNode.Height = 100;
diagramNode.Style = new ShapeStyle() { Fill = "#6495ED", StrokeColor = "#6495ED" };
diagramNode.ID = "node1";
nodes.Add(diagramNode);
}
}A complete working sample can be downloaded from GitHub
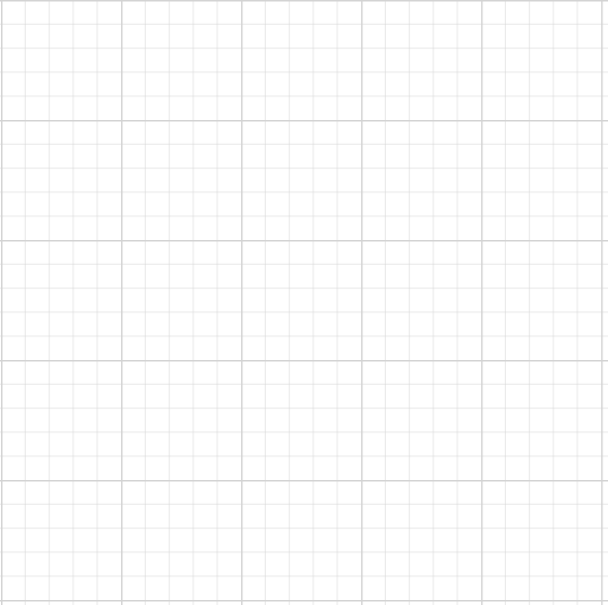
To show only horizontal or vertical gridlines, or to hide gridlines, refer to SnapConstraints.
How to Customize Grid Lines Appearance
The appearance of gridlines can be customized using predefined properties.
-
The HorizontalGridLines and VerticalGridLines properties customize the appearance of the horizontal and vertical gridlines respectively.
-
For horizontal gridlines, use LineColor and LineDashArray properties are used to customize the line color and line style of the horizontal gridlines.
-
For vertical gridlines, use LineColor and LineDashArray properties are used to customize the line color and line style of the vertical gridlines.
The following code example illustrates how to customize the appearance of gridlines.
@using Syncfusion.Blazor.Diagram
<SfDiagramComponent Height="600px">
@* Shows both horizontal and vertical gridlines *@
<SnapSettings Constraints="SnapConstraints.ShowLines">
@* Customizes the line color and line style to the gridlines *@
<HorizontalGridLines LineColor="blue" LineDashArray="2,2" />
<VerticalGridLines LineColor="blue" LineDashArray="2,2" />
</SnapSettings>
</SfDiagramComponent>A complete working sample can be downloaded from GitHub
How to Create Dot Grid Patterns
The appearance of the grid lines can be changed into dots by using the GridType as Dots. The following code illustrates how to render grid patterns as Dots.
@using Syncfusion.Blazor.Diagram
<SfDiagramComponent Width="1000px" Height="500px">
@* Customizes the appearance of the gridlines *@
<SnapSettings GridType="GridType.Dots">
<HorizontalGridLines LineColor="Blue" @bind-LineIntervals="@HInterval"
@bind-DotIntervals="@HDotInterval"></HorizontalGridLines>
<VerticalGridLines LineColor="Blue" @bind-LineIntervals="@VInterval"
@bind-DotIntervals="@VDotInterval"></VerticalGridLines>
</SnapSettings>
</SfDiagramComponent>
@code
{
public double[] HDotInterval { get; set; } = new double[] { 3, 20, 1, 20, 1, 20 };
public double[] VDotInterval { get; set; } = new double[] { 3, 20, 1, 20, 1, 20, 1, 20, 1, 20 };
public double[] HInterval { get; set; } = new double[] { 1.25, 18.75, 0.25, 19.75, 0.25, 19.75, 0.25, 19.75, 0.25, 19.75 };
public double[] VInterval { get; set; } = new double[] { 1.25, 18.75, 0.25, 19.75, 0.25, 19.75, 0.25, 19.75, 0.25, 19.75 };
}A complete working sample can be downloaded from GitHub

How to Customize Line Intervals
Customize line thickness and spacing using the by using LinesIntervals property of the HorizontalGridLines and VerticalGridLines. In the line intervals collections, values at the odd places are referred as the thickness of lines and values at the even places are referred as the space between gridlines.
The following code example illustrates how to customize the thickness of lines and the line intervals.
@using Syncfusion.Blazor.Diagram
<SfDiagramComponent Height="600px">
@* Customize the appearance of the grid lines *@
<SnapSettings Constraints="SnapConstraints.ShowLines">
<HorizontalGridLines LineColor="blue" LineDashArray="2,2" LineIntervals="@LineInterval">
</HorizontalGridLines>
<VerticalGridLines LineColor="blue" LineDashArray="2,2" LineIntervals="@LineInterval">
</VerticalGridLines>
</SnapSettings>
</SfDiagramComponent>
@code
{
//Sets the line intervals for the gridlines.
public double[] LineInterval { get; set; } = new double[]
{
1.25, 14, 0.25, 15, 0.25, 15, 0.25, 15, 0.25, 15
};
}A complete working sample can be downloaded from GitHub
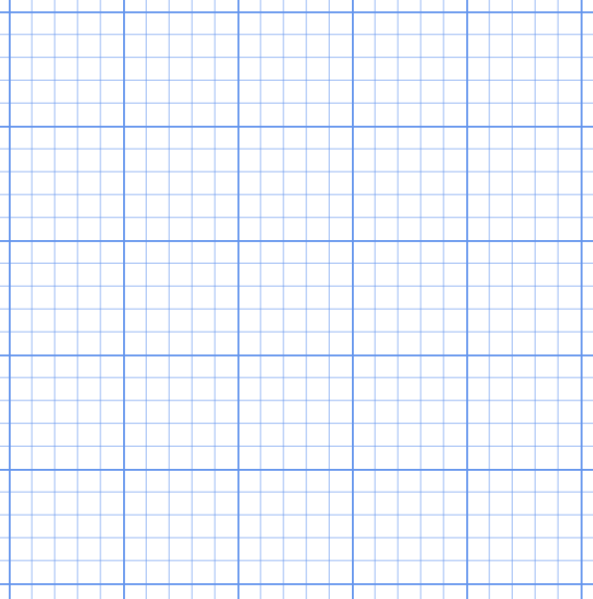
Snapping
How to Enable Snap to Lines
This feature snaps diagram objects to the nearest intersection of gridlines while being dragged or resized. This feature enables easier alignment during layout or design.
Snapping to gridlines can be enabled or disabled with the SnapConstraints. The following code example illustrates how to enable/disable the snapping to gridlines.
@using Syncfusion.Blazor.Diagram
<SfDiagramComponent Height="600px" Nodes="@nodes">
<SnapSettings Constraints="@snapConstraints"></SnapSettings>
</SfDiagramComponent>
@code
{
//Sets the snap constraints.
public SnapConstraints snapConstraints = SnapConstraints.ShowLines | SnapConstraints.SnapToLines;
DiagramObjectCollection<Node> nodes = new DiagramObjectCollection<Node>();
protected override void OnInitialized()
{
nodes = new DiagramObjectCollection<Node>();
Node diagramNode = new Node();
diagramNode.OffsetX = 100;
diagramNode.OffsetY = 100;
diagramNode.Width = 100;
diagramNode.Height = 100;
diagramNode.Style = new ShapeStyle() { Fill = "#6495ED", StrokeColor = "#6495ED" };
diagramNode.ID = "node1";
nodes.Add(diagramNode);
}
}A complete working sample can be downloaded from GitHub
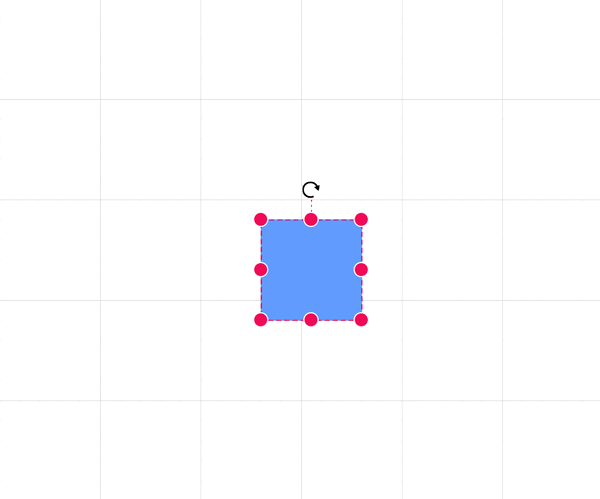
How to Customize Snap Intervals
By default, objects snapped towards the nearest gridline. The gridline or position towards where the diagram object snaps can be customized by using the SnapIntervals property of HorizontalGridLines and VerticalGridLines.
@page "/CustomSnapLineInterval Sample"
@using Syncfusion.Blazor.Diagram
<SfDiagramComponent Height="600px" Nodes="@nodes">
@* Initialize the diagram snapping the custom interval *@
<SnapSettings Constraints="SnapConstraints.All">
<HorizontalGridLines SnapIntervals="@SnapInterval">
</HorizontalGridLines>
<VerticalGridLines SnapIntervals="@SnapInterval">
</VerticalGridLines>
</SnapSettings>
</SfDiagramComponent>
@code
{
//Sets the snap interval.
public double[] SnapInterval { get; set; } = new double[]
{
10
};
DiagramObjectCollection<Node> nodes = new DiagramObjectCollection<Node>();
protected override void OnInitialized()
{
nodes = new DiagramObjectCollection<Node>();
Node diagramNode = new Node();
diagramNode.OffsetX = 100;
diagramNode.OffsetY = 100;
diagramNode.Width = 100;
diagramNode.Height = 100;
diagramNode.Style = new ShapeStyle() { Fill = "#6495ED", StrokeColor = "#6495ED" };
diagramNode.ID = "node1";
nodes.Add(diagramNode);
}
}A complete working sample can be downloaded from GitHub
How to Enable Snap to Object
The snap to object provides visual cues to assist with aligning and spacing diagram elements. A node can be snapped with its neighboring objects based on certain alignments. Such alignments are visually represented as smart guides.
-
The SnapDistance property allows you to define minimum distance between the selected object and the nearest object.
-
The SnapAngle property allows you to define the snap angle by which the object needs to be rotated.
-
The Constraints property of the SnapSettings class allows you to enable or disable certain features of the snapping, refer to Constraints.
@using Syncfusion.Blazor.Diagram
<SfDiagramComponent Height="600px" Nodes="@nodes">
<SnapSettings Constraints="@snapConstraints" SnapAngle="10" SnapDistance="10">
</SnapSettings>
</SfDiagramComponent>
@code
{
//Sets the Snap to objects constraints.
public SnapConstraints snapConstraints = SnapConstraints.ShowLines | SnapConstraints.SnapToObject;
DiagramObjectCollection<Node> nodes = new DiagramObjectCollection<Node>();
protected override void OnInitialized()
{
nodes = new DiagramObjectCollection<Node>();
Node diagramNode = new Node();
diagramNode.OffsetX = 100;
diagramNode.OffsetY = 100;
diagramNode.Width = 100;
diagramNode.Height = 100;
diagramNode.Style = new ShapeStyle() { Fill = "#6495ED", StrokeColor = "#6495ED" };
diagramNode.ID = "node1";
nodes.Add(diagramNode);
diagramNode = new Node();
diagramNode.OffsetX = 300;
diagramNode.OffsetY = 100;
diagramNode.Width = 100;
diagramNode.Height = 100;
diagramNode.Style = new ShapeStyle() { Fill = "#6495ED", StrokeColor = "#6495ED" };
diagramNode.ID = "node2";
nodes.Add(diagramNode);
}
}A complete working sample can be downloaded from GitHub
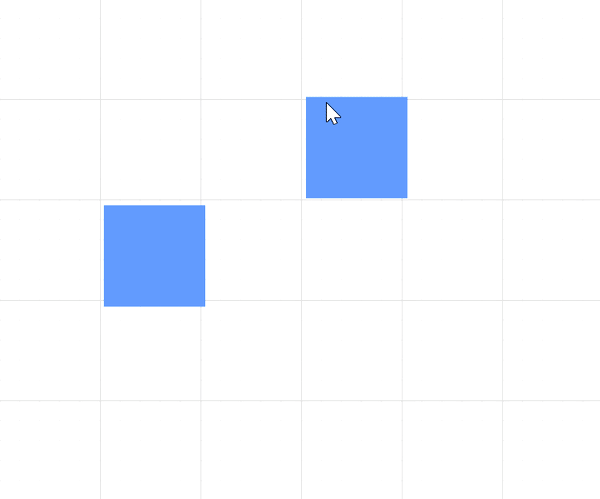
How to Customize Snap Line Style
The SnapLineStyle property of the SnapSettings class allows to adjust the appearance of snapping lines to enhance visibility or match specific aesthetic preferences. By customizing this property, modify the color, stroke width, stroke dash array, and opacity of the snap lines. These adjustments improve visual contrast, making it easier to align objects with precision. By default, the snap line color is #07EDE1.
The following code example illustrates how to customize the snap line style.
@page "/"
@using Syncfusion.Blazor.Diagram
<SfDiagramComponent Height="600px" Nodes="@nodes">
<SnapSettings Constraints="@snapConstraints" SnapAngle="10" SnapDistance="10" SnapLineStyle="snapLineStyle">
</SnapSettings>
</SfDiagramComponent>
@code
{
//Sets the Snap to objects constraints.
public SnapConstraints snapConstraints = SnapConstraints.ShowLines | SnapConstraints.SnapToObject | SnapConstraints.SnapToLines;
DiagramObjectCollection<Node> nodes = new DiagramObjectCollection<Node>();
ShapeStyle snapLineStyle = new ShapeStyle() { StrokeColor = "green", StrokeWidth = 3 };
protected override void OnInitialized()
{
nodes = new DiagramObjectCollection<Node>();
Node diagramNode = new Node();
diagramNode.OffsetX = 100;
diagramNode.OffsetY = 100;
diagramNode.Width = 100;
diagramNode.Height = 100;
diagramNode.Style = new ShapeStyle() { Fill = "#6495ED", StrokeColor = "#6495ED" };
diagramNode.ID = "node1";
nodes.Add(diagramNode);
diagramNode = new Node();
diagramNode.OffsetX = 300;
diagramNode.OffsetY = 100;
diagramNode.Width = 100;
diagramNode.Height = 100;
diagramNode.Style = new ShapeStyle() { Fill = "#6495ED", StrokeColor = "#6495ED" };
diagramNode.ID = "node2";
nodes.Add(diagramNode);
}
}A complete working sample can be downloaded from GitHub