Getting Started with Microsoft Teams Application
25 Jun 20259 minutes to read
This section explains how to create and run the first Microsoft Teams application (Tab App) with Syncfusion® Blazor components.
Prerequisites
-
Visual Studio 2022 [> 17.13 version] with the required work loads (Visual studio Installer -> Workloads -> ASP.NET and web development -> Select Microsoft 365 Agents development tools from Installation details).
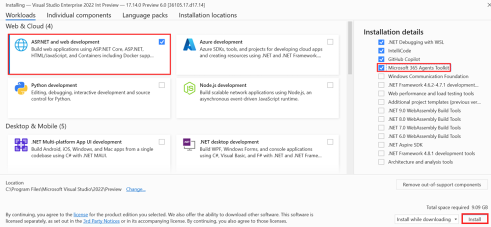
-
Microsoft Teams Application
-
Microsoft Edge or Google Chrome browser with developer tools.
-
In the Teams client, go to the Apps icon > Manage your apps > Upload an app, and check for the “Upload a custom app” option to confirm if custom app upload is enabled. Contact Teams administrator, if you don’t have the option to upload a custom app.
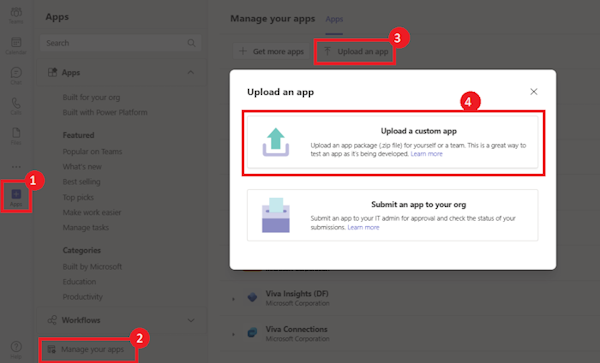
Create a new Microsoft Team Application with Tab using Visual Studio
- Launch Visual Studio 2022, and in the start window click Create a new project.
-
Search for Microsoft 365 Agents app in Visual Studio template. Select Microsoft 365 Agents and click on Next.

-
Configure the project with required project name, select the location to save the application and click on Create.
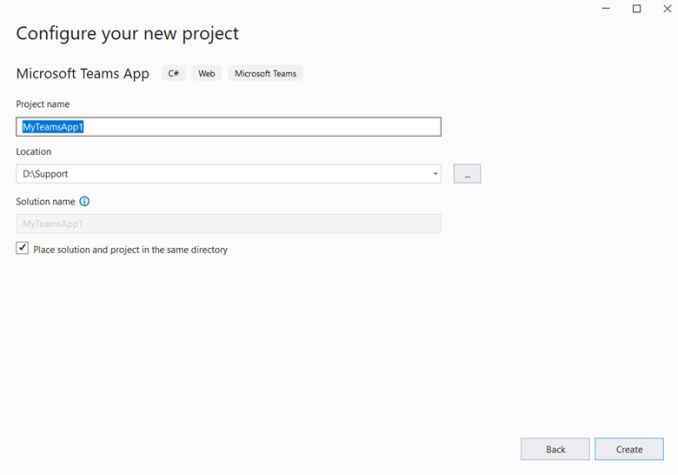
- Select the type of Microsoft 365 Agent application to create. In this example, Microsoft application with Tab is selected.
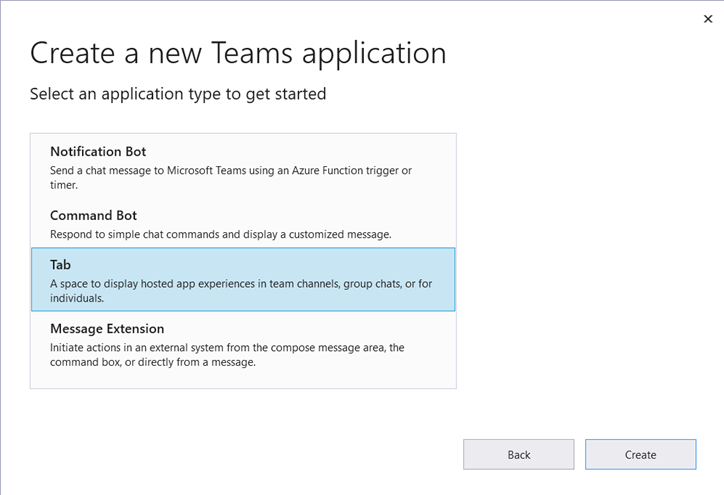
-
Wait for the project to be created, and its dependencies to be restored, then the project structure looks like below.
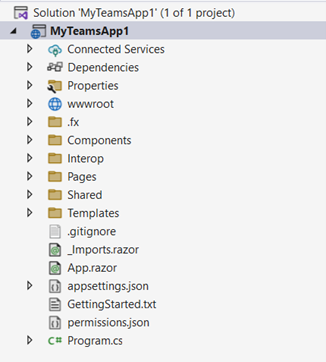
Build and run the first Microsoft Teams Application
-
To configure the project with the Microsoft teams application, right Click on the M365 Agent Project and Select Microsoft M365 Account.
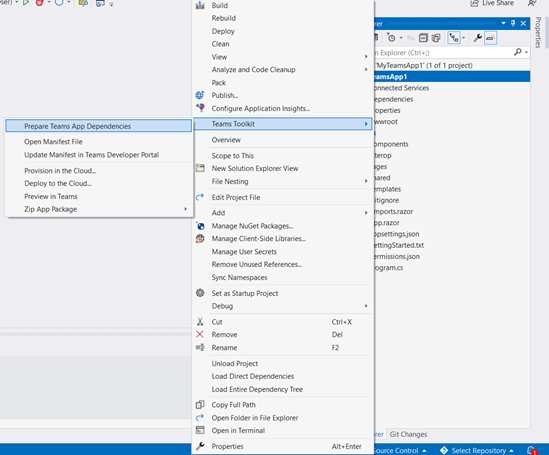
-
After configuring successfully, it displays the window with Microsoft 365 Account. If you already have an account Select the available Office 365 account and click on continue. If you dont have account, create a new account and add the newly created account and click on continue.
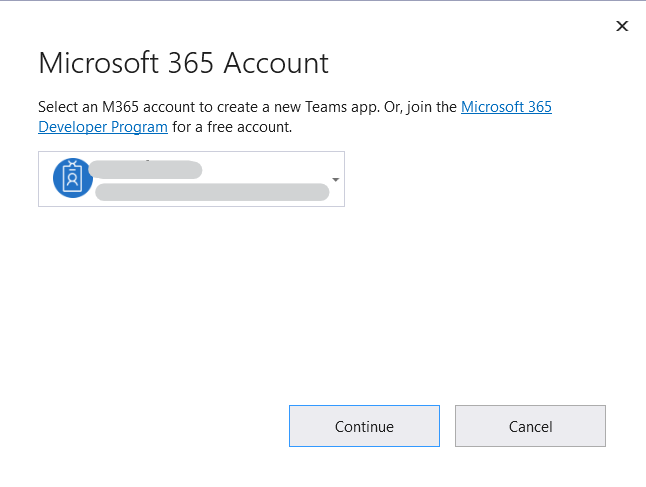
- After successful login. Click on Debug -> Start Debugging or click on F5 to run the application.
- Once the application is build successfully, prompts the output window with create My365Agent application. Click on Add in the created application
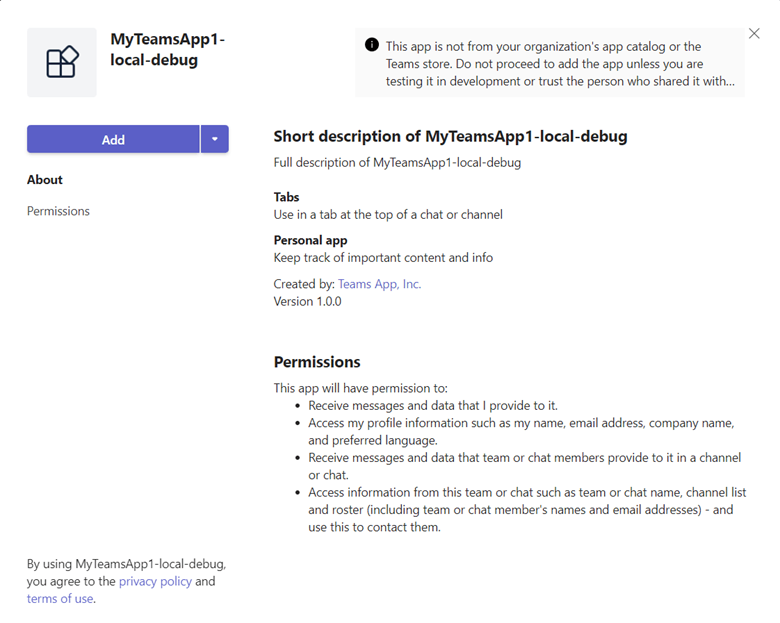
- On clicking on “Open” the new Microsoft application with personal Tab is created.
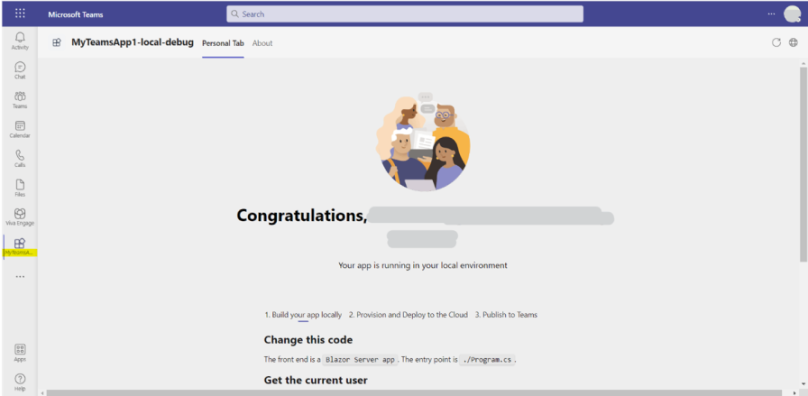
Install Syncfusion® Blazor Kanban and Themes NuGet in the App
Here’s an example of how to add Blazor Kanban component in the app, open the NuGet package manager in Visual Studio (Tools → NuGet Package Manager → Manage NuGet Packages for Solution), search and install Syncfusion.Blazor.Kanban and Syncfusion.Blazor.Themes. Alternatively, you can utilize the following package manager command to achieve the same.
Install-Package Syncfusion.Blazor.Kanban -Version 31.2.2
Install-Package Syncfusion.Blazor.Themes -Version 31.2.2NOTE
Syncfusion® Blazor components are available in nuget.org. Refer to NuGet packages topic for available NuGet packages list with component details.
Register Syncfusion® Blazor Service
Open ~/_Imports.razor file and import the Syncfusion.Blazor.Buttons and Syncfusion.Blazor.Kanban namespace.
@using Syncfusion.Blazor.Kanban
@using Syncfusion.Blazor.ButtonsNow, register the Syncfusion® Blazor Service in the created Microsoft Teams tab app. Open the ~/Program.cs file and register the Syncfusion® Blazor service as follows
....
using Syncfusion.Blazor;
var builder = WebApplication.CreateBuilder(args);
builder.Services.AddRazorPages();
builder.Services.AddRazorComponents()
.AddInteractiveServerComponents();
var config = builder.Configuration.Get<ConfigOptions>();
builder.Services.AddTeamsFx(config.TeamsFx.Authentication);
builder.Services.AddScoped<MicrosoftTeams>();
builder.Services.AddControllers();
builder.Services.AddHttpClient("WebClient", client => client.Timeout = TimeSpan.FromSeconds(600));
builder.Services.AddHttpContextAccessor();
builder.Services.AddAntiforgery(o => o.SuppressXFrameOptionsHeader = true);
builder.Services.AddSingleton<LibraryConfiguration>();
builder.Services.AddSyncfusionBlazor();
var app = builder.Build();
....Add stylesheet and script resources
The theme stylesheet and script can be accessed from NuGet through Static Web Assets. Reference the stylesheet and script in the <head> of the main page as follows:
- For .NET 8 and .NET 9 Microsoft Teams tab app, include it in the ~/Components/Pages/App.razor file.
<head>
....
<link href="_content/Syncfusion.Blazor.Themes/bootstrap5.css" rel="stylesheet" />
<script src="_content/Syncfusion.Blazor.Core/scripts/syncfusion-blazor.min.js" type="text/javascript"></script>
</head>NOTE
Check out the Blazor Themes topic to discover various methods (Static Web Assets, CDN, and CRG) for referencing themes in your Blazor application. Also, check out the Adding Script Reference topic to learn different approaches for adding script references in your Blazor application.
Add Syncfusion® Blazor component
Now, add the Syncfusion® Blazor Kanban component in the Tab.razor page under the ~/Components/Pages/Tab.razor folder.
@using System.Collections.ObjectModel;
@using System.ComponentModel;
<div class="col-lg-12 control-section">
<div class="content-wrapper" id="toast-kanban-observable">
<div class="row">
<SfKanban KeyField="Status" DataSource="@ObservableData">
<KanbanColumns>
@foreach (ColumnModel item in columnData)
{
<KanbanColumn HeaderText="@item.HeaderText" KeyField="@item.KeyField" AllowAdding="true" />
}
</KanbanColumns>
<KanbanCardSettings HeaderField="Id" ContentField="Summary" />
<KanbanSwimlaneSettings KeyField="Assignee"></KanbanSwimlaneSettings>
</SfKanban>
</div>
</div>
</div>
@code {
public ObservableCollection<ObservableDatas> ObservableData { get; set; }
List<ObservableDatas> Tasks = new List<ObservableDatas>();
private List<ColumnModel> columnData = new List<ColumnModel>() {
new ColumnModel(){ HeaderText= "To Do", KeyField= new List<string>() { "Open" } },
new ColumnModel(){ HeaderText= "In Progress", KeyField= new List<string>() { "In Progress" } },
new ColumnModel(){ HeaderText= "Testing", KeyField= new List<string>() { "Testing" } },
new ColumnModel(){ HeaderText= "Done", KeyField=new List<string>() { "Close" } }
};
protected override void OnInitialized()
{
Tasks = Enumerable.Range(1, 20).Select(x => new ObservableDatas()
{
Id = "Task 1000" + x,
Status = (new string[] { "Open", "In Progress", "Testing", "Close" })[new Random().Next(4)],
Summary = (new string[] { "Analyze the new requirements gathered from the customer.", "Improve application performance", "Fix the issues reported in the IE browser.", "Validate new requirements", "Test the application in the IE browser." })[new Random().Next(5)],
Assignee = (new string[] { "Nancy Davloio", "Andrew Fuller", "Janet Leverling", "Steven walker", "Margaret hamilt", "Michael Suyama", "Robert King" })[new Random().Next(7)],
}).ToList();
ObservableData = new ObservableCollection<ObservableDatas>(Tasks);
}
public class ObservableDatas : INotifyPropertyChanged
{
public string Id { get; set; }
private string status { get; set; }
public string Status
{
get { return status; }
set
{
this.status = value;
NotifyPropertyChanged("Status");
}
}
public string Summary { get; set; }
public string Assignee { get; set; }
public event PropertyChangedEventHandler PropertyChanged;
private void NotifyPropertyChanged(string propertyName)
{
var handler = PropertyChanged;
if (handler != null)
{
handler(this, new PropertyChangedEventArgs(propertyName));
}
}
}
}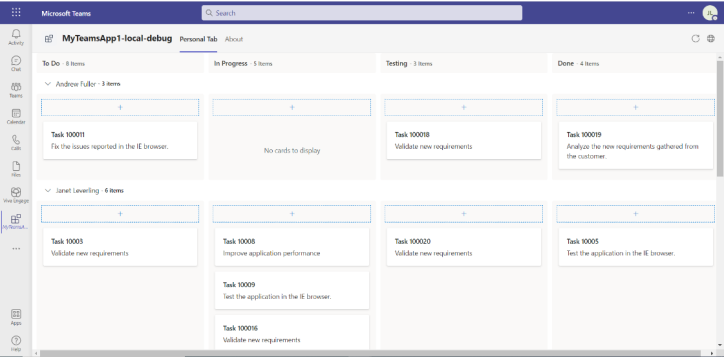
NOTE
View the complete Microsoft Teams Application with Blazor Syncfusion® Controls on GitHub