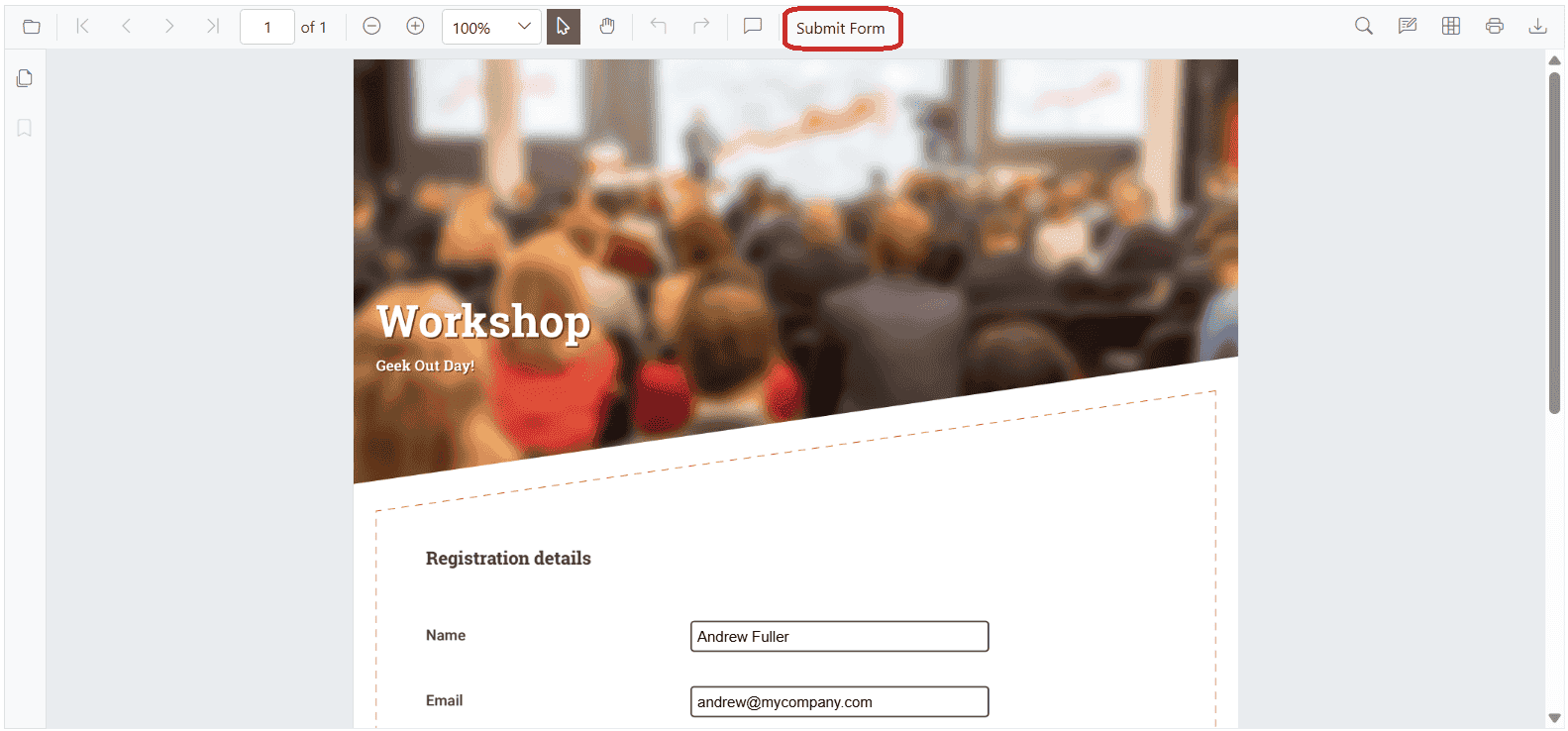Overview of the Form Designer in Blazor SfPdfViewer Component
19 Mar 202518 minutes to read
The Form Designer in SfPdfViewer enables seamless creation, editing, and management of interactive form fields. It supports dynamic module injection, allowing the designer to be added or removed while updating relevant UI elements. Various form fields, including Textbox, Password, Radio Button, Check Box, Dropdown, List Box, Signature Field and Button, can be added with custom naming, grouping, and data consistency across pages.
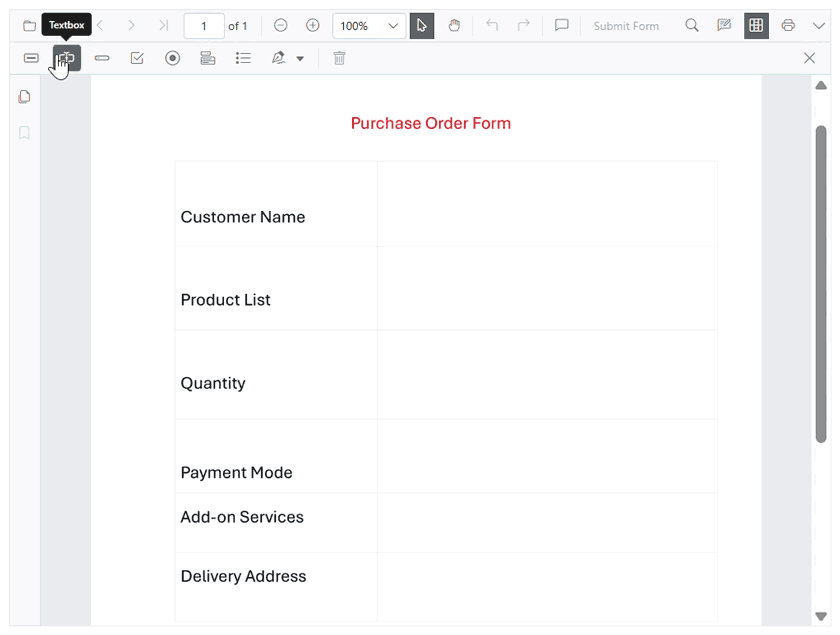
Fields retain their properties when downloaded or reloaded, even in large documents. Essential operations like cut, copy, paste, zoom, and resize work smoothly while preserving data integrity. Additional features include read-only and required field modes, validation, extensive customization, undo/redo functionality, and form submission controls.
Supported Form Fields
SfPdfViewer supports a range of interactive form fields for structured and dynamic data collection:
These fields ensure seamless interaction, customization, and data consistency, enabling the creation of well-structured and user-friendly PDF forms.
Form Field Management
The SfPdfViewer enables efficient form field management by supporting opening, saving, and printing PDFs while maintaining field integrity.
Open the PDF Documents with Interactive Form Fields
The SfPdfViewer component enables smooth loading of PDFs with interactive form fields, preserving their properties and data. This ensures seamless modifications, validations, and data retention, even in large documents. A saved PDF with form fields can be opened using the Open icon in the toolbar. Refer to the Image below for details.
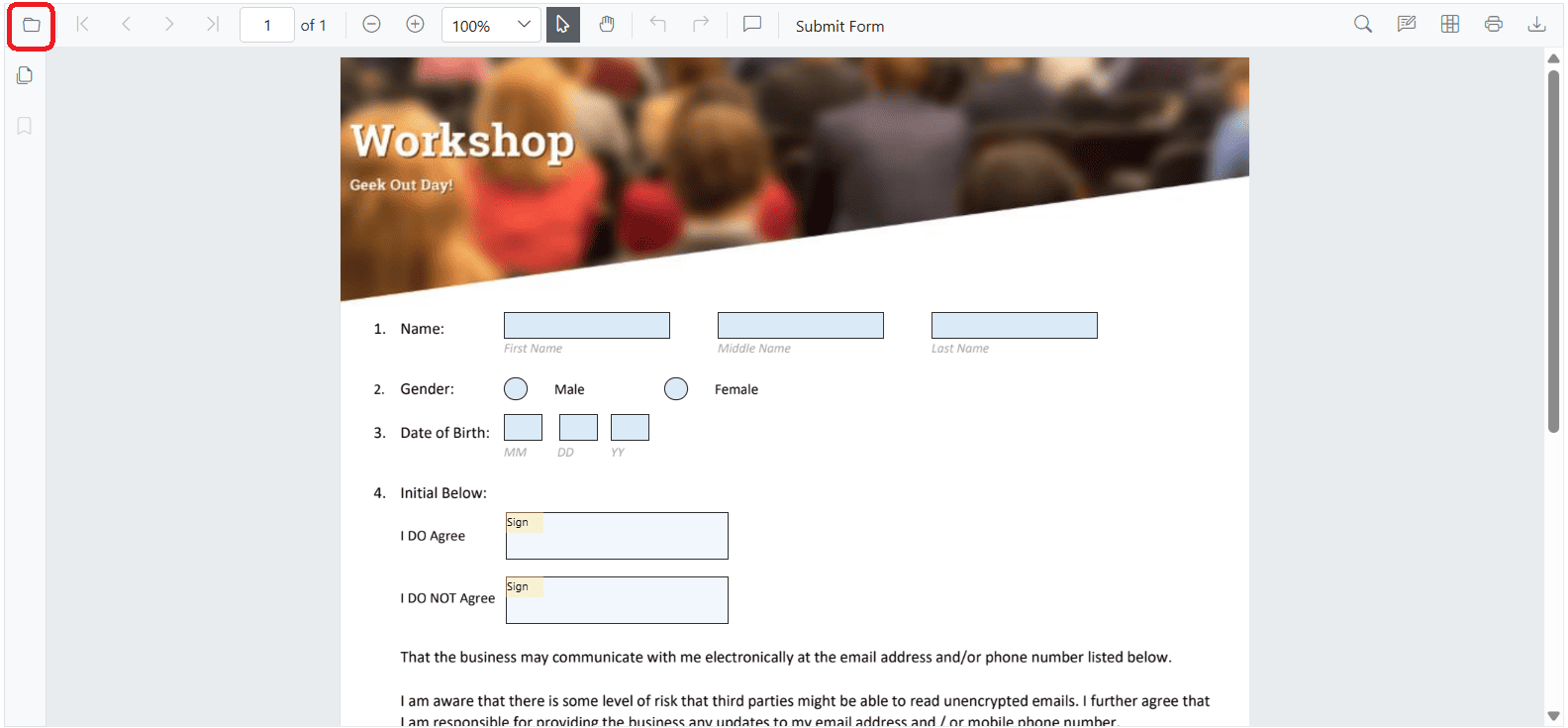
Also, refer to Open PDF files in SfPdfViewer for more details.
Saving Form Fields
The SfPdfViewer saves form fields within the PDF without modifying the original file. Selecting the Download icon preserves all field data and properties for future use. Refer to the Image below for details.
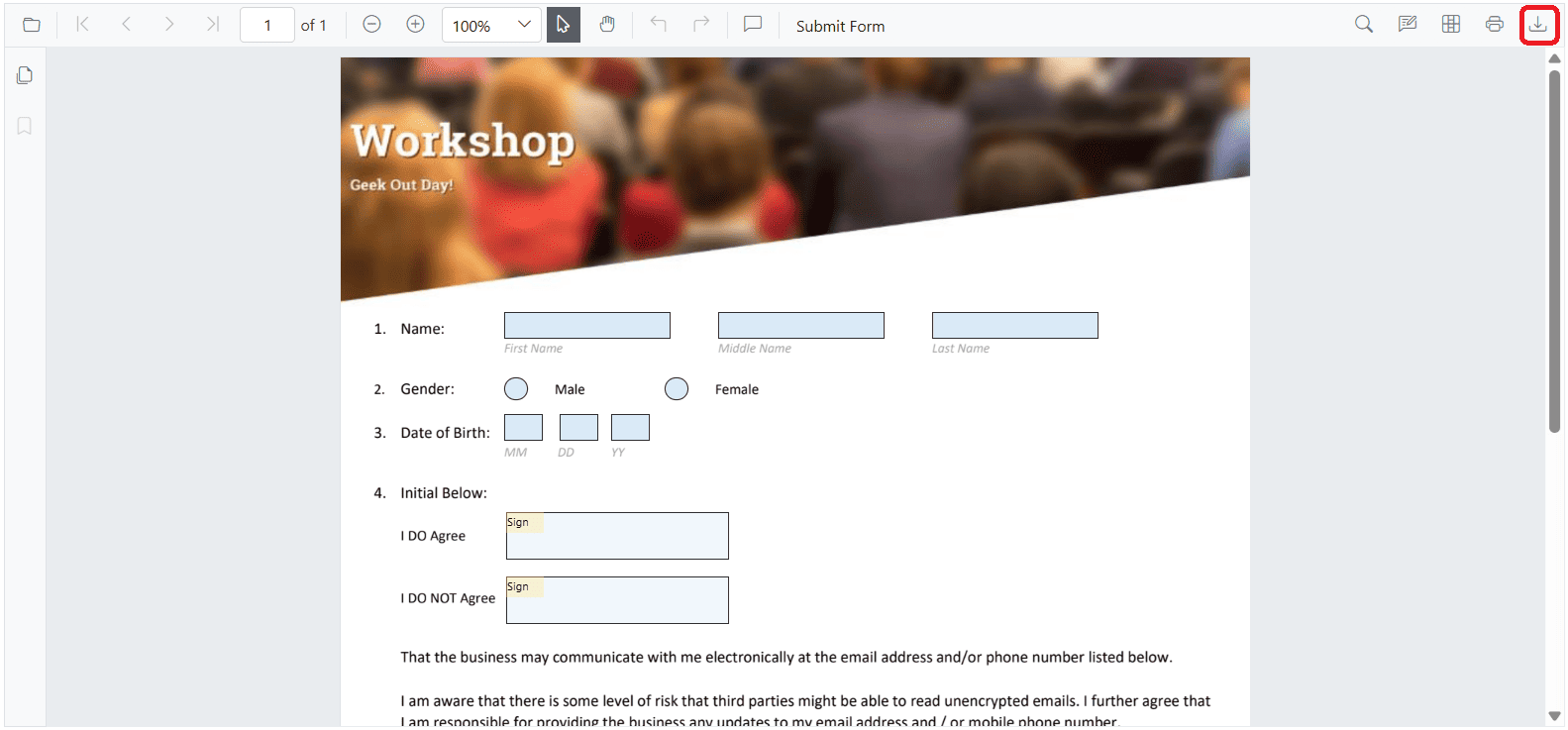
Also, refer to Saving PDF file in Blazor SfPdfViewer Component for more details.
Printing Form Fields
In SfPdfViewer, form fields can have different visibility modes that control their appearance in the viewer and printed documents.
To control the Visibility of form fields in print mode, the VisibilityMode enum provides the following options:
Available Visibility Modes
| Mode | Behavior |
|---|---|
| Visible | Always visible in both viewer and print. |
| Hidden | Completely hidden in both viewer and print. |
| VisibleNotPrintable | Visible in viewer but excluded from printing. |
| HiddenPrintable | Hidden in viewer but appears in print. |
NOTE
The Visible mode is the default mode for form fields in SfPdfViewer.
This flexibility ensures precise control over which form fields are displayed or printed as needed.
The following code snippet explains how to add a form field that is visible in the viewer but does not appear in print in the SfPdfViewer component.
@using Syncfusion.Blazor.SfPdfViewer;
@using Syncfusion.Blazor.Buttons;
<SfButton OnClick="AddVisibleNotPrintField">Add Visible Not Printable Textbox</SfButton>
<SfPdfViewer2 @ref="PdfViewerInstance" DocumentPath="wwwroot/data/Form_Fields_with_Visibility_Property.pdf"
Height="650px"
Width="100%">
</SfPdfViewer2>
@code {
// Reference to the SfPdfViewer2 instance
SfPdfViewer2 PdfViewerInstance { get; set; }
// Adds a form field that appears in the viewer but is excluded from printing.
private async void AddVisibleNotPrintField()
{
await PdfViewerInstance.AddFormFieldsAsync(
[new TextBoxField {
Name = "VisibleNotPrintable",
Value = "VisibleNotPrintable",
Bounds = new Bound { X = 270, Y = 620, Height = 30, Width = 200 },
PageNumber = 1,
Visibility = VisibilityMode.VisibleNotPrintable
}]
);
}
}Refer to the image below for the viewer.

Refer to the image below for the print preview.
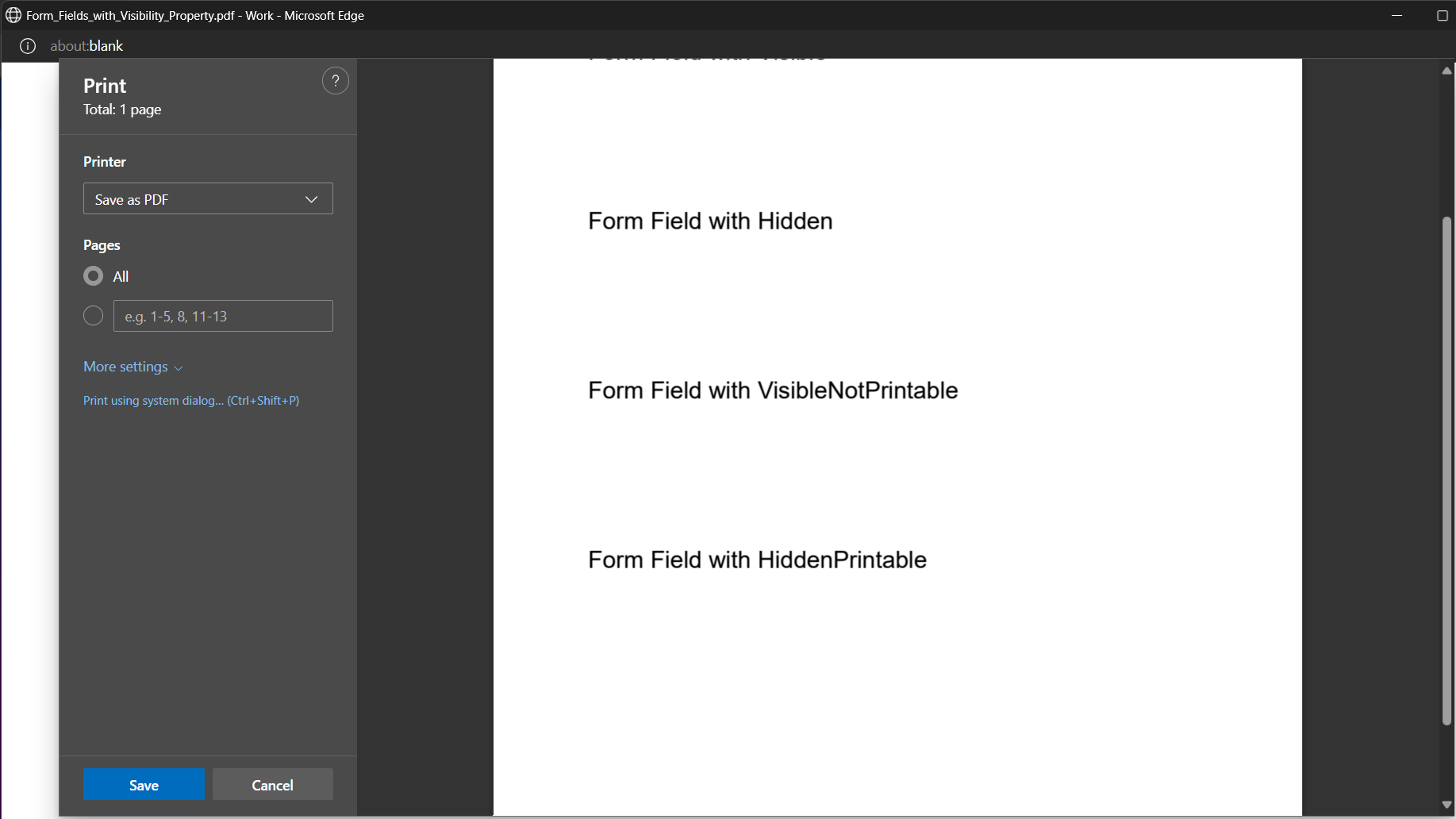
Enable or Disable Form Designer Module in SfPdfViewer
The Form Designer module in SfPdfViewer allows users to add and modify form fields within a PDF document.
To enable the Form Designer icon on the toolbar, the FormDesigner module must be injected, and the EnableFormDesigner property must be set to true.
If set to false, the PDF Viewer remains in Form Filling Mode only, and the Form Designer feature is disabled.
NOTE
By default,
EnableFormDesigneris set totrue.
Example code for Injecting Form Designer Module
The following code snippet explains how to inject the FormDesigner module and enable the form designer toolbar in SfPdfViewer.
@using Syncfusion.Blazor.SfPdfViewer;
<!-- SfPdfViewer component with Form Designer enabled -->
<SfPdfViewer2 EnableFormDesigner = "true" DocumentPath="wwwroot/data/Form_Designer.pdf"
Height="650px"
Width="100%">
</SfPdfViewer2>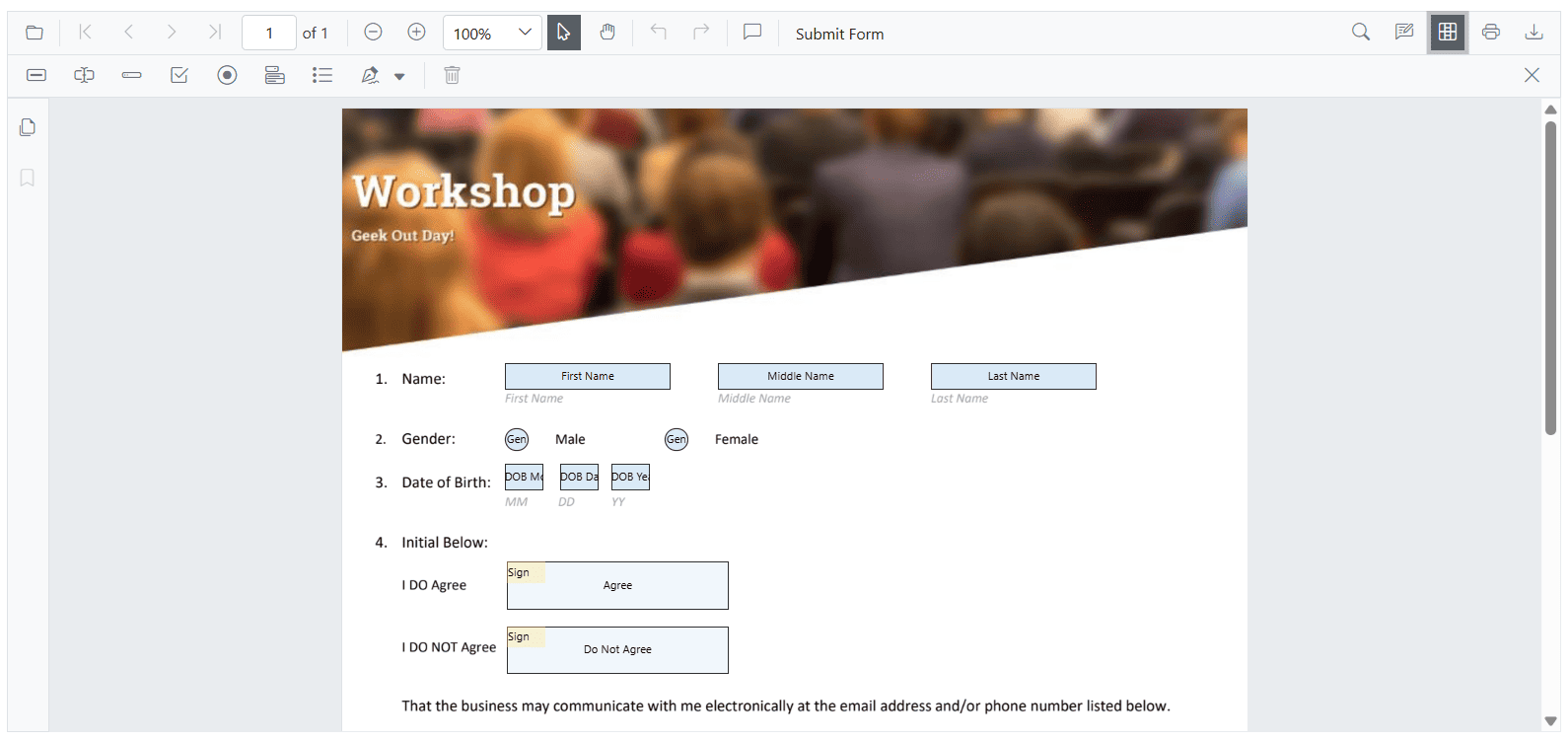
Enable or Disable Designer Mode in Form Designer
The Designer Mode in SfPdfViewer allows users to interact with form field design elements.
When Designer Mode is enabled, users can edit, move, and manipulate form fields within the PDF Viewer.If disabled, form fields remain static and can only be filled without modification.
NOTE
By default,
IsDesignerModeis set tofalse, meaning form fields can be filled but not modified.
The following example demonstrates how to Enable Designer Mode using SfButton components.
@using Syncfusion.Blazor.SfPdfViewer;
@using Syncfusion.Blazor.Buttons;
<!-- SfPdfViewer component with Designer Mode enabled -->
<SfPdfViewer2 IsDesignerMode="true"
DocumentPath="wwwroot/data/Form_Designer.pdf"
Height="650px"
Width="100%">
</SfPdfViewer2>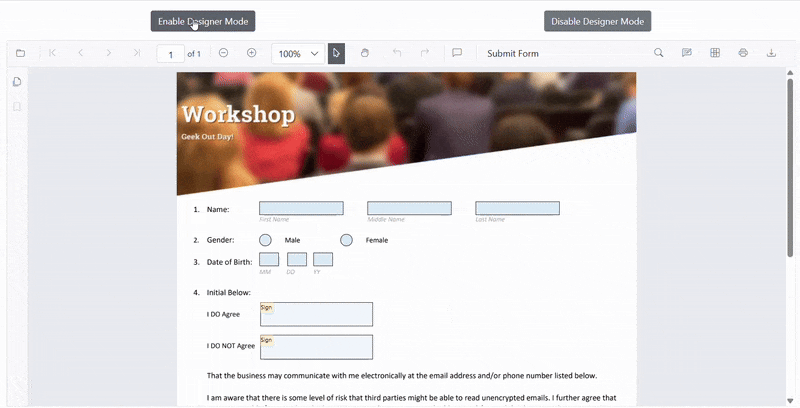
Export and Import Form Fields Data
The SfPdfViewer control provides support for exporting and importing form field data in multiple formats.
This functionality allows you to save, transfer, or restore form field values efficiently using the following supported formats:
- XML
- FDF
- XFDF
- JSON
- Object-based
The ExportFormFieldsAsync and ImportFormFieldsAsync methods allow you to export the form field data as a stream, which can later be used to import the saved data into another PDF document.
Types of Form Fields Export and Import
Export and Import as XML
Exports form fields data as a XML format and allows importing the same data back into a PDF document.
NOTE
Setting
FormFieldDataFormatto Xml exports or imports form field data in XML format.
The following code shows how to export the form fields as an XML data stream and import that data from the stream into the current PDF document via a button click.
@using Syncfusion.Blazor.SfPdfViewer;
@using Syncfusion.Blazor.Buttons;
<SfButton OnClick="ExportFormFieldData">Export Data</SfButton>
<SfButton OnClick="ImportFormFieldData">Import Data</SfButton>
<SfPdfViewer2 @ref="PdfViewerInstance" DocumentPath="wwwroot/data/Form_Filling_Document_With_Data.pdf"
Height="650px"
Width="100%">
</SfPdfViewer2>
@code {
// Reference to the SfPdfViewer2 instance
SfPdfViewer2 PdfViewerInstance { get; set; }
// Stream to store exported XML form field data
Stream XMLStream = new MemoryStream();
// List to store form field information
List<FormFieldInfo> FormFields = new List<FormFieldInfo>();
// Exports form field data from the PDF viewer to an XML stream
private async Task ExportFormFieldData()
{
if (PdfViewerInstance != null)
{
// Retrieve form field information from the PDF viewer
FormFields = await PdfViewerInstance.GetFormFieldsAsync();
if (FormFields != null && FormFields.Count > 0)
{
// Export data to XML format
XMLStream = await PdfViewerInstance.ExportFormFieldsAsync(FormFieldDataFormat.Xml);
}
}
}
// Imports form field data from the XML stream into the PDF viewer
private async Task ImportFormFieldData()
{
if (PdfViewerInstance != null && XMLStream != null)
{
// Import XML data into the viewer
await PdfViewerInstance.ImportFormFieldsAsync(XMLStream, FormFieldDataFormat.Xml);
}
}
}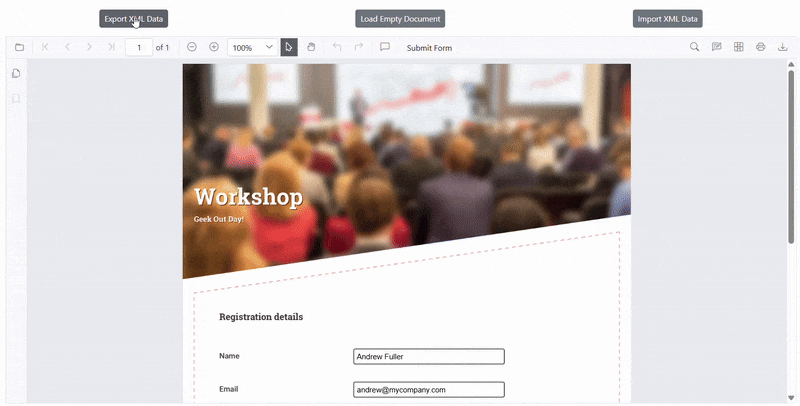
Export and Import as FDF
Exports form field data in Forms Data Format (FDF) and allows importing the same data back into a PDF document.
NOTE
Setting
FormFieldDataFormatto Fdf exports or imports form field data in FDF format.
The code demonstrates how to exporting form fields as FDF at a stream and importing the data back into the current PDF document through a button click.
@using Syncfusion.Blazor.SfPdfViewer;
@using Syncfusion.Blazor.Buttons;
<SfButton OnClick="ExportFormFieldData">Export Data</SfButton>
<SfButton OnClick="ImportFormFieldData">Import Data</SfButton>
<SfPdfViewer2 @ref="PdfViewerInstance" DocumentPath="wwwroot/data/Form_Filling_Document_With_Data.pdf"
Height="650px"
Width="100%">
</SfPdfViewer2>
@code {
// Reference to the SfPdfViewer2 instance
SfPdfViewer2 PdfViewerInstance { get; set; }
// Stream to store exported form field data in FDF format
Stream FDFStream = new MemoryStream();
// List to store form field information
List<FormFieldInfo> FormFields = new List<FormFieldInfo>();
// Exports form field data from the PDF viewer in FDF format
private async void ExportFormFieldData()
{
// Retrieve form field information from the PDF viewer
FormFields = await PdfViewerInstance.GetFormFieldsAsync();
if (FormFields != null && FormFields.Count > 0)
{
// Export form fields as FDF data
FDFStream = await PdfViewerInstance.ExportFormFieldsAsync(FormFieldDataFormat.Fdf);
}
}
// Imports form field data from FDF format into the PDF viewer
private async void ImportFormFieldData()
{
if (FDFStream != null)
{
// Import FDF data into the viewer
await PdfViewerInstance.ImportFormFieldsAsync(FDFStream, FormFieldDataFormat.Fdf);
}
}
}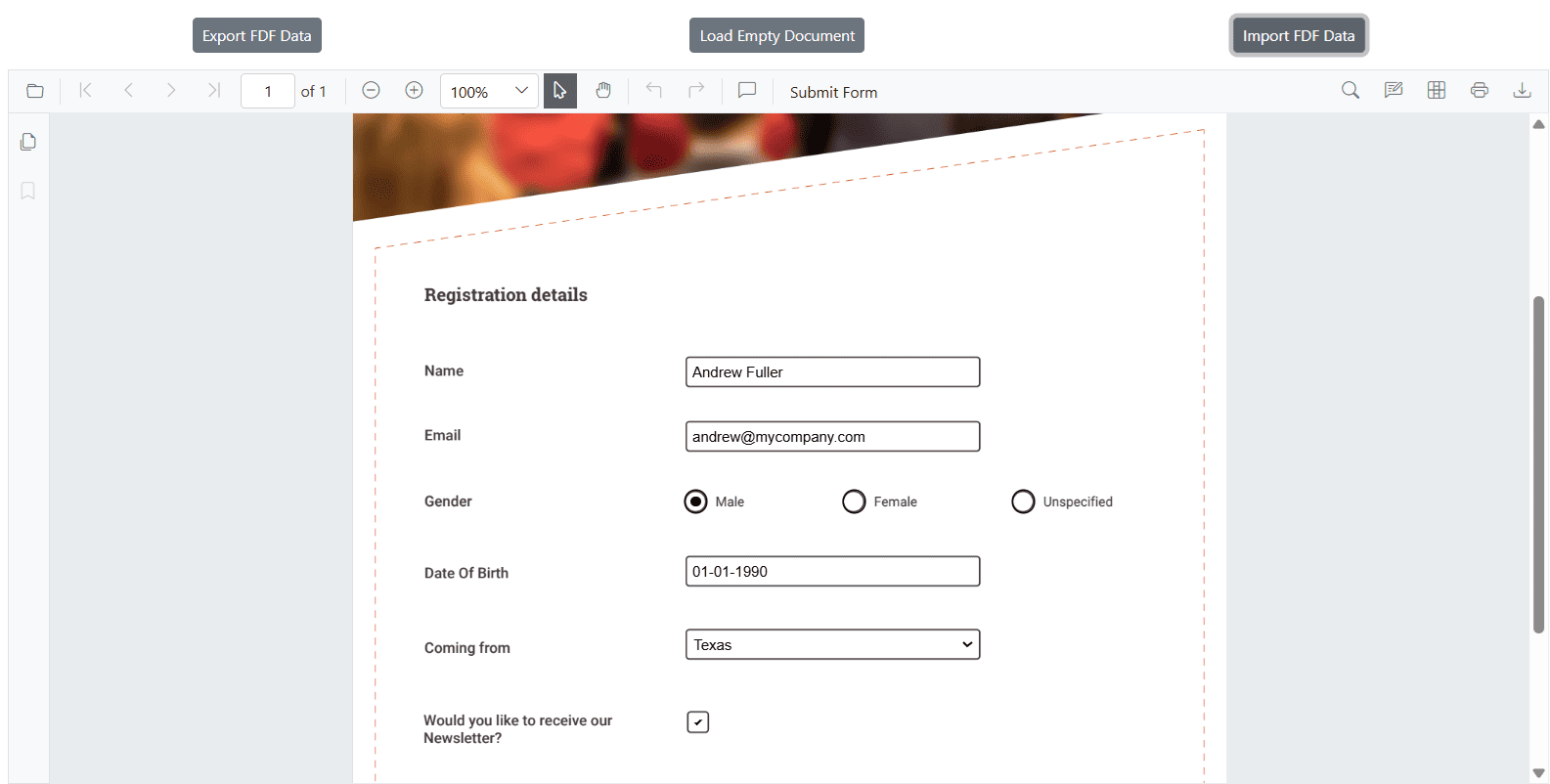
Export and Import as XFDF
Similar to FDF, but in XML-based format, XFDF ensures structured data handling for form fields.
NOTE
Setting
FormFieldDataFormatto Xfdf exports or imports form field data in XFDF format.
The following code shows how to export the form fields as an XFDF data stream and import that data from the stream into the current PDF document via a button click.
@using Syncfusion.Blazor.SfPdfViewer;
@using Syncfusion.Blazor.Buttons;
<SfButton OnClick="ExportFormFieldData">Export Data</SfButton>
<SfButton OnClick="ImportFormFieldData">Import Data</SfButton>
<SfPdfViewer2 @ref="PdfViewerInstance" DocumentPath="wwwroot/data/Form_Filling_Document_With_Data.pdf"
Height="650px"
Width="100%">
</SfPdfViewer2>
@code {
// Reference to the SfPdfViewer2 instance
SfPdfViewer2 PdfViewerInstance { get; set; }
// Stream to store exported XFDF form field data
Stream XFDFStream = new MemoryStream();
// List to store form field information
List<FormFieldInfo> FormFields = new List<FormFieldInfo>();
// Exports form field data from the PDF viewer to an XFDF stream
private async void ExportFormFieldData()
{
// Retrieve form field information from the PDF viewer
FormFields = await PdfViewerInstance.GetFormFieldsAsync();
if (FormFields != null && FormFields.Count > 0)
{
// Export data to XFDF format
XFDFStream = await PdfViewerInstance.ExportFormFieldsAsync(FormFieldDataFormat.Xfdf);
}
}
// Imports form field data from the XFDF stream into the PDF viewer
private async void ImportFormFieldData()
{
if (XFDFStream != null)
{
// Import XFDF data into the viewer
await PdfViewerInstance.ImportFormFieldsAsync(XFDFStream, FormFieldDataFormat.Xfdf);
}
}
}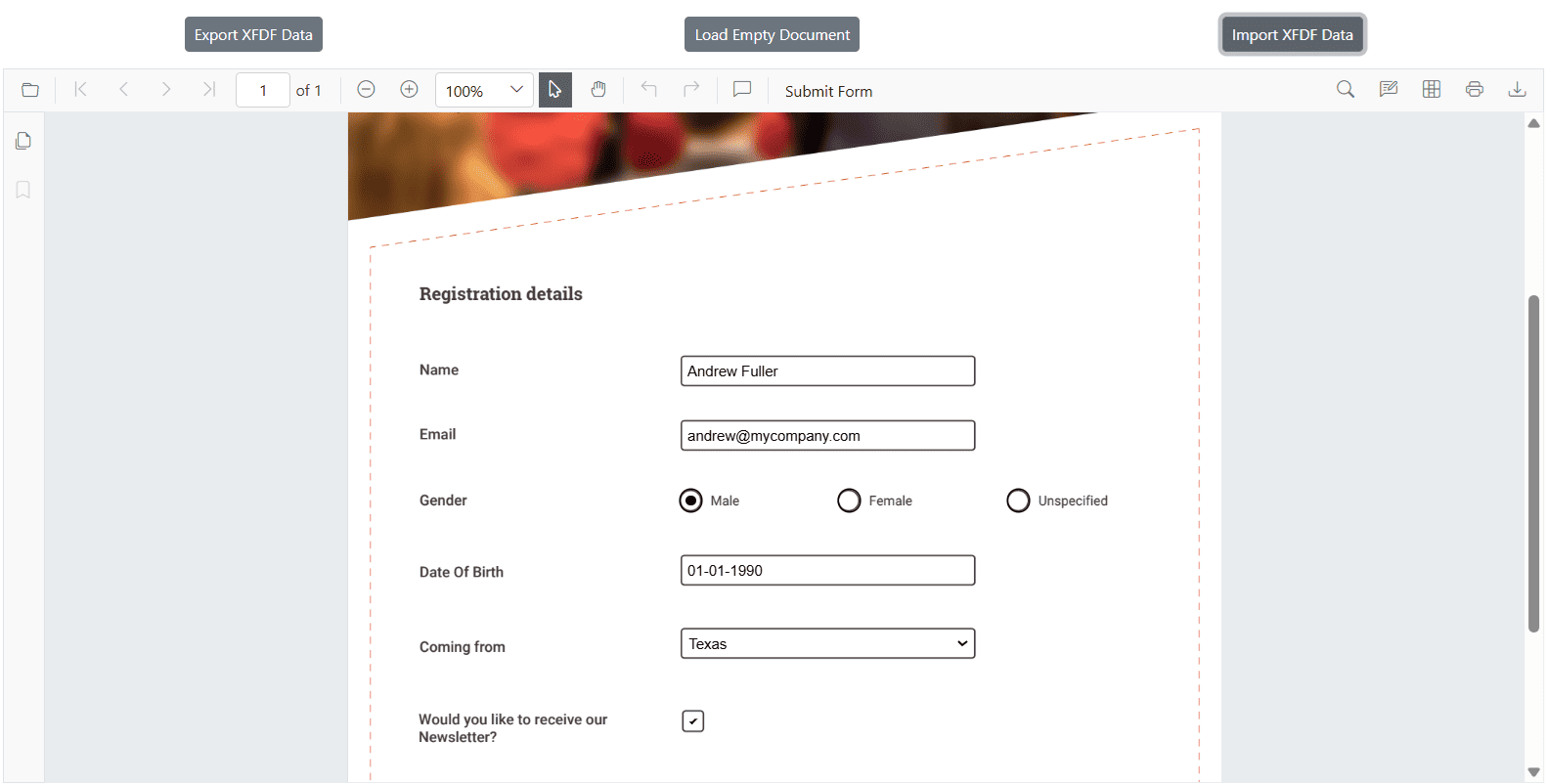
Export and Import as JSON
Exports form field data in JSON format, which can be easily read and imported back into the PDF Viewer.
NOTE
Setting
FormFieldDataFormatto Json exports or imports form field data in JSON format.
The code demonstrates how to exporting form fields as JSON at a stream and importing the data back into the current PDF document through a button click.
@using Syncfusion.Blazor.SfPdfViewer;
@using Syncfusion.Blazor.Buttons;
<SfButton OnClick="ExportFormFieldData">Export Data</SfButton>
<SfButton OnClick="ImportFormFieldData">Import Data</SfButton>
<SfPdfViewer2 @ref="PdfViewerInstance" DocumentPath="wwwroot/data/Form_Filling_Document_With_Data.pdf"
Height="650px"
Width="100%">
</SfPdfViewer2>
@code {
// Reference to the SfPdfViewer2 instance
SfPdfViewer2 PdfViewerInstance { get; set; }
// Stream to store exported form field data in JSON format
Stream JSONStream = new MemoryStream();
// List to store form field information
List<FormFieldInfo> FormFields = new List<FormFieldInfo>();
// Exports form field data from the PDF viewer in JSON format
private async void ExportFormFieldData()
{
// Retrieve form field information from the PDF viewer
FormFields = await PdfViewerInstance.GetFormFieldsAsync();
if (FormFields != null && FormFields.Count > 0)
{
// Export form fields as JSON data
JSONStream = await PdfViewerInstance.ExportFormFieldsAsync(FormFieldDataFormat.Json);
}
}
// Imports form field data from JSON format into the PDF viewer
private async void ImportFormFieldData()
{
if (JSONStream != null)
{
// Import JSON data into the viewer
await PdfViewerInstance.ImportFormFieldsAsync(JSONStream, FormFieldDataFormat.Json);
}
}
}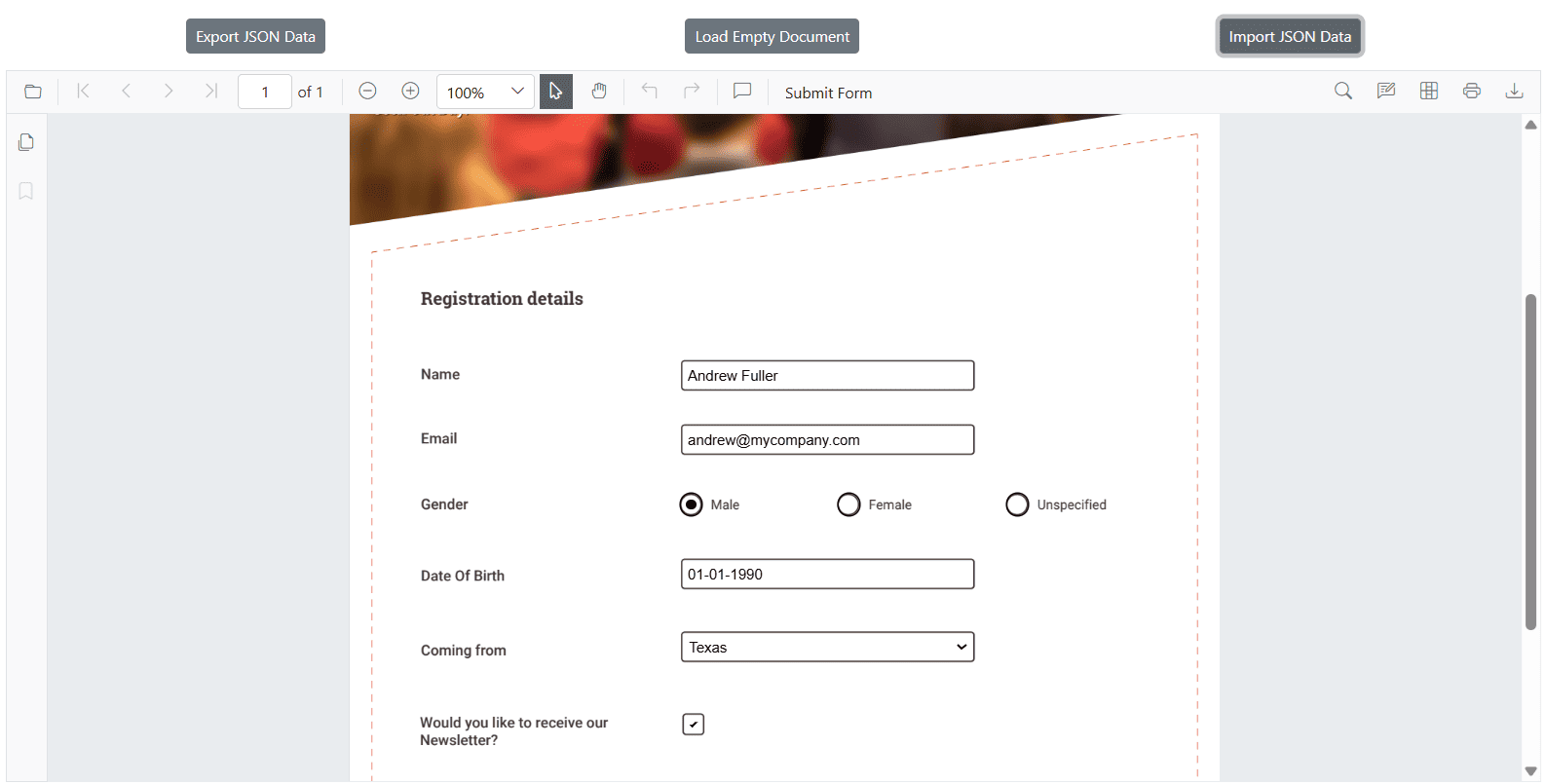
Export and Import as an Object
The Form fields can be exported and imported as an object, which is useful for in-memory processing and quick data manipulation.
The ExportFormFieldsAsObjectAsync and ImportFormFieldsAsync methods allow you to export the form field data as an Object, which can later be used to import the saved data into another PDF document.
The following code shows how to export the form fields as an XFDF data stream and import that data from the stream into the current PDF document via a button click.
@using Syncfusion.Blazor.SfPdfViewer;
@using Syncfusion.Blazor.Buttons;
<SfButton OnClick="ExportFormFieldData">Export Data</SfButton>
<SfButton OnClick="ImportFormFieldData">Import Data</SfButton>
<SfPdfViewer2 @ref="PdfViewerInstance" DocumentPath="wwwroot/data/Form_Filling_Document_With_Data.pdf"
Height="650px"
Width="100%">
</SfPdfViewer2>
@code {
// Reference to the SfPdfViewer2 instance
SfPdfViewer2 PdfViewerInstance { get; set; }
// Dictionary to store exported form field data as key-value pairs
Dictionary<string, string> FormFieldsObject = new Dictionary<string, string>();
// List to store form field information
List<FormFieldInfo> FormFields = new List<FormFieldInfo>();
// Exports form field data from the PDF viewer as an object (key-value pairs)
private async void ExportFormFieldData()
{
// Retrieve form field information
FormFields = await PdfViewerInstance.GetFormFieldsAsync();
if (FormFields != null && FormFields.Count > 0)
{
// Export form fields as an object
FormFieldsObject = await PdfViewerInstance.ExportFormFieldsAsObjectAsync();
}
}
// Imports form field data from an object into the PDF viewer
private async void ImportFormFieldData()
{
if (FormFieldsObject != null)
{
// Import object data into the viewer
await PdfViewerInstance.ImportFormFieldsAsync(FormFieldsObject);
}
}
}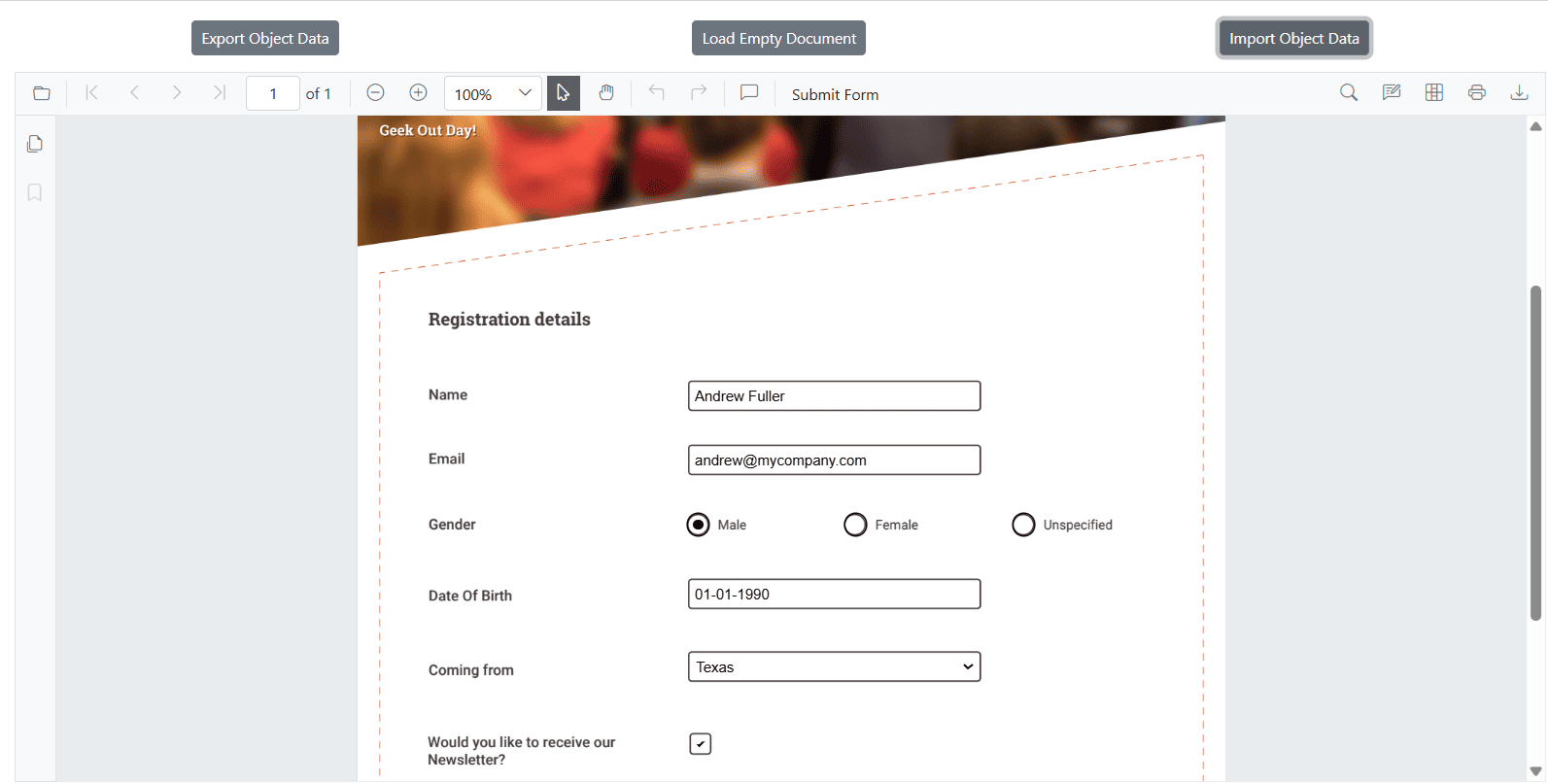
Export Form Fields as a JSON File
This method allows exporting the form field data and saving it as a JSON file, which can be stored or shared for future use.
NOTE
If
ExportFormFieldsAsyncis called with a string(path), the form field data will be exported in JSON file format.
@using Syncfusion.Blazor.SfPdfViewer;
@using Syncfusion.Blazor.Buttons;
<SfButton OnClick="ExportFormFieldData">Export Data</SfButton>
<SfPdfViewer2 @ref="PdfViewerInstance" DocumentPath="wwwroot/data/Form_Filling_Document_With_Data.pdf"
Height="650px"
Width="100%">
</SfPdfViewer2>
@code {
// Reference to the SfPdfViewer2 instance
SfPdfViewer2 PdfViewerInstance { get; set; }
// Exports form field data from the PDF viewer into a JSON file
private async void ExportFormFieldData()
{
// Exports form fields and saves them as a JSON file
await PdfViewerInstance.ExportFormFieldsAsync("");
}
}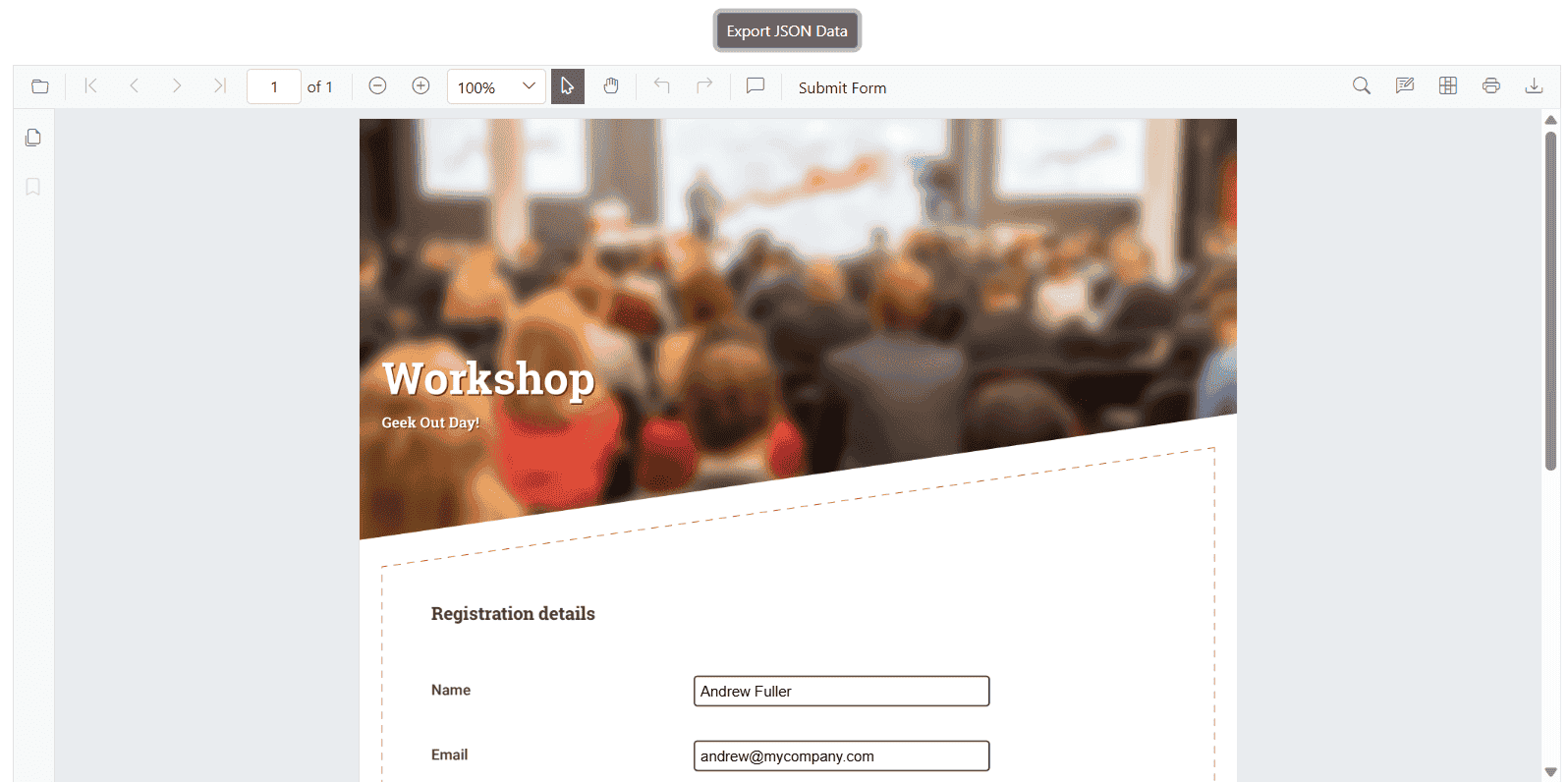
Additionally, the component provides a built-in Submit button that allows exporting form field data as a JSON file directly from the PDF document. The following sections demonstrate different ways to export and import form field data.
Refer to the Image below for details.