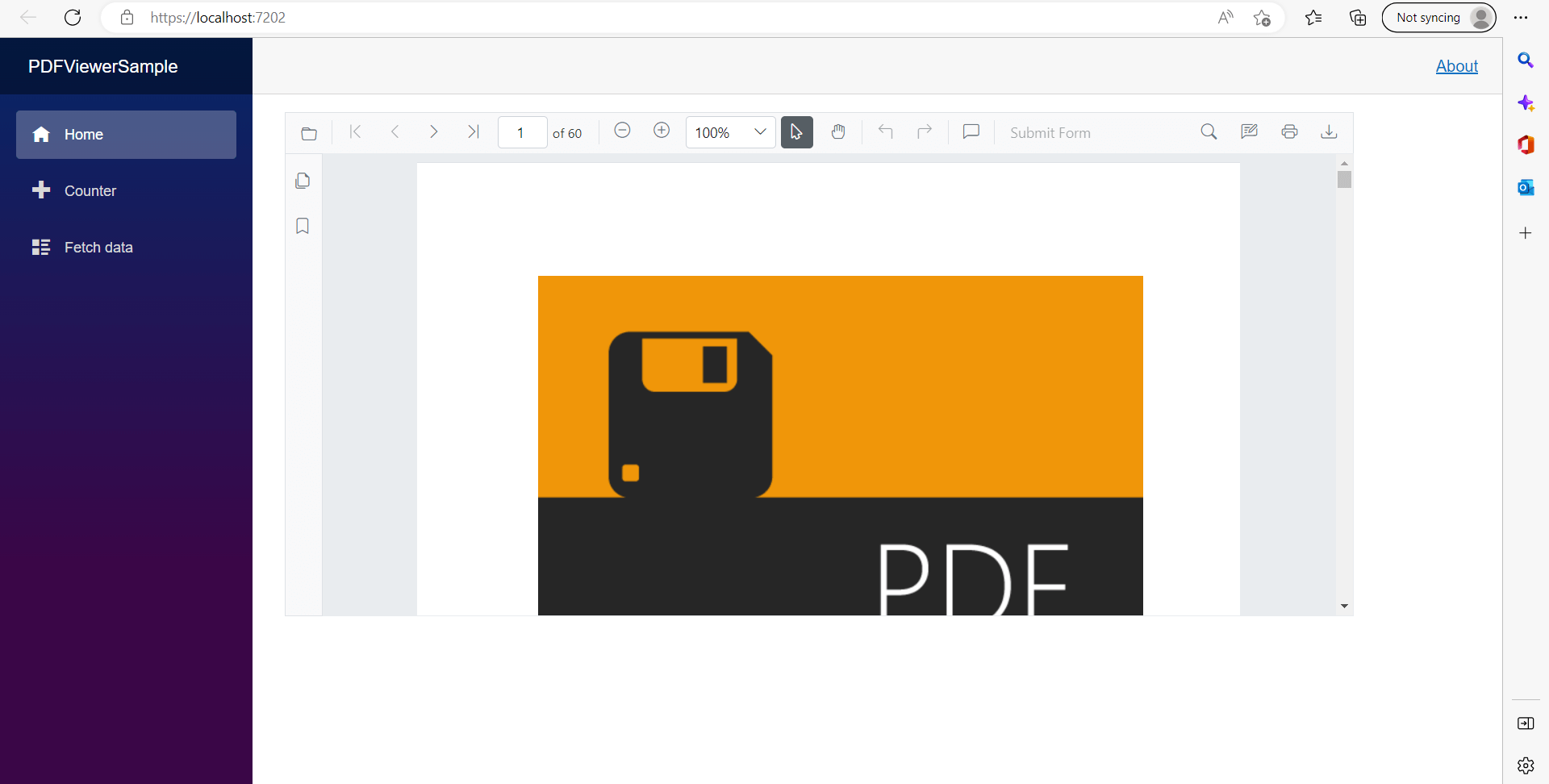NOTE
Syncfusion® recommends using Blazor PDF Viewer (NextGen) Component which provides fast rendering of pages and improved performance. Also, there is no need of external Web service for processing the files and ease out the deployment complexity. It can be used in Blazor Server, WASM and MAUI applications without any changes.
Getting Started with Blazor PDF Viewer Component in WSL mode
13 Dec 20243 minutes to read
To run the Syncfusion® Blazor PDF Viewer in WSL (Windows Subsystem for Linux) mode, follow these steps:
Step 1: Enable the Windows Subsystem for Linux and the Virtual Machine Platform.
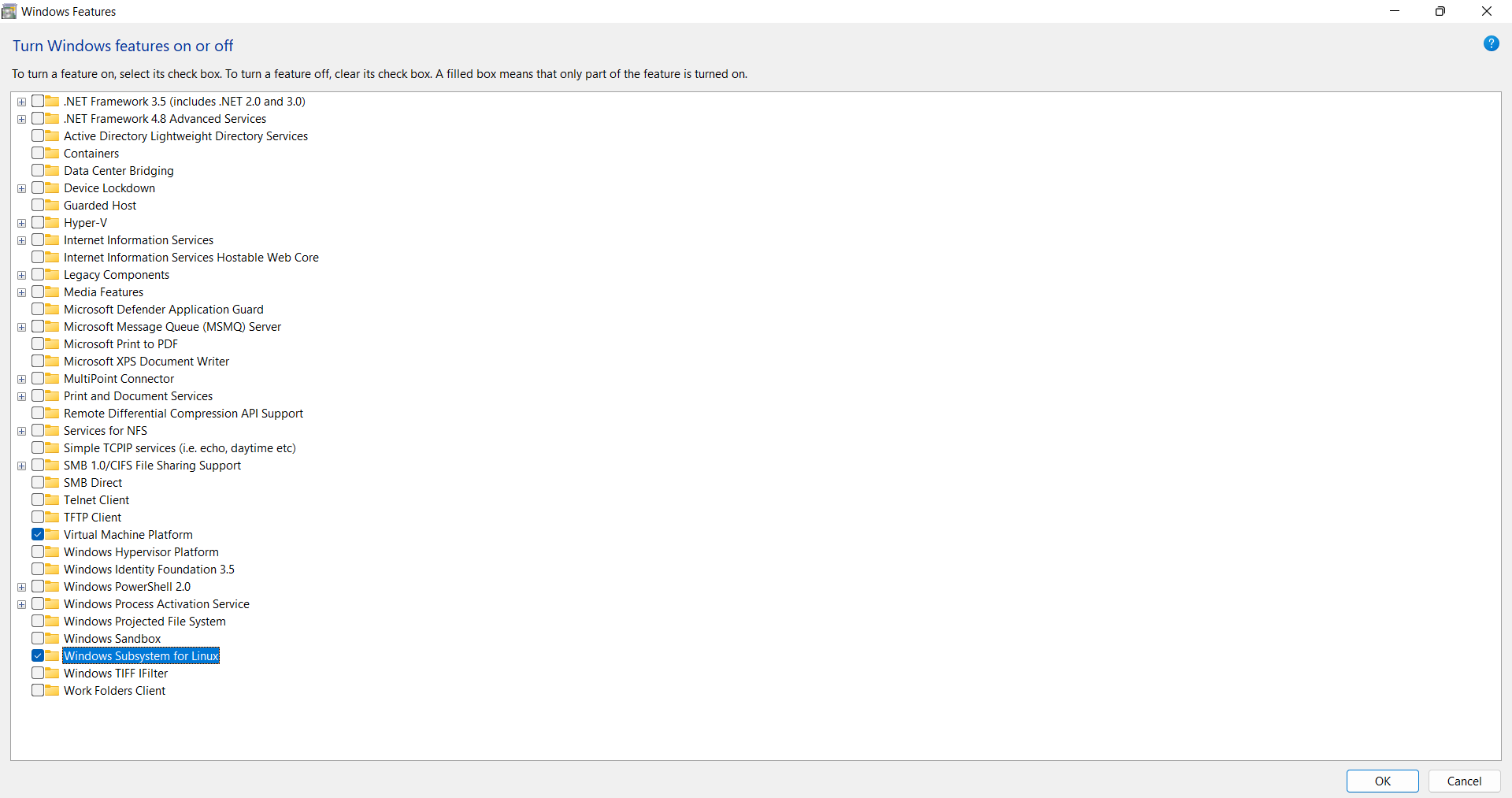
To enable the Windows Subsystem for Linux (WSL) and the Virtual Machine Platform on Windows, follow these steps:
Open the Start menu and search for Control Panel. Click on Programs, then click on Turn Windows features on or off. Scroll down and select the boxes next to Windows Subsystem for Linux and Virtual Machine Platform. Finally, Click OK and restart your machine.
After restarting your computer, you can install a Linux distribution like Ubuntu from the Microsoft Store and execute Linux commands directly in Windows.
Step 2: Install the Ubuntu
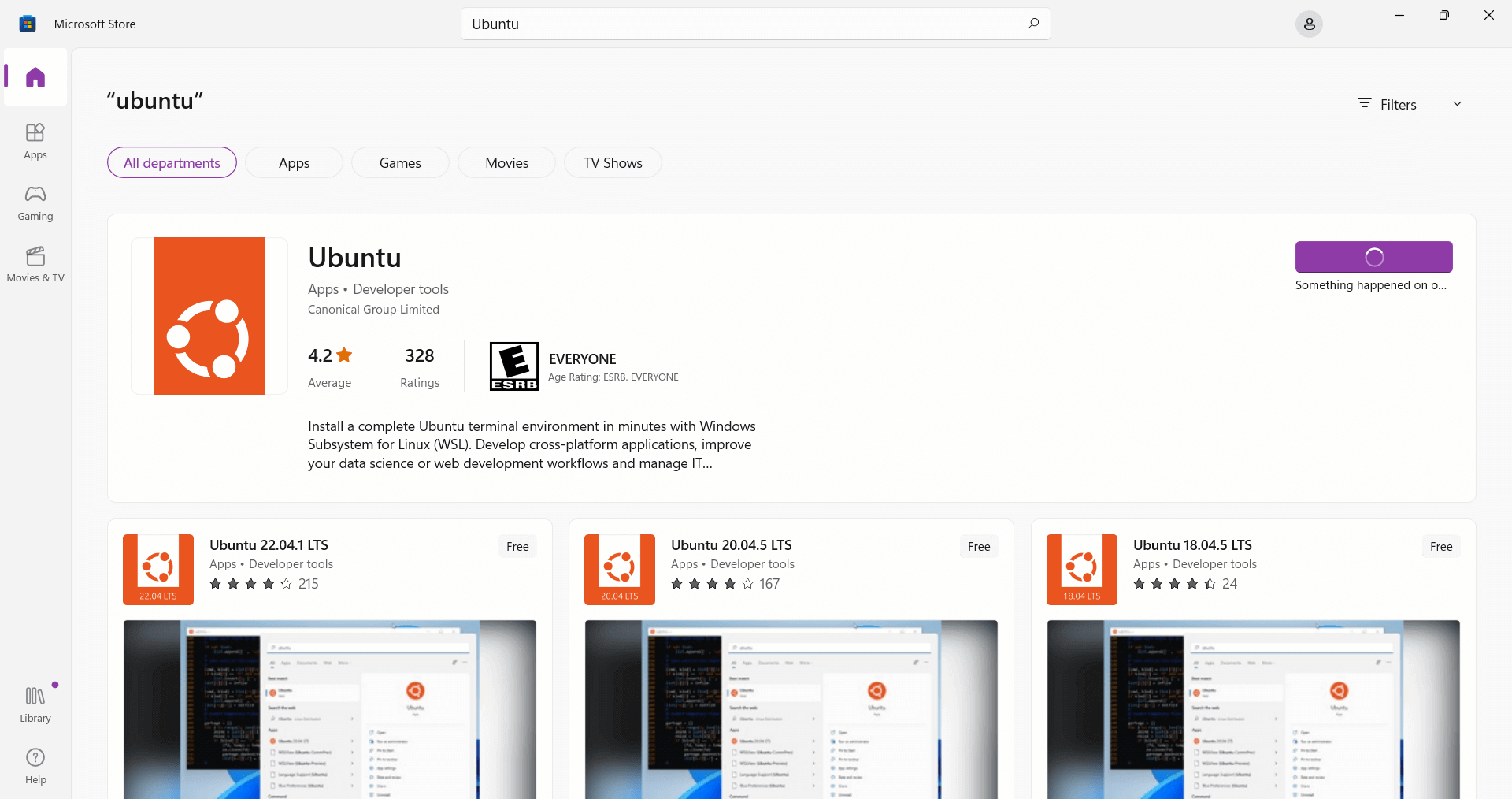
Ubuntu can be installed on a Windows machine by the Microsoft Store, follow these steps:
Open the Microsoft Store on your Windows machine. Search for Ubuntu in the Microsoft Store search bar. Click on the Ubuntu application and click the Get button to download and install the application. Once the installation is complete, click on the Launch button to start Ubuntu. This will install Ubuntu as a Windows Subsystem for Linux (WSL), which allows you to run a Linux environment directly on Windows without the need for a virtual machine.
On Ubuntu, create a new user with a username and password.
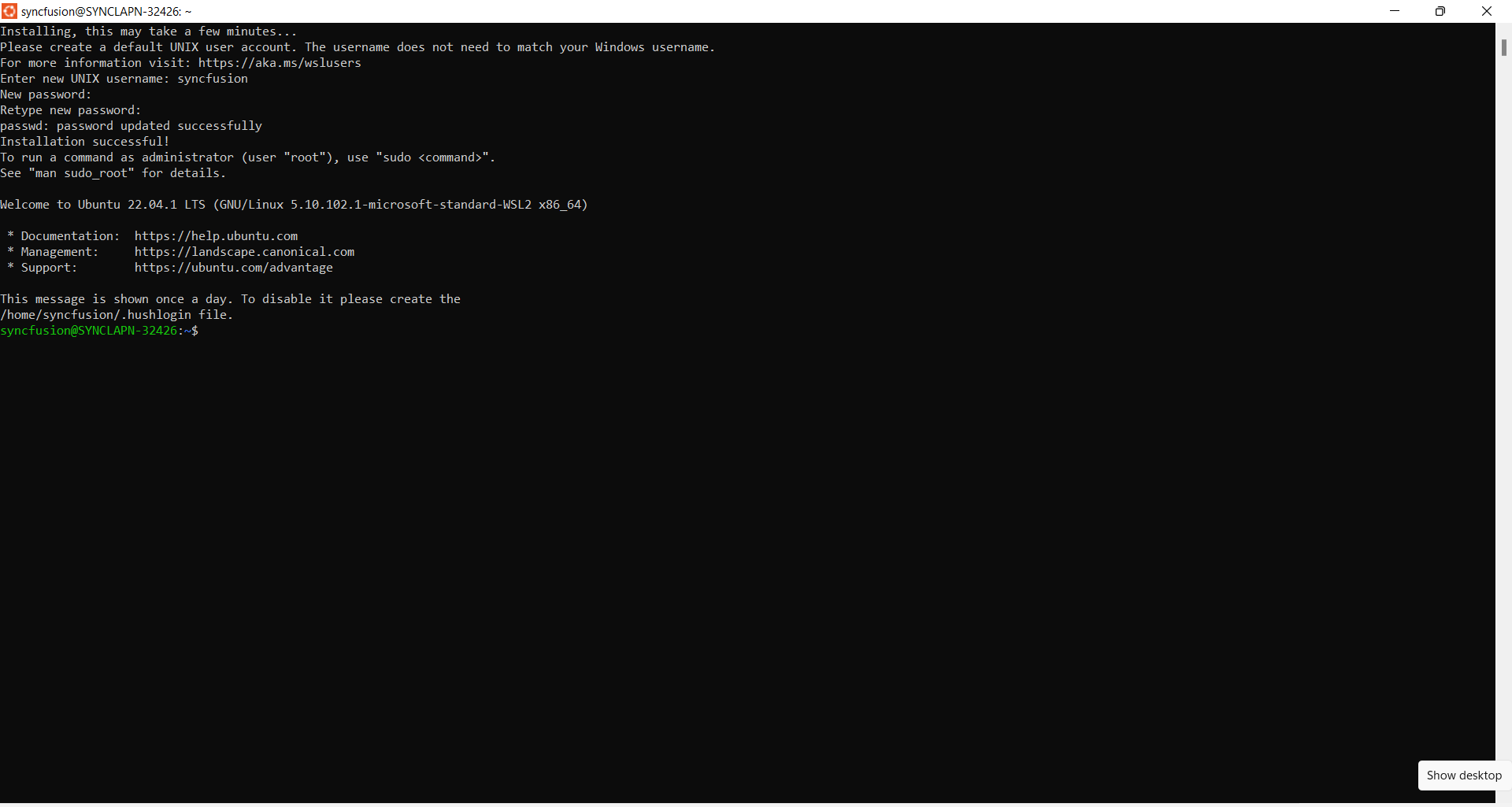
Step 3: Install the dotnet framework for running the WSL (Windows Subsystem for Linux) in the project by running the following code one by one.
wget https://packages.microsoft.com/config/ubuntu/22.10/packages-microsoft-prod.deb -O packages-microsoft-prod.deb
sudo dpkg -i packages-microsoft-prod.deb
rm packages-microsoft-prod.deb
sudo apt-get update && \
sudo apt-get install -y dotnet-sdk-6.0
Check the comment dotnet –info and it should come as follows.

If the above result is not shown, please run the comments below
sudo apt remove dotnet*
sudo apt remove aspnetcore*
sudo apt remove netstandard*
sudo apt-get remove dotnet-host
sudo apt autoremove
sudo apt autoremove -y dotnet-sdk-6.0
sudo apt-get update
dotnet
sudo apt-get install -y dotnet-sdk-6.0
dotnet
dotnet --info
Step 4: Run the sample in WSL (Windows Subsystem for Linux) mode and it will run our Blazor PDF Viewer.
NOTE
If you encounter any issues while running in WSL (Windows Subsystem for Linux) mode, use the following instructions to resolve them.
If the sample does not load the PDF file and throws an exception.
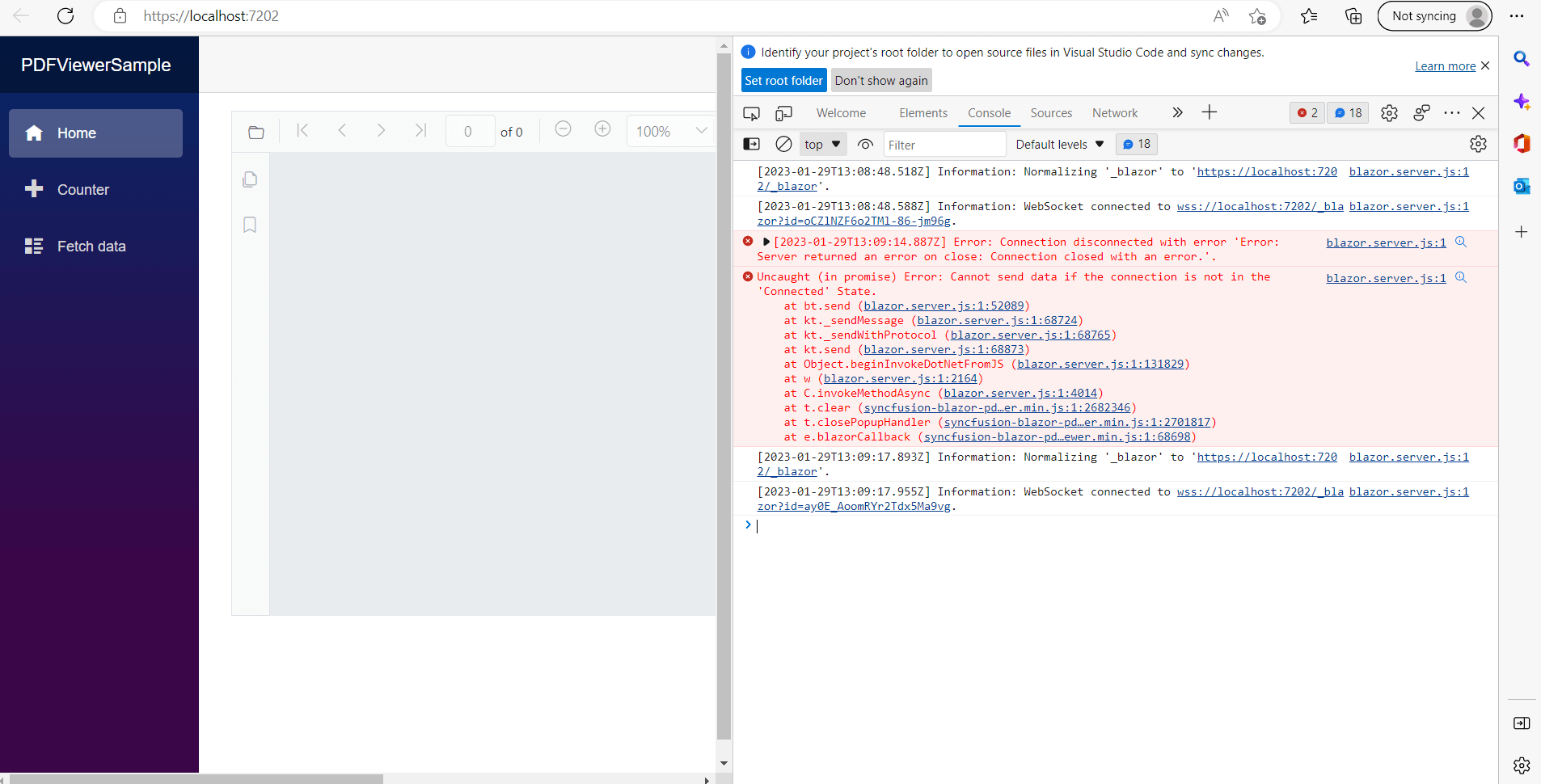
To resolve the issue, use the following codes to install the dependencies required for our Blazor PDF Viewer to run.
Open the Ubuntu comment window and type the following comments.
sudo cp -u /lib/x86_64-linux-gnu/libdl.so.2 /lib/x86_64-linux-gnu/libdl.so
Blazor PDF Viewer uses libdl.so. It has a different name in different WSL Linux versions. To ensure its presence, check the following \wsl.localhost\Ubuntu\usr\lib\x86_64-linux-gnu location.
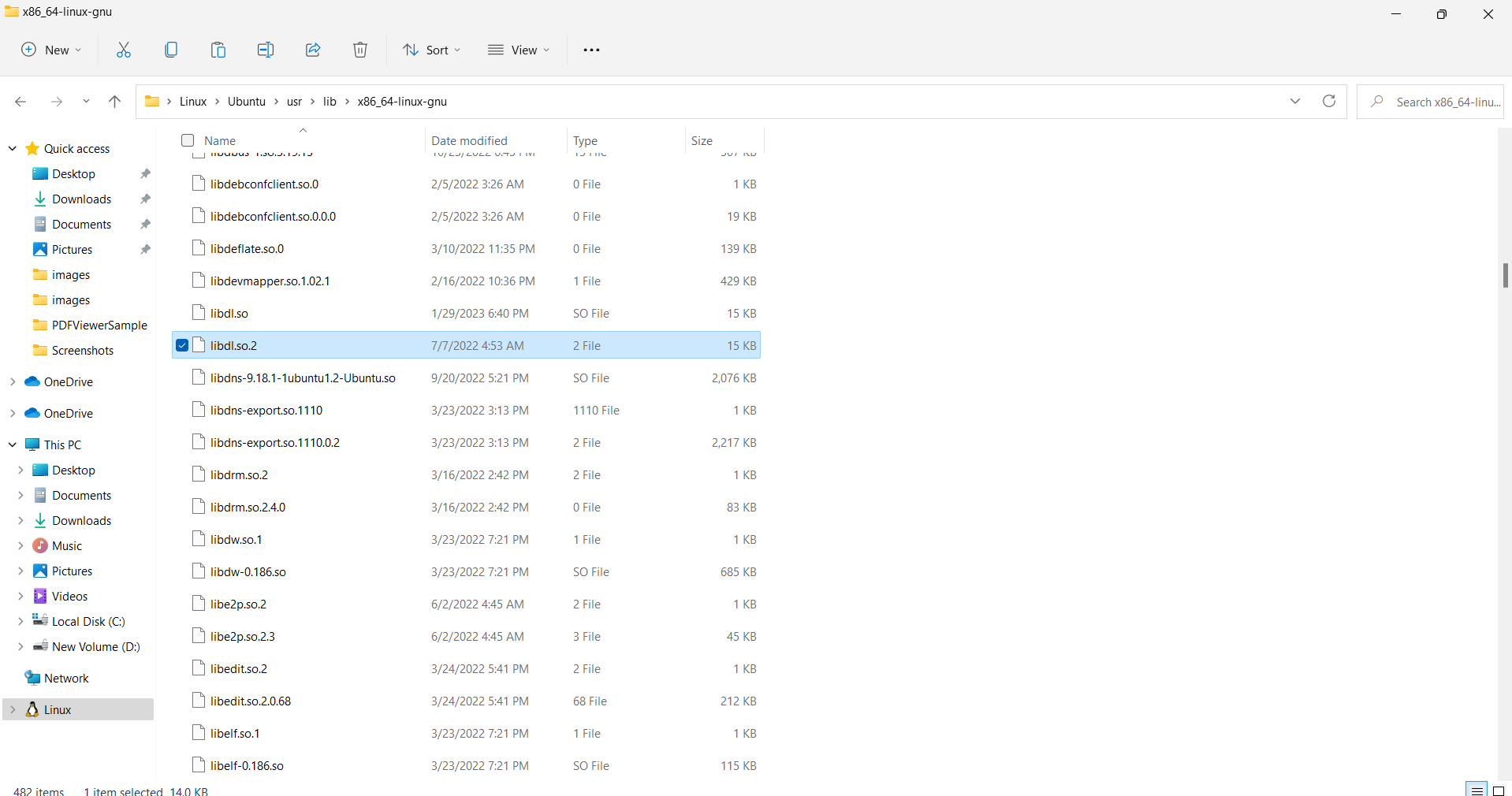
If it is in a different name like libdl.so.4, then change the comment as follows.
sudo cp -u /lib/x86_64-linux-gnu/libdl.so.4 /lib/x86_64-linux-gnu/libdl.so
Then, in the Ubuntu command window, run the following commands one by one to install all necessary Blazor PDF Viewer dependencies for a Linux run.
sudo apt-get install libfontconfig1
sudo apt-get update && apt-get install -y --allow-unauthenticated libgdiplus libc6-dev libx11-dev
sudo apt-get update
sudo apt install libgdiplus
Close the project, reopen it, and run it in WSL mode. It will run properly.