MongoDB Data Binding
29 Nov 202412 minutes to read
This section describes how to use MongoDB driver to retrieve data from a MongoDB and bind it to the Blazor Pivot Table.
Connecting a MongoDB to a Syncfusion® Blazor Pivot Table
1. Create a simple Blazor Pivot Table by following the “Getting Started” documentation link.
2. To connect a MongoDB using the MongoDB driver in our application, we need to install the MongoDB.Driver NuGet package. To do so, open the NuGet package manager of the project solution, search for the package MongoDB.Driver and install it.

3. Next, in the Index.razor page, under the OnInitialized method, connect to MongoDB. You can get the specified database by using the MongoClient and its GetDatabase method. Following that, the GetCollection method of the IMongoDatabase is used to retrieve the desired collection from the database. Then, using a BsonDocument instance, populate the data collection from the IMongoCollection into a list using the Find method.
4. Finally, bind the list to the DataSource property in the PivotViewDataSourceSettings and configure the report to use the MongoDB data.
@using Syncfusion.Blazor.PivotView
@using MongoDB.Bson;
@using MongoDB.Driver;
@using MongoDB.Driver.Core.Authentication;
<SfPivotView TValue="ProductDetails" Width="1000" Height="300" ShowFieldList="true">
<PivotViewDataSourceSettings TValue="ProductDetails" DataSource="@dataSource" ExpandAll=false EnableSorting=true>
<PivotViewColumns>
<PivotViewColumn Name="Year"></PivotViewColumn>
</PivotViewColumns>
<PivotViewRows>
<PivotViewRow Name="Country"></PivotViewRow>
<PivotViewRow Name="Products"></PivotViewRow>
</PivotViewRows>
<PivotViewValues>
<PivotViewValue Name="Sold" Caption="Units Sold"></PivotViewValue>
<PivotViewValue Name="Amount" Caption="Sold Amount"></PivotViewValue>
</PivotViewValues>
<PivotViewFormatSettings>
<PivotViewFormatSetting Name="Sold" Format="N2"></PivotViewFormatSetting>
<PivotViewFormatSetting Name="Amount" Format="C"></PivotViewFormatSetting>
</PivotViewFormatSettings>
</PivotViewDataSourceSettings>
<PivotViewGridSettings ColumnWidth="120"></PivotViewGridSettings>
</SfPivotView>
@code {
private List<ProductDetails> dataSource { get; set; }
protected override void OnInitialized()
{
// Replace with your own connection string.
string connectionString = "<Enter your valid connection string here>";
MongoClient client = new MongoClient(connectionString);
IMongoDatabase database = client.GetDatabase("sample_training");
IMongoCollection<ProductDetails> collection = database.GetCollection<ProductDetails>("ProductDetails");
dataSource = collection.Find(new BsonDocument()).ToList();
}
public class ProductDetails
{
public ObjectId _id { get; set; }
public int Sold { get; set; }
public double Amount { get; set; }
public string Country { get; set; }
public string Products { get; set; }
public string Year { get; set; }
public string Quarter { get; set; }
}
}When you run the application, the resultant pivot table will look like this.
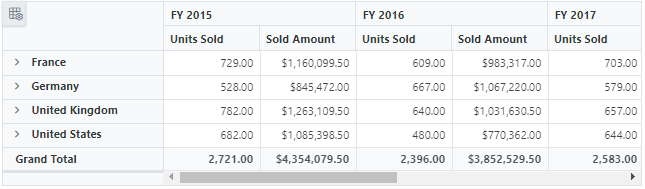
Connecting a MongoDB to a Syncfusion® Blazor Pivot Table via Web API service
Create a Web API service to fetch MongoDB data
1. Open Visual Studio and create an ASP.NET Core Web App project type, naming it MyWebService. To create an ASP.NET Core Web application, follow the documentation link.
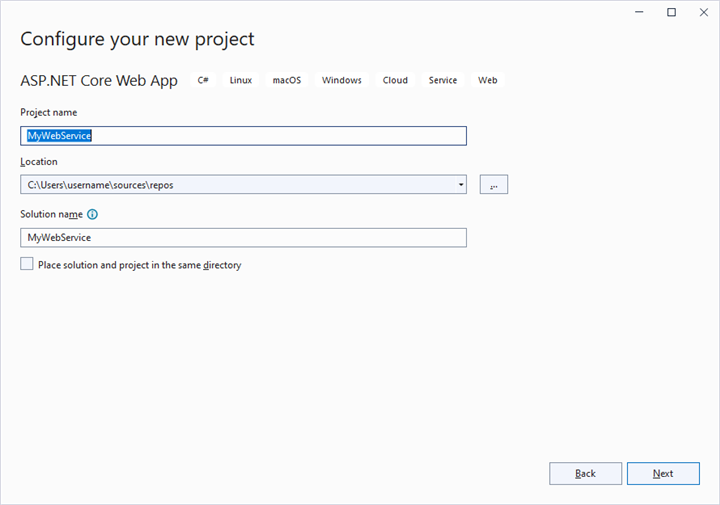
2. To connect a MongoDB using the MongoDB driver in our application, we need to install the MongoDB.Driver NuGet package. To do so, open the NuGet package manager of the project solution, search for the package MongoDB.Driver and install it.
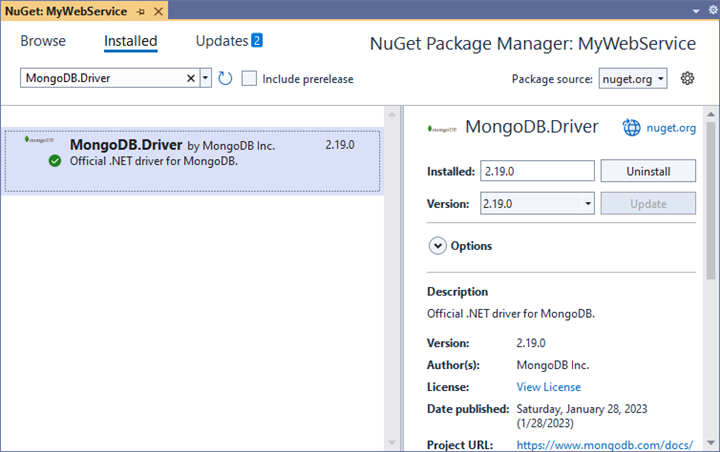
3. Create a Web API controller (aka, PivotController.cs) file under Controllers folder that helps to establish data communication with the Pivot Table.
4. In the Web API controller (aka, PivotController), MongoClient helps to connect the MongoDB server and retrieve database via GetDatabase method. Following that, the GetCollection method of the IMongoDatabase is used to retrieve the desired collection from the database. Then, using a BsonDocument instance, populate the data collection from the IMongoCollection into a list using the Find method.
using Microsoft.AspNetCore.Mvc;
using Newtonsoft.Json;
using MongoDB.Bson;
using MongoDB.Driver;
namespace MyWebService.Controllers
{
[ApiController]
[Route("[controller]")]
public class PivotController : ControllerBase
{
private static List<ProductDetails> FetchMongoDbResult()
{
// Replace with your own connection string.
string connectionString = "<Enter your valid connection string here>";
MongoClient client = new MongoClient(connectionString);
IMongoDatabase database = client.GetDatabase("sample_training");
var collection = database.GetCollection<ProductDetails>("ProductDetails");
return collection.Find(new BsonDocument()).ToList();
}
public class ProductDetails
{
public ObjectId Id { get; set; }
public int Sold { get; set; }
public double Amount { get; set; }
public string? Country { get; set; }
public string? Products { get; set; }
public string? Year { get; set; }
public string? Quarter { get; set; }
}
}
}5. In the Get() method of the PivotController.cs file, the FetchMongoDbResult method is used to retrieve the MongoDB data as a list, which is then serialized into JSON string using JsonConvert.SerializeObject().
using Microsoft.AspNetCore.Mvc;
using Newtonsoft.Json;
using MongoDB.Bson;
using MongoDB.Driver;
namespace MyWebService.Controllers
{
[ApiController]
[Route("[controller]")]
public class PivotController : ControllerBase
{
[HttpGet(Name = "GetMongoDbResult")]
public object Get()
{
return JsonConvert.SerializeObject(FetchMongoDbResult());
}
private static List<ProductDetails> FetchMongoDbResult()
{
// Replace with your own connection string.
string connectionString = "<Enter your valid connection string here>";
MongoClient client = new MongoClient(connectionString);
IMongoDatabase database = client.GetDatabase("sample_training");
var collection = database.GetCollection<ProductDetails>("ProductDetails");
return collection.Find(new BsonDocument()).ToList();
}
public class ProductDetails
{
public ObjectId Id { get; set; }
public int Sold { get; set; }
public double Amount { get; set; }
public string? Country { get; set; }
public string? Products { get; set; }
public string? Year { get; set; }
public string? Quarter { get; set; }
}
}
}6. Run the application and it will be hosted within the URL https://localhost:44346.
7. Finally, the retrieved data from MongoDB which is in the form of JSON can be found in the Web API controller available in the URL link https://localhost:44346/Pivot, as shown in the browser page below.
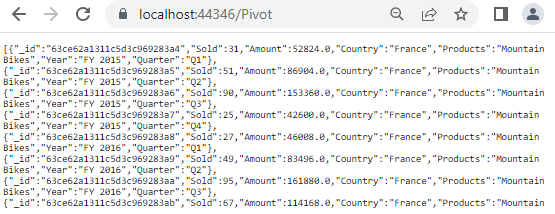
Connecting the Pivot Table to a MongoDB using the Web API service
1. Create a simple Blazor Pivot Table by following the “Getting Started” documentation link.
2. Map the hosted Web API’s URL link https://localhost:44346/Pivot to the Pivot Table in Index.razor by using the Url property under PivotViewDataSourceSettings. This Url property aids in the de-serialization of MongoDB data into instances of your model data class (aka, TValue=”ProductDetails”) while bound to the pivot table.
@using Syncfusion.Blazor.PivotView
<SfPivotView TValue="ProductDetails" Width="1000" Height="300" ShowFieldList="true">
<PivotViewDataSourceSettings TValue="ProductDetails" Url="https://localhost:44346/Pivot" ExpandAll=false EnableSorting=true>
<PivotViewColumns>
<PivotViewColumn Name="Year"></PivotViewColumn>
</PivotViewColumns>
<PivotViewRows>
<PivotViewRow Name="Country"></PivotViewRow>
<PivotViewRow Name="Products"></PivotViewRow>
</PivotViewRows>
<PivotViewValues>
<PivotViewValue Name="Sold" Caption="Units Sold"></PivotViewValue>
<PivotViewValue Name="Amount" Caption="Sold Amount"></PivotViewValue>
</PivotViewValues>
<PivotViewFormatSettings>
<PivotViewFormatSetting Name="Sold" Format="N2"></PivotViewFormatSetting>
<PivotViewFormatSetting Name="Amount" Format="C"></PivotViewFormatSetting>
</PivotViewFormatSettings>
</PivotViewDataSourceSettings>
<PivotViewGridSettings ColumnWidth="120"></PivotViewGridSettings>
</SfPivotView>
@code {
public class ProductDetails
{
public ObjectId _id { get; set; }
public int Sold { get; set; }
public double Amount { get; set; }
public string Country { get; set; }
public string Products { get; set; }
public string Year { get; set; }
public string Quarter { get; set; }
}
}When you run the application, the resultant pivot table will look like this.
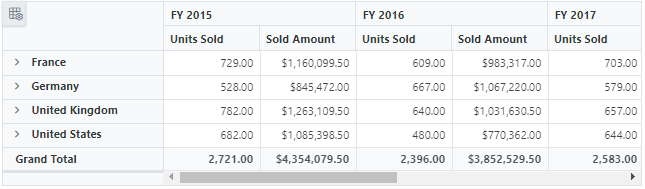
In this GitHub repository, you can find our Blazor Pivot Table sample for binding data from a MongoDB using the Web API service.