Drill Down in Blazor Pivot Table Component
20 Jun 202515 minutes to read
Drill down and drill up
The drill down and drill up action helps to view the bound data in detailed and abstract view respectively. By default, if member(s) has children, then expand and collapse icon will be displayed in the respective row/column header. On clicking the icon, expand or collapse action will be performed automatically through built-in source code. Meanwhile, leaf member(s) does not contain expand and collapse icon.
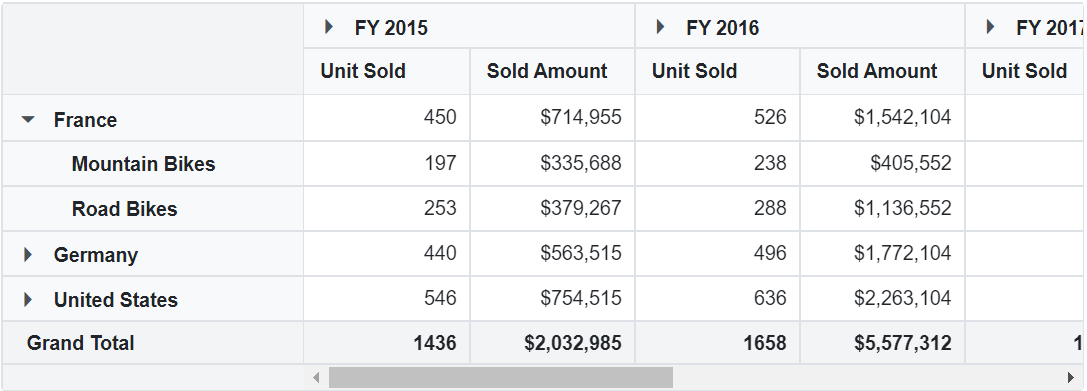
Drill position
It allows to drill only the current position of the selected member and exclude the drilled data of the selected member in other positions. For example, if “FY 2015” and “FY 2016” have “Q1” member as child in next level, and when end user attempts to drill “Q1” under “FY 2016”, only it will be expanded and not “Q1” under “FY 2015”.
NOTE
This feature is built-in and occurs every time when expand or collapse action is done for better performance.

Expand all
NOTE
This property is applicable only for the relational data source.
It allows to either expand or collapse all headers that are displayed in row and column axes. To display all headers in expanded state, set the property ExpandAll to true and to collapse all headers, set the property ExpandAll to false. By default, ExpandAll property is set to false.
@using Syncfusion.Blazor.PivotView
<SfPivotView TValue="ProductDetails">
<PivotViewDataSourceSettings DataSource="@data" ExpandAll="true">
<PivotViewColumns>
<PivotViewColumn Name="Year"></PivotViewColumn>
<PivotViewColumn Name="Quarter"></PivotViewColumn>
</PivotViewColumns>
<PivotViewRows>
<PivotViewRow Name="Country"></PivotViewRow>
<PivotViewRow Name="Products"></PivotViewRow>
</PivotViewRows>
<PivotViewValues>
<PivotViewValue Name="Sold" Caption="Unit Sold"></PivotViewValue>
<PivotViewValue Name="Amount" Caption="Sold Amount"></PivotViewValue>
</PivotViewValues>
<PivotViewFormatSettings>
<PivotViewFormatSetting Name="Amount" Format="C"></PivotViewFormatSetting>
</PivotViewFormatSettings>
</PivotViewDataSourceSettings>
</SfPivotView>
@code{
public List<ProductDetails> data { get; set; }
protected override void OnInitialized()
{
this.data = ProductDetails.GetProductData().ToList();
//Bind the data source collection here. Refer "Assigning sample data to the pivot table" section in getting started for more details.
}
}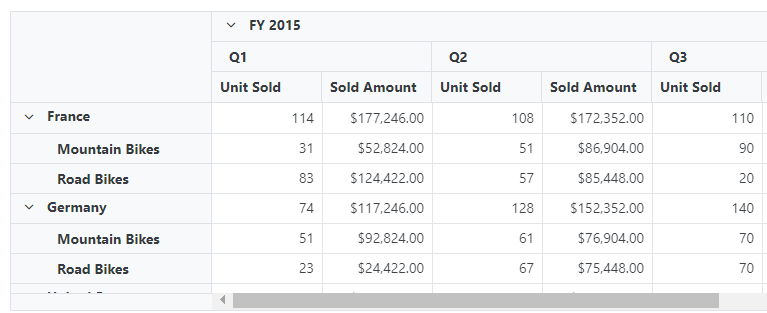
Expand all headers for specific fields
NOTE
This option is applicable only for the relational data source.
Allow to expand or collapse all headers for specific fields(only) in row and column axes. To expand headers for a specific field in row and column axes, set the property ExpandAll in PivotViewRow and PivotViewColumn to true. By default, ExpandAll property in PivotViewRow and PivotViewColumn is set to false.
@using Syncfusion.Blazor.PivotView
<SfPivotView TValue="ProductDetails">
<PivotViewDataSourceSettings DataSource="@data" ExpandAll="false">
<PivotViewColumns>
<PivotViewColumn Name="Year" ExpandAll="true"></PivotViewColumn>
<PivotViewColumn Name="Quarter"></PivotViewColumn>
</PivotViewColumns>
<PivotViewRows>
<PivotViewRow Name="Country" ExpandAll="true"></PivotViewRow>
<PivotViewRow Name="Products"></PivotViewRow>
</PivotViewRows>
<PivotViewValues>
<PivotViewValue Name="Sold" Caption="Unit Sold"></PivotViewValue>
<PivotViewValue Name="Amount" Caption="Sold Amount"></PivotViewValue>
</PivotViewValues>
<PivotViewFormatSettings>
<PivotViewFormatSetting Name="Amount" Format="C"></PivotViewFormatSetting>
</PivotViewFormatSettings>
</PivotViewDataSourceSettings>
</SfPivotView>
@code{
private List<ProductDetails> data { get; set; }
protected override void OnInitialized()
{
this.data = ProductDetails.GetProductData().ToList();
// Bind the data source collection here. Refer "Assigning sample data to the pivot table" section in getting started for more details.
}
}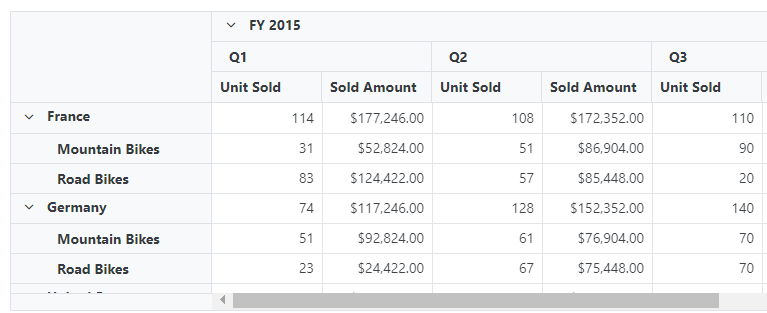
Expand all except specific member(s)
NOTE
This option is applicable only for the relational data source.
In addition to the previous topic, there is an enhancement to expand and collapse all headers except specific header(s). To achieve this, PivotViewDrilledMember class is used. The required properties of the PivotViewDrilledMember class are explained as follows:
- Name: It allows to set the field name whose member(s) needs to be specifically drilled.
- Items: It allows to set the exact member(s) which needs to be drilled.
NOTE
The PivotViewDrilledMember option always works in vice-versa with respect to the property ExpandAll in pivot table. For example, if ExpandAll is set to true, then the member(s) added in Items collection alone will be in collapsed state.
@using Syncfusion.Blazor.PivotView
<SfPivotView TValue="ProductDetails">
<PivotViewDataSourceSettings DataSource="@data" ExpandAll="true">
<PivotViewColumns>
<PivotViewColumn Name="Year"></PivotViewColumn>
<PivotViewColumn Name="Quarter"></PivotViewColumn>
</PivotViewColumns>
<PivotViewRows>
<PivotViewRow Name="Country"></PivotViewRow>
<PivotViewRow Name="Products"></PivotViewRow>
</PivotViewRows>
<PivotViewValues>
<PivotViewValue Name="Sold" Caption="Unit Sold"></PivotViewValue>
<PivotViewValue Name="Amount" Caption="Sold Amount"></PivotViewValue>
</PivotViewValues>
<PivotViewFormatSettings>
<PivotViewFormatSetting Name="Amount" Format="C"></PivotViewFormatSetting>
</PivotViewFormatSettings>
<PivotViewDrilledMembers>
<PivotViewDrilledMember Name="Country" Items="@(new string[] { "France", "Germany" })"></PivotViewDrilledMember>
</PivotViewDrilledMembers>
</PivotViewDataSourceSettings>
</SfPivotView>
@code{
public List<ProductDetails> data { get; set; }
protected override void OnInitialized()
{
this.data = ProductDetails.GetProductData().ToList();
//Bind the data source collection here. Refer "Assigning sample data to the pivot table" section in getting started for more details.
}
}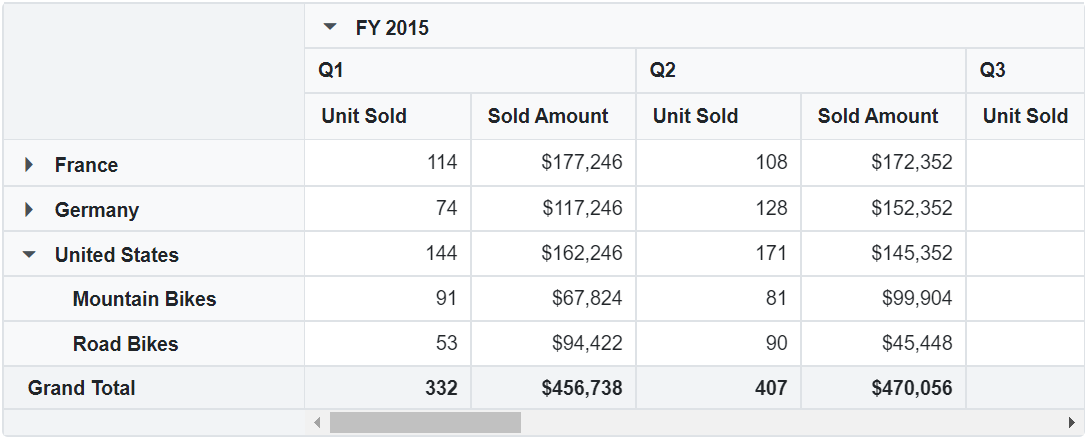
Expand specific member(s)
End user can also manually expand or collapse specific member(s) in each fields under row and column axes using the PivotViewDrilledMember class from the code behind. The required properties of the PivotViewDrilledMember class are explained as follows:
- Name: It allows to set the field name whose member(s) needs to be specifically drilled.
- Items: It allows to set the exact member(s) which needs to be drilled.
- Delimiter: It allows to separate next level of member from its parent member.
@using Syncfusion.Blazor.PivotView
<SfPivotView TValue="ProductDetails">
<PivotViewDataSourceSettings DataSource="@data">
<PivotViewRows>
<PivotViewRow Name="Year"></PivotViewRow>
<PivotViewRow Name="Quarter"></PivotViewRow>
<PivotViewRow Name="Products"></PivotViewRow>
</PivotViewRows>
<PivotViewColumns>
<PivotViewColumn Name="Country"></PivotViewColumn>
</PivotViewColumns>
<PivotViewValues>
<PivotViewValue Name="Sold" Caption="Unit Sold"></PivotViewValue>
<PivotViewValue Name="Amount" Caption="Sold Amount"></PivotViewValue>
</PivotViewValues>
<PivotViewFormatSettings>
<PivotViewFormatSetting Name="Amount" Format="C"></PivotViewFormatSetting>
</PivotViewFormatSettings>
<PivotViewDrilledMembers>
<PivotViewDrilledMember Name="Quarter" Delimiter="~~" Items="@(new string[] { "FY 2015~~Q1" })"></PivotViewDrilledMember>
<PivotViewDrilledMember Name="Year" Items="@(new string[] { "FY 2015","FY 2016" })"></PivotViewDrilledMember>
</PivotViewDrilledMembers>
</PivotViewDataSourceSettings>
</SfPivotView>
@code{
public List<ProductDetails> data { get; set; }
protected override void OnInitialized()
{
this.data = ProductDetails.GetProductData().ToList();
//Bind the data source collection here. Refer "Assigning sample data to the pivot table" section in getting started for more details.
}
}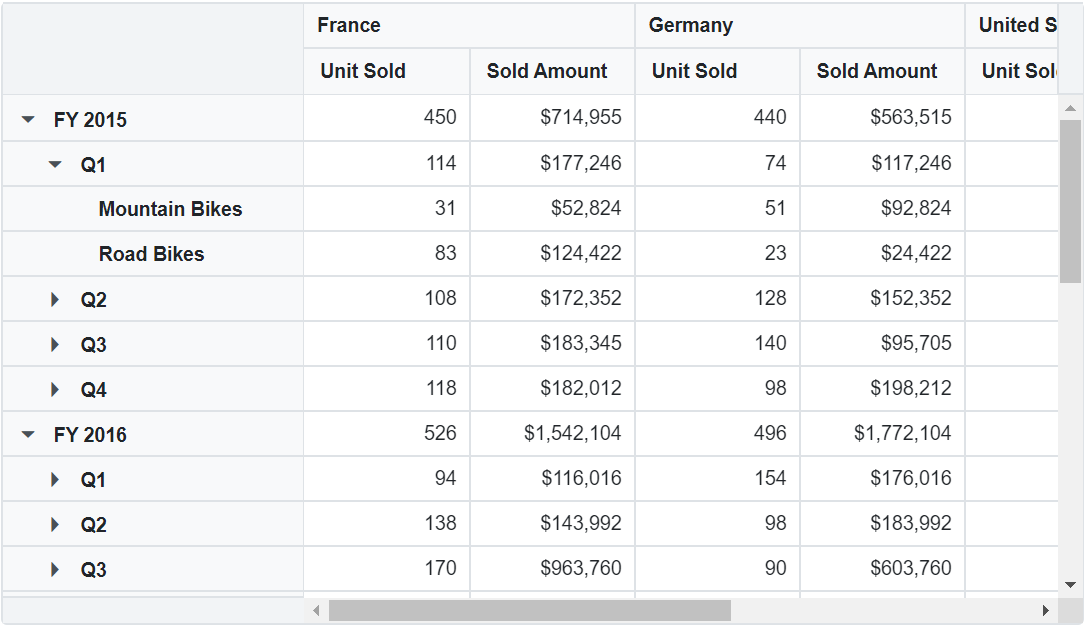
Events
OnActionBegin
The event OnActionBegin triggers when the UI actions such as drill down and drill up begin. This allows user to identify the current action being performed at runtime. It has the following parameters:
-
DataSourceSettings: It holds the current data source settings such as input data source, rows, columns, values, filters, format settings and so on.
-
ActionName: It holds the name of the current action began. The following are the UI actions and their names:
| Action | Action Name |
|---|---|
| Expand | Drill down |
| Collapse | Drill up |
- Cancel: It allows user to restrict the current action.
In the following example, drill down and drill up action can be restricted by setting the args.Cancel option to true in the OnActionBegin event.
@using Syncfusion.Blazor.PivotView
<SfPivotView TValue="ProductDetails" ShowFieldList="true" ShowGroupingBar="true">
<PivotViewDataSourceSettings DataSource="@data">
<PivotViewColumns>
<PivotViewColumn Name="Year"></PivotViewColumn>
<PivotViewColumn Name="Quarter"></PivotViewColumn>
</PivotViewColumns>
<PivotViewRows>
<PivotViewRow Name="Country"></PivotViewRow>
<PivotViewRow Name="Products"></PivotViewRow>
</PivotViewRows>
<PivotViewValues>
<PivotViewValue Name="Sold" Caption="Unit Sold"></PivotViewValue>
<PivotViewValue Name="Amount" Caption="Sold Amount"></PivotViewValue>
</PivotViewValues>
<PivotViewFormatSettings>
<PivotViewFormatSetting Name="Amount" Format="C"></PivotViewFormatSetting>
</PivotViewFormatSettings>
</PivotViewDataSourceSettings>
<PivotViewEvents TValue="ProductDetails" OnActionBegin="ActionBegin"></PivotViewEvents>
</SfPivotView>
@code{
private List<ProductDetails> data { get; set; }
protected override void OnInitialized()
{
data = ProductDetails.GetProductData().ToList();
//Bind the data source collection here. Refer "Assigning sample data to the pivot table" section in getting started for more details.
}
// Triggers when the UI action begins.
public void ActionBegin(PivotActionBeginEventArgs args)
{
if(args.ActionName == "Drill down" || args.ActionName == "Drill up")
{
args.Cancel = true;
}
}
}OnActionComplete
The event OnActionComplete triggers when a UI action such as drill down or drill up, is completed. This allows user to identify the current UI action being completed at runtime. It has the following parameters:
-
DataSourceSettings: It holds the current data source settings such as input data source, rows, columns, values, filters, format settings and so on.
-
ActionName: It holds the name of the current action completed. The following are the UI actions and their names:
| Action | Action Name |
|---|---|
| Expand | Drill down |
| Collapse | Drill up |
- ActionInfo: It holds the unique information about the current UI action. For example, if drill down action is completed, the event argument contains information such as field name and the drill information.
@using Syncfusion.Blazor.PivotView
<SfPivotView TValue="ProductDetails" ShowFieldList="true" ShowGroupingBar="true">
<PivotViewDataSourceSettings DataSource="@data">
<PivotViewColumns>
<PivotViewColumn Name="Year"></PivotViewColumn>
<PivotViewColumn Name="Quarter"></PivotViewColumn>
</PivotViewColumns>
<PivotViewRows>
<PivotViewRow Name="Country"></PivotViewRow>
<PivotViewRow Name="Products"></PivotViewRow>
</PivotViewRows>
<PivotViewValues>
<PivotViewValue Name="Sold" Caption="Unit Sold"></PivotViewValue>
<PivotViewValue Name="Amount" Caption="Sold Amount"></PivotViewValue>
</PivotViewValues>
<PivotViewFormatSettings>
<PivotViewFormatSetting Name="Amount" Format="C"></PivotViewFormatSetting>
</PivotViewFormatSettings>
</PivotViewDataSourceSettings>
<PivotViewEvents TValue="ProductDetails" OnActionComplete="ActionComplete"></PivotViewEvents>
</SfPivotView>
@code{
private List<ProductDetails> data { get; set; }
protected override void OnInitialized()
{
data = ProductDetails.GetProductData().ToList();
//Bind the data source collection here. Refer "Assigning sample data to the pivot table" section in getting started for more details.
}
public void ActionComplete(PivotActionCompleteEventArgs<ProductDetails> args)
{
if(args.ActionName == "Drill down" && args.ActionName == "Drill up")
{
// Triggers when the drill operations are completed.
}
}
}OnActionFailure
The event OnActionFailure triggers when the current UI action fails to achieve the desired result. It has the following parameters:
- ActionName: It holds the name of the current action failed. The following are the UI actions and their names:
| Action | Action Name |
|---|---|
| Expand | Drill down |
| Collapse | Drill up |
- ErrorInfo: It holds the error information of the current UI action.
@using Syncfusion.Blazor.PivotView
<SfPivotView TValue="ProductDetails" AllowExcelExport="true" AllowPdfExport="true" Width="100%" ShowToolbar="true" Toolbar="@toolbar" ShowGroupingBar="true" AllowCalculatedField="true" AllowDrillThrough="true" AllowConditionalFormatting="true" AllowNumberFormatting="true" ShowFieldList="true" Height="350">
<PivotViewDataSourceSettings DataSource="@data">
<PivotViewColumns>
<PivotViewColumn Name="Year"></PivotViewColumn>
<PivotViewColumn Name="Quarter"></PivotViewColumn>
</PivotViewColumns>
<PivotViewRows>
<PivotViewRow Name="Country"></PivotViewRow>
<PivotViewRow Name="Products"></PivotViewRow>
</PivotViewRows>
<PivotViewValues>
<PivotViewValue Name="Sold" Caption="Unit Sold"></PivotViewValue>
<PivotViewValue Name="Amount" Caption="Sold Amount"></PivotViewValue>
</PivotViewValues>
<PivotViewFormatSettings>
<PivotViewFormatSetting Name="Amount" Format="C"></PivotViewFormatSetting>
</PivotViewFormatSettings>
</PivotViewDataSourceSettings>
<PivotViewEvents TValue="ProductDetails" OnActionFailure="ActionFailure"></PivotViewEvents>
</SfPivotView>
@code{
private List<ProductDetails> data { get; set; }
private List<Syncfusion.Blazor.PivotView.ToolbarItems> toolbar = new List<Syncfusion.Blazor.PivotView.ToolbarItems> {
ToolbarItems.New,
ToolbarItems.Save,
ToolbarItems.Grid,
ToolbarItems.Chart,
ToolbarItems.Export,
ToolbarItems.SubTotal,
ToolbarItems.GrandTotal,
ToolbarItems.ConditionalFormatting,
ToolbarItems.NumberFormatting,
ToolbarItems.FieldList
};
protected override void OnInitialized()
{
data = ProductDetails.GetProductData().ToList();
//Bind the data source collection here. Refer "Assigning sample data to the pivot table" section in getting started for more details.
}
public void ActionFailure(PivotActionFailureEventArgs args)
{
if(args.ActionName == "Drill down" && args.ActionName == "Drill up")
{
// Triggers when the current UI action fails to achieve the desired result.
}
}
}NOTE
You can refer to the Blazor Pivot Table feature tour page for its groundbreaking feature representations. You can also explore the Blazor Pivot Table example to know how to render and configure the pivot table.