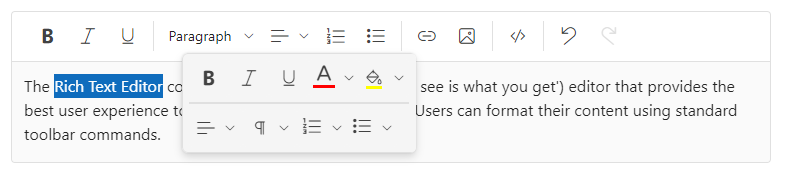Toolbar types in Blazor Rich Text Editor
8 Oct 202524 minutes to read
The Rich Text Editor toolbar provides a collection of tools such as Bold, Italic, and text alignment buttons used to format the content.
You can customize the toolbar configurations by using the RichTextEditorToolbarSettings.Type property. The types of toolbar are:
- Expand
- MultiRow
- Scrollable
- Popup
Expand toolbar
The Expand toolbar hides overflowing items in the next line using the property. By clicking the expand arrow, you can view the overflowing toolbar items. The default mode of toolbar is Expand.
@using Syncfusion.Blazor.RichTextEditor
<SfRichTextEditor>
<RichTextEditorToolbarSettings Items="@Tools" Type="ToolbarType.Expand" />
<p>The Rich Text Editor component is WYSIWYG ('what you see is what you get') editor that provides the best user experience to create and update the content. Users can format their content using standard toolbar commands.</p>
</SfRichTextEditor>
@code{
private List<ToolbarItemModel> Tools = new List<ToolbarItemModel>()
{
new ToolbarItemModel() { Command = ToolbarCommand.Bold },
new ToolbarItemModel() { Command = ToolbarCommand.Italic },
new ToolbarItemModel() { Command = ToolbarCommand.Underline },
new ToolbarItemModel() { Command = ToolbarCommand.StrikeThrough },
new ToolbarItemModel() { Command = ToolbarCommand.Separator },
new ToolbarItemModel() { Command = ToolbarCommand.FontColor },
new ToolbarItemModel() { Command = ToolbarCommand.BackgroundColor },
new ToolbarItemModel() { Command = ToolbarCommand.Separator },
new ToolbarItemModel() { Command = ToolbarCommand.Formats },
new ToolbarItemModel() { Command = ToolbarCommand.Alignments },
new ToolbarItemModel() { Command = ToolbarCommand.Separator },
new ToolbarItemModel() { Command = ToolbarCommand.OrderedList },
new ToolbarItemModel() { Command = ToolbarCommand.UnorderedList },
new ToolbarItemModel() { Command = ToolbarCommand.Separator },
new ToolbarItemModel() { Command = ToolbarCommand.Outdent },
new ToolbarItemModel() { Command = ToolbarCommand.Indent },
new ToolbarItemModel() { Command = ToolbarCommand.Separator },
new ToolbarItemModel() { Command = ToolbarCommand.CreateLink },
new ToolbarItemModel() { Command = ToolbarCommand.Image },
new ToolbarItemModel() { Command = ToolbarCommand.CreateTable },
new ToolbarItemModel() { Command = ToolbarCommand.Separator },
new ToolbarItemModel() { Command = ToolbarCommand.Undo },
new ToolbarItemModel() { Command = ToolbarCommand.Redo }
};
}
Multi-row toolbar
The MultiRow toolbar displays items in multiple rows, ensuring all items are always visible.
@using Syncfusion.Blazor.RichTextEditor
<SfRichTextEditor>
<RichTextEditorToolbarSettings Items="@Tools" Type="ToolbarType.MultiRow" />
<p>The Rich Text Editor component is WYSIWYG ('what you see is what you get') editor that provides the best user experience to create and update the content. Users can format their content using standard toolbar commands.</p>
</SfRichTextEditor>
@code{
private List<ToolbarItemModel> Tools = new List<ToolbarItemModel>()
{
new ToolbarItemModel() { Command = ToolbarCommand.Bold },
new ToolbarItemModel() { Command = ToolbarCommand.Italic },
new ToolbarItemModel() { Command = ToolbarCommand.Underline },
new ToolbarItemModel() { Command = ToolbarCommand.StrikeThrough },
new ToolbarItemModel() { Command = ToolbarCommand.Separator },
new ToolbarItemModel() { Command = ToolbarCommand.FontColor },
new ToolbarItemModel() { Command = ToolbarCommand.BackgroundColor },
new ToolbarItemModel() { Command = ToolbarCommand.Separator },
new ToolbarItemModel() { Command = ToolbarCommand.Formats },
new ToolbarItemModel() { Command = ToolbarCommand.Alignments },
new ToolbarItemModel() { Command = ToolbarCommand.Separator },
new ToolbarItemModel() { Command = ToolbarCommand.OrderedList },
new ToolbarItemModel() { Command = ToolbarCommand.UnorderedList },
new ToolbarItemModel() { Command = ToolbarCommand.Separator },
new ToolbarItemModel() { Command = ToolbarCommand.Outdent },
new ToolbarItemModel() { Command = ToolbarCommand.Indent },
new ToolbarItemModel() { Command = ToolbarCommand.Separator },
new ToolbarItemModel() { Command = ToolbarCommand.CreateLink },
new ToolbarItemModel() { Command = ToolbarCommand.Image },
new ToolbarItemModel() { Command = ToolbarCommand.CreateTable },
new ToolbarItemModel() { Command = ToolbarCommand.Separator },
new ToolbarItemModel() { Command = ToolbarCommand.Undo },
new ToolbarItemModel() { Command = ToolbarCommand.Redo }
};
}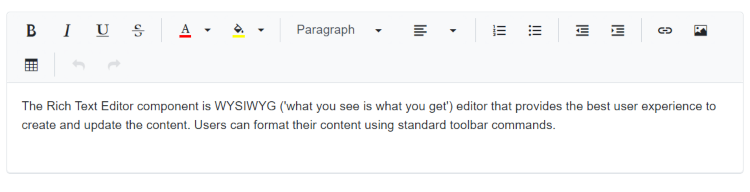
Scrollable toolbar
The Scrollable toolbar displays items in a single row with horizontal scrolling enabled.
@using Syncfusion.Blazor.RichTextEditor
<SfRichTextEditor>
<RichTextEditorToolbarSettings Items="@Tools" Type="ToolbarType.Scrollable" />
<p>The Rich Text Editor component is WYSIWYG ('what you see is what you get') editor that provides the best user experience to create and update the content. Users can format their content using standard toolbar commands.</p>
</SfRichTextEditor>
@code{
private List<ToolbarItemModel> Tools = new List<ToolbarItemModel>()
{
new ToolbarItemModel() { Command = ToolbarCommand.Bold },
new ToolbarItemModel() { Command = ToolbarCommand.Italic },
new ToolbarItemModel() { Command = ToolbarCommand.Underline },
new ToolbarItemModel() { Command = ToolbarCommand.StrikeThrough },
new ToolbarItemModel() { Command = ToolbarCommand.Separator },
new ToolbarItemModel() { Command = ToolbarCommand.FontColor },
new ToolbarItemModel() { Command = ToolbarCommand.BackgroundColor },
new ToolbarItemModel() { Command = ToolbarCommand.Separator },
new ToolbarItemModel() { Command = ToolbarCommand.Formats },
new ToolbarItemModel() { Command = ToolbarCommand.Alignments },
new ToolbarItemModel() { Command = ToolbarCommand.Separator },
new ToolbarItemModel() { Command = ToolbarCommand.OrderedList },
new ToolbarItemModel() { Command = ToolbarCommand.UnorderedList },
new ToolbarItemModel() { Command = ToolbarCommand.Separator },
new ToolbarItemModel() { Command = ToolbarCommand.Outdent },
new ToolbarItemModel() { Command = ToolbarCommand.Indent },
new ToolbarItemModel() { Command = ToolbarCommand.Separator },
new ToolbarItemModel() { Command = ToolbarCommand.CreateLink },
new ToolbarItemModel() { Command = ToolbarCommand.Image },
new ToolbarItemModel() { Command = ToolbarCommand.CreateTable },
new ToolbarItemModel() { Command = ToolbarCommand.Separator },
new ToolbarItemModel() { Command = ToolbarCommand.Undo },
new ToolbarItemModel() { Command = ToolbarCommand.Redo }
};
}
Configuring a popup toolbar
The Popup toolbar property displays items in a popup container, ideal for limited space or smaller screens.
@using Syncfusion.Blazor.RichTextEditor
<SfRichTextEditor>
<RichTextEditorToolbarSettings Type="ToolbarType.Popup" />
<p>The Rich Text Editor component is WYSIWYG ('what you see is what you get') editor that provides the best user experience to create and update the content. Users can format their content using standard toolbar commands.</p>
</SfRichTextEditor>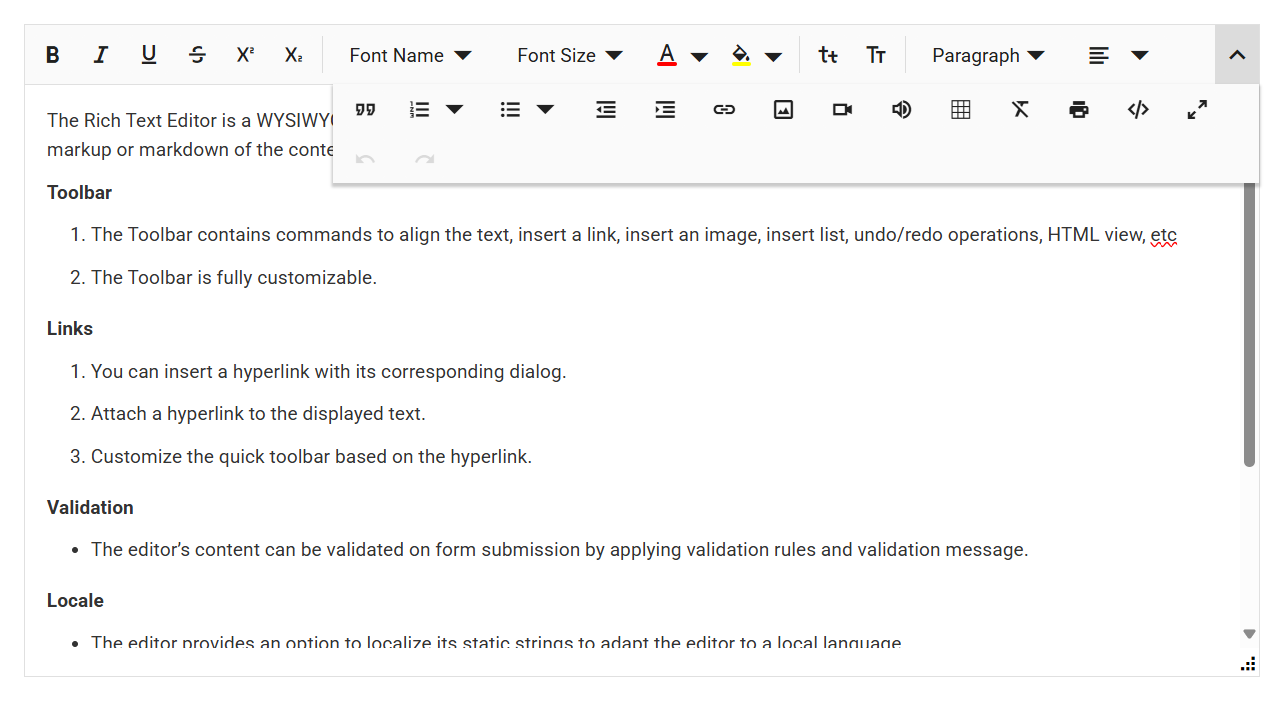
Floating toolbar
By default, toolbar is float at the top of the Rich Text Editor on scrolling. It can be customized by specifying the offset of the floating toolbar from documents top position using FloatingToolbarOffset.
You can enable or disable the floating toolbar using RichTextEditorToolbarSettings.EnableFloating property.
@using Syncfusion.Blazor.RichTextEditor
<SfRichTextEditor Height="800px">
<RichTextEditorToolbarSettings EnableFloating="true" />
<p>The Rich Text Editor component is WYSIWYG ('what you see is what you get') editor that provides the best user experience to create and update the content. Users can format their content using standard toolbar commands.</p>
</SfRichTextEditor>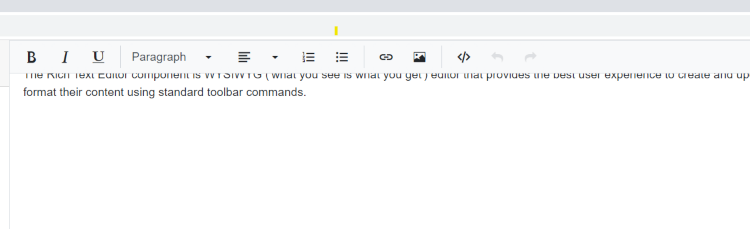
Configuring the toolbar position
The Rich Text Editor allows you to position the toolbar at the top or bottom of the content area, depending on your layout requirements.
By default, the toolbar is displayed at the top of the editor, making all formatting and editing tools immediately accessible above the content.
To move the toolbar to the bottom, use the RichTextEditorToolbarSettings.Position property and set its value to Bottom. This places the toolbar below the content area, which can help maintain a cleaner top layout and improve accessibility in certain use cases.
@using Syncfusion.Blazor.RichTextEditor
<SfRichTextEditor>
<RichTextEditorToolbarSettings Position="ToolbarPosition.Bottom" />
<p>The Rich Text Editor component is WYSIWYG ('what you see is what you get') editor that provides the best user experience to create and update the content. Users can format their content using standard toolbar commands.</p>
</SfRichTextEditor>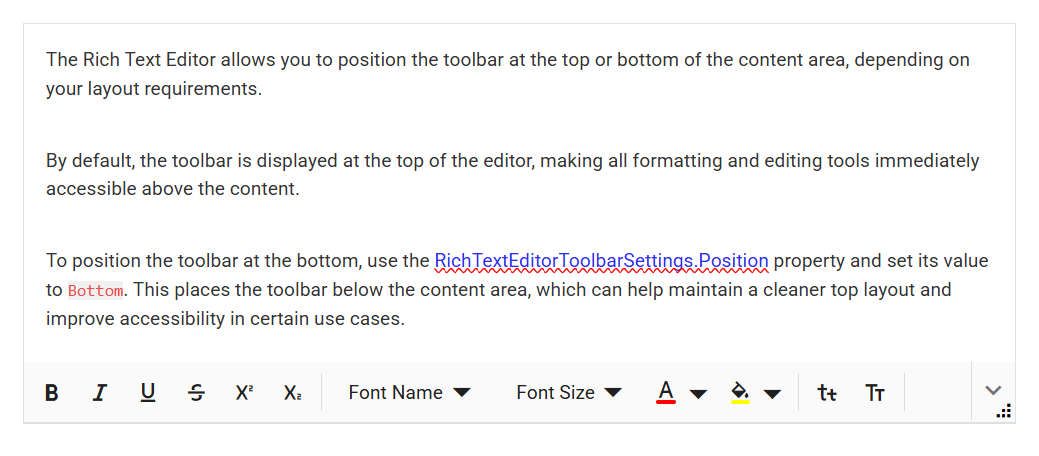
Quick toolbar
The Rich text editor has quick toolbars that are open as context-menu on clicking the image, link, audio, video and table elements. By default, the below quick toolbar items show on click on the corresponding elements. You can customize the quick toolbar items using the RichTextEditorQuickToolbarSettings property.
| Target Element | Default Quick Toolbar items |
|---|---|
| Image | Replace, Align, Caption, Remove, InsertLink, Display, AltText, Dimension |
| Link | Open, Edit, UnLink |
| Table | TableHeader, TableRows, TableColumns, BackgroundColor, TableRemove, Alignments, TableCellVerticalAlign, Styles |
| Audio | AudioReplace, AudioRemove, AudioLayoutOption |
| Video | VideoReplace, VideoAlign, VideoRemove, VideoLayoutOption, VideoDimension |
| Text | No Default item have it and it support the all toolbar items |
Image quick toolbar
Customize the inserted image using the RichTextEditorQuickToolbarSettings.Image property. The image quick toolbar has the following items.
| Image Toolabr items | Description |
|---|---|
| Replace | Can replace the image with some other image |
| Align | Align the image with left, right and justify |
| Caption | Set the captions for the image |
| Remove | Delete the image |
| InsertLink | Provide the link to the image |
| Display | Display the image as inline or with break |
| AltText | Provide the alternative text for the image if the image is not present in the location |
| Dimension | Can change an image dimensions, such as its height and width |
@using Syncfusion.Blazor.RichTextEditor
<SfRichTextEditor>
<RichTextEditorQuickToolbarSettings Image="@Image" />
<p>Rich Text Editor allows to insert images from online source as well as local computer where you want to insert the image in your content.</p>
<p><b>Get started Quick Toolbar to click on the image</b></p>
<p>It is possible to add custom style on the selected image inside the Rich Text Editor through quick toolbar.</p>
<img alt='Logo' style='width: 150px; height: 150px; transform: rotate(0deg);' src='https://cdn.syncfusion.com/ej2/richtexteditor-resources/RTE-Portrait.png' />
</SfRichTextEditor>
@code {
private List<ImageToolbarItemModel> Image = new List<ImageToolbarItemModel>()
{
new ImageToolbarItemModel() { Command = ImageToolbarCommand.Replace },
new ImageToolbarItemModel() { Command = ImageToolbarCommand.Align },
new ImageToolbarItemModel() { Command = ImageToolbarCommand.Caption },
new ImageToolbarItemModel() { Command = ImageToolbarCommand.Remove },
new ImageToolbarItemModel() { Command = ImageToolbarCommand.OpenImageLink },
new ImageToolbarItemModel() { Command = ImageToolbarCommand.Separator },
new ImageToolbarItemModel() { Command = ImageToolbarCommand.EditImageLink },
new ImageToolbarItemModel() { Command = ImageToolbarCommand.RemoveImageLink },
new ImageToolbarItemModel() { Command = ImageToolbarCommand.Display },
new ImageToolbarItemModel() { Command = ImageToolbarCommand.AltText },
new ImageToolbarItemModel() { Command = ImageToolbarCommand.Dimension }
};
}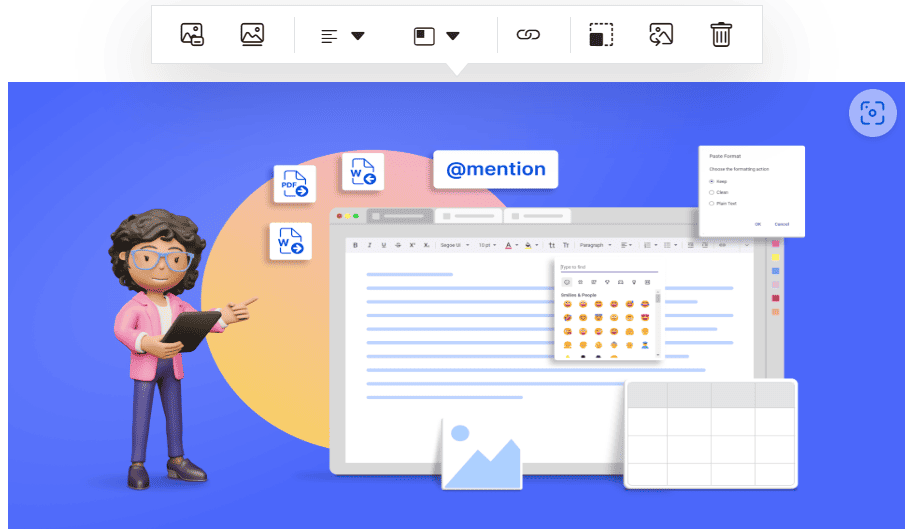
Link quick toolbar
Customize the selected link using the RichTextEditorQuickToolbarSettings.Link property. The quick toolbar for link has the following options.
| Tools | Description |
|---|---|
| Open | The given link page will open in new window |
| Edit | Edits the link in the Rich Text Editor content |
| UnLink | Removes link from the content of Rich Text Editor |
@using Syncfusion.Blazor.RichTextEditor
<SfRichTextEditor>
<RichTextEditorQuickToolbarSettings Link="@Link" />
<p>Rich Text Editor allows to insert images from online source as well as local computer where you want to insert the image in your content.</p>
<p><b>Get started Quick Toolbar to click on the link</b></p>
<p>It is possible to add custom style on the selected link inside the Rich Text Editor through quick toolbar.</p>
<img alt='Logo' style='width: 150px; height: 150px; transform: rotate(0deg);' src='https://cdn.syncfusion.com/ej2/richtexteditor-resources/RTE-Portrait.png' />
</SfRichTextEditor>
@code {
private List<LinkToolbarItemModel> Link = new List<LinkToolbarItemModel>()
{
new LinkToolbarItemModel() { Command = LinkToolbarCommand.Open },
new LinkToolbarItemModel() { Command = LinkToolbarCommand.Edit },
new LinkToolbarItemModel() { Command = LinkToolbarCommand.UnLink }
};
}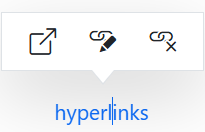
Table quick toolbar
The table quick toolbar appears when clicking on a table. You can customize the table by using the RichTextEditorQuickToolbarSettings.Table property. It has different sets of commands to be performed on the table which increases the feasibility to edit the table easily.
| Tools | Description |
|---|---|
| TableHeader | Header row can be added or removed from the inserted table |
| TableRows | Can be inserted above or below the required table cell |
| TableColumns | Can be inserted to the left or right side of the required table cell |
| BackgroundColor | Can be set each table cell background color |
| TableRemove | Can be delete the entire table from editor |
| Alignments | Can be aligned the table content |
| Styles | Can be style the table border |
@using Syncfusion.Blazor.RichTextEditor
<SfRichTextEditor>
<RichTextEditorToolbarSettings Items="@Tools" />
<RichTextEditorQuickToolbarSettings Table="TableQuickToolbarItems" />
<p>Rich Text Editor allows to insert images from online source as well as local computer where you want to insert the image in your content.</p>
<p><b>Get started Quick Toolbar to click on the Table</b></p>
<p>It is possible to add custom style on the selected table inside the Rich Text Editor through quick toolbar.</p>
</SfRichTextEditor>
@code {
private List<ToolbarItemModel> Tools = new List<ToolbarItemModel>()
{
new ToolbarItemModel() { Command = ToolbarCommand.CreateTable },
};
private List<TableToolbarItemModel> TableQuickToolbarItems = new List<TableToolbarItemModel>()
{
new TableToolbarItemModel() { Command = TableToolbarCommand.TableHeader },
new TableToolbarItemModel() { Command = TableToolbarCommand.TableRemove },
new TableToolbarItemModel() { Command = TableToolbarCommand.Separator },
new TableToolbarItemModel() { Command = TableToolbarCommand.TableRows },
new TableToolbarItemModel() { Command = TableToolbarCommand.TableColumns },
new TableToolbarItemModel() { Command = TableToolbarCommand.TableCell },
new TableToolbarItemModel() { Command = TableToolbarCommand.Separator },
new TableToolbarItemModel() { Command = TableToolbarCommand.Styles },
new TableToolbarItemModel() { Command = TableToolbarCommand.BackgroundColor },
new TableToolbarItemModel() { Command = TableToolbarCommand.Alignments },
new TableToolbarItemModel() { Command = TableToolbarCommand.TableCellVerticalAlign }
};
}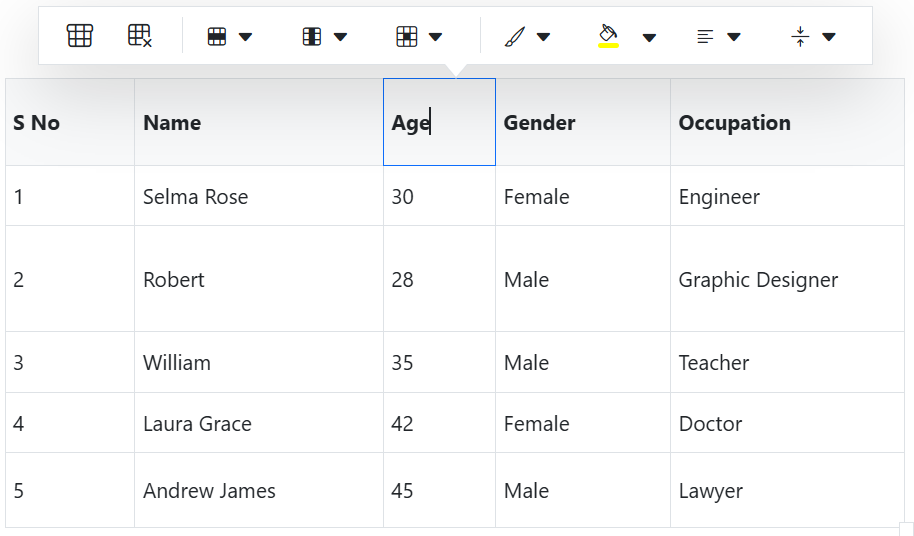
Audio quick toolbar
Customize the inserted audio using the RichTextEditorQuickToolbarSettings.Audio property. The audio quick toolbar has the following items.
| Tools | Description |
|---|---|
| AudioReplace | Can replace the audio with some other audio |
| AudioRemove | Delete the audio |
| AudioLayoutOption | Display the audio as inline or with break |
@using Syncfusion.Blazor.RichTextEditor;
<SfRichTextEditor>
<RichTextEditorToolbarSettings Items="@Tools" />
<RichTextEditorQuickToolbarSettings Audio="AudioQuickToolbarItems" />
<p><b>Get started with Quick Toolbar to click on an audio</b></p>
<p>Using the quick toolbar, users can replace, display, and delete the selected audio.</p>
</SfRichTextEditor>
@code {
private List<ToolbarItemModel> Tools = new List<ToolbarItemModel>()
{
new ToolbarItemModel() { Command = ToolbarCommand.Audio },
};
private List<AudioToolbarItemModel> AudioQuickToolbarItems = new List<AudioToolbarItemModel>()
{
new AudioToolbarItemModel() { Command = AudioToolbarCommand.AudioRemove },
new AudioToolbarItemModel() { Command = AudioToolbarCommand.AudioReplace},
new AudioToolbarItemModel() { Command = AudioToolbarCommand.AudioLayoutOption }
};
}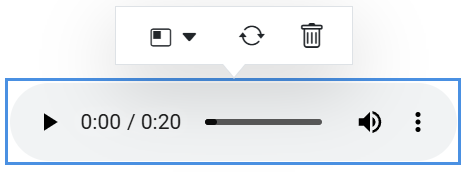
Video quick toolbar
Customize the inserted video using the RichTextEditorQuickToolbarSettings.video property. The video quick toolbar has the following items.
| Tools | Description |
|---|---|
| VideoReplace | Can replace the video with some other video |
| VideoAlign | Align the image with left, right and center |
| VideoRemove | Delete the video |
| VideoLayoutOption | Display the video as inline or with break |
| VideoDimension | Can change an video dimensions, such as its height and width |
@using Syncfusion.Blazor.RichTextEditor;
<SfRichTextEditor>
<RichTextEditorToolbarSettings Items="@Tools" />
<RichTextEditorQuickToolbarSettings Video="VideoQuickToolbarItems" />
<p><b>Get started with Quick Toolbar to click on a video</b></p>
<p>Using the quick toolbar, users can replace, align, display, dimension, and delete the selected video.</p>
</SfRichTextEditor>
@code {
private List<ToolbarItemModel> Tools = new List<ToolbarItemModel>()
{
new ToolbarItemModel() { Command = ToolbarCommand.Video },
};
private List<VideoToolbarItemModel> VideoQuickToolbarItems = new List<VideoToolbarItemModel>()
{
new VideoToolbarItemModel() { Command = VideoToolbarCommand.VideoReplace },
new VideoToolbarItemModel() { Command = VideoToolbarCommand.VideoRemove},
new VideoToolbarItemModel() { Command = VideoToolbarCommand.VideoLayoutOption },
new VideoToolbarItemModel() { Command = VideoToolbarCommand.Separator },
new VideoToolbarItemModel() { Command = VideoToolbarCommand.VideoAlign},
new VideoToolbarItemModel() { Command = VideoToolbarCommand.VideoDimension}
};
}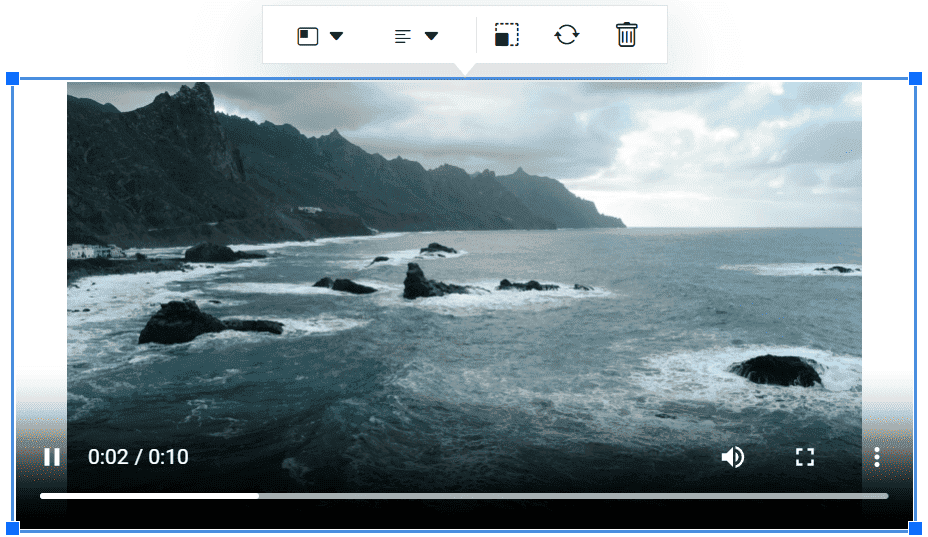
NOTE
You can refer to our Blazor Rich Text Editor feature tour page for its groundbreaking feature representations. You can also explore our Blazor Rich Text Editor example to knows how to render and configure the rich text editor tools.
Text quick toolbar
By activating the RichTextEditorQuickToolbarSettings.Text property, the Rich Text Editor offers the ability to display a quick toolbar when needed. The floating toolbar shows up when you select or focus on editable text. By modifying the RichTextEditorQuickToolbarSettings.Text property, the commands shown in the text quick toolbar can be changed.
private List<ToolbarItemModel> textQuickToolbarItems = new List<ToolbarItemModel>()
{
new ToolbarItemModel() { Command = ToolbarCommand.Formats },
new ToolbarItemModel() { Command = ToolbarCommand.Separator },
new ToolbarItemModel() { Command = ToolbarCommand.Bold },
new ToolbarItemModel() { Command = ToolbarCommand.Italic },
new ToolbarItemModel() { Command = ToolbarCommand.FontColor },
new ToolbarItemModel() { Command = ToolbarCommand.BackgroundColor },
new ToolbarItemModel() { Command = ToolbarCommand.Separator },
new ToolbarItemModel() { Command = ToolbarCommand.CreateLink },
new ToolbarItemModel() { Command = ToolbarCommand.Image },
new ToolbarItemModel() { Command = ToolbarCommand.CreateTable },
new ToolbarItemModel() { Command = ToolbarCommand.Blockquote },
new ToolbarItemModel() { Command = ToolbarCommand.Separator },
new ToolbarItemModel() { Command = ToolbarCommand.UnorderedList },
new ToolbarItemModel() { Command = ToolbarCommand.OrderedList },
new ToolbarItemModel() { Command = ToolbarCommand.Indent },
new ToolbarItemModel() { Command = ToolbarCommand.Outdent },
};Refer to the following link for a complete list of available toolbar items:
https://blazor.syncfusion.com/documentation/rich-text-editor/tools/built-in-tools
<SfRichTextEditor>
<RichTextEditorQuickToolbarSettings Text="@TextQuickToolbarItems"></RichTextEditorQuickToolbarSettings>
<p>The Rich Text Editor component is WYSIWYG ('what you see is what you get') editor that provides the best user experience to create and update the content. Users can format their content using standard toolbar commands.</p>
</SfRichTextEditor>
@code {
private List<ToolbarItemModel> TextQuickToolbarItems = new List<ToolbarItemModel>()
{
new ToolbarItemModel() { Command = ToolbarCommand.Formats },
new ToolbarItemModel() { Command = ToolbarCommand.Separator },
new ToolbarItemModel() { Command = ToolbarCommand.Bold },
new ToolbarItemModel() { Command = ToolbarCommand.Italic },
new ToolbarItemModel() { Command = ToolbarCommand.FontColor },
new ToolbarItemModel() { Command = ToolbarCommand.BackgroundColor },
new ToolbarItemModel() { Command = ToolbarCommand.Separator },
new ToolbarItemModel() { Command = ToolbarCommand.CreateLink },
new ToolbarItemModel() { Command = ToolbarCommand.Image },
new ToolbarItemModel() { Command = ToolbarCommand.CreateTable },
new ToolbarItemModel() { Command = ToolbarCommand.Blockquote },
new ToolbarItemModel() { Command = ToolbarCommand.Separator },
new ToolbarItemModel() { Command = ToolbarCommand.UnorderedList },
new ToolbarItemModel() { Command = ToolbarCommand.OrderedList },
new ToolbarItemModel() { Command = ToolbarCommand.Indent },
new ToolbarItemModel() { Command = ToolbarCommand.Outdent },
};
}