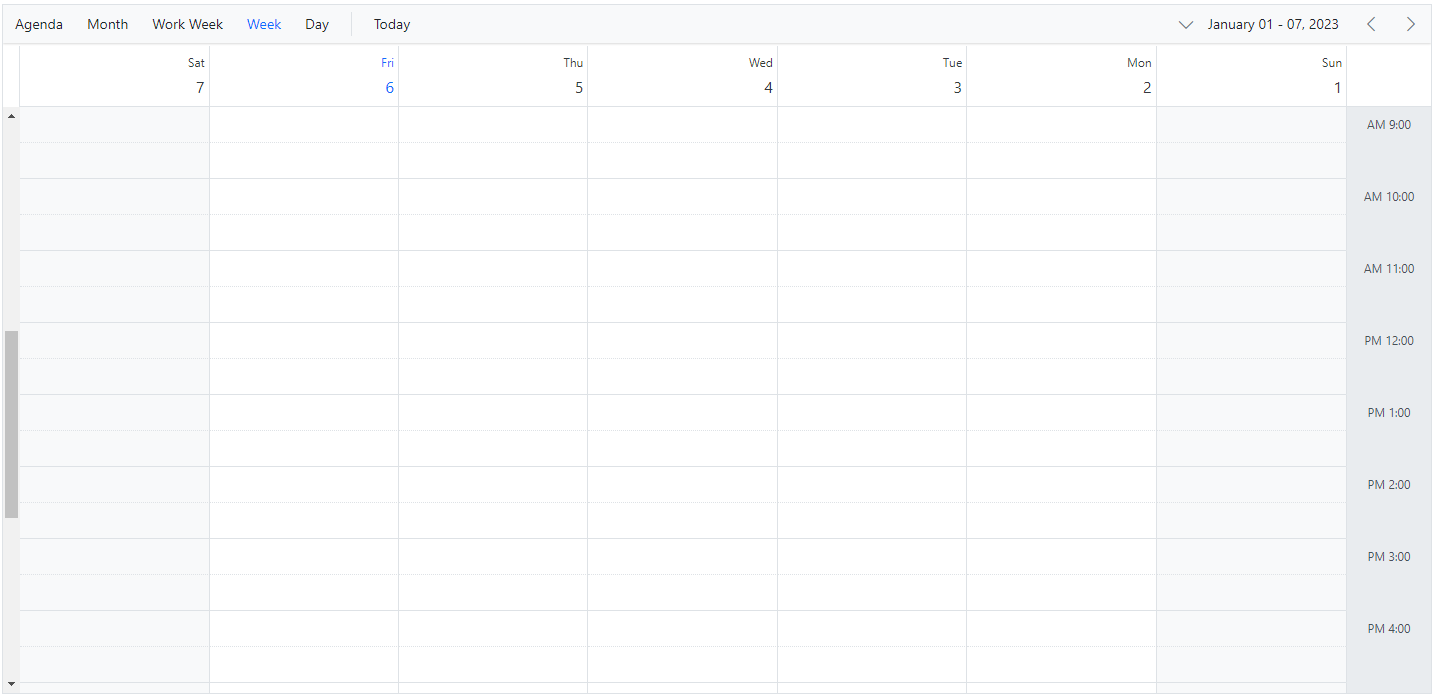Globalization in Blazor Scheduler Component
29 Nov 20244 minutes to read
Blazor Scheduler component can be localized. Refer to Blazor Localization topic to localize Syncfusion® Blazor components.
Setting date format
Scheduler can be used with all valid date formats and by default it follows the universal date format “MM/dd/yyyy”. If the DateFormat property is not specified particularly, then it will work based on the system’s local culture. As the system’s local culture is “en-US”, this makes it to follow the “MM/dd/yyyy” pattern.
@using Syncfusion.Blazor.Schedule
<SfSchedule TValue="AppointmentData" Height="650px" DateFormat="yyyy/MM/dd">
<ScheduleViews>
<ScheduleView Option="View.Day"></ScheduleView>
<ScheduleView Option="View.Week"></ScheduleView>
<ScheduleView Option="View.WorkWeek"></ScheduleView>
<ScheduleView Option="View.Month"></ScheduleView>
<ScheduleView Option="View.Agenda"></ScheduleView>
</ScheduleViews>
</SfSchedule>
@code{
public class AppointmentData
{
public int Id { get; set; }
public string Subject { get; set; }
public string Location { get; set; }
public DateTime StartTime { get; set; }
public DateTime EndTime { get; set; }
public string Description { get; set; }
public bool IsAllDay { get; set; }
public string RecurrenceRule { get; set; }
public string RecurrenceException { get; set; }
public Nullable<int> RecurrenceID { get; set; }
}
}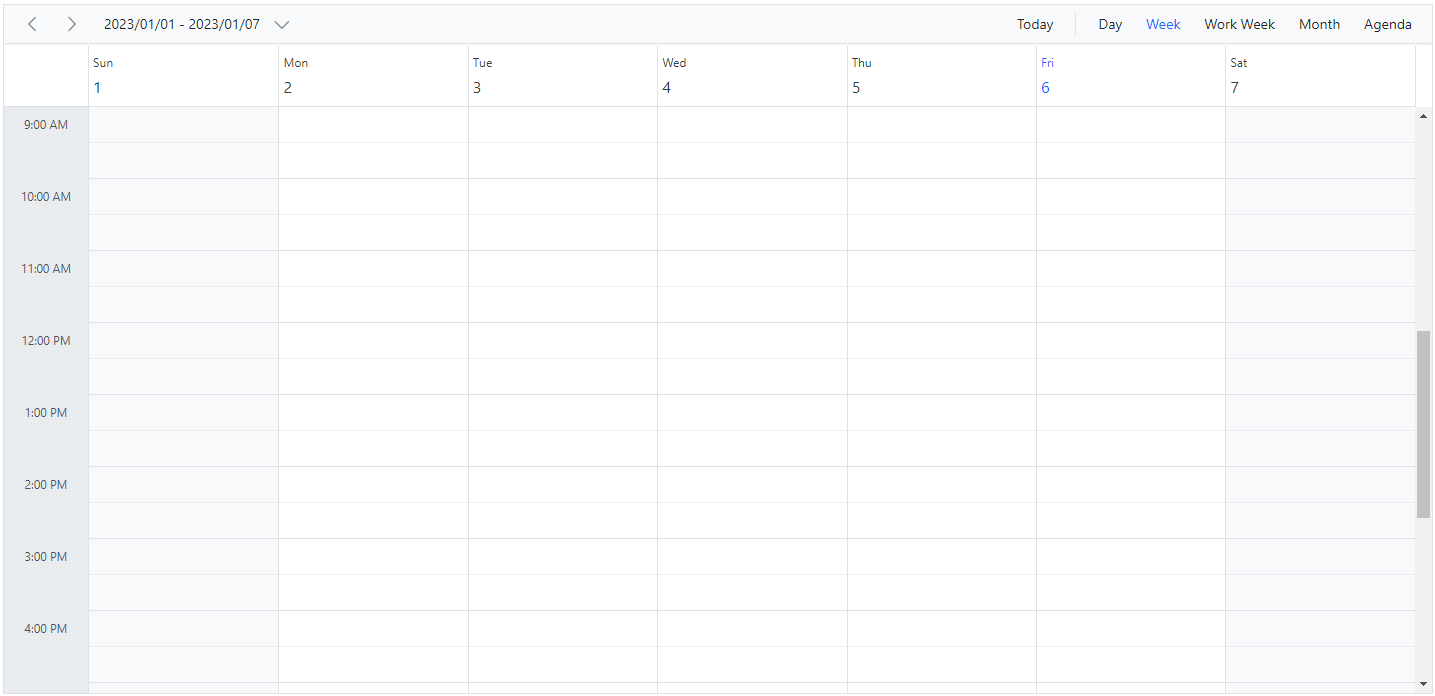
Time mode
The time mode of the Scheduler can be either 12 or 24 hours format which is completely based on the system’s local culture and also the Scheduler supported to customize the time mode using the TimeFormat property.
@using Syncfusion.Blazor.Schedule
<SfSchedule TValue="AppointmentData" Height="650px" TimeFormat="T">
<ScheduleViews>
<ScheduleView Option="View.Day"></ScheduleView>
<ScheduleView Option="View.Week"></ScheduleView>
<ScheduleView Option="View.WorkWeek"></ScheduleView>
<ScheduleView Option="View.Month"></ScheduleView>
<ScheduleView Option="View.Agenda"></ScheduleView>
</ScheduleViews>
</SfSchedule>
@code{
public class AppointmentData
{
public int Id { get; set; }
public string Subject { get; set; }
public string Location { get; set; }
public DateTime StartTime { get; set; }
public DateTime EndTime { get; set; }
public string Description { get; set; }
public bool IsAllDay { get; set; }
public string RecurrenceRule { get; set; }
public string RecurrenceException { get; set; }
public Nullable<int> RecurrenceID { get; set; }
}
}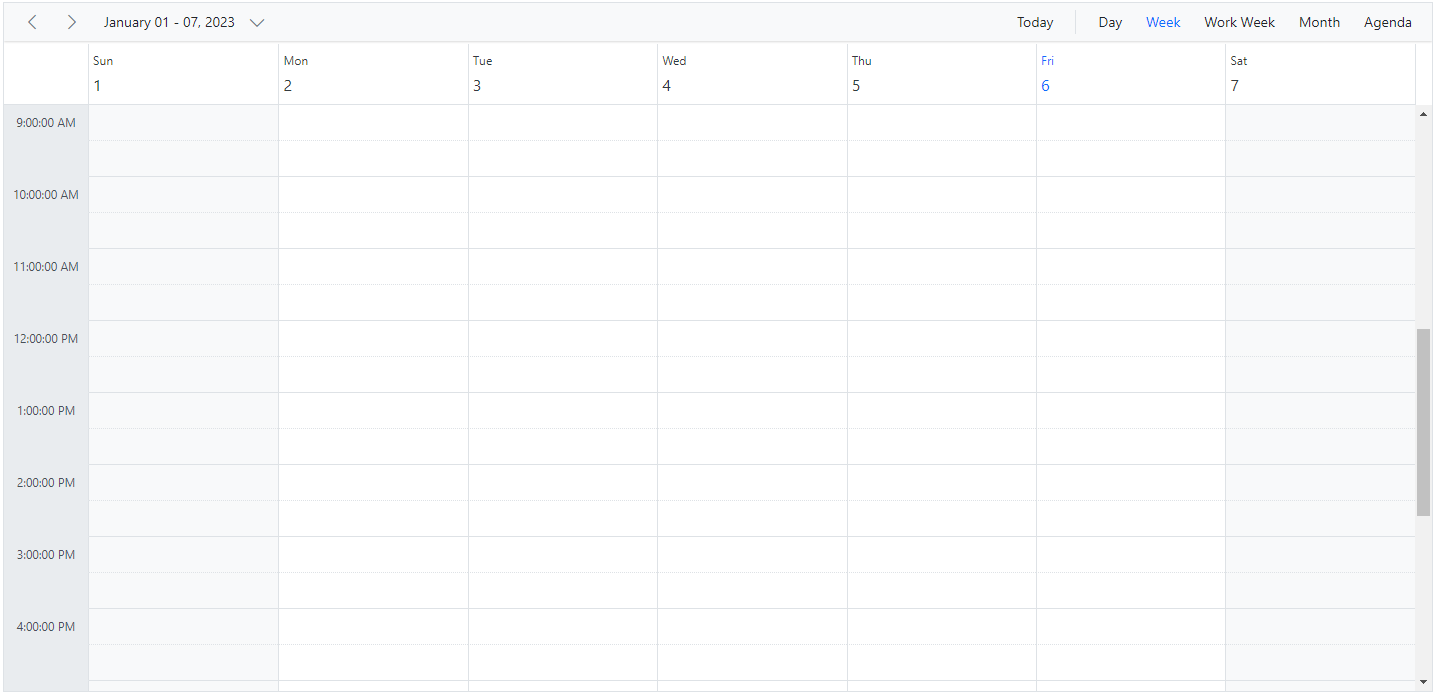
Displaying Scheduler in RTL mode
The Scheduler layout and its behavior can be changed as per the common RTL (Right to Left) conventions by setting EnableRtl to true. By doing so, the Scheduler will display its usual layout from right to left. It’s default value is false.
@using Syncfusion.Blazor.Schedule
<SfSchedule TValue="AppointmentData" Height="650px" EnableRtl="true">
<ScheduleViews>
<ScheduleView Option="View.Day"></ScheduleView>
<ScheduleView Option="View.Week"></ScheduleView>
<ScheduleView Option="View.WorkWeek"></ScheduleView>
<ScheduleView Option="View.Month"></ScheduleView>
<ScheduleView Option="View.Agenda"></ScheduleView>
</ScheduleViews>
</SfSchedule>
@code {
public class AppointmentData
{
public int Id { get; set; }
public string Subject { get; set; }
public string Location { get; set; }
public DateTime StartTime { get; set; }
public DateTime EndTime { get; set; }
public string Description { get; set; }
public bool IsAllDay { get; set; }
public string RecurrenceRule { get; set; }
public string RecurrenceException { get; set; }
public Nullable<int> RecurrenceID { get; set; }
}
}