Syncfusion® Blazor scaffolding
30 Oct 202512 minutes to read
Syncfusion® provides Visual Studio scaffolding for the Syncfusion® Blazor platform to quickly add code that interacts with data models, reducing development time for data operations. Scaffolding simplifies creating Razor pages and controller action methods for Syncfusion® Blazor components such as DataGrid, Charts, Scheduler, Diagram, Tree Grid, Rich Text Editor, Document Editor, and PDF Viewer.
NOTE
Ensure that at least one Entity Framework Core model exists and that the application has been built once. If a model does not exist, see the Microsoft documentation for creating an Entity Framework Core model. After adding the model, verify that the required DbContext and properties are present. Build the application before running scaffolding. If model properties change, rebuild the application before scaffolding again.
NOTE
The Syncfusion® Blazor Scaffolder is available from
v17.4.0.39for Blazor Server applications and includes support for Blazor WebAssembly (client) applications starting withv18.4.0.39.
Add a scaffolded item
The following steps describe how to add a scaffolded item to a Blazor application.
NOTE
Before using the Syncfusion® Blazor scaffolding, verify that the Syncfusion® Blazor Template Studio extension is installed in Visual Studio (Extensions -> Manage Extensions -> Installed). If it is not installed, follow the steps in the download and installation topic.
-
For a Blazor Server application, right-click the Pages folder in Solution Explorer, select Add, and then choose New Scaffolded Item…
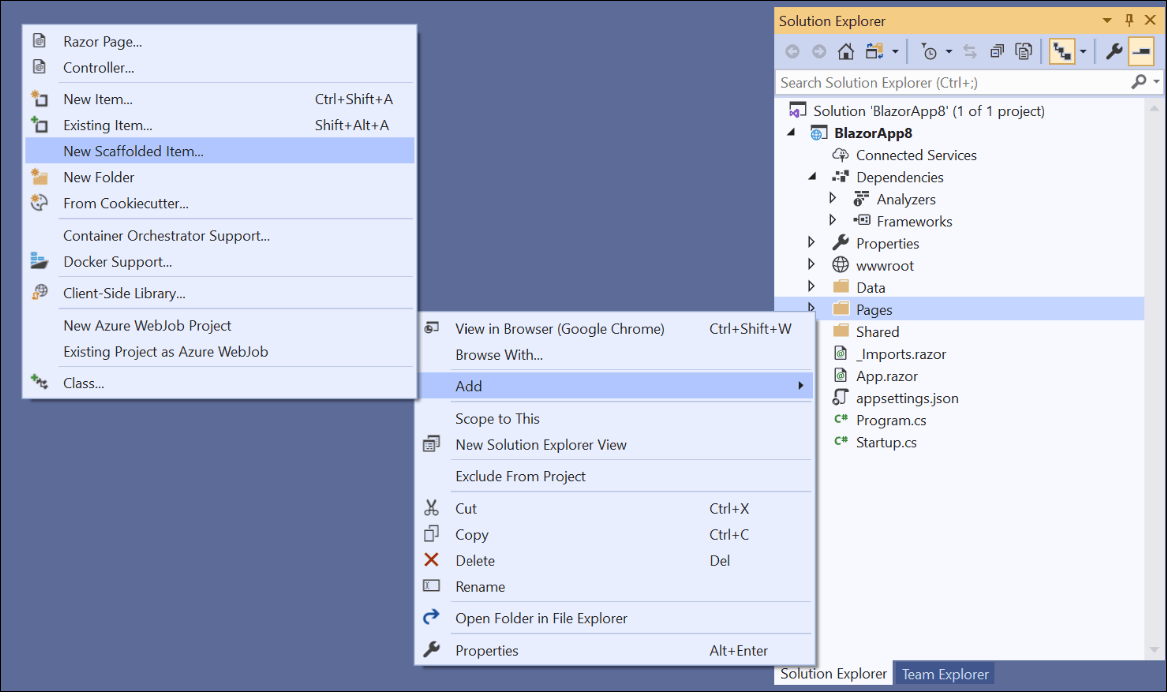
If the application type is Blazor Hosted, right-click the Controllers folder from {Project Name}.Server application in the Solution Explorer, click Add, and then select New Scaffolded Item….
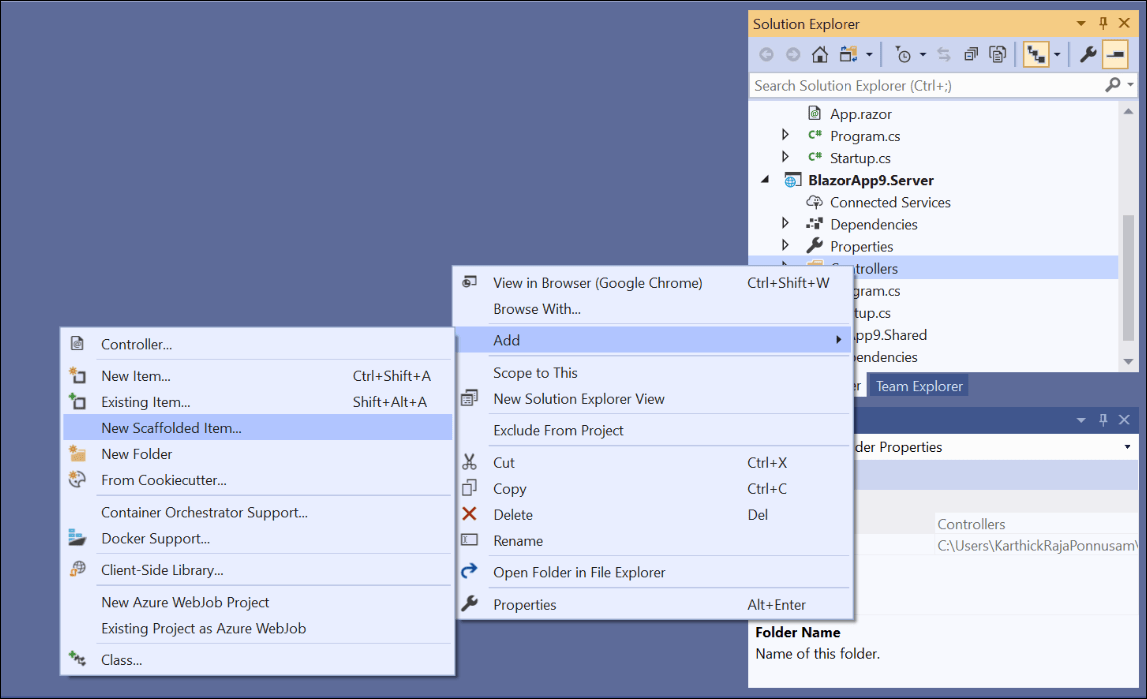
-
In the Add New Scaffolded Item dialog, select Syncfusion Blazor Scaffolder and then click Add.
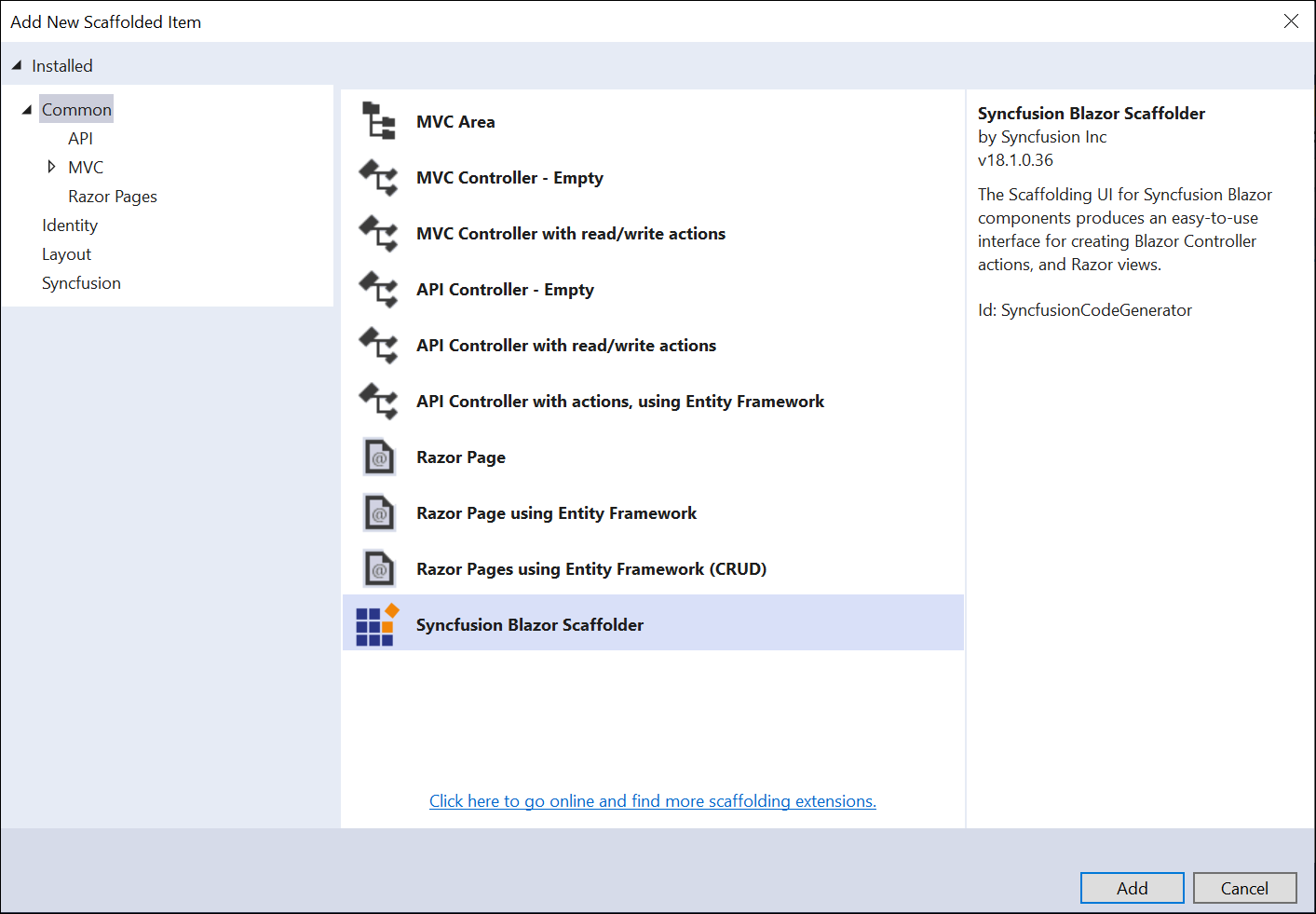
-
In the Syncfusion® UI Scaffolder dialog, select the desired component to scaffold, and then click Next.
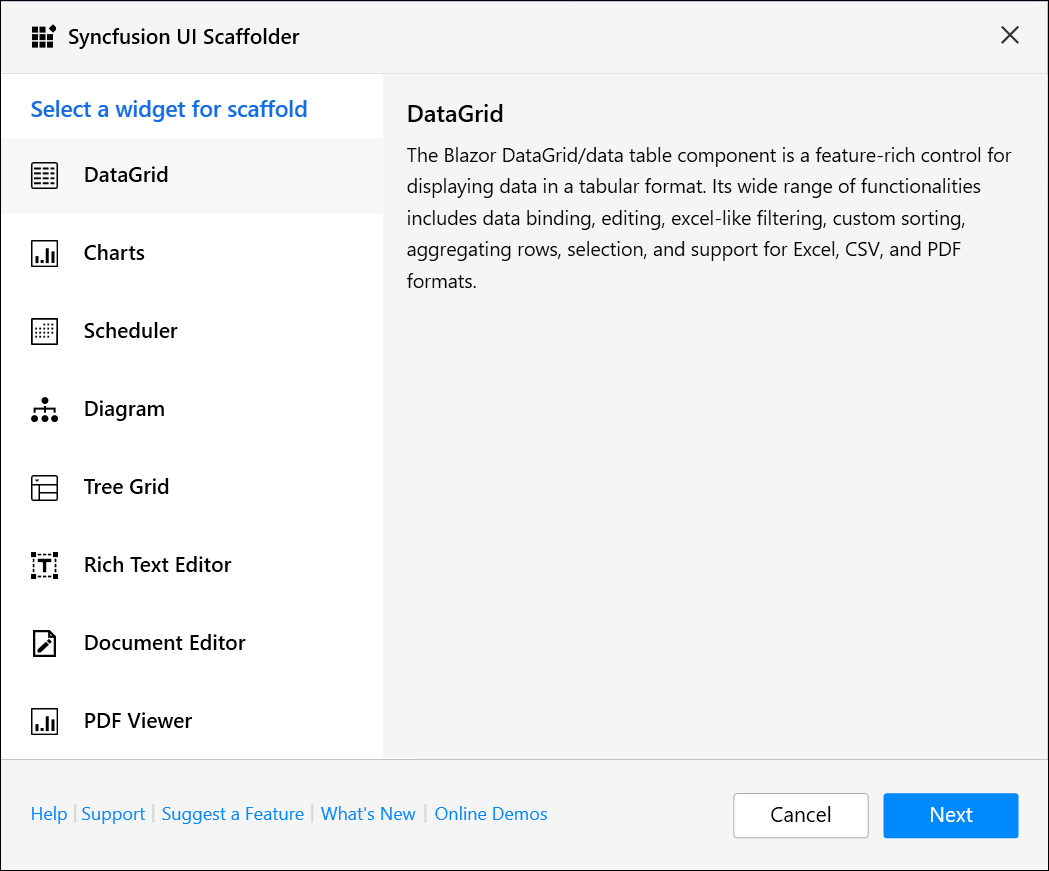
-
The Syncfusion® UI Scaffolder dialog for the selected component appears. Follow these steps to configure the application.
Select Data Source Type
-
Local data (default)
To use local data, enter the Controller/Service name and the Razor page name. Then select the required Model class and the corresponding Data context class. Click Next to continue.
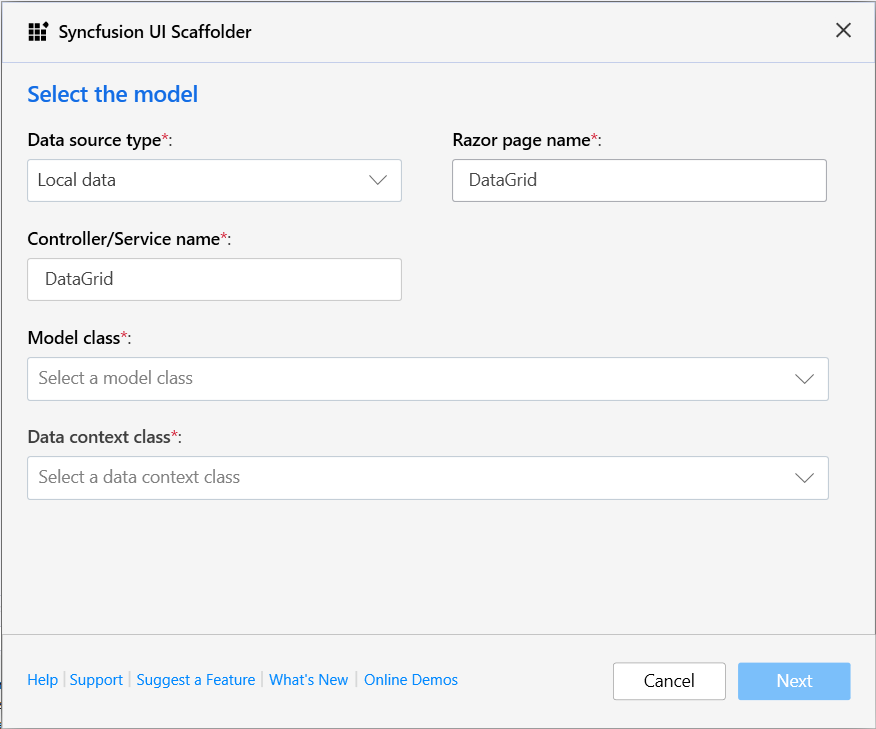
NOTE
Adaptor types are available in Blazor scaffolding for remote data.
-
Remote data
To use remote data, enter the Razor page name, choose an Adaptor type, and provide a valid URL. Then specify the TValue. Click Next to continue.
NOTE
In the DataGrid and TreeGrid controls, when selecting the URL adaptor in the Adaptor type, an additional Remote service option will appear. You need to select either the Localhost URL or API URL. If you select the Localhost URL, enter the Controller/Service name. Then, select the required Model class for the active application and choose the relevant Data context class. Finally, click Next to continue. If you select the API URL, enter the valid URL. Next, enter the TValue. Finally, click Next to continue.

When using adaptor types in Blazor scaffolding, it’s important to note that we provide default adaptor links for sample purposes only. These default links are intended to help you understand how the adaptors work, but they do not perform CRUD (Add, Edit, Update, Delete) operations. Instead, these default links act as placeholders to demonstrate the integration process.
To help you implement CRUD operations, we will provide sample code for reference. This code will guide you through the necessary steps to enable CRUD functionality in your application. You can modify and integrate this sample code to fit your specific requirements.
However, if you wish to perform CRUD operations, you need to provide a valid link that handles these operations. This link should point to an endpoint or service capable of managing the database operations required by your application. By providing this link, you ensure that your application can effectively interact with the back-end service to perform CRUD operations.
For a Blazor Server application, both local data and remote data types are available.
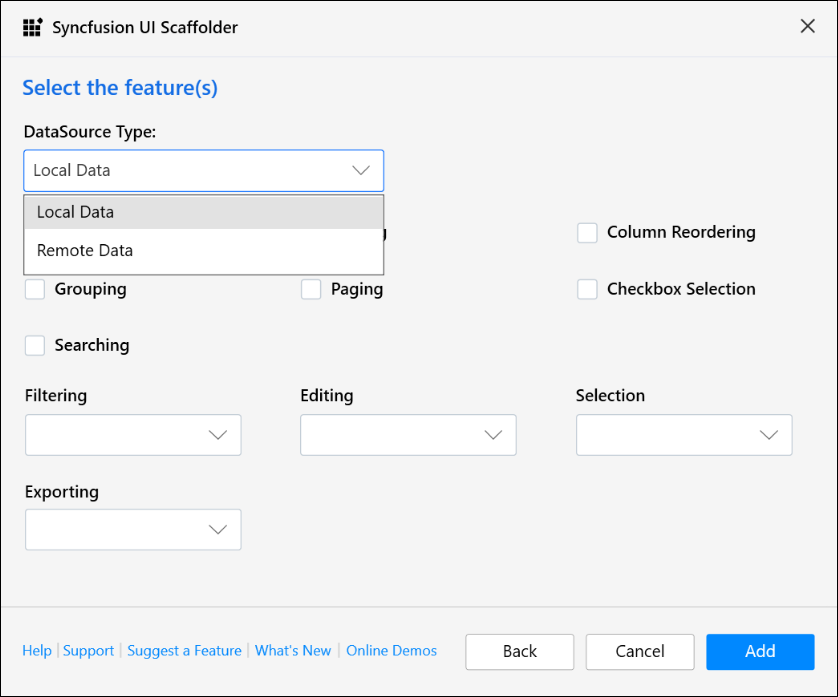
For a Hosted Application, only the remote data type is available.
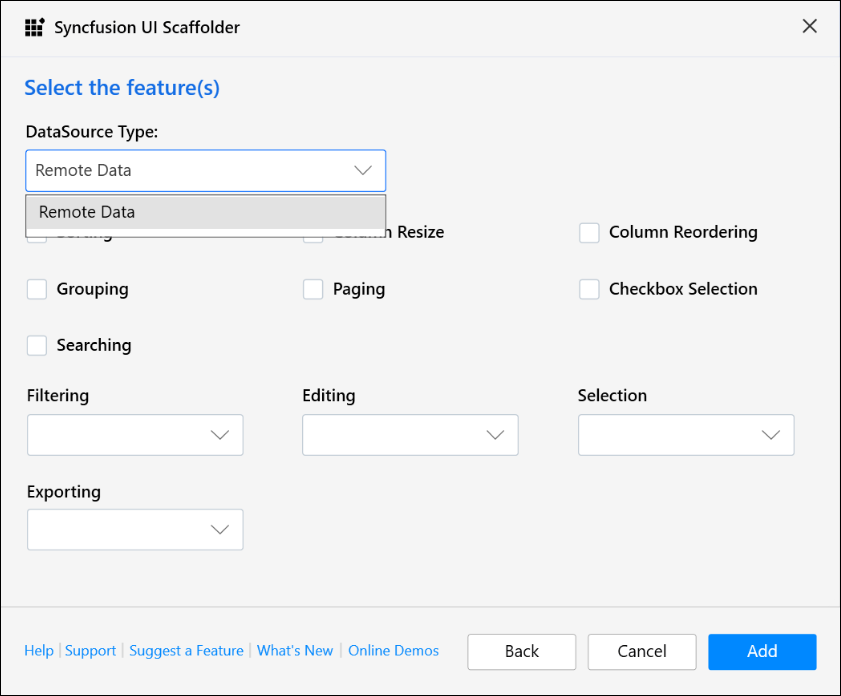
-
-
In the Syncfusion® UI Scaffolder, the dialog for the selected component features opens. Choose the required features, update the necessary data fields, and then click Add.
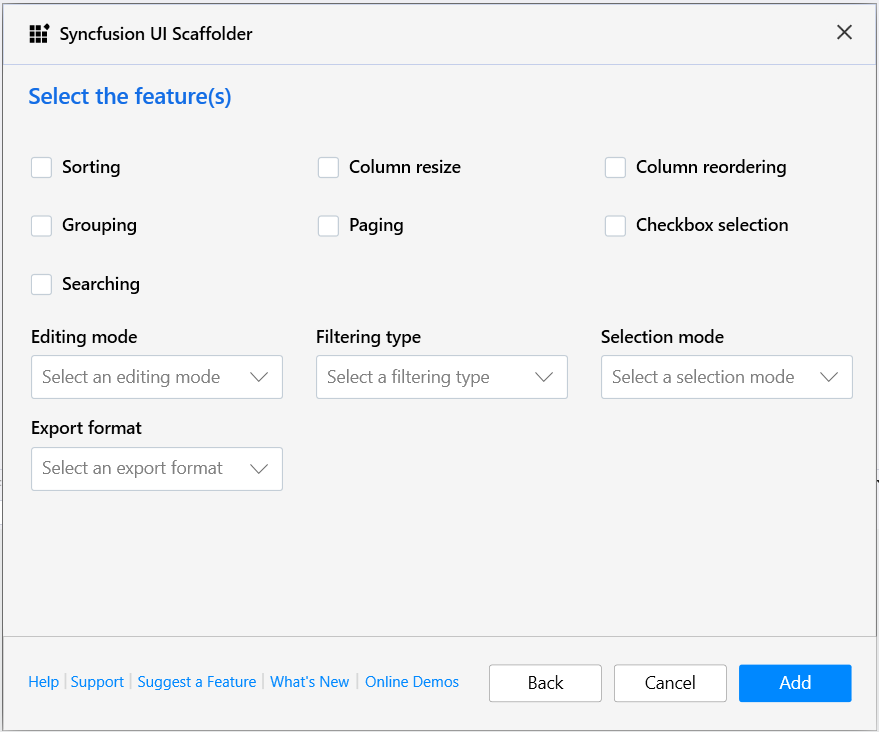
-
Based on the selected features, the Controller/Service file and the corresponding Razor files are generated.
If Local data is selected, the service file and Razor file are added to the application.
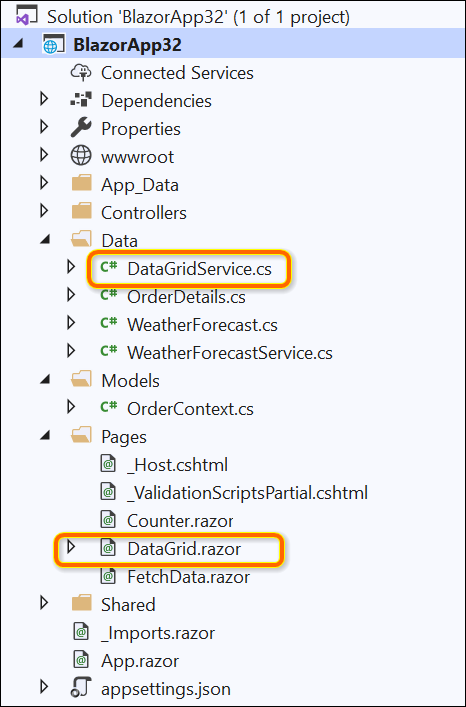
If Remote data with Localhost URL is selected, the controller file and Razor file are added to the application.

If Remote data with Web API adaptor is selected, the Razor file is added to the application.
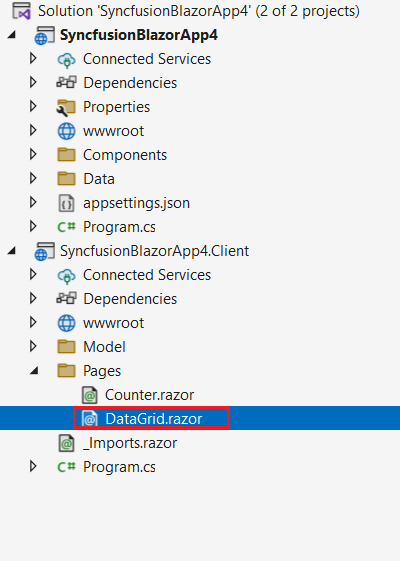
-
Then, add navigation to the created razor file based on your requirement to open on the webpage.
-
If you installed the trial setup or NuGet packages from nuget.org you must register the Syncfusion® license key to your application since Syncfusion® introduced the licensing system from 2018 Volume 2 (v16.2.0.41) Essential Studio® release. Navigate to the help topic to generate and register the Syncfusion® license key to your application. Refer to this blog post for understanding the licensing changes introduced in Essential Studio®.
Syncfusion® Blazor command-line scaffolding
The Syncfusion® Blazor command-line scaffolding helps quickly add code that interacts with data models, reducing the time required to develop data operations. It simplifies creating view files and controller action methods for Syncfusion® Blazor components such as DataGrid, Charts, Scheduler, Diagram, Tree Grid, Rich Text Editor, Document Editor, and PDF Viewer.
NOTE
Verify that at least one Entity Framework model exists. If your application lacks an Entity Framework model, use this documentation to create one. After you’ve added the model file, double-check that the necessary DBContext and properties have been added. Now, build the application and experiment with scaffolding. If any changes made in the model properties, rebuild the application once before perform scaffolding.
Install command-line scaffolding
Install the syncfusion.scaffolding tool globally using the following command.
dotnet tool install -g syncfusion.scaffolding
Update command-line scaffolding
Update the syncfusion.scaffolding tool globally using the following command.
dotnet tool update -g syncfusion.scaffolding
Add a scaffolded item from the command line
The following steps describe how to add a scaffolded item from the command line to a Blazor application.
NOTE
Before adding a scaffolded item from the command line, verify that the dotnet-aspnet-codegenerator tool is installed by running
dotnet tool list -g. If it is not installed, install it globally withdotnet tool install -g dotnet-aspnet-codegenerator.
-
After installing the syncfusion.scaffolding tool, run the
syncfusion_scaffoldcommand to view available components.syncfusion_scaffold
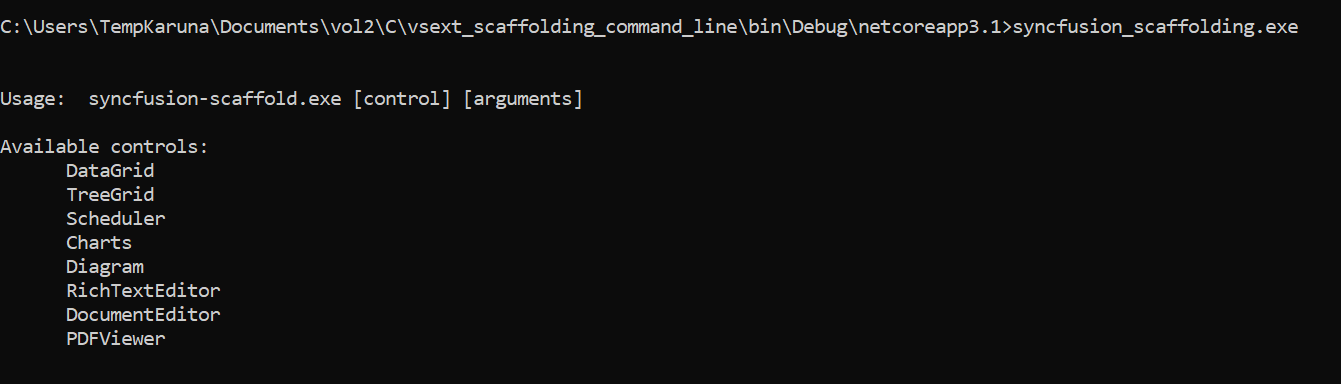
-
To add a scaffolded item from the command line, use the following syntax.
syncfusion_scaffold [control][arguments]
Parameter Description Control -p|–project Path to .csproj file in the project. All Controls -cname|–controller-filename Name of controller file to be added in project. All controls -vname|–view-filename Name of view file to be added in project. All Controls -m|–model Database model name with namespace (example: WebApplication1.Models.Tasks). All Controls -dc|–db-context DbContext name with namespace (example: WebApplication1.Models.TasksContext). All Controls -pkey|–primary-key Set Feature name/column name as primary key. Data Grid/Tree Grid -tid|–treegrid-id Id of Tasks. Tree Grid -pid|–parent-id Parent Id value Tree Grid/Diagram -x|–x-axis X-axis of Chart Charts -Y|–Y-axis Y-axis of Chart Charts -sid|–scheduler-id Id of Scheduler Event. Scheduler -stime|–start-time Start Time of Scheduler Event. Scheduler -etime|–end-time End Time of Scheduler Event. Scheduler –is-all-day Set IsALLDay for Scheduler Event. Scheduler -did|–diagram-id Id of Diagram layout. Diagram -
Running
syncfusion_scaffold [control]displays the available parameters for the specified component.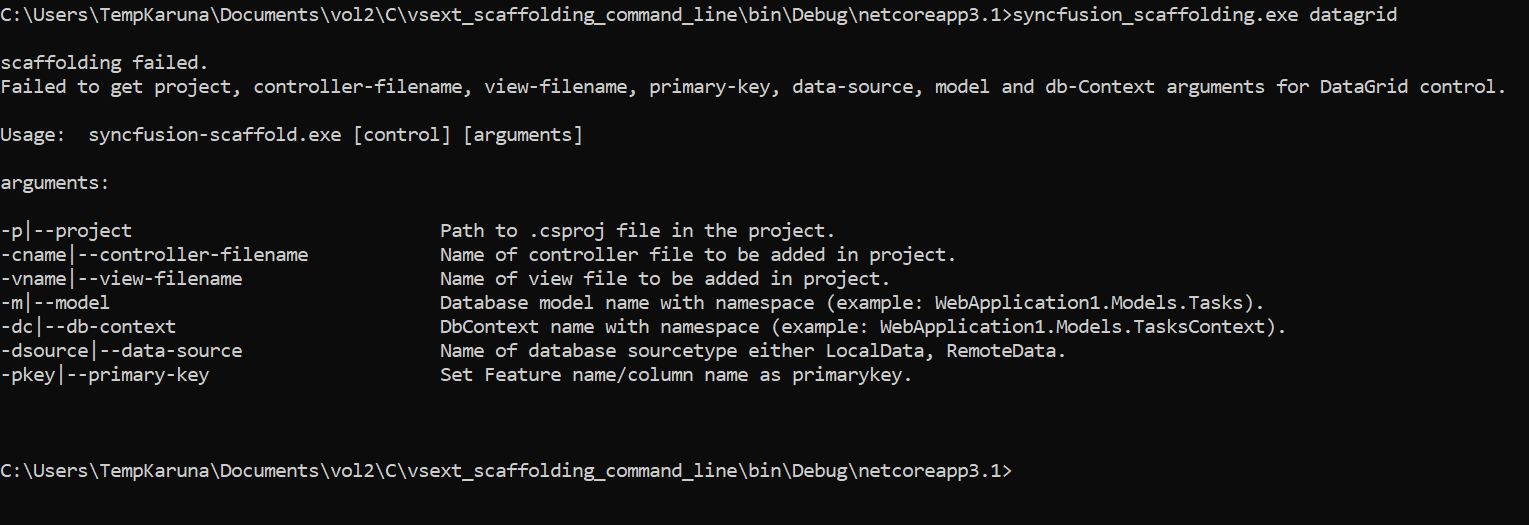
-
Run the following command to generate controller and view files from the command line by passing the required arguments for the specified component.
syncfusion_scaffold {controlName} --project "{projectFileNamewithPath}" --model {model} -dc {dbContext} -cname {controllerName} -vname {viewName} [controlMantoryParameter] [controlMantatoryParameterValue]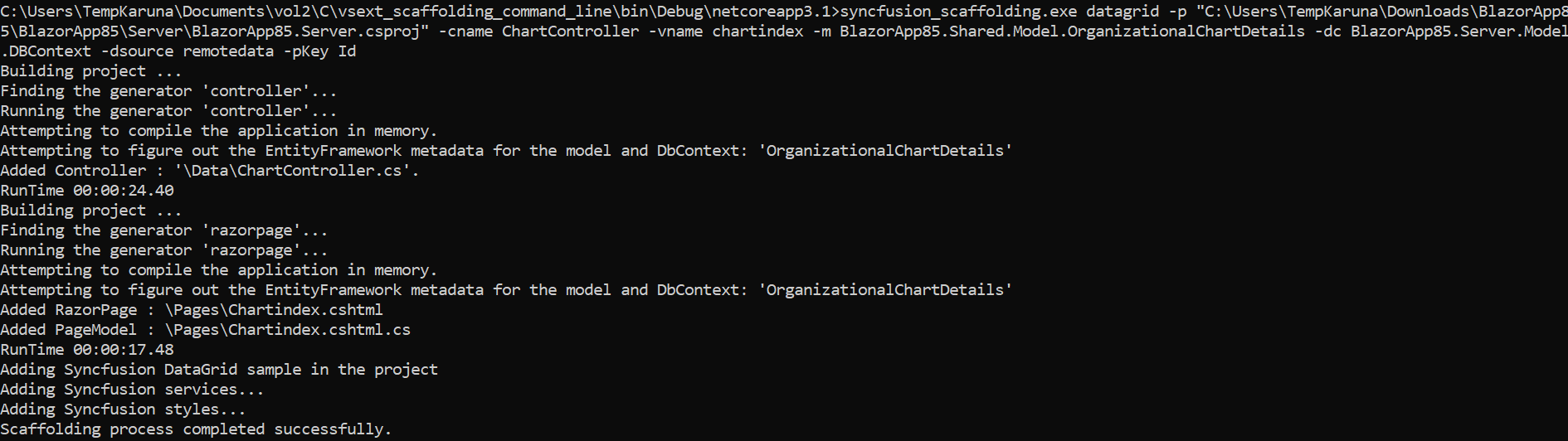
-
After generation, the controller and view files are created successfully, and the required Syncfusion® NuGet packages and styles are added to render the component.
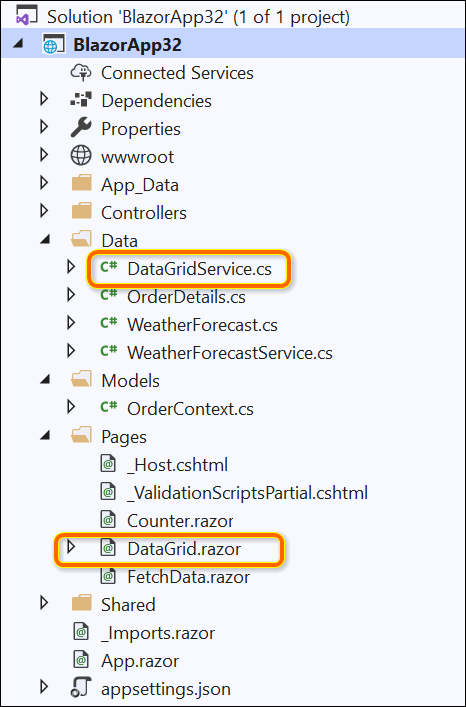
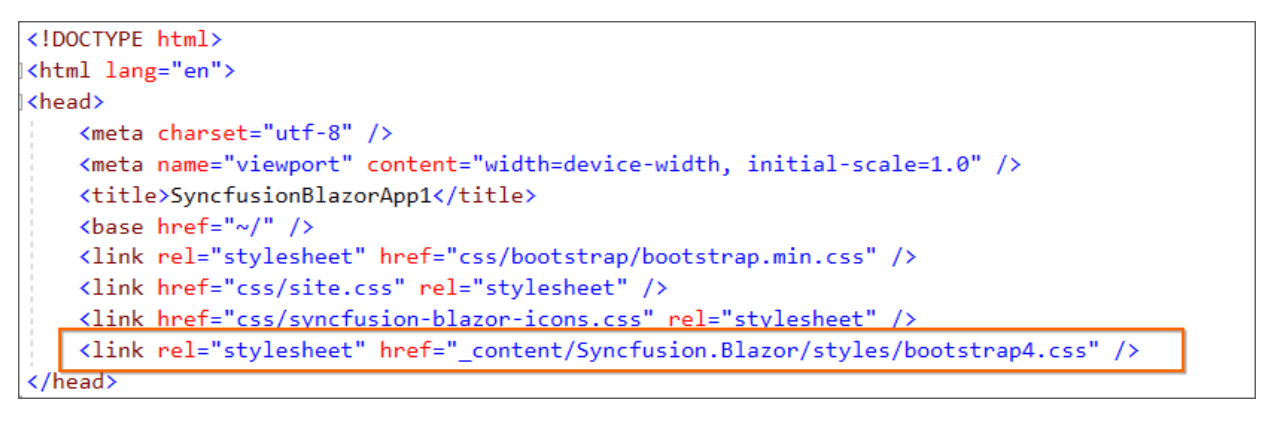
How to render a Syncfusion® component
Refer to the following user guide links to render a Syncfusion® component after scaffolding:
Blazor WebAssembly App: Configure Blazor components using the Syncfusion® Blazor component NuGet package
Blazor Server App: Configure Blazor components using the Syncfusion® Blazor component NuGet package